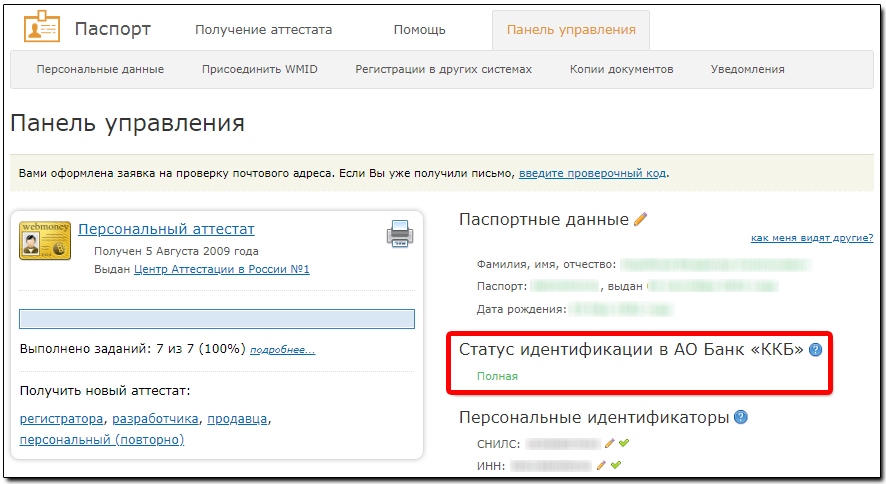E-num для webmoney: что это такое? инструкция по настройке
Содержание:
- Способ 2: Редактирование параметра реестра
- DNS Limitations
- Первый шаг: Отредактируйте реестр
- Почему так происходит?
- Console
- Настройка в реестре
- Пошаговая инструкция по установке на телефон
- Как включить боковые цифры на клавиатуре справа
- Регистрация, настройка, восстановление доступа¶
- Как установить E-num (+ видео-инструкция)
- Кнопка Num Lock на клавиатуре – польза и настройка
- Introduction
- Как включить справа на клавиатуре цифры
- Особенности, касающиеся нестандартных клавиатур
- Способ 2: Редактирование параметра реестра
- Клавиша Num Lock: что это такое на клавиатуре
- Автоматическая активация
- Решение возможных проблем с автоматическим включением NumLock
- Несколько способов, как включить виртуальную клавиатуру windows
Способ 2: Редактирование параметра реестра
В редакторе реестра есть ключ, отвечающий за функционирование определенных клавиш на клавиатуре, куда относится и NumLock. Если его правильно отредактировать, блок дополнительных цифр справа будет автоматически активирован при загрузке операционной системы. От пользователя требуется выполнить всего несколько простых действий.
- Откройте утилиту «Выполнить», зажав стандартную комбинацию клавиш Win + R. Там введите regedit и нажмите на Enter.
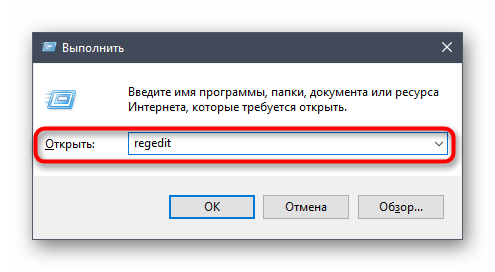

В корне ключа отыщите параметр «InitialKeyboardIndicators» и дважды кликните по нему левой кнопкой мыши, чтобы открыть настройки.

Измените стандартное значение на «2» и сохраните изменения.
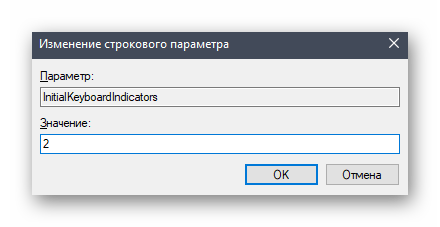
Если это не принесет результата, вернитесь к изменению строкового параметра и задайте для него значение «80000002».
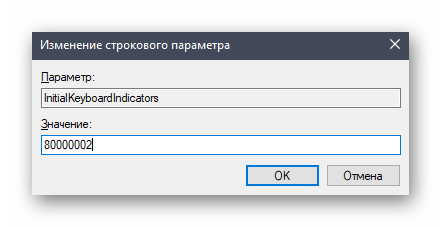
Все изменения, вносимые в редактор реестра, вступят в силу только после перезагрузки компьютера, поэтому осуществите повторный вход в систему, а затем проверяйте результат выполненных действий.
DNS Limitations
The DNS is ultra-fast and reliable because it’s light weight and its data is distributed and cached globally. These strengths have enabled the DNS to scale gracefully with the exponential growth of the internet and are what make the DNS an ideal location to store structured data. However, these same strengths mean the DNS is not well suited to providing results local to a user or providing a large dataset.
The following sections explain how these limitations can be overcome.
TXT Record Limit
DNS TXT record strings can be no longer than 255 characters. However, a single DNS TXT record can be composed of more than one string, as per RFC1035 sections 3.3.14 and 3.3. All DNS implementations should support multi-string TXT records but domain administrators creating independent records should check with their domain registrar / DNS provider.
UDP Packet Limit
NUM records are DNS TXT records and are typically transported via the UDP protocol. The DNS UDP packet limit was originally 512 bytes but almost all DNS clients and resolvers now accept UDP packets over 512 bytes through EDNS . Much larger DNS packets can be sent and received via TCP, but this may not be supported by all DNS clients, resolvers and servers.
To ensure maximum efficiency and compatibility with all hardware and software, it is recommended that NUM record responses are limited to 512 bytes where possible. This includes the DNS packet header and fully qualified domain name. The NUM record limit for the domain is calculated as follows:
512 bytes (UDP packet limit)
— 30 bytes (DNS response header not including domain or TXT resource record header)
— domain length, in this example: (length of NUM record domain, not including trailing dot)
e.g. ‘1._numexample.com.c.7.m.num.net’ (31 characters)
— number of TXT strings, in this example: 2
= 449 characters available for NUM record
1 character = 1 byte
Quote marks around TXT records do not count towards the limit.
DNS escape characters (\) do not count towards the limit.
Calculating the maximum length of a NUM record for numexample.com, staying within the UDP packet limit.
Due to the efficiencies of the MODL language , a huge amount of data can be contained within a 512 byte NUM record.
Local Results
As the DNS is cached globally and no user data leaves the client, NUM is not well suited to returning data based on a user’s location. Some modules use conditional logic to display different records to users dependent on their country and this can work well but showing records dependent on distance (for example your closest store) is more challenging. For example, a large nationwide brand might like to use the module to store contact data about each of their 5,000 stores. NUM is well suited to storing the data – requiring 5,000 branch records, but it is not well suited to searching that data or for example, ordering it based on distance to the user. Third party services would be required for this.
Первый шаг: Отредактируйте реестр
В реестре Windows есть настройки, контролирующие состояние клавиш Num Lock, Caps Lock и Scroll Lock при загрузке системы. Чтобы заставить Windows 10 автоматически активировать Num Lock, вам придётся их изменить.
Запустите редактор реестра, открыв меню Пуск, введя в текстовое поле «regedit» и нажав Enter. Подтвердите своё действие в появившемся диалоговом окне Контроля учётных записей.
Далее, вам нужно изменить значение параметра «InitialKeyboardIndicators» в нескольких местах.
Во-первых, откройте ветку HKEY_CURRENT_USER\Control Panel\Keyboard. Кликните на значение «InitialKeyboardIndicators» два раза и поменяйте его на «2».
Теперь раскройте директорию «HKEY_USERS». Повторите вышеописанный процесс несколько раз, изменяя значение InitialKeyboardIndicators в каждой папке из директории HKEY_USERS.
Начните с ветки HKEY_USERS\.DEFAULT\Control Panel\Keyboard и поменяйте значение InitialKeyboardIndicators на 2. Затем повторите процесс для папки, находящейся под папкой .DEFAULT. Её название начинается с «S-».
Продолжайте работать с оставшимися в HKEY_USERS папками, изменяя значение параметра Panel\Keyboard\InitialKeyboardIndicators в каждой из них.
Почему так происходит?
Достаточно часто кнопки на клавиатуре могут выйти из строя. Это может быть вызвано большим рядом причин. Причем не все из них зависят от пользователя.
Виновниками неисправности могут быть такие детали, как:
- Севшие батарейки на клавиатуре, которая работает через USB-адаптер или же Bluetooth.
- Еще одной причиной может стать поврежденный разъем, к которому подключена аппаратура.
- Может случиться и так, что клавиатура не работает после чистки. Это объясняется тем, что пользователь мог не до конца насадить клавиши обратно. Или же вовсе повредил механическую часть некоторых кнопок.
Одним словом, вариантов весьма много. Давайте же теперь разберемся с тем, как исправить столь незавидное положение.
Console
Early bootup (mkinitcpio)
You can enable numlock right after the kernel boots in the initramfs. This is the only way to ensure numlock is on even during full-disk encryption password entry. Install AUR and add the mkinitcpio hook before in the HOOKS array:
/etc/mkinitcpio.conf
... HOOKS=(base udev autodetect keyboard keymap consolefont numlock modconf block encrypt lvm2 filesystems fsck) ...
Then regenerate the initramfs for the change to take effect.
An advantage of using this method is that the numlock setting will be replicated in the later boot process, and new virtual consoles will default to having numlock on.
With systemd service
Tip: These steps can be automated by installing the AUR package and enabling the service.
First create a script to set the numlock on relevant TTYs:
/usr/local/bin/numlock
#!/bin/bash
for tty in /dev/tty{1..6}
do
/usr/bin/setleds -D +num < "$tty";
done
Once the script is created, you will need to make it executable. Otherwise the script cannot run.
Then create and enable a systemd service:
/etc/systemd/system/numlock.service
Description=numlock ExecStart=/usr/local/bin/numlock StandardInput=tty RemainAfterExit=yes WantedBy=multi-user.target
Extending getty@.service
This is simpler than using a separate service and does not hardcode the number of VTs in a script. Create a drop-in snippet for which are applied on top of the original unit:
/etc/systemd/system/getty@.service.d/activate-numlock.conf
ExecStartPre=/bin/sh -c 'setleds -D +num < /dev/%I'
Note: If you experience any problems, try replacing with , and/or disabling the hint as described below.
To disable the numlock activation hint displaying on the login screen, edit and add to agetty options:
ExecStart= ExecStart=-/sbin/agetty '-p -- \\u' --nohints --noclear %I $TERM
Настройка в реестре
Для того, чтобы настроить будет ли включён или отключён режим NumLock после загрузки операционной системы, отредактируйте следующее значение в реестре:
InitialKeyboardIndicators:DWORD = 2 — NumLock включен. InitialKeyboardIndicators:DWORD = 0 — NumLock выключен.
Для этого выполните следующие действия:
Шаг 1 . Нажмите Пуск и выберите пункт Выполнить (или просто нажмите Win+R) :
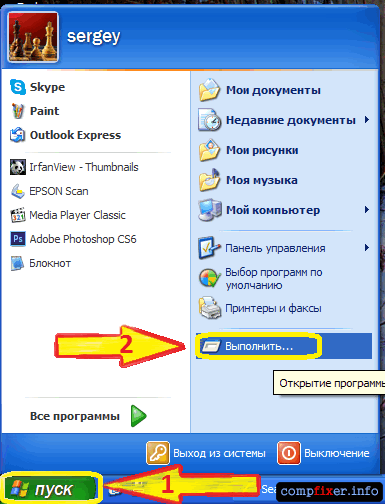
Шаг 2 . В окне Запуск программы в поле Открыть введите regedit и нажмите ОК :

Шаг 3 . Откройте ветку реестра HKEY_USERS => .DEFAULT => Control Panel =>Keyboard. Нажмите правой кнопкой мыши на параметр InitialKeyboardIndicators и выберите Изменить :

Шаг 4 . Вместо значения «0» пропишите значение «2» и нажмите ОК:

Должно получиться вот так:
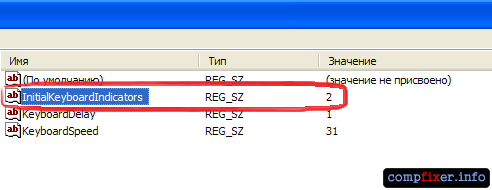
Закройте редактор реестра.
Пошаговая инструкция по установке на телефон
- На официальном сайте приложения или через Play Маркет (Appstore и др. приложения в зависимости от ОС) загружается установочный файл.
- После достижения шкалой загрузки файла 100% необходимо нажать на окно «Установка файла», согласиться с условиями приложения – среди них «Получение данных через Интернет» и «Получение текстовых сообщений» или дождаться его автоматической установки.
- На экране появится окно «Открыть приложение». На стартовой странице будет предложено ввести электронную почту, на которую зарегистрирован ваш E-num аккаунт или зарегистрировать новый.
- После подтверждения аккаунта через электронную почту можно начинать работу с приложением – сканировать QR-коды, принимать на мобильный числа-ответы или генерировать собственные.
Нюансы установки E-num
- Объем памяти, которую занимает приложение — около 30 Мб, поэтому при установке на современные смартфоны с большим запасом памяти проблем не возникает.
- В настройках при установке приложения можно выбрать методы его защиты: при помощи числового пароля или графического ключа, а также внешний вид окна, активность Push-уведомлений.
Как включить боковые цифры на клавиатуре справа
Любая клавиатура состоит из нескольких блоков. Так, можно выделить:
- Буквенный блок;
- Блок функциональных клавиш (F1, F4 и т. д.);
- Блок дополнительной цифровой клавиатуры.
Кроме того, разумеется, есть клавиши действий (Shift, Ctrl).
Боковые цифры на клавиатуре
В этой статье мы рассмотрим конкретно дополнительную цифровую клавиатуру. На некоторых компьютерах и ноутбуках она выделена в отдельный сектор, на других находится в непосредственной близости к буквенной, а на третьих вовсе отсутствует. При этом последний вариант характерен только для ноутбуков.
На компьютере
Клавиатура для персональных компьютеров обычно больше, чем для ноутбуков. Соответственно, свободное место производители распределяют таким образом, чтобы пользователю было максимально комфортно работать со всеми клавишами. Поэтому цифровую клавиатуру часто выделяют в отдельный сектор.

Клавиатура для персонального компьютера
На фото все клавиши дополнительной клавиатуры (справа) выделены в отдельную группу. В левом верхнем углу этой группы находится кнопка NumLock (для разных моделей расположение может отличаться). Ее нажатие включает цифровую клавиатуру.

Включить цифровую клавиатуру
При выключенном NumLock клавиши будут вести себя иначе. Так, под цифрами 8, 4, 6 и 2 нарисованы стрелки. Значит, эти клавиши будут работать как обычные кнопки направления (которые находятся слева от цифрового блока).
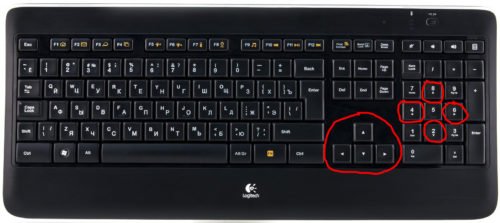
Клавиши с цифрами 8, 6, 4, 2 работают как кнопки направления при выключенном NumLock
Кроме того, на клавишах с цифрами 7, 9, 1, 3, 0 и «,» написаны наименования кнопок Home, PgUp, PgDown, End, Insert, Delete, которые можно найти над клавишами направлений. При выключенном «NumLock» эти кнопки будут отвечать за соответствующие действия.

Клавиши с цифрами 7, 9, 1, 3, 0 и «,» можно использовать как кнопки Home, PgUp, PgDown, End, Insert, Delete
Регистрация, настройка, восстановление доступа¶
- смартфон или планшет с ОС Android;
- iPhone, iPad или iPod Touch с Apple iOS;
- мобильное устройство, работающее на ОС Windows Phone и BlackBerry.
Адрес электронной почты, указываемый в Аттестате Вашего WMID WebMoney Transfer, необходимо использовать и в сервисе E-num.
Зарегистрироваться в системе E-num можно тремя способами:
- самостоятельно на сайте сервиса — www.enum.ru;
- автоматически при подтверждении оплаты или авторизации на сайтах системы;
- из приложения E-num клиент (пока доступно только в приложении на Android);
- новые участники системы WebMoney Transfer, использующие мобильное приложение, могут зарегистрироваться в сервисе E-NUM автоматически.
Пошаговая инструкция по регистрации в системе E-num приведена в основной статье Регистрация в сервисе E-num. Порядок действий при авторегистрации — в дополнительных инструкциях: Создание E-num аккаунта на сервисе Мерчант и Создание E-num аккаунта при подтверждении авторизации.
Реализация возможностей системы E-num осуществляется с использованием мобильного клиента или мобильного приложение WM Keeper для Android. Описание процедур установки и настройки E-num клиентов для различных платформ смотрите в статье E-num клиент и Подтверждение операций в Keeper Android.
Инструкцию по установке параметров E-num аккаунта смотрите в статье Настройка учетной записи E-num.
При утере доступа к E-num аккаунту воспользуйтесь инструкциями по восстановлению.
Как установить E-num (+ видео-инструкция)
Чтобы начать использовать E-num на мобильном устройстве с ОС Андроид необходимо скачать установочный файл с расширением *.apk с официального сайта или установить приложение из Play Маркета. Сама программа интуитивно понятная и ее использование не вызывает затруднений. Сразу после установки система предложит войти в свой аккаунт, а при отсутствии оного – зарегистрировать его.

Современные смартфоны и планшеты предоставляют пользователям возможность установки графического или цифрового пароля на приложение. В случае с E-num данная функция встроена в саму программу, но рекомендуется не пренебрегать дополнительными мерами безопасности и установить блокировку на само приложение. В случае кражи мобильного устройства это усложнит задачу злоумышленникам.
Помимо операционной системы Андроид, клиент E-num также разработан для пользователей следующих операционных систем:
- Apple iOS;
- WindowsPhone;
- BlackBerry.
На официальном сайте E-num, а также на странице Wiki.WebMoney, посвященной данному клиенту, есть ссылки на установку приложения.
Кнопка Num Lock на клавиатуре – польза и настройка

Компьютерная клавиатура, независимо от того, штатная ли она (как в ноутбуках) или переносная, насчитывает множество клавиш, которые пользователями применяются крайне редко или вообще не используются, в отличие от центрального алфавитного и цифрового блока и кнопок «Enter», «Shift» и «Esc».
Но, несмотря на отсутствие заслуженной популярности, большинство дополнительных клавиш несут в себе огромный потенциал и немалую пользу.
Например, многими нелюбимая кнопка «Win» (значок Microsoft, обычно располагается между «Ctrl» и «Alt») позволяет максимально упростить запуск большинства служб, утилит, программ, за счёт огромного количества «горячих комбинаций».
В настоящей статье речь пойдёт о не менее полезной клавише, которая носит название «Num Lock».
Клавиша Num Lock: что это такое на клавиатуре
«Num Lock» (полное название – «Numbers Lock») в дословном переводе означает «блокировка цифр». На самом деле она может как отключать, так и включать использование цифровой клавиатуры, расположенной в правой части. Сама кнопка в большинстве случаев располагается в левом верхнем углу в блоке с цифровой клавиатурой. Её соседями являются клавиши «/» и «*». По сути, функционал рассматриваемой кнопки заключён лишь в одном действии – это включение/отключение режима работы цифровой клавиатуры. Для наглядности продемонстрируем влияние «Num Lock» на работу клавиш цифрового блока в виде таблицы:
Introduction
Millions of organisations and individuals have used their public facing website to publish useful data about themselves – e.g. contact information, logos, registration numbers and more. However, data presented on the web in this way is often not structured or easily machine readable. Web standards for structuring this data have a high technical barrier for adoption and can be inefficient when they require full HTML documents to be downloaded and parsed.
Many service providers collect structured and unstructured data from the web for indexing and inclusion in social graphs and knowledge graphs. However, the data isn’t made freely available and each provider requires the data subject to use a different method to manage and update it.
Use cases for NUM records are standardised with modules. A NUM lookup for a custom record makes a query to the authoritative nameserver only. A lookup for a standardised record (a record based on a module) first queries the authoritative nameserver and if no record is returned, a query is then made to the NUM Serer – a DNS-based store of NUM records that organisations and individuals can use to adopt the NUM protocol through a simple, user-friendly web interface.
Status
The NUM protocol specification is currently a draft, we are inviting members of the technical community to provide feedback – to do that please contact us .
Conventions in this Document
The key words «must», «must not», «required», «shall», «shall not», «should», «should not», «recommended», «may», and «optional» are to be interpreted as described in RFC2119 .
Audience
This specification is written for readers looking for an in-depth understanding of the NUM protocol – how records are stored in the DNS and how they are retrieved by NUM clients. For a much lighter read, please see the technical introduction .
Как включить справа на клавиатуре цифры
Прчиина № 1: Отключена цифровая часть клавиатуры
Это самая частая причина, после которой все начинают рыть поисковик с вопросом, почему на клавиатуре не работают цифры.
Центром внимания во всем этом деле является клавиша Num Lock.
За что отвечает Num Lock?
Num Lock или «Numeric Lock» (в переводе «фиксация цифр») позволяет использовать клавиши цифр, тех, что справа на клавиатуре. То есть, если вы нажмете на клавишу Num Lock и загорится индикатор в правой верхней части клавиатуры, то цифры справа будут работать при нажатии на них.
Если же вы нажмете еще раз, и индикатор погаснет, то клавиши 2,4,6,8 будут работать, как стрелки вниз, влево, вправо, вверх. А также вы запустите систему управления курсором, включая клавиши Home, PgUp, End, PgDn. Но при всем при этом, клавиши цифр при нажатии не будут работать, как цифры.
На экранной клавиатуре подобного нет, потому, цифр справа там нет.
Включена опция управления указателем с клавиатуры
На некоторых нетбуках клавиатура не оснащена клавишей Нам Лок. В таких случаях необходимо отключить опцию управления указателем с клавиатуры, чтобы заработали цифры справа. Однако, если нет клавиши Нам Лок, то скорее всего, не будет и цифр справа.
Но бывают такие случаи, когда Num Lock не выполняют свою роль (включены некоторые настройки в системе, блокирующие возможности клавиши) или просто напросто клавиша перестала функционировать. При таком раскладе, нужно будет убрать одну галочку в настройках.
То есть, вы поняли. Вы нажимаете на нам лок, но при этом клавиши цифр справа работают как стрелки, а не как цифры.
Отключаем опцию управления указателем на Windows
Для того чтобы отключить опцию управления указателем на Виндовс.
Пройдите по пути: Панель управления — Специальные возможности — Центр специальных возможностей — Упрощение работы с мышью. (На Виндовс 10).
Пройдите по пути: Пуск — Панель управления — Центр специальных возможностей. (На Виндовс 7)
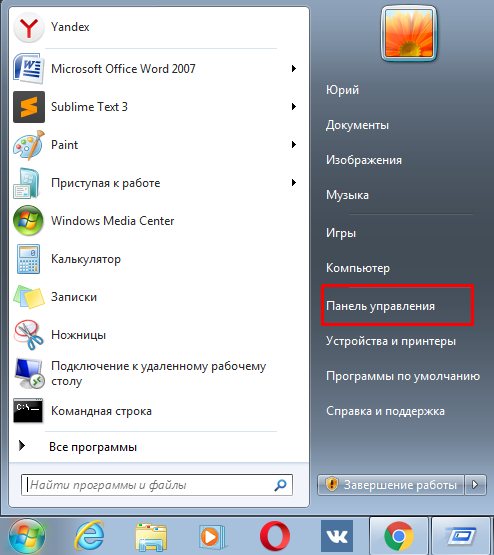
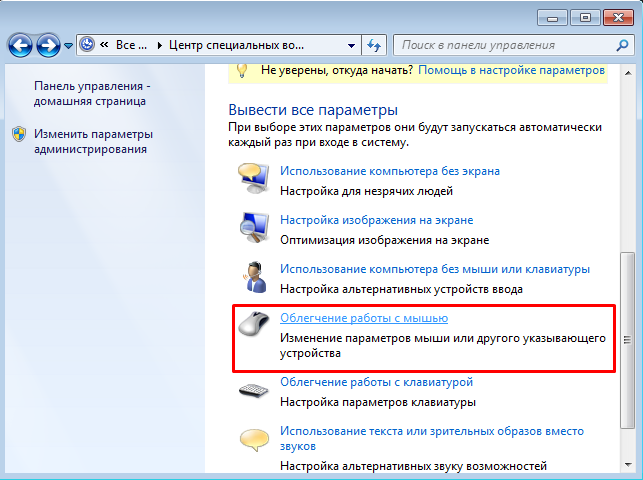
Затем снимите галочку с пункта «Включить управление указателем с клавиатуры», нажмите «ОК».
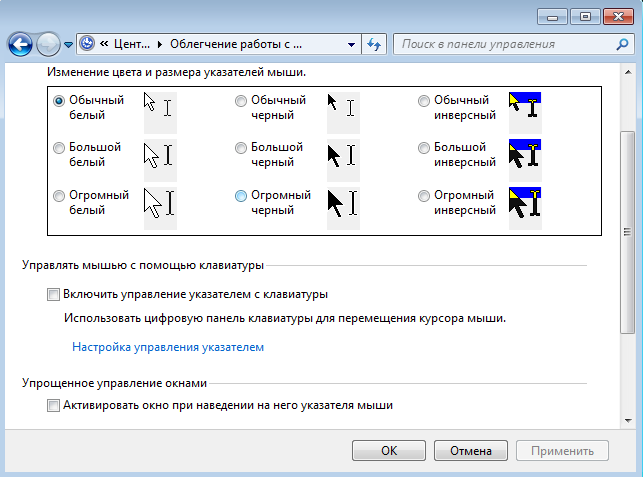
Либо пропишите в поиске Виндовс слово «указателем» и нажмите на «Управление указателем с клавиатуры»
 Появляется окно с таким же пунктом, если галочка не убрана, тогда уберите ее. Затем кликните прменить и ОК.
Появляется окно с таким же пунктом, если галочка не убрана, тогда уберите ее. Затем кликните прменить и ОК.
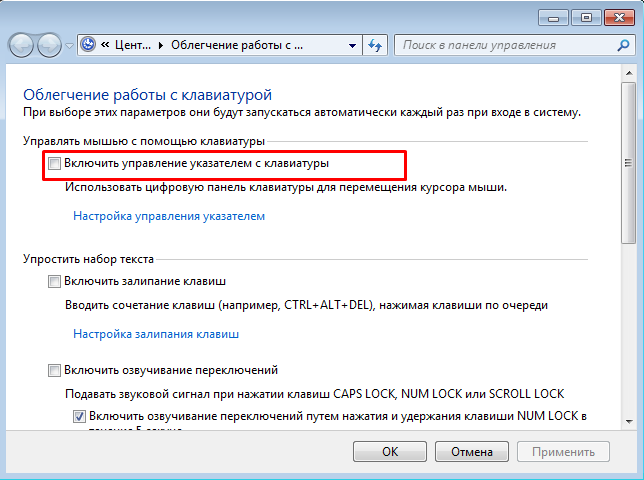
На Windows XP данный параметр располагается в разделе «Специальные возможности».
Пройдите по пути: Пуск — Панель управления — Специальные возможности.
Появится окно, в котором вы должны перейти во вкладку «Мышь». Снимите галочку «Управление с клавиатуры» и нажмите «ОК».
Особенности, касающиеся нестандартных клавиатур
Под нестандартными следует понимать клавиатуры ноутбуков/нетбуков, где отдельный цифровой блок может отсутствовать, как и на укороченных клавиатурах, которые приобретают в случае острого дефицита рабочего пространства. Хотя клавиша «Num Lock» здесь тоже присутствует, переключение между режимами может осуществляться комбинацией клавиш «Fn» + «NumLock», но не всегда – на некоторых моделях ноутбуков может использоваться другая комбинация клавиш. Напоследок отметим, что при отсутствии на клавиатуре цифрового блока активация цифрового режима происходит, но вместо клавиш управления курсором используются кнопки, расположенные на основной (буквенной) части.
Обычно цифры 4, 5, 6 получают нажатием букв U, I, O, цифры 1, 2, 3 – буквами J, K, L соответственно. И если вы при наборе текста обнаружите, что вместо букв выскакивают цифры, значит, вы случайно нажали клавишу «Num Lock».
Источник
Способ 2: Редактирование параметра реестра
В редакторе реестра есть ключ, отвечающий за функционирование определенных клавиш на клавиатуре, куда относится и NumLock. Если его правильно отредактировать, блок дополнительных цифр справа будет автоматически активирован при загрузке операционной системы. От пользователя требуется выполнить всего несколько простых действий.
- Откройте утилиту «Выполнить», зажав стандартную комбинацию клавиш Win + R. Там введите и нажмите на Enter.
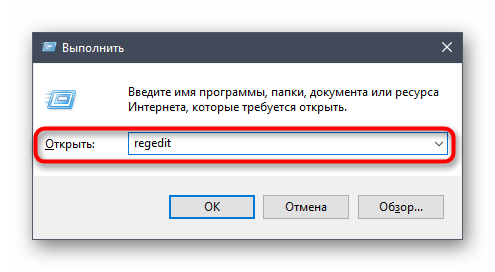
Перейдите по пути .

В корне ключа отыщите параметр «InitialKeyboardIndicators» и дважды кликните по нему левой кнопкой мыши, чтобы открыть настройки.

Измените стандартное значение на «2» и сохраните изменения.
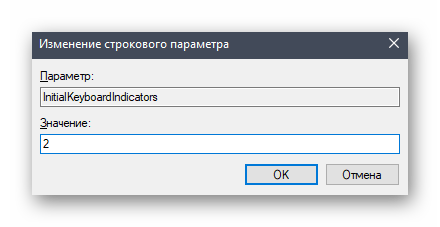
Если это не принесет результата, вернитесь к изменению строкового параметра и задайте для него значение «80000002».
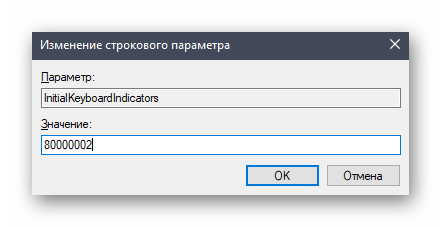
Все изменения, вносимые в редактор реестра, вступят в силу только после перезагрузки компьютера, поэтому осуществите повторный вход в систему, а затем проверяйте результат выполненных действий.
Клавиша Num Lock: что это такое на клавиатуре
«Num Lock» (полное название – «Numbers Lock») в дословном переводе означает «блокировка цифр». На самом деле она может как отключать, так и включать использование цифровой клавиатуры, расположенной в правой части. Сама кнопка в большинстве случаев располагается в левом верхнем углу в блоке с цифровой клавиатурой. Её соседями являются клавиши «/» и «*». По сути, функционал рассматриваемой кнопки заключён лишь в одном действии – это включение/отключение режима работы цифровой клавиатуры. Для наглядности продемонстрируем влияние «Num Lock» на работу клавиш цифрового блока в виде таблицы:
| Обозначение клавиши | Как работает при включённом Num Lock | Как работает, если Num Lock отключено |
| 1 | 1 | End (в конец документа, текста) |
| 2 | 2 | ↓ (переместить курсор на строку вниз) |
| 3 | 3 | PgDn (листать страницу вниз) |
| 4 | 4 | ← (перемещение курсора влево на символ) |
| 5 | 5 | Ничего не делает |
| 6 | 6 | → (перемещение курсора вправо) |
| 7 | 7 | Home (перемещение в начало текста) |
| 8 | 8 | ↑ (перемещение на строку вверх) |
| 9 | 9 | PgUp (листать страницу вверх) |
| Вставка (Ins) | ||
| . | . или , (десятичный разделитель) | Del (удаление символа справа от курсора) |
| / (действие деления) | ||
| * | * (действие умножение) | |
| — | — (действие вычитания) | |
| + | + (действие сложения) | |
| Enter | Enter (ввод) |
Остальные клавиши цифрового блока при переключении «Num Lock» не меняют своих функций.
Мало кто знает, зачем нужна кнопка «Num Lock» ещё. Оказывается, цифровая клавиатура в среде Windows может использоваться как заменитель мышки или тачпада. Для активации такого режима необходимо одновременно нажать три клавиши: «Left Alt» + «Left Shift» + «Num Lock», появится окно, в котором нужно подтвердить переключение. Вернуться в обычный режим можно, используя эту же комбинацию клавиш.
Автоматическая активация
Операционная система Windows предполагает возможность активировать цифровую клавиатуру сразу же при старте операционной системы, без ручного нажатия на рассматриваемую клавишу. Правда, для этого потребуется провести небольшие изменения в реестре, поэтому предварительно создайте точку восстановления и далее, сделайте следующее:
- нажмите сочетание «WIN+R» и выполните команду «regedit»;
- откройте раздел «HKEY_USERS\.Default\Control Panel\Keyboard», просто скопировав данный путь и вставить его после «Компьютер\»;
- найдите в папке «InitialKeyboardIndicators» и измените его значение с «0» на «2»;
- закройте редактор реестра и перезагрузите компьютер.
После данных манипуляций индикатор активности «Numbers Lock» будет автоматически загораться после загрузки операционной системы.
Впрочем, включить или отключить активацию клавиши можно и через BIOS. Правда, не все производители поддерживают такую возможность. Но там, где это реализовано, лучше сразу включить «Num Lock» при загрузке Windows 10/8/7, если вы пользуетесь цифровой клавиатурой преимущественно для ввода цифр.
Отметим, что большинство клавиш этого блока дублируется в обоих режимах. Но если клавиши управления курсором расположены отдельно и эргономично, то с цифрами всё не так однозначно – для них отведён отдельный ряд над буквами, и это уже далеко не так удобно. Именно поэтому большинство пользователей предпочитает использовать цифровой блок для ввода цифр, что и делает клавиша «Num Lock» в активированном состоянии. Об этом на полноценных клавиатурах напоминает горящая лампочка, расположенная над этой кнопкой.
Решение возможных проблем с автоматическим включением NumLock
Некоторые пользователи при выполнении описанных выше действий могут столкнуться с проблемой, что цифровой блок по-прежнему не активируется автоматически. В большинстве случаев это связано с настройками питания, мешающими корректному включению цифрового блока. Проверить и исправить ситуацию можно так:
- Откройте «Пуск» и перейдите в «Параметры».
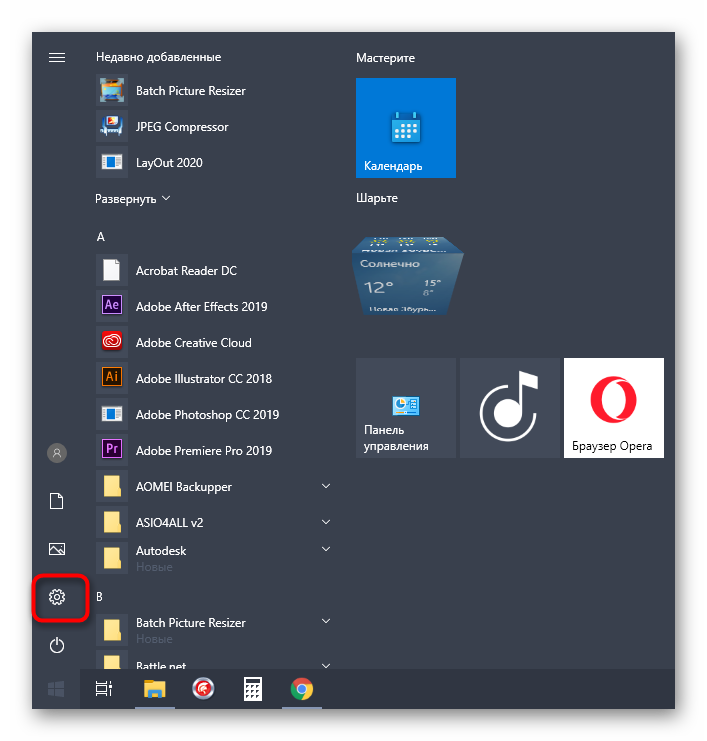
Выберите раздел «Система».

Через левое меню перейдите в «Питание и спящий режим».

В категории «Сопутствующие параметры» кликните по надписи «Дополнительные параметры питания».

Откроется новое окно «Электропитание», где нужно переместиться в «Действия кнопок питания».

Щелкните по надписи «Изменение параметров, которые сейчас недоступны».

Снимите галочки с пунктов «Включить быстрый запуск» и «Режим гибернации».

Сохраните изменения и перезапустите компьютер.

Теперь вы знакомы со всеми доступными методами активации NumLock при загрузке Windows 10, а также знаете о решении возможных проблем с осуществлением поставленной задачи.
Источник
Несколько способов, как включить виртуальную клавиатуру windows
Виртуальная клавиатура «windows 7» представляет собой отображающиеся поверх рабочего стола или любых других окон клавиши. Для того чтобы она появилась, её нужно включить, а для этого выполнить определенную очередность действий.
Зачем в операционной системе включена поддержка экранной клавиатуры?
Мало кто понимает, зачем в операционных системах windows существует функция показа клавиатуры на рабочем столе. Чтобы понять это, необходимо обратиться к справке и немного дополнить её.
В первую очередь виртуальная клавиатура требуется для тех людей, пальцы которых малоподвижны либо отсутствуют. Кроме того, она может помочь, если клавиши обычной клавиатуры неожиданно перестали работать, а вам срочно необходимо дописать текст, либо набрать имя получателя файлов.
В последнее время очень популярными становятся такие устройства, как планшетные компьютеры. К ним могут подключаться обычные устройства при помощи bluetooth или wi-fi, но при отсутствии беспроводных девайсов и гнезд USB работа была бы невероятно затруднена, если бы не виртуальная клавиатура.
Она также может помочь при защите от вредоносных программ, называющихся кейлогерами. Они считывают пароли, которые вводятся с физической клавиатуры, а потом отправляют их злоумышленнику.
Как включить виртуальную клавиатуру, если есть обычная?
- Способ первый. В последних версиях ОС windows удобно реализованы функции поиска. Просто нажмите на кнопку «Пуск» и в строке поиска введите «экранная клавиатура». Теперь нажмите на верхнюю ссылку поиска, и на экране появится нужное окно.
- Способ второй, более оперативный. Нужно просто нажать комбинацию клавиш windows+R, откроется окно с названием «Выполнить». В него написать «osk» либо «osk.exe», а потом кликнуть по кнопке «OK» или «ENTER». Если же окно после нажатия сочетания клавиш не открывается, придется проделать несколько лишних действий. Сначала навести курсор на меню «Пуск» и кликнуть по нему правой кнопкой мыши, выбрать «Свойства». Справа отыскать кнопку «Настойки» и нажать на нее. После нажатия откроется еще одно окошко, в котором нужно поставить галочку в клетке рядом с надписью «Выполнить».
Как включить виртуальную клавиатуру, если описанные выше действия сделаны, но ничего не срабатывает? Просто откройте меню «Пуск», а в колонке справа выберите пункт «Выполнить», теперь можно без проблем ввести имя файла «osk» либо «osk.exe»
Как включить виртуальную клавиатуру, если обычная не работает?
Экранная клавиатура может быть открыта только с использованием мыши.
Кликните на «Пуск», потом на «Панель управления» и выберите пункт «Специальные возможности».
Откроется окно с названием «Центр специальных возможностей».
После нажатия на «Включить виртуальную клавиатуру», поверх всех окон появятся искомые клавиши.
Откройте проводник, кликнув дважды по ярлыку «Мой компьютер» (желательно выполнить это действие от имени Администратора).
Так как включить виртуальную клавиатуру не всегда возможно из панели управления, особенно если компьютер заражен, иногда требуется самостоятельно открыть исполняемый файл.
Настройки и дополнительные функции
На экране открыта виртуальная клавиатура, как включить окно её настроек? В этом нет ничего сложного — кликните по кнопке «Параметры». Здесь можно будет выбрать реакцию на наведение, просто задержав указатель мыши над определенной клавишей — будет считаться, что эта клавиша нажата.
Отключение
Часто после некоторого времени работы функция ОС в виде клавиатуры на экране становится ненужной. Чтобы отключить окно, более не требующееся для работы, в его правом верхнем углу нажмите на привычные для пользователя кнопки: символ нижнего подчеркивания, чтобы свернуть, либо крестик — для полного закрытия.
Экранная клавиатура — это инструмент для написания текста, добавления чисел и прочих знаков, которые есть на аналогичном физическом средстве ввода. Обычно виртуальный инструмент интересует пользователей в том случае, когда они переустановили Windows, и что-то пошло не так или когда обычная отдельная клавиатура не работает.
Ещё считается, что введение текста таким способом помогает обезопасить свои данные — существуют так называемые программы-шпионы, которые считывают набираемую информацию. Чтобы уберечь пароли или коды доступа от посторонних лиц, рекомендуется писать их при помощи именно такого системного компонента.
И, конечно, подобное средство пригодится тем, кто пользуется сенсорными дисплеями- на ноутбуках, компьютерах или планшетах. Мы же рассмотрим, как включить виртуальную клавиатуру на разных версиях операционной системы от Microsoft.
Так выглядит экранная клавиатура в Windows 7