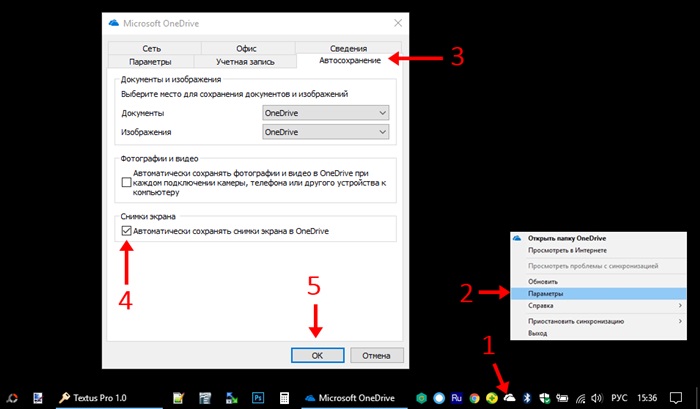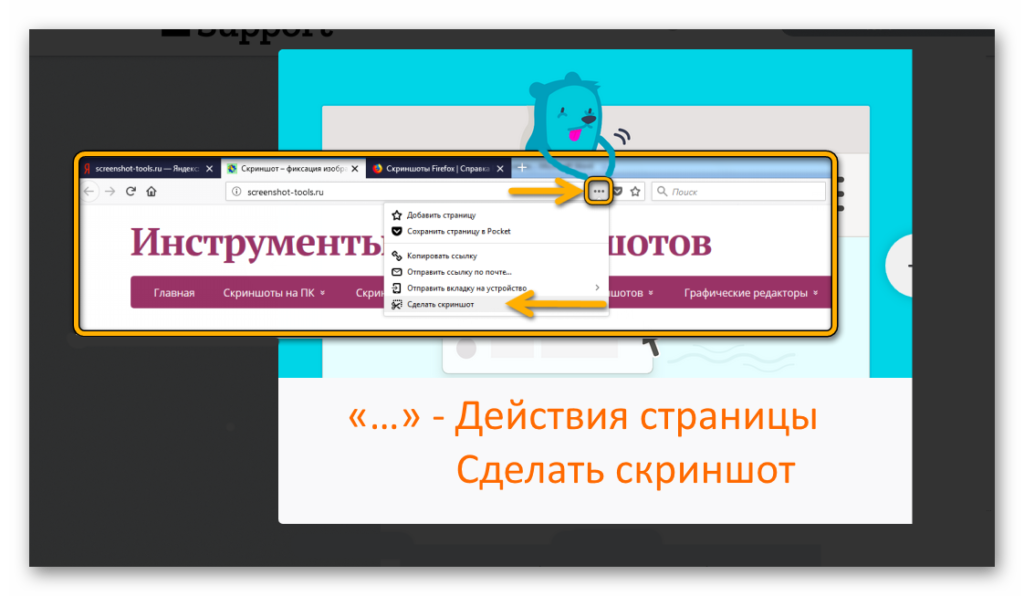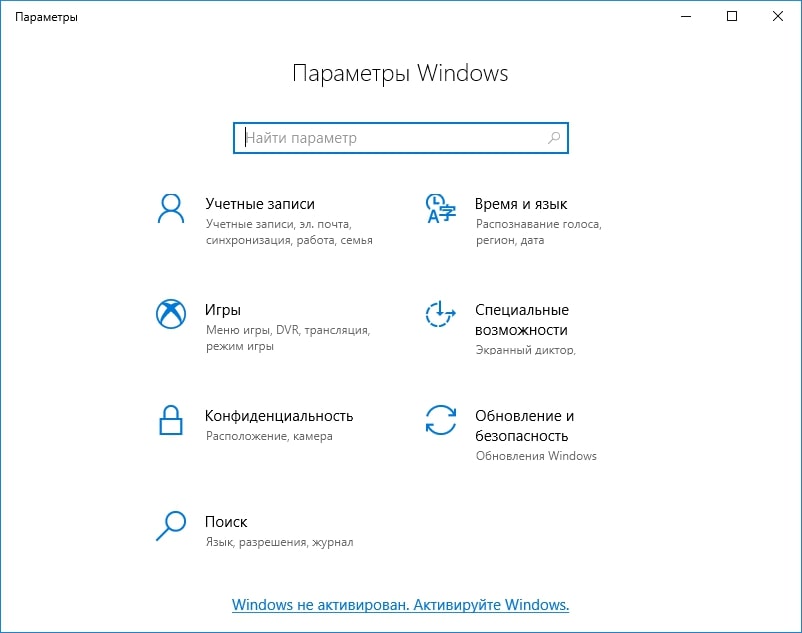Ножницы для windows 10
Содержание:
Как сделать скриншот на современном мобильном телефоне.
Сегодня мобильный телефон успел стать незаменимой составляющей человеческой жизни. Уже не осталось людей, кто не пользовался бы своим гаджетом. У каждого в кармане присутствует сотовый, с которым невероятно сложно расстаться.
Главная функция мобильного телефона – обеспечение связи, т.е. его владельца всегда можно отыскать, просто позвонив на его номер. Даже странно, но сегодня никто и не задумывается над тем, что 20 лет назад мобильники, если и существовали, то были не слишком доступны.
Так или иначе, но сегодня у людей зачастую появляется потребность сделать скриншот экрана телефона. Разумеется, речь идет о смартфонах, а не устаревших мобильниках с монохромным экраном. А большинство современных смартфонов облают лишь одной платформой: либо это платформа iPhoneOS (iOS), либо платформа Android.
Создание скриншота на платформе iOS.
Большинство современных айфонов предполагают наличие различных способов создания скриншота. Владельцу айфона, если он не знает, какая у него модель, рекомендуется обнаружение подходящего способа совершением испытаний и возможных ошибок.
- Айфоны 6, 7 и 8 требуют от владельца одновременного нажатия кнопок сбоку и «домой», посредством которой он обычно возвращается на исходный экран. Обе кнопки должны быть нажаты и отпущены в один момент, тогда скрин экрана появится, как маленькая картинка, в самом низу экрана, в уголке. Пользователь может посмотреть изображение, щелкнув на него, и закрыть его, просто смахнув влево, как любое окно.
- Айфоны 11 либо Х создают скриншот при одновременном нажатии кнопок включения и увеличения громкости. Миниатюра так же появляется внизу экрана, слева. Остальные требования те же самые.
- Айфоны SE, 5s либо 5 (т.е. в моделях с верхней кнопкой) необходимо нажимать одномоментно кнопки «домой» и верхнюю. Все остальное точно так же.
Во встроенном приложении смартфона можно редактировать полученный скрин, нажимая на предназначенный для этой цели значок.
Кроме того, для работы со скриншотов существуют бесплатные приложения:
- SShot: Screenshot инструментар (главным недостатком данного приложения является его поддержка только японского, китайского, корейского и английского языков).
- Screenshot – снимок веб-страницы (необходимо привыкнуть к английскому управлению данного приложения);
- Screenshots Creator for iPhone (приложение, имеющее поддержку русского языка, чем и популярно);
Создание скриншота на смартфонах, основанных на платформе Android.
Исходя из того, какая версия Android на смартфоне скрин экрана возможно выполняется 3 методами:
- Если смартфон оснащен платформой Android 4,0 и выше скриншот выполняется посредством одновременного нажатия 2 клавиш сбоку: включения и уменьшения громкости;
- Еще большей популярностью обладает способ получения скриншота посредством одновременного нажатия кнопок «домой» и включения сбоку;
- Наименее популярным является способ выполнение скриншота, посредством открытия уведомлений и нахождения в кнопки «скриншот», которая может в автоматическом режиме сохранить изображение, предварительно его создав;
Для смартфонов, созданных с платформой Android тоже существуют бесплатные приложения, с которыми любой пользователь может познакомиться на ресурсе Play Market и оттуда же их скачать:
- Super Screenshot;
- Screenshot Touch;
- Screenshot Master.
Любому пользователю следует помнить простое правило – для поиска методов выполнения скриншота на смартфоне оптимальным будет традиционный способ поиска посредством проб и ошибок. Для выполнения скриншота на компьютере или ноутбуке такой метод уже не подойдет, поскольку пользователь должен обладать хотя бы минимумом компьютерных знаний.
Сохранение результата
Программа «Ножницы» для XP и других версий Windows позволяет сохранить скриншот в нескольких форматах. Это может быть PNG, JPG, GIF и даже HTML, что очень удобно. Чтобы сохранить картинку, следует нажать на кнопку «Сохранить». В приложении данный значок обозначен в виде дискеты. После этого необходимо выбрать тип файла и ввести название. В завершение стоит нажать кнопку «Сохранить».
Можно действовать и по-другому. В меню программы следует выбрать опцию «Файл», а затем «Сохранить как». Теперь нужно выбрать место, где будет храниться файл, назвать его и выбрать формат. В завершение стоит нажать кнопку «Сохранить».
Как видите, программа «Ножницы» — это полезное приложение, с которым легко работать. Если требуется создать простой скриншот, то стоит использовать именно этот софт. понятен, и освоить его можно на интуитивном уровне.
Многие пользователи знают как создать скриншот (если нет, то читаем статью ?) и для чего он нужен. Его можно сделать как с помощью стандартных средств операционной системы Windows, так и с использованием сторонних утилит и программ от разработчиков.Но что если нужно создать скриншот какой-то определенной области (например окно программы или часть вкладки в браузере), при этом не скачивая другие программы, а использование Paint немного трудоёмко? Ведь если использовать стандарт, то весь процесс создания происходит следующим образом: показываем на экране что нужно «заскриншотить», нажимаем кнопку Print Screen, запускаем Paint, вставляем, выделяем нужный фрагмент, создаем там же в «Паинте» новый документ, вставляем что выделили и сохраняем.Согласитесь что слишком много действий для того, чтобы сохранить лишь определенную часть скриншота в файл?Вот для этого Microsoft и создали ещё одну утилиту для создания быстрых скриншотов и она присутствует во всех версиях операционной системы.
Инструмент Ножницы
можно найти либо в Пуске (Все программы — Стандартные)либо нажав Win
+ R
и ввести SnippingTool.exe
начальном экранеНожницы
Как создать скриншот в Windows с помощью Ножниц.
Главное окно Ножниц представляет собой следующий вид:
После создания, откроется окно редактора:
разных цветов
Окно параметров не нуждается в комментировании:
Некоторые пояснения:
В редакциях Windows Home Basic (Домашняя Базовая) или Starter (Начальная) Ножниц нет (хотя некоторые утверждают что через Выполнить и через поиск по программ (Snipping Tool.exe) её можно найти и там).
Можно набрать в адресной строке проводника %windir%\system32\SnippingTool.exe
и убедится что они там есть.
Ножницы появились лишь в версия Home Premium (Домашняя Расширенная) и выше.
В Windows 10 есть ещё параметр «Задержать», который позволяет дать Вам время в секундах, чтобы Вы успели открыть нужное окно для создания скриншота.
Не все редакции Windows ОС имеют в своем программном арсенале иногда столь нужный инструмент редактирования и сохранения скриншотов, как стандартное приложение — ножницы. В некоторых случаях встроенное в систему средство захвата, отображаемого на экране, попросту неработоспособно в виду возникновения определенной ошибки в среде ОС.
Чтобы восстановить утраченные возможности упомянутого инструмента, добавить скриншот-редактор в «обделенную семерку», нужно только одно — скачать программу ножницы для Windows 7 бесплатно с доверительного источника, — подробности ниже, дорогие друзья.
Сегодня мы рассмотрим:
ДОСТОИНСТВА И НЕДОСТАТКИ
Для экранных ножниц выделю следующие плюсы:
- Программа бесплатна;
- Уже встроенная во все последние версии Windows;
- Умеет делать скриншоты в разных режимах;
- Проста в применении, без ненужных опций.
- Есть немного инструментов для редактирования снятых скриншотов.
Недостатки с моей точки зрения:
-
Нет возможности быстрой загрузки скриншота в интернет для получения ссылки на его просмотр.
Этот минус считаю существенным, поскольку очень часто необходимо передать ссылку на снятый скрин кому-либо и поскольку через данную программу загрузить его в интернет мы не можем, то придётся делать это вручную, например, используя бесплатный хостинг изображений imgbb или любой другой.
-
Нельзя быстро сделать скриншот горячими клавишами.
Тоже считаю существенным недостатком, поскольку хотелось бы нажимать стандартную клавишу Print Screen и сразу открывать ножницы для снятия скриншота.
-
Мало стандартных инструментов редактирования скринов.
По сути только «Перо» и «Маркер», а всё остальное нужно делать в отдельных программах, например, в Paint 3D. Было бы хорошо, если бы имели стрелочки, прямоугольники для обводки и подобные инструментики.
Несколько перечисленных минусов для меня весьма существенны, поскольку, во-первых, замедляют мою работу, а во-вторых, не позволяют оформить скриншот качественно и потому я пользуюсь сторонним софтом, LightShot и встроенным в Яндекс Диск скриншотером.
Аналогичные программы захвата экрана
Не всех устраивают встроенные способы создания скриншотов. Во многом это связано с малым количеством функций. Поэтому для самых разных операционных систем есть дополнительные утилиты (включая дистрибутивы Unix). Некоторые из них нацелены на быстрое использование, другие — на обеле широкий выбор инструментов.
Встроенные инструменты
Но наиболее старым, узнаваемым и проверенным методом всегда являлась специальная клавиша «Print Screen| SysRq» на всех клавиатурах, включая ноутбуки. Под эту клавишу также предусмотрена возможность создания быстрых снимков экрана операционной системы. Разные сочетания клавиш:
- «PrntScrn» или «Fn» + «PrtScn» для ноутбуков (название может отличаться в зависимости от модели используемой клавиатуры» — стандартное выделение всей области экрана с расширением «PNG»
- «Alt» + «PrtScn» или «Fn» + «Alt» + «PrtScn» для ноутбуков — выделение окна, которое в используемый момент является активным (то есть оно поверх остальных окон);
В режиме выделения окна следует убедиться, что оно не просто активно, но и не загорожена другими окнами. В противном случае будет захвачена и часть другой программы.
Lightshot
Это наиболее популярная программа. По ключевому запросу в любом поисковике она будет на первых позициях, что доказывает хорошее к ней отношение сообщества. Работает очень быстро, функций немного:
- захват всего экрана;
- захват области;
- загрузка изображения на сервер.
Выделенную область можно редактировать разными инструментами растровой графики:
- прямоугольные фигуры;
- карандаш;
- маркер;
- текст;
- линии;
- стрелки.
Каждому изменению можно задать свой цвет, по умолчанию он красный.
Ashampoo Snap
Ещё одна популярная утилита, но с рядом отличий. Первое — платная лицензия. Ashampoo Snap имеет куда большее количество возможностей и славится незаменимой программой среди огромного числа контент-менеджеров. По большей части это из-за возможности очень тонкой настройки. Пользуясь Ashampoo Snap, пользователю не придётся дополнительно обрабатывать изображение в графических редакторах, меняя расширение, сжимая, добавляя эффекты или пометки. Всё это удобно и быстро можно сделать в самой программе.
Кроме скриншотов в Ashampoo Snap можно делать видеозаписи, редактируя их в реальном времени. Захватывает программа не только окна, но и отдельные части окон, что позволяет создавать чистые, аккуратные и лишённые мусора снимки. Для презентаций более удобного средства на рынке нет. Вот краткие возможности:
- захват в разных режимах (фиксированные области, части окон, весь экран или ранее заданные параметры);
- отображение информации о веб-ресурсе, на котором сделан снимок;
- добавление настраиваемой тени;
- разные расширения;
- оптимизированное сжатие;
- редактирование видео-материал;
- загрузка на облако.
Программа постоянно обновляется и полностью совместима с Windows 10.
Яндекс.Диск
Яндекс.Диск — служба, осуществляющая облачное хранилище для пользователей сервиса Яндекса (почта, кошелёк, маркет и так далее). Для Windows есть программа, упрощающая работу, в её состав входит дополнительная утилита, позволяющая удобно создавать скриншоты, после чего редактировать и делиться ими
особое внимание следует уделить последнему пункту, так как он осуществляется за счёт аккаунта Яндекс.Диска. Ссылка создаётся прямиком оттуда. Но не стоит беспокоиться, ничего, кроме загрузки, посторонние пользователи сделать не могут
Но не стоит беспокоиться, ничего, кроме загрузки, посторонние пользователи сделать не могут.
Особенностью Яндекс.Скриншота является красивый, авторский дизайн и простой набор инструментов:
- стрелки;
- текст;
- фигуры;
- маркер;
- размытие;
- обрезка.
Если у пользователя уже имеется установленный на компьютере Яндекс.Диск, тогда лучше не устанавливать дополнительных утилит для создания снимков экрана.
Bandicam
Эту программу, вероятно, было бы странно встретить в этом списке, так как она предназначена для записи экрана, а не для захвата. Однако, там есть и такая функция. Но функций меньше. Единственное, что возможно, это добавить изображение логотипа с назначенной прозрачностью, а также выбрать расширение создаваемого файла. Для презентаций программа Bandicam не подходит.
Альтернативный взгляд
Даже в обычных повседневных предметах может заключаться необычная сила. Мы редко задумываемся о том, когда и где появились эти вещи, для чего изначально предназначались и как исконно выглядели в момент творения. Например, ножницы в древние времена представляли собой совершенно невзрачный и грубый предмет, предназначавшийся для стрижки овечьей шерсти. Они выглядели как большой пинцет с двумя лезвиями на концах. Но даже тогда, помимо своего прямого предназначения, ножницы имели некий тайный смысл.
—
Древняя магия ножниц
Этот предмет для резки возник на основе ножа, без которого не мог обойтись ни один магический ритуал. Лезвие ножа было способно отражать злые силы. Ножницы же имели более сложное магическое значение. Кольца и концы ножниц являются символом прошлого и будущего человека, а гвоздик скрепляющий их – это настоящее. Магия ножниц была способна отрезать несчастья и болезни, а также перекраивать судьбу человека по усмотрению мага.
С древних времён женщины прикрепляли ножницы к поясу рядом с ключами от кладовых. Делалось это с одной целью: оградить себя от различного вида порчи, злобы и зависти. На ночь чтобы защитить домашний очаг от нечисти, ведьм и колдунов, ножницы клались на порог в раскрытом виде в форме креста.
Ножницами можно было отрезать посещение дома нежелательным гостем. Для этого они дарились или подбрасывались данному человеку, и всякие отношения между людьми полностью прерывались. И если человек, которому подбросили ножницы, не избавится от них, то судьба его начнёт складываться не самым лучшим образом.
Народные приметы, связанные с ножницами
Народные приметы тоже многое связывали с ножницами. Например, если уронить ножницы на пол, то тому, кто это сделал, жизнь начнёт подкидывать довольно серьёзные неприятности и даже возможную смерть. Считалось, что это нечистая сила выбила их из рук, и поэтому поднимать их самому было нельзя ни в коем случае. Ну а если рядом нет другого человека, то нужно было наступить на упавшие ножницы ногой или же взять в руки и сильно нагреть на открытом огне, тем самым выжигая следы прикосновения нечистой силы.
Также народное поверье, гласит, что не следует швырять ножницы на стол с громким стуком, иначе в семье появятся ссоры и разногласия.
Если человек просто так начинал щёлкать ножницами, то тем самым он отгонял от себя удачу.
Когда ножницы ломались, это означало, что человеку, в руках которого это произошло, придут большие потери и разочарования.
Ножницы никогда не давали в руки посторонним людям, иначе завистники, подержавшие их в руках, навлекут на вас неудачи.
Если вы случайно наткнулись на потерянные ножницы, то следует обойти их стороной и ни в коем случае не подбирать, чтобы избежать бед.
Как правильно выбрать ножницы
Также как и нож, ножницы имеют защитные функции и способны отрезать от человека любые несчастья и болезни.
Естественно ножницы, которыми вы пользуетесь каждый день, для магической защиты не подходят. Чтобы из ножниц сделать полноценный оберег – приобретите новые и желательно из хорошей стали: не гонитесь за дешевизной.
Не только вы будете выбирать предмет, но и он должен выбрать вас. Узнать выбрал ли вас предмет – несложно. Если вам понравились ножницы, то возьмите их в руки и прислушайтесь к себе. Когда вы почувствуете, что они удобны и будто бы созданы для вас, тогда не раздумывая покупайте их: они вас выбрали сами.
Как активировать магическую защиту ножниц
После того как вы приобрели ножницы и принесли домой, встаньте на пороге и повернитесь лицом к улице. Затем очертите в воздухе ножницами крест. Тем самым вы поставите простую, но действенную защиту вашего жилища. После этого злые слова и злые умыслы будут обходить ваш дом стороной. Перед этим их необходимо ополоснуть в солёной воде, которую затем выплеснуть за порог.
Так как вы приобрели ножницы, которые сами выбрали вас, то никаких особых ритуалов по их активации совершать не нужно. Они сами по себе уже обладают мощной магической защитой. Обращайтесь с этими ножницами как можно бережней. Но это совсем не означает, что они должны лежать без всякого дела. Пользуйтесь ножницами в бытовых нуждах, но очень аккуратно: не бросайте, не роняйте и периодически затачивайте их.
Инструкция по работе
Не будем слишком долго останавливаться на теоретической части, так как наших пользователей, скорее всего, интересует именно практика. Давайте узнаем, как загрузить утилиту на ПК и как ею пользоваться.
Скачиваем программу
С загрузкой приложения проблем возникнуть не должно, так как этот процесс довольно прост. Выполняем следующие действия:

- Выбираем русский язык в соответствующем окошке и кликаем по кнопке, обведенной красным на скриншоте ниже.
- Ждем, пока процесс инсталляции будет окончен. Это не займет много времени и будет зависеть от производительности ПК.

Больше никаких действий не потребуется. Экранные ножницы готовы к использованию, и вы можете смело переходить к делу.
Как пользоваться
После инсталляции ПО на компьютер или ноутбук его иконка будет находиться в системном лотке операционной системы. Вызвать запуск программы помогут горячие клавиши. Быстро включить утилиту позволяет кнопка «PrntScrn». После ее нажатия на мониторе появится выделенная область, которую пользователь может регулировать самостоятельно. Эта функция в приложении может выполняться и другой горячей клавишей. Установить ее можно в настройках софта.
Как только снимок будет сделан, пользователь увидит следующее окошко. В нем картинку можно редактировать. Дальше изображением можно поделиться или сохранить его на компьютер. При желании отправить снимок кому-то через мессенджер вам необходимо просто копировать картинку в буфер обмена и затем уже передать ее через мессенджер. Копирование производится нажатием на кнопку, предназначенной для этой цели.
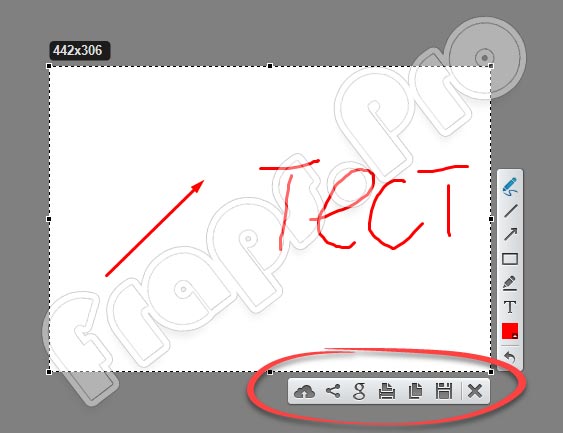
В программном обеспечении есть и другие функции. Рассмотрим их немного подробнее:
- Сохранение снимка в облако и отправка изображения оттуда.
- Найти готовое изображение и открыть его на ПК можно через меню инструмента.
- Скриншот можно вывести на принтер для печати.
- В приложении работают горячие клавиши, их сочетание значительно упрощает его использование.
- Есть команда отмены снимка экрана.
- Все изображения можно легко сохранить в виде файлов.
Как сделать скриншот с помощью «Ножниц»?
Если сравнивать по удобству и простоте данную утилиту с каким-то другим программным решением, то на ум, в первую очередь, приходит именно Блокнот. Два этих приложения очень похожи между собой тем, что являются лёгкими, простыми и удобными.
Чтобы сделать скриншот, необходимо запустить нашу программу. Если у Вас её не было, и Вы решили скачать «Ножницы» для Windows 10, не забудьте её предварительно установить. После установки придерживаемся следующей очерёдности:
- Нажать на меню «Пуск»;
- Выбрать раздел «Все приложения»;
- Нажать на пункт «Ножницы».
После этого будет открыто небольшое окошечко, в котором будет находиться всего лишь четыре пункта:
- «Создать»;
- «Задержать»;
- «Отмена»;
- «Параметры».
Для создания скриншота, необходимо нажать на «Создать». Также можно нажать на располагающееся рядом меню, которое раскроется и появятся следующие варианты:
- «Произвольная форма»;
- «Прямоугольник»;
- «Окно»;
- «Весь экран».
Далее нужно выбрать область создания скриншота, и после этого сделанный снимок появится в специальном редакторе, где можно будет вносить необходимые изменения. Функционал редактора тоже предельно скромен и в распоряжении пользователя:
- Маркер;
- Ластик;
- Перо;
- Выбор цвета.
Данного перечня инструментов хватает для того чтобы оставить подпись на картинке или же сделать что-то ещё. После внесения всех правок, необходимо нажать на «Сохранить фрагмент» и тогда изменения будут сохранены. Формат снимка и место его размещения указывается пользователем.
Скриншоты сделан.
Для того чтобы осуществить точечную настройку этого приложения, воспользуйтесь специальным параметром, который находится на главном экране программы. Уверенны, что Вы по достоинству оцените функционал, удобство и простоту описанной нами утилиты.
Подобное можно сделать и при помощи Light Screenshot, поэтому мы выкладываем на этой странице ссылку именно на него, ведь встроенное ПО отдельно не распространяется.
Где найти утилиту
Обратите внимание, что, если в Windows Vista не включена функция дополнительных компонентов планшетного ПК, инструмент Snipping Tool будет недоступен на вашем компьютере. Snipping Tool автоматически устанавливается в Windows 7 и Windows 8. Прежде чем мы углубимся в подробности о том, как использовать инструмент и его опции, стоит объяснить внимание, как работает инструмент
Инструмент Snipping Tool позволяет захватывать части экрана с помощью четырёх методов, а затем сохранять эти фрагменты в виде файла JPG, GIF, PNG или MHT. Методы захвата, которые можно использовать для съёмки фрагментов: произвольный, прямоугольный, оконный и полноэкранный. Мы подробно рассмотрим эти различные методы
Прежде чем мы углубимся в подробности о том, как использовать инструмент и его опции, стоит объяснить внимание, как работает инструмент. Инструмент Snipping Tool позволяет захватывать части экрана с помощью четырёх методов, а затем сохранять эти фрагменты в виде файла JPG, GIF, PNG или MHT
Методы захвата, которые можно использовать для съёмки фрагментов: произвольный, прямоугольный, оконный и полноэкранный. Мы подробно рассмотрим эти различные методы.
Однако важно знать, что при запуске Snipping Tool он автоматически переходит в режим захвата с использованием последнего выбранного типа выбора. Это означает, что, пока Snipping Tool находится в режиме захвата, вы не сможете нормально использовать Windows, если не отмените захват, нажав кнопку Capture или Alt-Tabbing из инструмента. Теперь, когда мы это понимаем, давайте перейдём к поиску и запуску Snipping Tool
Ножницы в Windows (включая 10) находятся там же, где и остальные встроенные инструменты. Чтобы запустить Snipping Tool, пожалуйста, выполните следующие действия:
Теперь, когда мы это понимаем, давайте перейдём к поиску и запуску Snipping Tool. Ножницы в Windows (включая 10) находятся там же, где и остальные встроенные инструменты. Чтобы запустить Snipping Tool, пожалуйста, выполните следующие действия:
- Нажмите кнопку «Пуск», чтобы открыть меню «Пуск».
- Затем выберите пункт меню «Все программы».
- Затем нажмите на группу аксессуаров.
- Наконец, нажмите на значок Ножницы.
Если вы работаете в Windows 8, вы можете просто найти Snipping Tool на стартовом экране Windows 8. Теперь давайте перейдём к изучению различных типов выбора, доступных для нас. Когда вы запускаете Ножницы, вы можете нажать на кнопку «Параметры», чтобы указать, как должна работать программа. Ниже мы объясним, что делает каждый из этих параметров и как они влияют на фрагменты или снимки экрана, которые вы создаёте. Параметры разбиты на группы «Приложения» и «Выборы». Также доступны горячие клавиши.
Опции приложения:
- Скрыть текст инструкции – если включено, скрывает текст инструкции в главном окне Snipping Tool.
- Всегда копировать фрагменты в буфер обмена – если этот параметр включён, он скопирует все фрагменты в буфер обмена Windows, чтобы вы могли вставить их в другое приложение, такое как текстовые процессоры или другие программы для работы с изображениями.
- Включить URL ниже фрагментов (только HTML) – если этот параметр включён, если вы сохраняете фрагмент как документ HTML с одним файлом или документ MHT, а фрагмент был взят из окна браузера Internet Explorer, на нём будет отображаться URL-адрес страницы, где находился фрагмент.
- Предложить сохранить фрагменты перед выходом – если этот параметр включён, при выходе из инструмента «Обрезка» он предложит сохранить все созданные обрезки.
- Значок на панели быстрого запуска – когда эта опция включена, на панели быстрого запуска будет помещён значок для инструмента «Ножницы».
- Показывать наложение экрана, когда активен Snipping Tool – если этот параметр включён, при создании скриншота интерфейс Snipping Tool исчезнет.
Варианты выбора:
- Цвет чернил – изменяет цвет границы выделения при создании фрагмента.
- Показать выделенные чернила после захвата фрагментов – когда эта опция включена, будет отображаться граница выделения, используя цвет, выбранный в опции Ink Color, вокруг фрагмента.
Мы рекомендуем включить все параметры приложения, кроме «Включить URL-адрес ниже фрагментов» (только HTML) и «Показать наложение экрана» при активном инструменте «Ножницы». Для параметров выбора можно отключить параметр «Показать выделенные чернила после захвата для лучшего отображения фрагментов». Теперь, когда мы понимаем варианты, давайте узнаем о различных типах фрагментов, которые можно использовать.
Где находятся ножницы в Виндовс 10
h2<dp>1,0,0,0,0—>
Инструмент «Ножницы» является встроенным средством захвата, находящееся по данной директории: «C:Windowssystem32». Оригинальное название — «SnippingTool.exe», именно по нему можно найти ярлык, вбив ключевой запрос в локальный поисковик «Пуск» или проводника. Однако, рекомендуется запускать «Ножницы» из папки, которая находится в дополнительном списке установленных программ в меню «Пуск». Для этого требуется:
p, blockquote<dp>2,0,0,0,0—>
- Перейти в меню.
- Найти папку «Стандартные»
- В открывшимся списке выбрать программу «Ножницы».
Для более удобного пользования можно создать дополнительный ярлык исполняемого файла на рабочем столе. Для этого откройте папку «system32», найдите «SnippingTool.exe» и создайте ярлык, поместив его в удобное место (или просто перейдите к файлы через список программ меню пуска).
p, blockquote<dp>3,0,0,0,0—> p, blockquote<dp>4,0,0,0,0—>
Как вызвать ножницы в Windows 10 с помощью горячих клавиш
h3<dp>1,0,0,0,0—>
В последних обновлениях Windows 10 появилась возможность вызова ножниц с помощью комбинации клавиш на клавиатуре. Данный режим называется «Только клавиатура» и предназначен, как можно понять, для упрощения работы с помощью периферийных устройств. Для определённого рода пользователей такое нововведение способно существенно ускорить взаимодействия с операционной системой, так как не придётся тратить время на лишние действия. Однако, для открытия самой программы сочетания клавиш нет, они доступны исключительно для разных режимов захвата:
p, blockquote<dp>5,0,0,0,0—>
- выбор типа фрагмента — «Alt» + «M», далее возможен выбор режима захвата, включая произвольный, полноэкранный, оконный и т.д;
- захват в последнем выбранном режиме — «Alt» + «N», достаточно один раз выбрать нужный способ захвата с помощью предыдущего сочетания клавиш, после чего использовать данный;
- сохранения захваченной области — «Ctrl» + «S», это сочетания стандартное и используется в большинстве программ.
p, blockquote<dp>6,0,0,0,0—>
Приложение ножниц Windows
h3<dp>2,0,0,0,0—>
В Windows 10 стандартные средства стали частью приложений из магазина Microsoft:
p, blockquote<dp>7,0,1,0,0—>
- просмотрщик фотографий;
- paint 3D;
- аудио и видео плеер;
- и т.д.
То же касается и «Ножницы». Они также постоянно обновляются и интегрируются с другими приложениями. Теперь можно не только просто захватить необходимую область, но и оставить на ней какой-либо набросок. Данный инструмент так и называется — «Набросок на фрагменте экрана». Тут тоже есть своё специальное сочетание клавиш — «Win» + «Shift» + «S», после чего можно будет задать область. Результат будет сохранён в буфер обмена.
p, blockquote<dp>8,0,0,0,0—>
p, blockquote<dp>9,0,0,0,0—> p, blockquote<dp>10,0,0,0,0—>