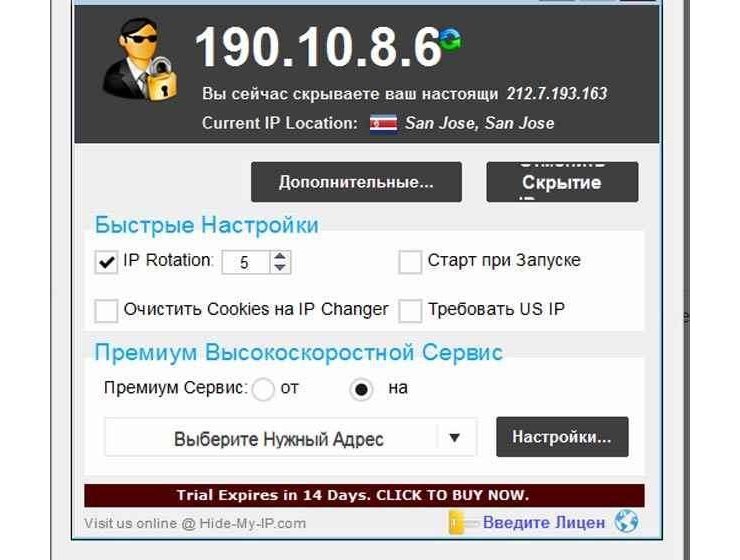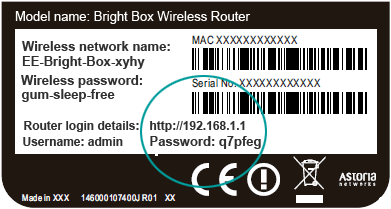Невозможно установить безопасное соединение в яндекс браузере
Содержание:
- Перестало запускать приложение MEGA.nz
- Причины
- Windows — соединение прервано похоже вы подключились к другой сети
- Проблема возникает только в Яндекс-браузере – что делать?
- Если страница по адрес 192.168.1.1 или 192.168.0.1 недоступна
- Вариант 2: Мобильное устройство
- Исправление ошибки «Скайп не может установить соединение»
- Как исправить в Яндекс.Браузере «Не удаётся установить соединение с сайтом»?
- Если сайты не открываются во всех браузерах
Перестало запускать приложение MEGA.nz
Как правильно задавать вопросы
Правильно сформулированный вопрос и его грамотное оформление способствует высокой вероятности получения достаточно содержательного и по существу ответа. Общая рекомендация по составлению тем:
1.
Для начала воспользуйтесь
поиском форума
2.
Укажите версию ОС вместе с разрядностью. Пример: LM 19.3 x64, LM Sarah x32
3.
DE. Если вопрос касается двух, то через запятую. (
xfce
,
KDE
,
cinnamon
,
mate
4.
Какое железо. (достаточно вывод
inxi -Fxz
в спойлере (как пользоваться спойлером смотрим
здесь
)) или же дать ссылку на
hw-probe 5.
Суть. Желательно с выводом консоли, логами.
6.
Скрин.
Просьба
указывать
2
,
3
и
4 независимо от
того, имеет ли это отношение к вопросу или нет. Так же не забываем об общих
правилах
Как пример
вот
Автор темы
klubes Сообщения: 23 Зарегистрирован: 09 окт 2016, 20:01 Решено: 1 Контактная информация:
Перестало запускать приложение MEGA.nz
#1
21 окт 2016, 11:27
После установки Linux Mint Rosa сразу же поставил клиент облака MEGA.nz. Приложение прекрасно работало, все синхронизировалось. Потом, в один прекрасный момент, облачное приложение MEGA перестало запускаться, т.е. кликаешь по значку, а отклика нет.
Как исправить ситуацию, как запустить клиент? Удаление и переустановка не помогла.
Решение
Chocobo » 21 окт 2016, 17:11
klubes
, Да, я поставил уже себе тоже, он запускается молча и не ведет каких-либо логов.
Ни в stdout ни в stderr, ни в каком либо дескрипторе – нету ни намека на логирование процесса работы
НИ-ЧЕ-ГО
Снимок экрана в 2016-10-21 17-04-32.png
Чтоб решать эту проблему – лучше пытать разрабов, я тут бессилен)
Перейти к ответу ➙
klubes
crow7882 Сообщения: 53 Зарегистрирован: 05 сен 2016, 11:53 Решено: 2 Поблагодарили: 10 раз Контактная информация:
Re: Перестало запускать приложение MEGA.nz
#2
21 окт 2016, 11:42
Желательно запустить через консольку и увидеть выхлоп. Тогда уже решать , что делать.
Всегда есть что сказать, просто мы боимся реакции на эти слова
crow7882
Автор темы
klubes Сообщения: 23 Зарегистрирован: 09 окт 2016, 20:01 Решено: 1 Контактная информация:
Re: Перестало запускать приложение MEGA.nz
#4
21 окт 2016, 11:47
А как это сделать, не подскажите?
Уж простите, я только третий месяц пользуюсь минтом. Спасибо за понимание!
klubes
Chocobo Сообщения: 9511 Зарегистрирован: 27 авг 2016, 22:57 Решено: 207 Откуда: НН Благодарил (а): 704 раза Поблагодарили: 2735 раз Контактная информация:
Re: Перестало запускать приложение MEGA.nz
#5
21 окт 2016, 11:57
klubes, Открой свойства ярлыка на рабочем столе там будет указана команда которая выполняется, когда ты его кликаешь.
Копируешь ее в терминал и даешь Enter – все что он ответит нам может быть полезно
Chocobo
Chocobo Сообщения: 9511 Зарегистрирован: 27 авг 2016, 22:57 Решено: 207 Откуда: НН Благодарил (а): 704 раза Поблагодарили: 2735 раз Контактная информация:
Re: Перестало запускать приложение MEGA.nz
#7
21 окт 2016, 17:11
klubes
, Да, я поставил уже себе тоже, он запускается молча и не ведет каких-либо логов.
Ни в stdout ни в stderr, ни в каком либо дескрипторе – нету ни намека на логирование процесса работы
НИ-ЧЕ-ГО
Чтоб решать эту проблему – лучше пытать разрабов, я тут бессилен)
Chocobo
Автор темы
klubes Сообщения: 23 Зарегистрирован: 09 окт 2016, 20:01 Решено: 1 Контактная информация:
Re: Перестало запускать приложение MEGA.nz
#8
21 окт 2016, 17:31
Хорошо, спасибо за помощь!
Больше этот вопрос поднимать на форуме не буду.
klubes
Вернуться в «Иное программное обеспечение»
Перейти
- Новости
- ↳ Новости Linux Mint
- ↳ Другие новости
- Документация, FaQ и Видеоматериалы
- ↳ Руководства
- ↳ Руководство пользователя LM 18 Cinnamon
- ↳ Видеоматериалы
- ↳ Вопрос новичка и FaQ
- Установка, настройка, оптимизация
- ↳ Установка Linux Mint
- ↳ Загрузка системы, бэкапы и восстановление
- ↳ Параметры и оптимизация
- ↳ Иные системные ошибки
- ↳ Неофициальные сборки
- Дистрибутивы
- ↳ Linux Mint
- ↳ Cinnamon
- ↳ Mate
- ↳ Xfce
- ↳ KDE
- ↳ Другие среды рабочего стола
- ↳ LMDE
- Программное обеспечение
- ↳ Мультимедиа
- ↳ Офис и документы
- ↳ Системные утилиты
- ↳ Консольные плюшки
- ↳ Программирование, скриптинг, виртуализация
- ↳ Работа с сетью
- ↳ Безопасность
- ↳ Wine
- ↳ Игры
- ↳ Иное программное обеспечение
- Поддержка железа
- ↳ Видеокарты
- ↳ Звуковые карты
- ↳ Принтеры, Сканеры, МФУ
- ↳ Жесткие диски, SSD, Flash-накопители, разделы на них
- ↳ Сетевые карты, модемы, Wi-Fi, bluetooth
- ↳ Прочие устройства
- Другие дистрибутивы
- ↳ Deb-based [Debian / Neon / Ubuntu]
- ↳ Arch-based [Arch / Manjaro / Antegros]
- ↳ Rpm-based [Suse / Fedora / CentOS]
- ↳ Прочие [Gentoo/Slackware/*BSD]
- Разное
- ↳ Болталка: Оффтоп, разбор полетов
- ↳ Песочница
- ↳ Корзина
Причины
Ошибка соединением браузера с сайтами может возникнуть по различным причинам:
- ошибки антивируса;
- вирусная активность;
- региональные ограничения;
- нестабильное интернет-соединение;
- повреждение файлов операционной системы;
- некорректная работа плагинов браузера;
- переполнен кеш браузера;
- некорректные настройки браузера.
К сожалению, определить просто так причину не получится, поэтому важно использовать комплексный подход
Работа антивирусной программы
Часто защитное ПО ненамеренно блокирует работу браузеров и расширений. Отсюда и проблема с получением доступа и установкой соединения.
Для исправления на несколько минут отключим встроенный брандмауэр и стационарный антивирус.
- Открываем «Панель управления» и далее переходим в «Брандмауэр».
- Кликаем «Включение и отключение брандмауэра Windows» в панели слева.
- Отключаем функции защиты и кликаем «Ок».
Временное отключение стационарного антивируса на примере ESET:
- Выполняем правый клик мыши по иконке антивируса в трее.
- В выпадающем списке выбираем вариант «Приостановить работу…».
Теперь остается работу браузера.
Активность вирусов
Есть вероятность того, что проблемы с Yandex Browser возникли из-за вирусного заражения. Конечно, можно проверить компьютер с помощью установленных программ, но если ПК заражен лучше выполнить сканирование с помощью облачных утилит.
На примере Dr. Web Curelt:
Региональные ограничения
Определенные сайты или сервисы могут быть заблокированы в определенном регионе. Рекомендуем проверить их в списках в официальных источниках.
Чтобы получить доступ к запрещенным веб ресурсам, можно скачать из официального магазина VPN-сервис, который будет маскировать IP-адрес вашего компьютера.
Нестабильное или некачественное интернет-соединение
Если с этим все в порядке, тогда свяжитесь с провайдером для выяснения ситуации на линии. Возможно, ведутся технические или профилактические работы на линии.
Повреждение файлов операционной системы
Есть вероятность того, что вирусы повредили часть системных файлов операционки или самого браузера. Чтобы их восстановить:
- Запускаем инструмент «Поиск Windows» нажмите на кнопку лупы возле кнопки Пуск на Windows 10 или в панели Пуск на Windows 7.
- Вводим запрос «Командная строка».
- Кликаем по найденному объекту правой клавишей мыши.
- В контекстном меню выбираем вариант «Запуск от имени администратора».
- В появившемся окне вводим команду .
- Подтверждаем кнопкой Enter.
Система автоматически начнет проверку целостности файлов, и параллельное восстановление найденных и поврежденных объектов. Сама процедура, зачастую, занимает примерно минут 20 .
После всех проверок перезагружаем ПК и проверяем работоспособность браузера на предмет установки соединения.
Сбой в работе расширений
Есть вероятность того, что установленные ранее расширения конфликтуют или блокируют часть системной активности:
- Запускаем браузер и водим в адресную строку ссылку и нажимаем Enter.
- Поочередно отключаем каждое дополнение и проверяем работоспособность браузера.
Переполненный кэш
Система браузера может быть захламлена временными файлами, закладками, историей посещений и загрузок, другими объектами. Постепенно производительность встроенных алгоритмов будет падать, появятся конфликтные ситуации.
Чтобы почистить кеш браузера:
- Кликаем по кнопке в виде трех полос в правом верхнем углу браузера.
- В окне выбираем «История»/и снова «История».
- Далее выбираем «Очистить историю».
- Выбираем временной промежуток для удаления (за все время).
- Галочками выделяем типы файлов для очистки и нажимаем «Очистить».
Сброс настроек по умолчанию
Часто получается так, что пользователь сам или с помощью вредоносного ПО, меняет системные настройки Yandex Browser. Приложение начинает работать некорректно, что приводит к появлению разного рода ошибок.
Действенный вариант решения проблемы – это сброс системных настроек до «заводских»:
- Переходим в «Меню»/«Настройки».
- Кликаем по вкладке «Системные».
- Пролистываем открывшуюся страничку до упора.
- Активируем пункт «Сбросить все настройки».
Примечание: перед сбросом рекомендуется настроить синхронизацию чтобы не потерять пользовательские файлы.
Windows — соединение прервано похоже вы подключились к другой сети
Сразу хочу отметить, что такие проблемы могут возникнуть и не только в браузере от Яндекс. Просто конкретный текст «Не удается установить соединение с сайтом» отображается именно в нем.
Также может быть написано «Соединение сброшено» или «Не удалось найти IP адрес сервера». А в Google Chrome он выглядит как «Соединение прервано похоже вы подключились к другой сети»
Сам Яндекс.Браузер при этом предлагает в первую очередь проверить нам настройки прокси-сервера, брандмауэра и DNS. Поскольку программы сегодня стали очень «умные» и достаточно точно устанавливают причину неполадки, я бы не стал игнорировать их советы.
Проблема возникает только в Яндекс-браузере – что делать?
Да, такая ситуация вполне может быть. И не всегда люди хотят или имеют возможность перейти на другой интернет-браузеры. У каждого, к примеру, могут быть личные предпочтения и им будет просто некомфортно, неудобно работать в иной программе. Если это именно ваш случай, то желательно воспользоваться еще одной инструкцией, которая способна устранить неисправность:
В верхнем правом углу окна интернет-браузера нажать на три горизонтальных палочки. Перейти в раздел «История». В ее правой части можно будет найти и воспользоваться инструментом, который называется «очистить историю». Выставить галочки напротив всех пунктов, а в списке, который выпадает чуть выше, проставить «за все время». Приступить к удалению;
Опять вернуться к трем горизонтальным палочкам. Из выпадающего списка нажать на «Дополнения». Выполнить отключение абсолютно всех дополнений, который в данный момент находятся в активном состоянии. Если их много и некоторые важны для пользователя, то при получении положительного результата от только что выполненных действий, можно будет включать эти дополнения по одной штуке и каждый раз следить – не появится ли надпись опять? Таким образом можно будет обнаружить тот элемент, который и приводит к этой неприятной ситуации. То есть – убрать только его один, а все остальные, нужные, активировать;
Посетить подраздел «Безопасность»
Обратить внимание на пункт «Защита соединения». Обязательно выставить галочку рядом с надписью «Использовать DNS-сервер для шифрования DNSCrypt»;
Ну и последнее действие – через все те же горизонтальные палки перейти к настройкам
В самой нижней части нового окошка кликнуть на «показать доп.настройки». Очередное окно – в нем нажать на «Настройки сети», которые расположены во кладке «подключения». Убрать абсолютно все галочки, если они присутствуют, в конце не забыть нажать на «ОК».
В подавляющем числе случаев этого оказывается достаточным, чтобы вернуть интернет-браузер от Яндекса в полностью исправное состояние. В конце концов можно полностью деинсталлировать программу и выполнить ее новую установку.
Если страница по адрес 192.168.1.1 или 192.168.0.1 недоступна
В этом случае, в браузере будет сообщение, что страница, или сайт роутера недоступен. Примерно вот так:
Снова же, сама ошибка может быть другая, если у вас браузер другой.
Важно, чтобы компьютер был подключен только к роутеру, в настройки которого нам нужно зайти. Если, например, подключение по кабелю, то Wi-Fi нужно отключить (он он есть на вашем устройстве)
И наоборот.
Вариантов решения, в случае появления такой ошибки будет больше.
Решение #1: проверяем адрес роутера
Необходимо убедится, что мы пытаемся открыть настройки роутера по правильному адресу. В большинстве случаев, заводской адрес для доступа к панели управления указан на самом роутере. Там скорее всего будет указан IP-адрес 192.168.1.1, 192.168.0.1, или адрес из букв. Например, tplinkwifi.net. Выглядит это следующим образом:
Более подробно на эту тему я писал в статье: как узнать IP-адрес роутера.
Так же вам могут пригодится следующие статьи:
- 192.168.0.1 – вход в роутер, или модем. admin и admin
- 192.168.1.1 или 192.168.0.1 – заходим в настройки Wi-Fi роутера
Иногда бывает, что мастера во время настройки изменяют IP-адрес роутера. В таком случае, попробуйте открыть проводник (Мой компьютер) и на вкладке сеть нажать правой кнопкой мыши на свой роутер. В меню выбрать «Просмотр веб-страницы устройства».
Автоматически должен открыться браузер со страницей роутера. С определением адреса мы разобрались. Если настройки так и не удалось открыть, то попробуйте другие решения.
Решение #2: проверяем настройки IP
По умолчанию, практически каждый маршрутизатор выдает IP адрес автоматически. В нем работает DHCP-сервер
Поэтому, важно, чтобы в свойствах вашего подключения были выставлены настройки на автоматическое получение IP-адреса
Зайдите в «Сетевые подключения». Можно нажать Win + R и выполнить команду ncpa.cpl
Дальше, в зависимости от того, по кабелю, или по Wi-Fi у вас подключен маршрутизатор, нажимаем правой кнопкой мыши на «Подключение по локальной сети» (в Windows 10 – Ethernet), или «Беспроводная сеть» и выбираем «Свойства». Например, у меня подключение по Wi-Fi.
И дальше выставляем автоматическое получение адресов.
После этого пробуем открыть настройки роутера. Можно перезагрузить компьютер и попробовать еще раз.
Или просто сделайте сброс сетевых настроек.
Решение #3: правильно вводим адрес для доступа к роутеру
Дело в том, что адрес по которому можно получить доступ к панели управления роутером нужно вводить в адресной строке браузера. Сейчас во многих браузерах адресная строка и строка поиска поиска – это одна и та же строка. И мы чаще всего набираем адрес без http://. Из-за этого, у многих вместо страницы роутера открывается Яндекс, Google, или другая пиковая система.
Поэтому, если не удается получить доступ к странице с настройками роутера, в первую очередь попробуйте открыть ее в другом браузере. Если, например, в Опере не получается, то заходим через Хром. А еще лучше, через Internet Explorer, или Microsoft Edge в Windows 10.
Напомню, что адрес маршрутизатора вводим в адресной строке.
Или попробуйте прописать адрес с http://. Например: http://192.168.0.1, http://192.168.1.1, http://tplinkwifi.net.
Все должно получится.
Похожая статья на эту тему: не заходит в настройки роутера на 192.168.0.1 или 192.168.1.1. Там же есть ссылки на пробные инструкции по доступу к панели управления роутеров TP-Link, ASUS, D-Link, ZyXEL и т. д.
Еще одна популярная проблема, когда не подходит пароль admin на 192.168.1.1 или 192.168.0.1. Может пригодится в том случае, когда страница авторизации открывается, но неверный логин или пароль.
103
Сергей
Ошибки и поломки
Вариант 2: Мобильное устройство
На смартфоне ошибка «Невозможно установить безопасное соединение» также не является редкостью и может быть устранена похожими на ранее представленные способами. Однако в данном случае отсутствуют настройки сертификатов и технологии Protect, что делает невозможным полное отключение защиты.
Способ 1: Принудительный переход
Наиболее простой метод обхода рассматриваемого сообщения заключается в использовании соответствующей опции, представленной на странице недоступного веб-ресурса. Откройте его обычным способом, нажмите «Подробности» и воспользуйтесь кнопкой «Сделать исключение для этого сайта».
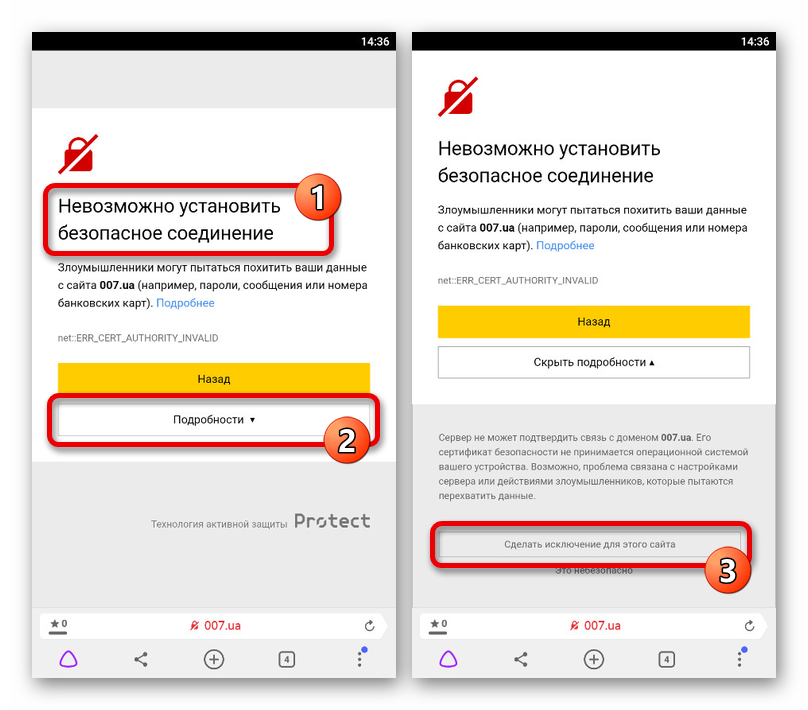
После этого страница автоматически обновится и загрузится, несмотря на возникающие ошибки. Более того, в будущем повторять описанные действия не потребуется.
Способ 2: Изменение протокола
Если вы перешли на сайт путем собственноручного ввода URL или через закладки, сообщение об ошибке вполне могло появиться из-за некорректного протокола передачи данных. Чтобы устранить проблему, попросту откройте адресную строку браузера и введите адрес после префикса «HTTP://».

Данное решение помогает довольно часто, так как протокол «HTTPS» доступен далеко не на всех сайтах. При этом в качестве альтернативы представленному решению вы также можете указать адрес веб-ресурса без префикса, что, скорее всего, приведет к успешной загрузке.
Способ 3: Очистка данных браузера
- При наличии каких-либо проблем в данных о работе обозревателя может возникать рассматриваемая ошибка доступа, избавиться от которой можно путем очистки программы. Сначала нажмите кнопку с тремя точками и перейдите в «Настройки».

Найдите подраздел «Конфиденциальность» и коснитесь пункта «Очистить данные». После этого необходимо отметить галочкой «Локальную историю», «Данные веб-страниц» и «Кэш».

Воспользуйтесь кнопкой «Очистить данные» в нижней части экрана и подтвердите действие через всплывающее окно. По завершении процедуры браузер будет очищен от мусора, и вы сможете проверить доступность ранее заблокированного веб-ресурса.

Способ 4: Установка обновлений
Устаревшие версии Яндекс.Браузера зачастую работают неправильно, что также относится и к встроенной системе защиты. Чтобы избавиться от ошибки в таком случае, будет достаточно обновить приложение до последней актуальной для устройства версии или же выполнить переустановку.
Подробнее: Обновление браузера на телефоне

Способ 5: Изменение настроек времени
Неправильные параметры даты и времени на мобильном устройстве вполне могут влиять на появление неисправностей. Вне зависимости от платформы, нужные изменения можно внести только с помощью настроек ОС.
Android
- Откройте системное приложение «Настройки», пролистайте список разделов ниже и перейдите на экран «Дата и время». В разных графических оболочках и версиях ОС действия могут слегка отличаться.

После перехода к указанным параметрам, включите «Дату и время сети» и «Часовой пояс сети». Если данные опции были задействованы изначально, попробуйте выполнить деактивацию и повторное включение.

iOS
В iOS время можно установить вручную или же произвести автоматическую синхронизацию через интернет. Большее подробно процедура настройки была описана в другой инструкции на сайте.
Подробнее: Установка времени на iOS
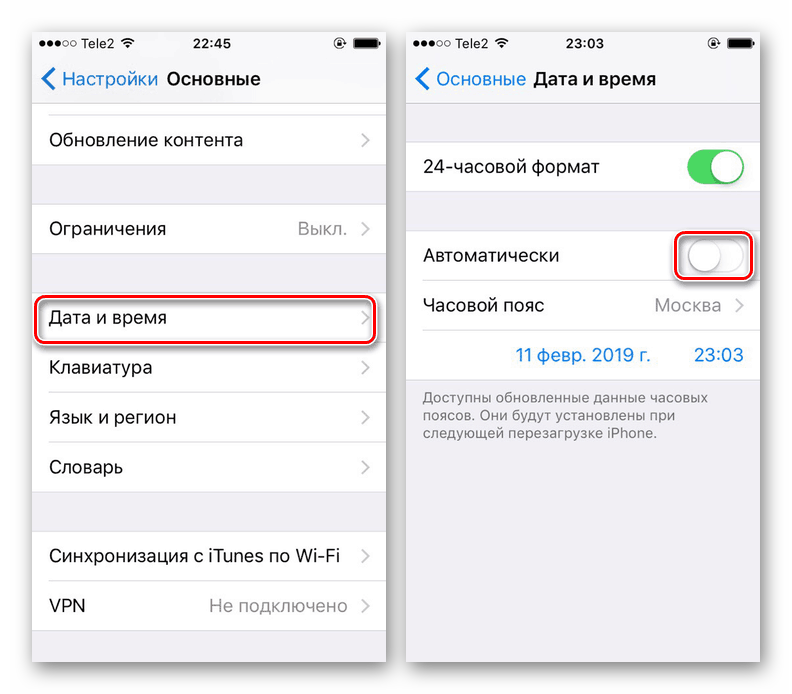
Способ 6: Поиск и удаление вирусов
Вредоносное ПО на смартфоне, что больше всего относится к Android, может блокировать доступ к некоторым веб-ресурсам, выдавая рассматриваемое и любые похожие сообщения. Если прочие рассмотренные выше не принесли желаемых результатов, попробуйте выполнить проверку и удаление вирусов.
Подробнее: Удаление вирусов на Android и iOS

Опишите, что у вас не получилось.
Наши специалисты постараются ответить максимально быстро.
Исправление ошибки «Скайп не может установить соединение»
Для определения источника проблемы нужно проверить возможные причины. Однако есть средства, которые помогают в большинстве случаев.
Способ 1: Переустановка
Если используется одна из старых версий приложения, это может быть одной из причин того, почему не подключается Скайп, если есть интернет. В этом случае может помочь его переустановка. Для этого после запуска Скайпа надо зайти в главное меню и в разделе «Справка» выбрать проверку обновления.
После этого программа свяжется со своим сайтом и предложит провести обновление. Надо ответить согласием и выполнить эту процедуру. В результате будет установлена последняя версия и, возможно, программа сможет работать в нормальном режиме.
Способ 2: Сброс настроек Internet Explorer
Работа рассматриваемого приложения зависит от настроек программы Internet Explorer. Иногда необходимо сбросить их для того, чтобы Скайп заработал. Это можно сделать двумя способами:
- Запустить IE, в главном меню перейти в пункт «Сервис», а затем в «Свойства браузера». На вкладке «Дополнительно» надо кликнуть левой клавишей мыши на кнопке «Сброс».
- Фирма Microsoft выпустила специальную утилиту для сброса настроек программы Internet Explorer. Ее можно скачать с официального сайта. После запуска надо следовать указаниям встроенного Мастера. Перед нажатием кнопки «Сброс» нужно поставить отметку напротив опции «Удалить личные настройки».
Важно! Применив один из предложенных методов, можно восстановить заводские настройки приложения. Возможно, это поможет наладить работу Скайпа
Способ 3: Удаление файлов программы
Если сложно найти причину того, что Skype не видит интернет, можно полностью удалить программу, а затем установить заново. Для этого перейти в панель управления и раздел установки и удаления программ. Затем надо провести деинсталляцию. Дистрибутив приложения скачивают с сайта программы и проводят установку, следуя инструкциям.
Восстановление работы Скайпа может быть проведено одним из предложенных способов. Чтобы это сделать, надо проверить возможные причины и исправить ту, которую необходимо.
Как исправить в Яндекс.Браузере «Не удаётся установить соединение с сайтом»?
Временами в Яндекс.Браузере отображается оповещение, что «Не удаётся установить соединение …», «Не удается определить DNS-адрес сервера…» или «Страница по … временно недоступна или перенесена на новый адрес». В любом случае зайти на какой-то сайт у вас не получится.
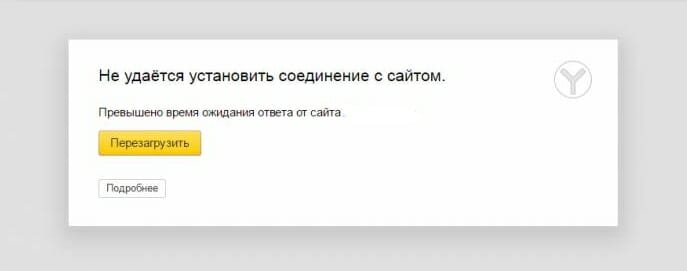
Для решения проблемы в первую очередь убедитесь, что сеть, к которой подключено ваше устройство (ПК, смартфон, планшет), действительно имеет доступ к интернету. Для этого присоединитесь к ней при помощи иного устройства. Если и там ошибка не пропадает, то выполняйте следующее:
-
Убедитесь, что вы действительно подключены к сети
. Например, если вы выходите в интернет с планшета, который подсоединен к Wi-Fi, то на панели уведомлений не должно быть восклицательных знаков возле значка беспроводной сети. -
Перегрузите устройство и сетевое оборудование
. К примеру, если вы подключены к домашнему вай-фай через компьютер, то вам нужно перегрузить сам ПК и роутер. -
Отключите VPN
. Также отключите все дополнения в браузере. -
Зайдите на устройство под другим аккаунтом
. Например, в Виндоус вы могли заходить под учетной записью гостя, в которой заблокирован доступ к интернету, но он разблокирован в администраторской учетке. Иногда стоит создавать нового пользователя и пробовать выходить в сеть под его аккаунтом. -
Используйте другой браузер
. Если в этом случае нет проблем с интернетом, то причина неполадки в самом Яндекс.Браузере. Чтобы «починить» его, чистите кэш и кукис, убедитесь, что используются автоматические настройки прокси-сервера. -
Переустановите браузер
. -
Проверьте устройство на вирусы
. Также иногда проблема устраняется при отключении антивируса, но это не очень и хорошо, ведь в таком случае вы небезопасно будете выходить в интернет.
Используйте сторонние DNS-адреса
. Они устанавливаются в настройках браузера. Можно применять адреса от Гугл (8.8.8.8 и 8.8.4.4) или Яндекс (77.88.8.8 и 77.88.8.1).
Нашли опечатку? Выделите текст и нажмите Ctrl + Enter
Если сайты не открываются во всех браузерах
Дальше внимание! Если ни один браузер (Chrome, Opera, Mozilla, Internet Explorer, Microsoft Edge) не открывает сайты, то проблема скорее всего в настройках прокси-сервера, или в DNS-сервере. Вполне возможно, что браузер не может установить соединение с сайтом из-за вирусов, или антивируса
О всех этих решениях я писал в следующих статьях (они общие для всех браузеров):
- Не удается найти DNS-адрес сервера
- Браузер не открывает страницы (сайты)
- Ошибка «Не удается преобразовать DNS-адрес сервера»
- Ваше подключение не защищено в Chrome, Opera, Яндекс.Браузер, Амиго
По инструкциям, ссылки на которые я дал выше, обязательно попробуйте следующее:
- Прописать DNS от Google (8.8.8.8 / 8.8.4.4).
- Проверить настройки прокси-сервера.
- Сделать сброс сетевых настроек.
- Временно отключить антивирус.
- Проверить компьютер на вирусы, с помощью антивирусных утилит.
Эти действия должны вам помочь. Правда, если проблема не на стороне самого сайта, или провайдера. Возможно, провайдер просто заблокировал доступ к сайту, или еще что-то.
Что делать, если ничего не помогло и Яндекс.Браузер не открывает сайты
Для устранения ошибки в браузере, когда не удаётся установить соединение с сайтом, попробуйте выполнить еще несколько действий:
При возможности, подключите компьютер к интернету другим способом (к другой Wi-Fi сети, например). Проверьте, будет ли появляться ошибка «Соединение сброшено».
Удалите, и установите заново проблемный браузер. В нашем случае это скорее всего браузер от Яндекс
Только обратите внимание, что удалив браузер, будут удалены все ваши пароли, закладки, настройки и т. д
Можете настроить синхронизацию, или сохранить их в файл.
Создайте на компьютере еще одного пользователя, и зайдите от его имени. Решение такое себе, но может помочь.
Не забываем о проверке компьютера на вирусы и вредоносное ПО.
Сделайте сброс сетевых настроек. Вот инструкция. Подойдет как для Windows 7 и Windows 8, так и для Windows 10 (хот там есть и другой способ, через параметры).
Определите в чем причина, и напишите об этом в комментариях. Как определить? Открыв сайты в другом браузере, через другое подключение и т. д. Если, например, не открывается Ютуб, или Вконтакте, то проверьте, открываются ли другие сайты. Если ошибка в Яндекс.Браузер, то проверяем все в других браузерах. На других устройствах, через это же подключение к интернету.
Жду от вас обратной связи. Пишите о решениях, которые помогли вам. Задавайте вопросы. Только описывайте все подробно. Всего хорошего!
123
Сергей
Решение проблем и ошибок