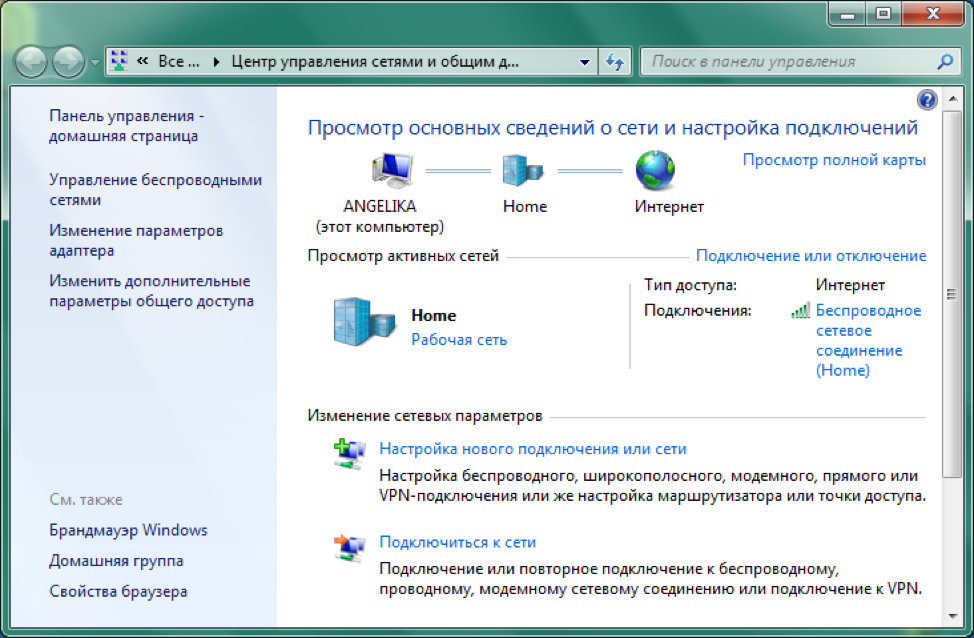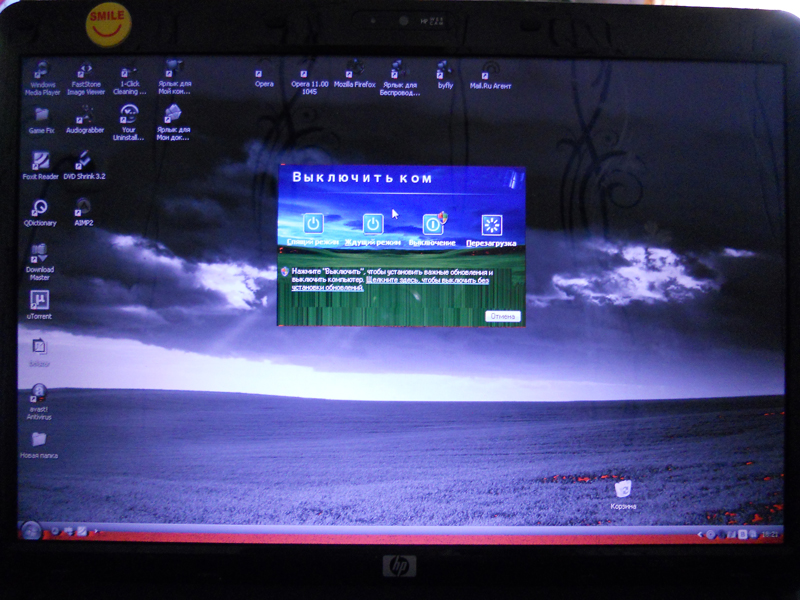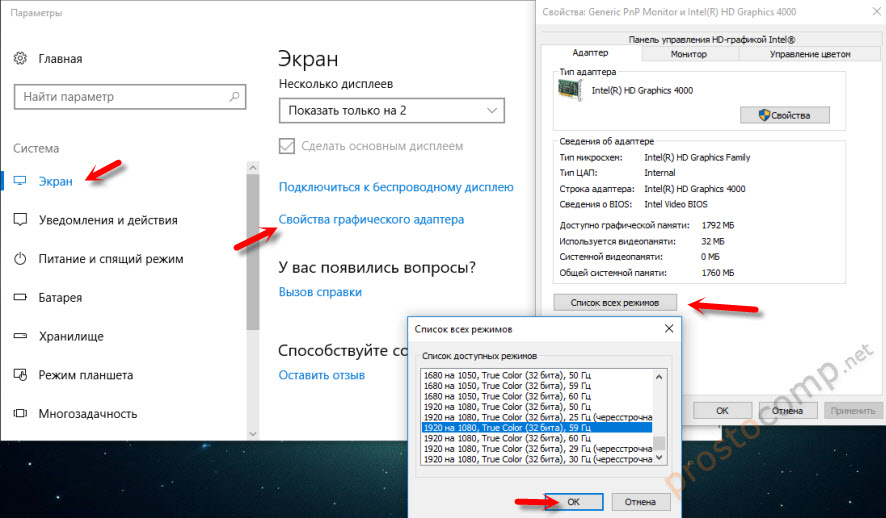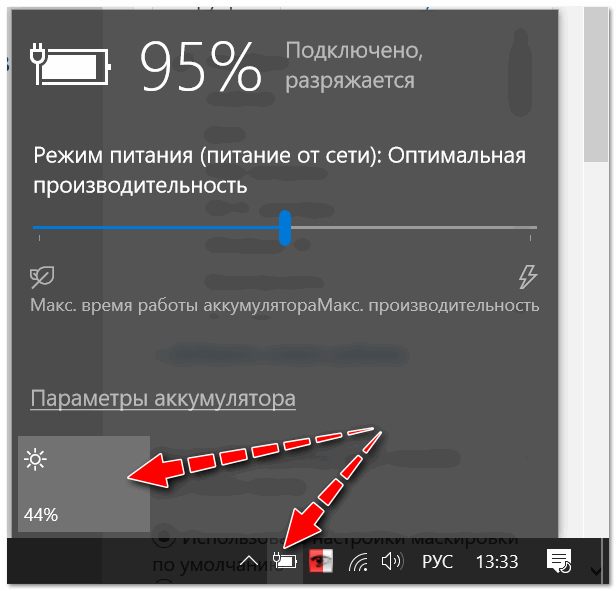Почему не регулируется яркость экрана на ноутбуке windows 10
Содержание:
- Решение проблемы с регулировкой яркости в Виндовс 10
- Выключение автоматического обновления драйверов средствами Windows 10
- Как убрать автояркость на ноутбуке, решение проблемы
- Настройка драйверов видеоадаптера
- Яркость экрана не работает?
- Методы регулировки яркости на ноутбуке
- Почему на мониторе самостоятельно регулируется яркость на виндовс 10
- Как использовать настройки ночного освещения в Windows 10
- Неправильный или некорректно установленный драйвер видеокарты
- Как устранить проблему
- Изменение яркости кнопками на клавиатуре
Решение проблемы с регулировкой яркости в Виндовс 10
Бывают различные причины этой проблемы. Например, могут быть отключены драйвера монитора, видеокарты или некоторое программное обеспечение может стать причиной неполадки.
Способ 1: Включение драйверов
Временами бывает, что монитор подключен физически и исправен, но сами драйвера могут нормально не функционировать или быть отключенными. Выяснить, имеет ли место быть проблема с монитором, можно в «Центре уведомлений» и в параметрах экрана. Плитка или ползунок регулировки яркости должны быть неактивными. Также бывает, что причиной неполадки становятся отключенные или некорректные драйвера видеокарты.
- Зажмите Win+S и напишите «Диспетчер устройств». Запустите его.
Раскройте вкладку «Мониторы» и найдите «Универсальный PnP монитор».</li>
Если около драйвера стоит серая стрелочка, то он отключен. Вызовите контекстное меню и выберите «Задействовать».</li>
Если в «Мониторах» всё нормально, то откройте «Видеоадаптеры» и убедитесь, что драйвера в порядке.</li></ol>
В таком случае рекомендуется обновлять драйвера вручную, скачивая их с официального сайта производителя.
Подробнее: Узнаем, какие драйвера нужно установить на компьютер
Способ 2: Замена драйверов приложений
Одной из причин неполадок может быть ПО для удалённого доступа. Дело в том, что часто такие программы автоматически применяют свои драйвера для дисплея, чтобы увеличить скорость передачи.
- В «Диспетчере устройств» вызовите меню на вашем мониторе и выберите пункт «Обновить…».
Щелкните «Выполнить поиск…».</li>
Теперь найдите «Выбрать драйвер из списка…».</li>
Выделите «Универсальный…» и кликните «Далее».</li>
Начнётся процесс установки.</li>
После окончания вам будет предоставлен отчёт.</li>
Способ 3: Скачивание специального ПО
Бывает и такое, что в настройках регулировка яркости активна, но сочетания клавиш не хотят работать. В таком случае возможно, что у вас не инсталлировано специальное программное обеспечение. Его можно найти на официальном сайте производителя.
- Для ноутбуков HP нужны «HP Software Framework», «Средства поддержки HP UEFI», «HP Power Manager».
- Для моноблоков Lenovo — «AIO Hotkey Utility Driver», а для ноутбуков «Hotkey Features Integration for Windows 10″.
- Для ASUS подойдёт «ATK Hotkey Utility» и также «ATKACPI».
- Для Sony Vaio — «Sony Notebook Utilities», иногда нужно «Sony Firmware Extension».
- Для Dell потребуется утилита «QuickSet».Возможно, проблема не в ПО, а в неправильном сочетании клавиш. Для разных моделей существуют свои сочетания, поэтому вам нужно будет поискать их для своего устройства.
Как видите, в основном проблема регулировки яркости экрана заключается в отключенных или неправильно работающих драйверах. В большинстве случаев это легко исправить.
Мы рады, что смогли помочь Вам в решении проблемы.
Опишите, что у вас не получилось.
Помогла ли вам эта статья?
- https://windows10i.ru/ustranenie-nepoladok/ne-reguliruetsya-yarkost-na-noutbuke-windows-10.html
- https://remontka.pro/brightness-not-working-windows-10/
- https://lumpics.ru/not-adjustable-brightness-on-laptop-windows-10/
Выключение автоматического обновления драйверов средствами Windows 10
Одним из методов исключить некоторые системные приложения из автоматически загружаемых «десяткой» — воспользоваться инструментом для конфигурирования установки устройств в среде Windows 10. Делается это двумя путями, и оба требуют администраторских привилегий.
Способ №1
1. Вызываем меню Win → X посредством соответствующего сочетания клавиш или контекстного меню Пуска.
2. Выбираем пункт «Система».
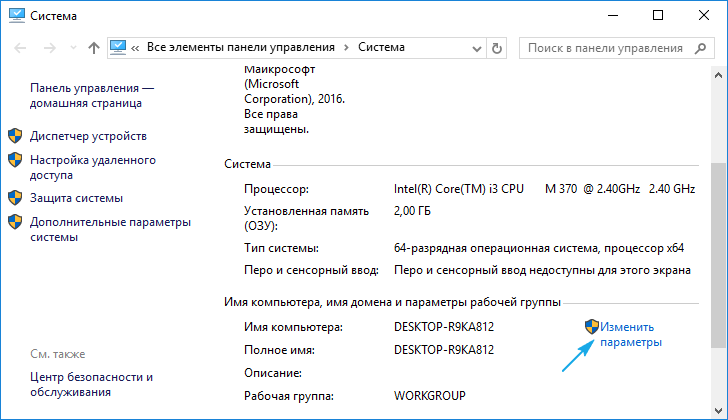
4. Идем во вкладку «Оборудование».
Способ №2
1. Вызываем Панель управления, к примеру, через Win → X.
2. Заходим в апплет «Устройства, принтеры».
3. Вызываем контекстное меню своего ПК и выбираем «Параметры установки устройств».
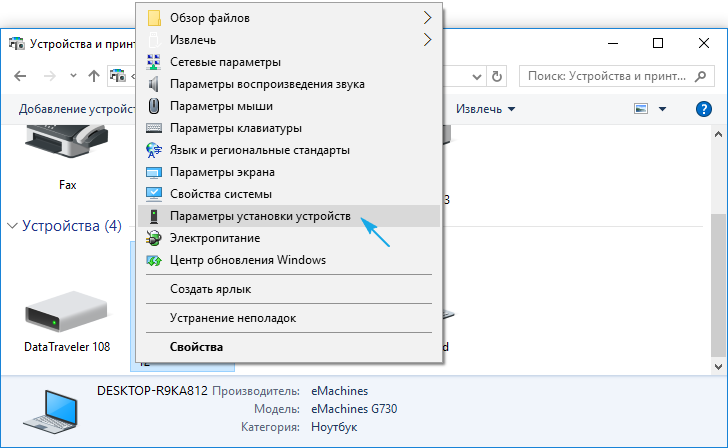
Независимо от варианта открытия окна, появится диалог с вопросом о необходимости автоматической загрузки программ от производителя оборудования и настраиваемых иконок в случае их доступности для аппаратной части вашего ПК.
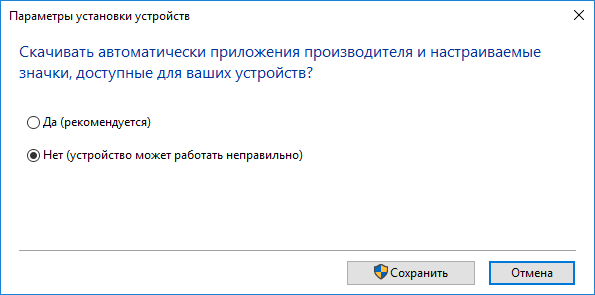
Переносим чекбокс к варианту «Нет» и жмем «Сохранить» (для этого нужны права администратора).
После внесения изменений в реестр Центр обновлений не будет загружать и инсталлировать новые версии драйверов.
Как убрать автояркость на ноутбуке, решение проблемы
Случается, что на ноутбуках с Windows 10 самопроизвольно меняется яркость экрана. Может быть штука и полезная для кого то, но меня жутко раздражает. Тем более, что логика сего действа весьма странная: при преобладании белого цвета яркость повышается, а если много чёрного – понижается, бред какой-то.
Выключаем адаптивную яркость в Windows 10
Нужно открыть настройки электропитания, для этого кликаем правой кнопкой по меню «Пуск» и выбираем «Управление электропитанием»
Напротив текущей схемы нажимаем «Настройка схемы электропитания»
И дальше заходим в «Изменить дополнительные параметры питания»
Далее раскрываем подраздел «Экран» и в пункте «Включить адаптивную регулировку яркости» ставим переключатели в положение «Выкл» для питания от сети и от батареи:
Также, яркость может сама меняться при подключении к сети или при питании от батареи и снижении заряда до обозначенного уровня. На скриншоте видно, что задано значение в режиме уменьшенной яркости — 50%. Ставим везде 100%.
Проблема с видеокартами Intel
Если в вашем ноутбуке встроенный видеоадаптер Intel 4000/530 или другой, а первый способ не помог, тогда делаем следующее. Кликаем правой кнопкой по рабочему столу и выбираем «Графические характеристики»
Откроется панель управления драйвером Intel HD Graphics. Если такого нет, то в строке поиска меню «Пуск» пишем «intel» и в результатах выбираем «Графика и медиа Intel».
В панели драйвера выбираем «Электропитание»:
Далее выключаем технологию энергосбережения дисплеев, ставим на максимальное качество:
Второй вариант – отключаем «Расширенное время работы батареи для игровых приложений». Удивительно, но это может влиять на плавающую яркость на рабочем столе.
Если ничего не помогло
Если не играете в 3D-игры, то можно пойти на крайнюю меру – сменить драйвер видеокарты на встроенный в Windows. Способ подходит НЕ только для Intel.
Открываем Диспетчер устройств (правой кнопкой по меню Пуск), пункт «Видеоадаптеры»
Здесь у вас будет Intel, AMD или не важно что. Нажимаем по адаптеру правой кнопкой и «Обновить драйверы…»
В появившемся окошке кликаем «Выполнить поиск драйверов на этом компьютере», затем «Выбрать драйвер из списка уже установленных драйверов»
В списке нужно выбрать «Базовый видеоадаптер (Майкрософт)»
В процессе изменения драйвера экран может моргнуть. Автоматически ноутбук не перезагрузиться, но лучше сделать это вручную. Таким нехитрым способом мы отключили все «фишки» от производителя, но и потеряли технологические преимущества. Фактически, теперь видеокарта умеет только рисовать рабочий стол и видео.
Настройка драйверов видеоадаптера
Более глубокая настройка доступна в меню управления драйверами видеокарты. Здесь пользователи могут не только повысить показатели яркости экрана, но и увеличить контрастность монитора.
Действия, которые вам потребуется сделать, зависят от производителя вашего видеоадаптера. Если ваш компьютер работает с видеокартой NVidia – вместе с драйверами на ваш ПК будет загружено специальное приложение, в котором доступны все нужные параметры.
Для обладателей продукции Radeon существует утилита Catalyst, которую можно загрузить с официального сайта ATI — http://www.amd.com/ru-ru/innovations/software-technologies/catalyst .
В данном руководстве представлен пример для NVidia, однако для графических карт ATI процесс практически идентичен. Вам понадобится сделать следующее.
Экран – один из основных потребителей энергии на . Поэтому производители ноутбуков и разработчики программного обеспечения придумывают разнообразные способы сэкономить энергию, растрачиваемую экраном. Самый простой способ экономии это снижение яркости экрана на ноутбуке. Не редко яркость экрана снижается автоматически (например, тогда, когда уровень заряда аккумулятора низкий), что ставит пользователя в тупик. Поскольку большинство не опытных пользователей просто не знают, как вернуть экрану нормальный уровень яркости. Если вы попали в подобную ситуацию, то данная статья должна вам помочь. Здесь мы расскажем о том, как сделать ярче экран на ноутбуке.
Способ № 1. Управление яркости экрана ноутбука при помощи «Центра мобильности Windows».
В операционных системах Windows есть небольшая утилита, которая называется «Центр мобильности Windows». Она предназначена для управления функциями, которые влияют на расход энергии ноутбуком. Для того чтобы открыть «Центр мобильности Windows» вам необходимо нажать правой кнопкой мышки на иконку аккумулятора (она находится внизу справа, рядом с системными часами) и выбрать пункт «Центр мобильности Windows».
После этого перед вами должно открыться окно «Центра мобильности Windows». Для того чтобы сделать ярче экран на ноутбуке вам нужно просто переместить ползунок яркости вправо. выполняется аналогичным способом.
Кроме управления яркостью в окне «Центра мобильности Windows» есть доступ и к другим функциям. Например, здесь можно управлять громкостью, включать или отключать режим экономии заряда аккумулятора, а также управлять беспроводными подключениями.
Способ № 2. Управление яркостью экрана на ноутбуке при помощи комбинации клавиш.
Большинство производителей ноутбуков предусматривают возможность управления яркостью экрана при помощи
Обратите внимание на вашу клавиатуру, там, скорее всего, есть клавиши, на которых кроме обычных знаков есть изображение в виде солнца. Эти клавиши и используются для управления яркостью экрана на ноутбуке
Но, их нужно нажимать вместе с клавишей Fn, которая обычно располагается в левой нижней части клавиатуры.
Используя эти клавиши, вы сможете быстро . При этом, вам не потребуется открывать какие либо дополнительные окна или программы.
Способ № 3. Управление яркостью экрана через Панель управления.
Также вы можете сделать экран на ноутбуке ярче через Панель управления. Для этого и перейдите в раздел «Система и безопасность -> Электропитание -> Настройка отключения дисплея».
Здесь вы сможете установить уровень яркости экрана, который будет использовать при работе от аккумулятора и сети электропитания. Но, нужно помнить, что данные настройки будут применены только к текущему плану электропитания. А в операционной системе Windows таких планов три. Это высокая производительность, экономия энергии и сбалансированный. Для того чтобы автоматическое изменение яркости экрана на ноутбуке работало максимально предсказуемо вам необходимо настроить яркость для всех трех планов энергопитания.
Большинство современных устройств в наши дни оснащены функцией регулировки яркости, которая позволяет настроить яркость экрана до уровня, удобного для ваших глаз. Аналогичный набор параметров доступен и для Windows. В этом руководстве рассказывается о очень простой функциональности, и это регулировка яркости экрана вашего ноутбука. Мы увидим, как изменить, уменьшить, настроить, затемнить, увеличить яркость экрана ноутбука Windows 10/8/7 с помощью настроек панели управления и кнопок клавиатуры.
Яркость экрана не работает?
Это бесплатное программное обеспечение было написано для упрощения процесса регулировки яркости. Он выглядит, как регулятор громкости ползунка в области панели задач, которая может использоваться для регулировки яркости экрана. Ползунок очень удобен, и что вам нужно это скачать и запустить его с сайта GitHub
.
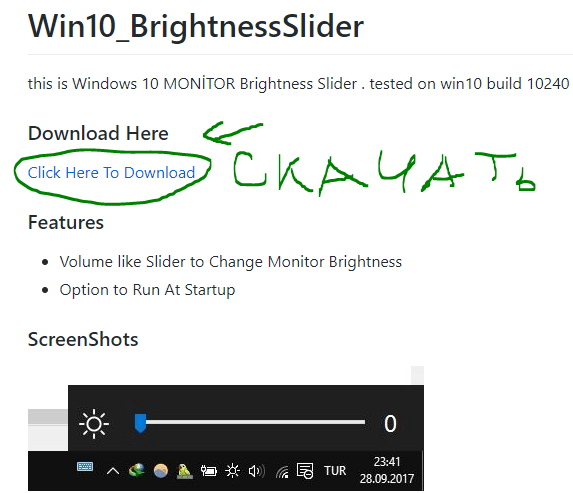
Независимо от того какая версия Windows установлена на ноутбуке настройки яркости экрана производят по одной и той же схеме.
Яркость дисплея – важный параметр. Установить её правильно – значит, на дольше сохранить зрение пользователя. И максимальная насыщенность цвета экрана, и низкая – одинаково плохо влияют на глаза. Требуется снизить её параметры и тогда, когда необходимо при отсутствии электроэнергии продлить работу аккумуляторной батареи.
Все способы регулирования насыщенности цвета экрана задействуются через панель управления. А подходят к ней несколькими путями. Пользователь сам вправе выбрать для себя приемлемый вариант.
Клавишами
Все современные модели ноутбуков имеют на клавиатуре клавишу «Fn»
(function). В переводе с английского – это «функция». Она запрограммирована на выполнение различных действий, в числе которых, изменение уровня интенсивности цвета на экране ноутбука. Для решения этой задачи кнопку «Fn» сочетают c одной из клавиш, расположенной на верхней линии клавиатуры – от F1 до F12.
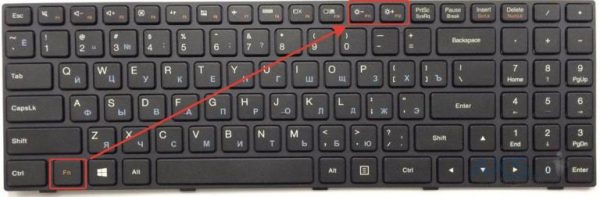
Могут задавать разные функции этим клавишам. На тех, что отвечают за яркость, изображают солнце с лучами. Такую картинку можно увидеть на ближних клавишах:
- «F2», «F3»;
- «F5», «F6»;
- «F11», «F12»;
- «F4», «F5»;
- или на других парах кнопок.


Первая слева, с меньшей цифрой отвечает за понижение яркости (на ней солнышко бледнее или такое же, но со знаком «-»), вторая с большей цифрой – за увеличение (на ней солнце изображено ярче или со знаком «+»). Задействуют одну и этих клавиш одновременно с кнопкой «функции – Fn».
Для уменьшения яркости:
- нажимают и держат «Fn»;
- нажимают соответствующую F (с меньшим числовым значением);
- в левом верхнем углу экрана появится шкала с «солнышком»;
Каждое надавливание на верхнюю клавишу будет уменьшать насыщенность цвета дисплея на 10% делая его всё темнее. Для увеличения интенсивности проделывают такую же процедуру, только в сочетании с кнопкой функции нажимают уже соответствующую кнопку F с большим числовым значением.
Иконкой в трее
Трей – это английское чтение слова «tray». Переводится как «поддон, поднос». На экране монитора он располагается справа на нижней линии. На ней пользователь видит значки: дату и время, язык клавиатуры, настройку звука, состояние интернета, а также иконку батареи.
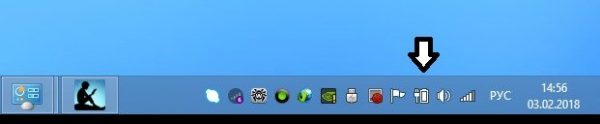
Значок отвечает за настройку на ноутбуке интенсивности цвета экрана. Кликают на неё. В открывшемся окне выбирают одну из позиций:
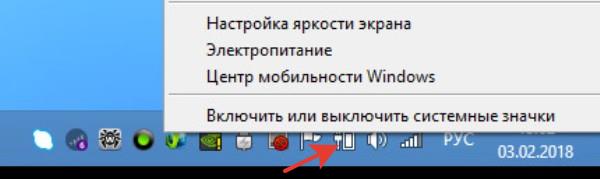
- настройка яркости экрана;
- электропитание;
- центр мобильности Windows.
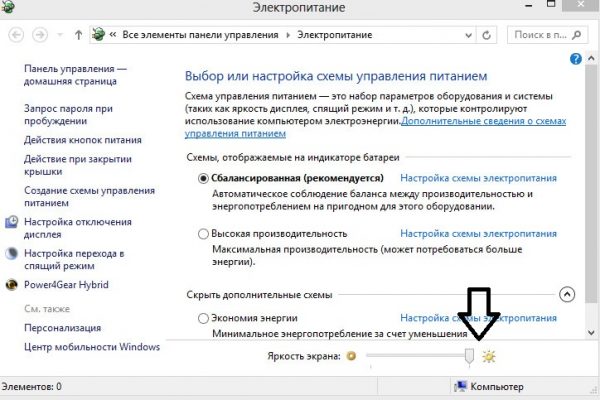
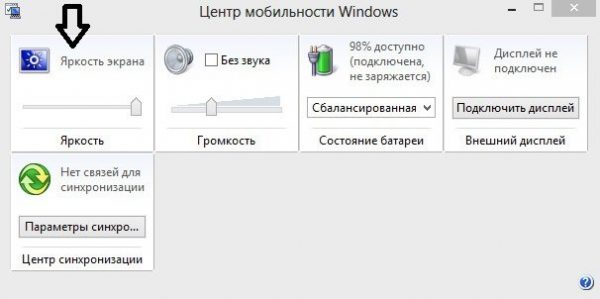
На каждом всплывающем окне есть рабочая шкала изменения яркости экрана. Увеличивают или уменьшают её сдвигая ползунок вправо-влево.
В Windows10 при выборе «Электропитание» выйдет окно, немного отличающееся от ОС предыдущих версий, но принцип настройки яркости такой же.
Этот способ также направляет на панель управления.

Изменение яркости через «Панель управления»
Этой панелью управляются все предыдущие методы, только задачи для неё ставились из разных точек компьютера.
Найти «Панель управления» двумя способами:
через кнопку «Пуск» она в списке правой колонки. Нажать на «Экран» и выбрать вкладку «Настроить яркость»;

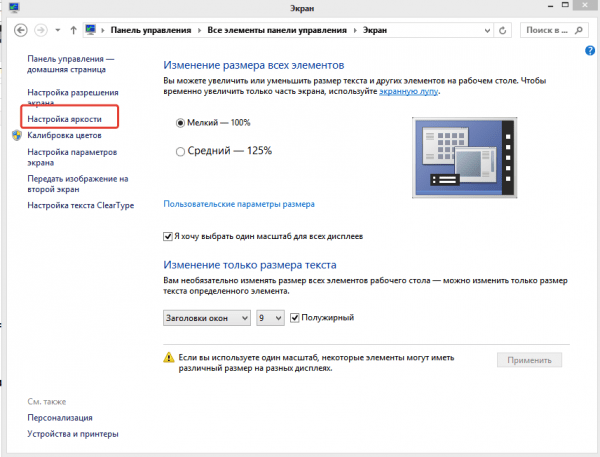
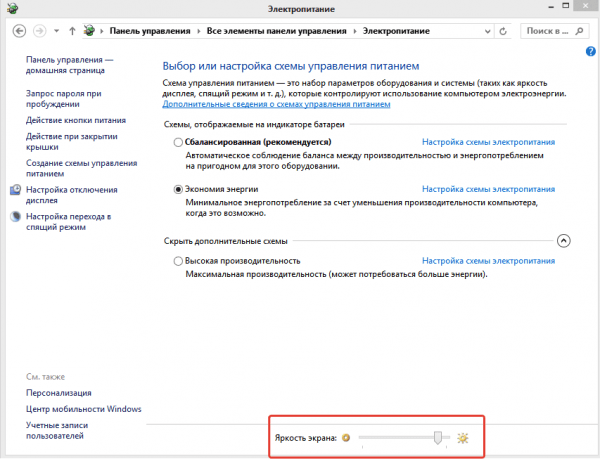
через ярлык с одноимённым названием на «Рабочем столе».
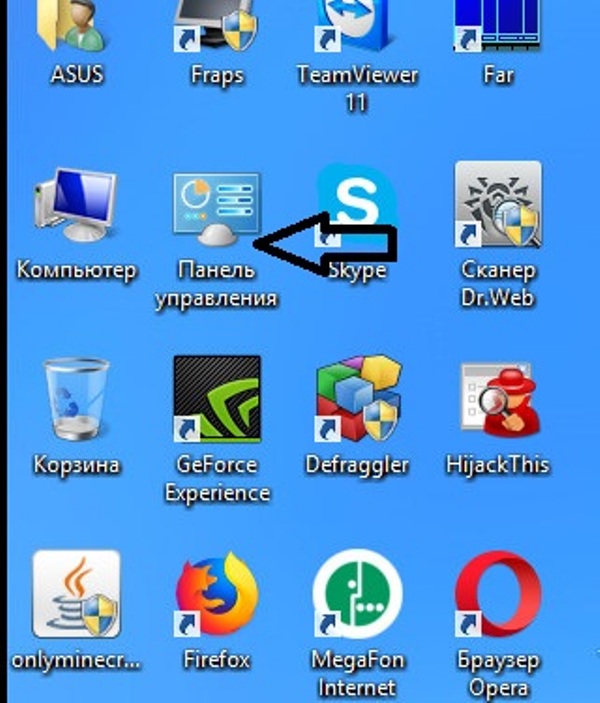
В открывшемся окне открыть по очереди:
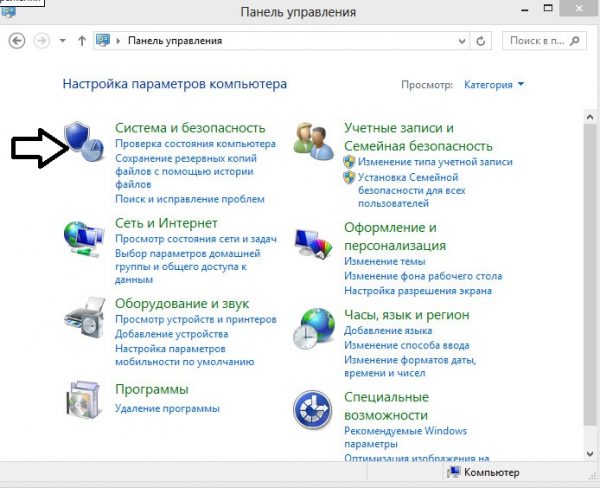
Методы регулировки яркости на ноутбуке
Все способы регулирования насыщенности цвета экрана задействуются через панель управления. А подходят к ней несколькими путями. Пользователь сам вправе выбрать для себя приемлемый вариант.
Клавишами
Все современные модели ноутбуков имеют на клавиатуре клавишу «Fn» (function). В переводе с английского – это «функция». Она запрограммирована на выполнение различных действий, в числе которых, изменение уровня интенсивности цвета на экране ноутбука. Для решения этой задачи кнопку «Fn» сочетают c одной из клавиш, расположенной на верхней линии клавиатуры – от F1 до F12.
Нажимаем одновременно сочетание клавиш Fn+F11 или Fn+F12 для настройки яркости экрана
Производители ноутбуков могут задавать разные функции этим клавишам. На тех, что отвечают за яркость, изображают солнце с лучами. Такую картинку можно увидеть на ближних клавишах:
- «F2», «F3»;
- «F5», «F6»;
- «F11», «F12»;
- «F4», «F5»;
- или на других парах кнопок.
Производители ноутбуков могут задать параметры яркости экрана на любые клавиши от «F1» до «F12»
На клавишах, отвечающих за яркость экрана изображают солнце с лучами
Первая слева, с меньшей цифрой отвечает за понижение яркости (на ней солнышко бледнее или такое же, но со знаком «-»), вторая с большей цифрой – за увеличение (на ней солнце изображено ярче или со знаком «+»). Задействуют одну и этих клавиш одновременно с кнопкой «функции – Fn».
Для уменьшения яркости:
- нажимают и держат «Fn»;
- нажимают соответствующую F (с меньшим числовым значением);
- в левом верхнем углу экрана появится шкала с «солнышком»;
Каждое надавливание на верхнюю клавишу будет уменьшать насыщенность цвета дисплея на 10% делая его всё темнее. Для увеличения интенсивности проделывают такую же процедуру, только в сочетании с кнопкой функции нажимают уже соответствующую кнопку F с большим числовым значением.
Иконкой в трее
Трей – это английское чтение слова «tray». Переводится как «поддон, поднос». На экране монитора он располагается справа на нижней линии. На ней пользователь видит значки: дату и время, язык клавиатуры, настройку звука, состояние интернета, а также иконку батареи.
Расположение трея
Значок батареи отвечает за настройку на ноутбуке интенсивности цвета экрана. Кликают на неё. В открывшемся окне выбирают одну из позиций:
Кликаем на значок батареи и выбираем одну из позиций
- настройка яркости экрана;
- электропитание;
- центр мобильности Windows.
В окне «Электропитание» регулируем яркость экрана бегунком
В окне «Центр мобильности Windows» выбираем вкладку «Яркость экрана» и регулируем бегунком
На каждом всплывающем окне есть рабочая шкала изменения яркости экрана. Увеличивают или уменьшают её сдвигая ползунок вправо-влево.
В Windows10 при выборе «Электропитание» выйдет окно, немного отличающееся от ОС предыдущих версий, но принцип настройки яркости такой же.
Настройка с «Рабочего стола»
Этот способ также направляет на панель управления.
-
На пустом месте «Рабочего стола» кликают правой кнопкой мышки.
-
Во всплывающем окне кликают на «Разрешение экрана».
-
Затем на «Экран».
-
Выбираем «Настройка яркости». Находят ползунок и подстраивают насыщенность цвета под свои предпочтения.
Изменение яркости через «Панель управления»
Этой панелью управляются все предыдущие методы, только задачи для неё ставились из разных точек компьютера.
Найти «Панель управления» двумя способами:
через кнопку «Пуск» она в списке правой колонки. Нажать на «Экран» и выбрать вкладку «Настроить яркость»;
Нажимаем на кнопку «Пуск» затем выбираем «Панель управления» и нажимаем вкладку «Экран»
Нажимаем на вкладку «Настройка яркости»
Внизу окна находим бегунок и регулируем яркость экрана
через ярлык с одноимённым названием на «Рабочем столе».
Находим ярлык на рабочем столе «Панель управления»
В открывшемся окне открыть по очереди:
-
«Система и безопасность».
-
«Электропитание».
- Рекомендуется «Сбалансированная» схема (она выделена ярким цветом).
-
Ползунок находится на нижней линии окна, с его помощью выбирают нужное значение.
Почему на мониторе самостоятельно регулируется яркость на виндовс 10
Большинство современных ноутбуков и портативных компьютеров обладает рядом сенсоров и датчиков, которые фиксируют освещение, его мощность и яркость. На основе этого они отключают экран, когда крышка компьютера закрывается, или уменьшают (увеличивают) его яркость, если мощность фиксируемого датчиками света изменяется.

Опцию затухания можно убирать с помощью стандартных настроек ОС
Особенно часто такая конфигурация используется в операционных системах Windows. Правда, к сожалению, данная аппаратная и программная возможность не всегда работает так, как положено и задумано. Данный факт и вызывает ряд проблем и неудобств. В результате раздраженные пользователи ищут способ, как убрать затемнение экрана на Windows 10.
Часто изменение яркости наблюдается на ноутбуках с установленной Windows 10. Особый случай заключается в обновлениях системы, когда пользователь решил установить новую десятку вместо своей лицензированной восьмерки. Поначалу автояркость на Windows 10 незаметна, но потом дает о себе знать, и ее наблюдает даже самый невнимательный человек. Через какое-то время она начинает надоедать и даже немного раздражать. Пользователи начинают искать ответ на вопрос, почему яркость экрана сама уменьшается Windows 10, как это исправить и можно ли это сделать стандартными средствами.
Обратите внимание! Если пользователь столкнулся с такой проблемой, то, скорее всего, он наверняка пробовал изменять настройки в стандартном окне «Энергопотребление» или «Яркость». Если это так, что можно сразу же перейти к разделу с конфигурациями адаптивной яркости
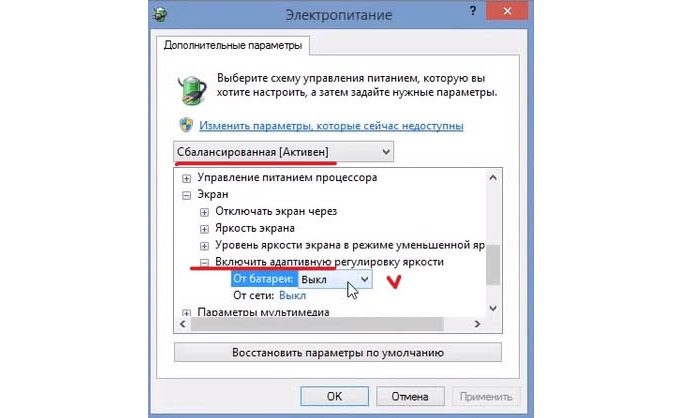
Порой затухание дисплея начинается после обновления ОС
Как использовать настройки ночного освещения в Windows 10
Под настройкой динамической яркости в приложении «Настройки» находится переключатель функции ночной подсветки Windows 10. Эта функция уменьшает количество синего света, излучаемого на экране вашего устройства, делая все более оранжевым. Обычно считается, что синий свет может не дать вам спать по ночам, поэтому вы должны уменьшить его воздействие в часы, предшествующие сну.
Параметры ночного света
Настройка ночного освещения в Windows 10 снижают уровень синего света.
Вот что нужно сделать с функцией ночного света в Windows 10.
- Нажмите включить и перейдите в параметры ночного света.
- На следующем экране вы увидите кнопку « Включить сейчас». Кликните по ней, чтобы включить ночной свет.
- Ниже этой кнопки будет цветная полоса. Перетащите линию на этой панели влево и вправо, чтобы выбрать желаемый уровень оранжевого и синего на экране, когда активна функция ночного освещения.
- Окончательные варианты для ночного освещения. Включите Расписание ночник для функции, чтобы активировать и деактивировать в одно и то же время каждый день. Выберите пункт « Восход солнца до заката», чтобы функция ночного освещения изменялась в режиме реального времени в зависимости от времени восхода и захода солнца в вашем текущем местоположении, или выберите « Установить часы», чтобы вручную выбирать время включения и выключения.
Интересные записи:
Как увеличить быстродействие компьютера
Восстановление удаленных контактов на телефоне
Как очистить жесткий диск
Неправильный или некорректно установленный драйвер видеокарты
Вторая причина, из-за которой яркость экрана может не работать — некорректно установленный драйвер на встроенную видеокарту ноутбука. В этом случае яркость может не меняться не только при помощи специальных горячих клавиш, но и через соответствующие разделы Windows. Возможно драйвер просто установился с ошибкой ранее или же он стал некорректно работать со временем, например, в ходе обновлений Windows.
В таком случае вам нужно в первую очередь попробовать скачать последние драйвера на видеокарту (или сразу на обе, если у вас в ноутбуке 2 видеокарты) с сайта производителя вашего ноутбука и установить их. Бывает, это решает проблему. Сайт производителя (фирму) сможете найти по тому же принципу что описан был в 1-м пункте выше. А далее также ищите раздел помощи, где можно загрузить драйвера и программы для своей модели ноутбука, указываете модель и скачиваете драйвера.
Раздел с драйверами для видеокарты может называться «VGA», как у меня в примере:
Также может называться «Для видеокарты» или аналогично. VGA – так обычно сокращённо на сайтах называют раздел с драйверами для видеокарт.
Если после установки драйверов яркость экрана стала меняться, значит всё же причина была именно в их некорректной работе.
Подробнее о том, что такое драйвера и как их можно установить, рассказано в отдельной серии статей, начиная со следующей:
Если о драйверах вы ничего не знаете, и может быть даже не в курсе, что некоторые из них у вас попросту не установлены и из-за этого имеются проблемы, то рекомендую к прочтению статью выше и все последующие!
И вот какой ещё есть вариант по драйверам. Бывает так, что на компьютер устанавливается несколько разных версий драйверов и последняя из них «криво» работает. В таком случае можно попробовать выбрать другую версию.
Для этого заходим в диспетчер устройств (поиск Windows и вводим туда «Диспетчер устройств»), после чего открываем раздел видеоадаптеры и кликаем дважды по первой видеокарте в списке:
Если у вас 2 видеокарты, то все описанные действия проводим сначала с одной, потом с другой!
Далее переходим на вкладку «Драйвер» и если доступна кнопка «Откатить», нажимаем её:
После отката драйвера перезагружаем компьютер и проверяем, не стала ли меняться яркость экрана.
У меня она недоступна, потому что установлена только одна версия драйвера. А так вообще эта кнопка позволяет перейти с более новой версии драйвера на более старую. Иногда это решает проблемы, в том числе и проблему смены яркости на экране ноутбука.
Если это не поможет, то на той же вкладке нажимаем кнопку «Обновить»:
В новом окне нажимаем «Выполнить поиск драйверов на этом компьютере»:
Далее нажимаем «Выбрать драйвер из списка уже установленных драйверов»:
В результате появится список драйверов разных версий, которые были установлены на ваш компьютер. В моём случае установлен только один драйвер и выбрать больше не из чего:
Но часто бывает, что на компьютер ранее ставились какие-то другие версии драйвера и тогда вы в этом окне увидите весь список раннее установленных версий драйверов. Вам нужно выбрать из списка драйвер более старой версии чем установленный сейчас, после чего нажать кнопку «Далее» и установить его. После этого перезагрузите компьютер и проверьте, не заработала ли смена яркости экрана.
Если версий драйверов в списке оказалось, к примеру, 3 и более, то вы можете попробовать по очереди все. После каждой установки не забывайте перезагружать компьютер и проверять результат.
И, напоминаю, если у вас в списке устройств отображается 2 видеокарты, то попробуйте вышеописанные действия (пункт 2) для каждый из них!
Как устранить проблему
Большинство пользователей, попробовав какой-то один из вариантов настройки яркости, думают, что её уже не получится отрегулировать, что-то сломалось, требуется ремонт. Но существует много способов это выполнить, при этом раз настроив экран в дальнейшем монитора можно долго не касаться.
Функциональные кнопки
На клавиатуре любого лэптопа находятся функциональные клавиши. Как правило, они установлены на кнопках F1-12. Чтобы их активировать, необходимо нажать, к примеру, комбинацию FN+F3 (с учётом того, на какой клавише изображён значок).
Если всё осталась на прежнем уровне, и на мониторе не появилось шкалы регулировки, можно рассмотреть следующие способы.
Панель задач (Виндовс 8, 10)
В десятке регулировка производится очень быстро, если в меню задач кликнуть по иконке «Электропитание». После левой клавишей мыши по индикатору яркости, которую нужно отрегулировать до требуемого значения.
С помощью панели управления
Вначале необходимо зайти в «Панель управления», далее выбрать меню «Все элементы» и «Питание». После войти во вкладку «Настройка схемы питания».
Здесь ползунками регулируется яркость экрана от аккумулятора и от электросети.
С помощью драйвера графической карты
Быстрей всего попасть в настройки графической карты, если кликнуть правой клавишей мыши на рабочему столе и из появившегося списка найти графические параметры (расположение настроек драйвера будет зависеть от конкретного программного обеспечения, в некоторых случаях зайти в настройки получится лишь через управление Виндовс).
В параметрах цветности, как правило, находятся разные пункты настроек: насыщенность, контраст, цветовая гамма, яркость и т.д. Необходимо найти требуемый параметр и просто изменить его.
Активны ли функциональные клавиши
Как правило, причиной, почему на лэптопе не работают функциональные клавиши, являются настройки БИОС. Вероятно, в БИОС они просто не активны.
Выбор меню, где искать настройки в БИОС, будет зависеть от модели ноутбука. К примеру, в устройствах HP нужно проверить меню System Configuration: здесь необходимо посмотреть, активен ли режим Action Keys (для активации нужно установить Enabled).
В моделях DELL клавиши можно настроить в меню Advanced – опция Function Key.
Нет драйверов функциональных кнопок
Вероятно, функциональные клавиши (в частности, которые отвечают за яркость монитора) не работают, по причине отсутствия программного обеспечения.
Определить универсальное название ПО в таком случае (драйвера, которые можно просто закачать и всё начнёт работать) – не получится (между прочим, в интернете можно встретить и такие, устанавливать их крайне не рекомендуется).
С учётом модели мобильного ПК, драйвер называется по-разному, к примеру: в НР – «Quick Buttons», в Самсунг – «Control Center», в Асус — «Hotkey», в Тошиба — «Utility».
Некорректное ПО для видеокарты
Если до этого всё работало в нормальном режиме, а когда Виндовс обновился (во время обновления чаще всего устанавливается другой драйвер графической карты) всё перестало работать (к примеру, ползунок настройки яркости изменяется на мониторе, но всё остаётся по-прежнему), можно попробовать откатить установленное обновление.
Также должны остаться на диске, который шёл в комплекте с ноутбуком, старые рабочие драйвера, можно просто их установить.
Для этого нужно зайти в управления Виндовс, далее в «Диспетчер устройств». Затем отыщите меню «Видеоадаптеры». После кликните правой клавишей мыши по установленной графической карте и далее «Обновить драйвер».
Теперь найдите вкладку «Поиск драйверов на компьютере». Укажите, где находятся драйвера.
Вероятно старое программное обеспечение (тем более, если просто была обновлена версия Виндовс, а не производилась переустановка системы) уже находится на компьютере. Чтобы это определить, кликните снизу окна: «Найти из списка установленных драйверов».
После выберите старое ПО и установите его. Зачастую это решение помогает, так как старое программное обеспечение, иногда намного лучше обновлённого.
Обновление Виндовс с 7 до 10
Обновив семёрку до десятки – можно решить проблему с программным обеспечением для функциональных клавиш (тем более, если не получается его найти). Просто в новой операционной системе находится стандартное ПО для работы «горячих кнопок».
Но нужно отметить, что это «встроенное» программное обеспечение может быть не таким функциональным, как «родное» (могут не работать какие-то режимы, к примеру, автоматическая подстройка контраста с учётом от окружающего освещения).
Изменение яркости кнопками на клавиатуре
Сочетания клавиш для настройки интенсивности подсветки отличаются на разных моделях устройств. Как правило, применяется комбинация кнопки «Fn» и стрелки вверх/вниз. Вместо стрелки также может использоваться одна из функциональных клавиш (F1-F12). Нажмите две кнопки одновременно, чтобы увеличить или уменьшить яркость на 10%. На некоторых моделях есть отдельные кнопки для настройки. В этом случае нажатие «Fn» не потребуется.
Не так давно столкнулся с одной пренеприятнейшей проблемой — на всех моих ноутбуках разом пропала возможность регулировки яркости экрана. Будь то любимые Fn-клавиши, или же стандартный ползунок яркости в настройках компьютера. Исчезло само понятие «яркость» в настройках экрана и у основной рабочей машины он застопорился в тёмном режиме.
Выход из этой ситуации, как оказалось, достаточно прост — проблема кроется в драйверах. Прошерстив форумы, мне удалось отыскать несколько идей, из которых сложилось простое решение. Для нормальной работы регулировщика яркости необходимо переустановить драйвер … нет, не видеокарты, а монитора!
Как это сделать самым простым путём?
- Кликаем правой кнопкой мыши на пустом пространстве Рабочего стола, в открывшемся меню выбираем пункт «Разрешение экрана».
- В настройках разрешения экрана находим ссылку «Дополнительные параметры» — она справа снизу.
- В открывшемся окне открываем закладку «Монитор», далее — давим на «Свойства». Скорее всего, система попросит разрешения на вмешательство, разрешаем.
- В открывшемся окне открываем закладку «Драйвер» и давим на кнопку «Откатить». Вуаля, регулировка яркости возвращается!
- Несколько раз давим на «Ок» и наслаждаемся полученным результатом.
Вот и всё, снова откаты спасают нам жизнь!
Важно!
При использовании программы DRP обязательно работайте в ручном режиме и режиме эксперта! Иначе кроме обновления драйверов получите ещё и тонну бесполезных программ! Для этого при запуске программы поставьте галочку у пункта «Настройки», выберите «Режим эксперта», отметьте галочкой драйвер монитора и нажмите «Установить» в нижней части экрана. Подробнее на скриншоте ниже.
P.S.: попытавшись найти причину подобных глюков на одном из компов, я заметил, что драйвер монитора имел цифровую подпись от TeamViewer. Вполне возможно, проблема кроется именно в этой программе — она была установлена ка каждом из ремонтируемых компьютеров. Возможно, стоит связаться с их тех. поддержкой.
- После переустановки или чистой установки Windows всегда наступает один из самых неприятных моментов — установка драйверов устройств, встроенных и периферийных. С установкой драйверов часто возникает множество проблем. Как установить драйверы, если потеряли диск от материнской карты? Как установить самые свежие…
- Нетбуки становятся всё более популярны среди местного населения нашей необъятной Родины. Небольшой компьютер, как показала практика, является лучшим подарком любимой женщине на день рождения. Ещё больше практика указала на ставший популярным нетбук Acer Aspire One 532h в прекрасной серебристой или…
- Перед началом ремонта монитора, следует отключить все провода и сетевое питание. Если ремонта требует CRT монитор, обязательно понадобится плоская отвертка с изолированной рукояткой, с помощью которой следует отделить резиновый колпачок, проводящий напряжение от трансформатора….
- Экран Вашего iPhone поврежден? Несмотря на то, что у Айфонов самое крепкое стекло экрана, по отношению со всеми остальными телефонами, все же основной проблемой становится повреждения экрана или сенсора. Если же телефон исправно показывает, но не работает на нажатия по…
- Корпорация Acer представляет новую серию ноутбуков Aspire 5740, отличающихся высокой производительностью и обеспечивающих быструю обработку даже самых ресурсоемких приложений. Ноутбуки серии Acer Aspire 5740 объединяют в себе самые современные технологии и обеспечивают оптимальные возможности обработки данных, самое высокое качество аудио…
Довольно часто на форумах задают вопрос: Почему не работает регулировка яркости на ноутбуке!?
Проблема довольно частая, с первого взгляда пустяковая, но на самом деле очень неприятная. Ведь в этом случае вам придется смотреть либо на чересчур яркий экран (от чего моментально заболят глаза и наступит головная боль), либо на практически темный, где ничего не видно. Сегодня поговорим о наиболее часто встречающихся причинах проблемы и о том, что можно сделать для исправления проблемы не работающей регулировки яркости экрана на ноутбуке.