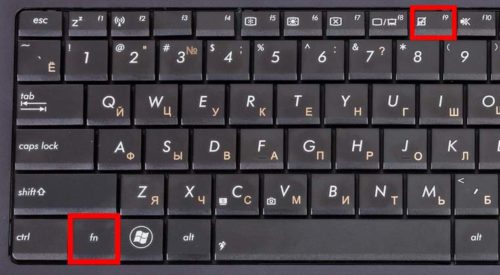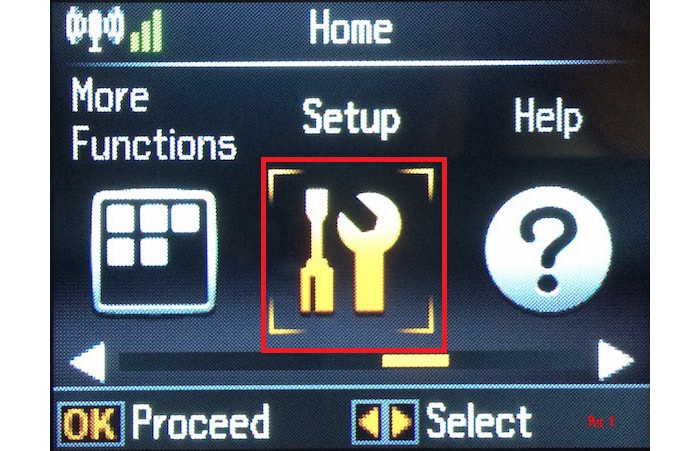Не работает колесико на мышке
Содержание:
- Мышь с механическим датчиком колеса прокрутки
- Проблемы с оборудованием
- Тест мышки через онлайн-сервисы
- Устранение неисправностей
- 2. Мышь с механическим датчиком колеса прокрутки
- Почему не работает колесико на мышке и что делать?
- Что делать если не работает колесико мыши?
- Что делать, когда колесико крутится, но с рывками и другими сдвигами
- Что делать, если колёсико мышки не прокручивает страницу
- Конфликт Windows 10 и драйверов мыши — как наладить
- Прокрутка мыши
- Конфликт Windows 10 и драйверов мыши — как наладить
Мышь с механическим датчиком колеса прокрутки
Убираем всё лишнее и видим электромеханический энкодер, который немного напоминает подстроечный резистор. Вот он, с оранжевым восьмигранником внутри.
Аккуратно отгибаем внутренности от рамы, а если вы отпаяли энкодер, то просто разберите его. Металлический фиксатор, как правило, установлен на пластмассовых ножках. Снимается всё очень легко, главное работать без фанатизма.
И видим внутри истинную причину выхода из строя колеса прокрутки: тот же мусор и грязь. Скорее всего это смесь силиконовой смазки, перетертой пыли и волосков. Контактные пружинки также покрыты грязью.
Берем вату, макаем ее в спирт (изопропиловый или этиловый), водку, пиво или спец. чистящее средство для контактов элекроники. Ацетон лучше не использовать, т.к. есть риск растворения и деформации пластиковых деталей энкодера.Далее со всей тщательностью протираем контактные площадки и пружинки. Проявите повышенную аккуратность при очистке пружинок, иначе можете всё испортить.
Полагаю, разница очевидна. Вон сколько грязи собралось на вате.
Проблемы с оборудованием
Если после выполнения вышеуказанных действий все равно не работает колесико мыши, возможно, что она неисправна. В таком случае нет другого выхода, как купить новую мышь. Но сначала мы рекомендуем подключить другую мышь, чтобы проверить, работает ли у нее колесико. Если да, тогда скорее всего ваша мышь неисправна.
Теперь вы знаете, что делать если не работает колесико мыши в браузере, Windows 7 или другой версии ОС.
Самое слабое место у современной компьютерной мыши — это скроллер, колесо прокрутки. Иногда колёсико выходит из строя уже на первой неделе после покупки. Прокрутка становится капризной, не срабатывает на короткое вращение, теряется точность скроллинга, получаются большие пропуски при интенсивной прокрутке и т.п. А иногда бывает, что окно прокручивает в обратную сторону! Это любого выведет из душевного равновесия.
Ма-ма! Она не скролит! Опять!!!
Первым делом мышь от компьютера отключаем!
Тест мышки через онлайн-сервисы
Существует множество различного рода сервисов, предоставляющих услуги тестирования по всем параметрам, в том числе и скорость перемещения. В данной статье будут рассмотрены лишь самые популярные сервисы.
Zowie
Компания Zowie отличается не только сайтом, по тестированию и калибровке компьютерных мышей. Данная фирма больше известна как производитель собственных профессиональных устройств.
Для того, чтобы произвести анализ работы устройства, необходимо зайти на главную страницу сайта и найти пункт «Mouse Rate». Он находится слева снизу в разделе «Support». После этого откроется специальное окно. Необходимо кликнуть на любом месте этого окна левой кнопкой и запустится алгоритм анализа.
С помощью данной программы можно измерить частоту курсора. Текущее значение в Hz будет фиксироваться каждую секунду. Если курсор неподвижен, это значение будет равно 0. При перемещении мышки, частота будет изменяться, и записываться в специальном окне. Данный способ может помочь сравнить заявленные производителем значения, с реальными.
UnixPapa
На данном сайте можно осуществить проверку другого параметра, а именно скорость отклика и наличие/отсутсвие залипаний.
После этого пользователь может увидеть надпись о происходящих событиях вида:
- mousedown which=1 button=0 buttons=1;
- mouseup which=1 button=0 buttons=0;
- click which=1 button=0 buttons=1.
Где Mousedown – нажатие кнопки, mouseup – возврат кнопки в исходное положение. Click – произошёл клик, то есть основное действие совершаемое мышкой. ЛКМ обозначается цифрой 1, колесико цифрой 2 ПКМ цифрой 3.
При нажатии правой кнопки мыши вместо пункта «click» появляется «contextmenu». Следовательно, основная функция ПКМ вызов контекстного меню. В случае если задействуются дополнительные кнопки на боковой панели, то третья строка в логе не отображается.
При одновременном нажатии нескольких кнопок, появляются дополнительные строки, которые будут отображать происходящие события. Как-то при одновременном нажатии правой и левой кнопок мыши лог будет выглядеть следующим образом:
- mousedown which=1 button=0 buttons=1;
- mousedown which=3 button=2 buttons=3;
- mouseup which=1 button=0 buttons=2;
- click which=1 button=0 buttons=2;
- mouseup which=3 button=2 buttons=0;
- contextmenu which=3 button=2 buttons=0.
Из данной информации, пользователь может сделать вывод, что при одновременном нажатии, программа сначала обработала сигнал с ЛКМ(click), затем ответила на него, и только после этого, ответила на сигнал с ПКМ(contextmenu). Для того, чтобы очистить историю взаимодействия следует кликнуть по пункту «Click here to clear»
При помощи сервиса UnixPapa можно проверить работоспособность кнопок на мышке, а также поможет обнаружить, если вместе с одной кнопкой срабатывают и другие.
Устранение неисправностей
Лучше всего найти видеообзор, где будет наглядно продемонстрировано, что именно нужно делать. Если это не помогает, попробуйте другой способ. Необходимо перейти в Панель управления, а затем найти пункт «Мышь». Там вы сможете найти «Свойства» и в открывшемся меню выбрать «Колёсико».
Изменение параметров прокрутки
Теперь измените параметр вертикальной прокрутки на значение три или больше. В большинстве случаев это помогает решить проблему и покупать новую мышку не придётся.
Можно изменить также и некоторые другие имеющиеся настройки, чтобы сделать аксессуар более комфортным в использовании. Например, настроить чувствительность или скорость отклика.
Установка новых драйверов
Следующим шагом, если это не помогает, станет установка новых драйверов. Скорее всего, имеющиеся на компьютере уже устарели.
После этого начнётся установка нужных вам драйверов последней версии. Особого вмешательства от пользователя не потребуется. Необходимо всего лишь закончить установку, а после этого перезагрузить компьютер.
Узнать, необходима ли вам такая установка очень просто.
- Перейдите в «Диспетчер устройств», который находится в той же Панели управления.
- Найдите там параметр «Мыши и иные указывающие устройства».
Разбор мыши
Затем попробуйте разобрать мышь. Можно смазать колёсико специальным маслом. Или воздействовать на механические скобы, которые находятся рядом с этим элементом аксессуара. Другие способы устранения механических проблем можно без труда найти на тематических сайтах. Нередко они сопровождаются наглядными видео.
Замена мыши
Если же все вышеперечисленные способы не помогают, то остаётся только попросту заменить мышку
Выберите новую модель, обращая внимание на её предназначение и характеристики. Не стоит переплачивать за продвинутое геймерское устройство, если мышь нужна вам исключительно для офисной работы
Теперь вы знаете, почему колёсико компьютерной мыши может работать неправильно и прокручивать страницу постоянными скачками. Определив верную причину неполадки, вы сможете справиться с ней самостоятельно и значительно сэкономить на обращении в сервисный центр.
2. Мышь с механическим датчиком колеса прокрутки
Убираем всё лишнее и видим электромеханический энкодер, который немного напоминает подстроечный резистор. Вот он, с оранжевым восьмигранником внутри.
Аккуратно отгибаем внутренности от рамы, а если вы отпаяли энкодер, то просто разберите его. Металлический фиксатор, как правило, установлен на пластмассовых ножках. Снимается всё очень легко, главное работать без фанатизма.
И видим внутри истинную причину выхода из строя колеса прокрутки: тот же мусор и грязь. Скорее всего это смесь силиконовой смазки, перетертой пыли и волосков. Контактные пружинки также покрыты грязью.
Берем вату, макаем ее в спирт (изопропиловый или этиловый), водку, пиво или спец. чистящее средство для контактов элекроники. Ацетон лучше не использовать, т.к. есть риск растворения и деформации пластиковых деталей энкодера.Далее со всей тщательностью протираем контактные площадки и пружинки. Проявите повышенную аккуратность при очистке пружинок, иначе можете всё испортить.
Полагаю, разница очевидна. Вон сколько грязи собралось на вате.
Почему не работает колесико на мышке и что делать?
На сегодняшний день колесико является неотъемлемой частью современной компьютерной мыши. Оно практически всегда располагается посередине устройства между двумя основными кнопками. Главным предназначением является прокрутка интернет-страниц, страниц текстовых документов, а также выполняет дополнительные функции в играх и других приложениях. Помимо прокрутки, колесико имеет функцию третьей кнопки.
Однако в ряде случаев, когда мышки имеют вспомогательные функции (кнопки) необходимо дополнительно поставить драйвер, который должен быть в комплекте устройства.
Помимо драйвера необходимо проверить работоспособность USB-порта. Проверку производить следующим образом:
- Проверить горит ли индикатор на ней.
- Проверить USB-port другим устройством.
- Проверить мышку на другом компьютере.
При поломке мыши рекомендуется её заменить, т. к. ремонт в сервисе обойдётся не дешевле новой, а самостоятельный ремонт требует трату времени и сил. Неработающее колесо может быть связано с неправильно настроенными параметрами мыши.
Для просмотра параметров необходимо через «Панель управления» перейти в раздел мышки. В диалоговом окне «Свойства: Мыши» на вкладке «Колесико» просмотреть параметр количество строк при вертикальном и горизонтальном прокручивании. Каждый пользователь значения этого параметра настраивается индивидуально, т. к. кому-то комфортно прокрутить одним движение половину страницы, а другому достаточно по одной строке.
Также причиной чрезмерного дёрганья указателя мыши на рабочем столе может быть отключённая функция «повышенной точности установки указателя». Для просмотра параметра следует перейти на вкладку «Параметры указателя» в диалоговом окне «Свойства: Мышь».
Временно без колесика мыши можно обойтись следующим образом:
- На клавиатуре существуют специальные кнопки: «PgUp» (Page Up – Страница вверх) и «PgDn» (Page Down – Страница вниз). Данные клавиши позволят прокрутить на следующую или на предыдущую страницу.
- При просмотре интернет-страниц можно воспользоваться клавишей «Пробел», которая позволяет прокрутить страничку вниз. Сочетание клавиш «Shift» + «Пробел» — выполняет прокрутку странички вверх.
- Если на устройстве не функционирует только колесико, то при помощи ползунка можно прокручивать страницу.
Что делать если не работает колесико мыши?
Если у вас не работает колесико мыши на Windows 7 или любой другой версии операционной системы от Microsoft, тогда вам следует проверить настройки мыши. Вы можете сделать это следующим образом:
1. Нажмите «Пуск» и перейдите в «Панель управления».
2. Выберите режим просмотра «Мелкие значки» в правом верхнем углу.
3. Найдите иконку под названием «Мышь». Дважды щелкните по ней, чтобы открыть настройки мыши.
4. Выберите вкладку «Колесико».
5. Здесь отрегулируйте количество строк для прокрутки мыши.
6. Во вкладке «Оборудование» вы можете выбрать мышь, которую вы используете по умолчанию.
7. Нажмите «Применить» и «ОК».
Проверьте, была ли решена проблема с колесиком мыши.
Что делать, когда колесико крутится, но с рывками и другими сдвигами
В большинстве случае колесико не ломается сразу полностью. Да и вообще под словом «ломается» подразумевают кучу разных проблем. Причем далеко не все из них аппаратные. В некоторых случаях речь даже не про сбои, а про особенности поведения некоторых программ. Об этом всем и пойдет речь дальше.
Не прокручиваются странички в браузере
Это довольно распространенная проблема, которая может быть связана как с работой мыши, так и с особенностями поведения некоторых сайтов.
Самое простое «лекарство» от этой проблемы — переключение на любую другую программу. Если вдруг случился сбой в браузере и страницы в нем перестали прокручиваться, надо проверить колесико в другой программе. В блокноте, например. А после этого снова вернуться в браузер.
Это не панацея и не всегда работает, но попробовать стоит. Тем более это очень легко. Даже ничего разбирать не нужно.
Страницы прокручиваются рывками (не после каждого движения пальцем)
Вполне возможно, проблема связана с тем, что в механизм, отвечающий за прокрутку, попала какая-то грязь. Это время от времени происходит даже с дорогими мышками. В этом случае:
- Разбираем мышь, вскрыв корпус и достав плату.
- На механизме прокрутки будет защитный кейс, надо его стянуть.
- На внутренней стороне будет датчик, регистрирующий движение колесика. Его поверхность протираем ваткой с небольшим количеством спирта.
Также стоит удалить любую грязь, пыль, соринки и прочий мусор с поверхности микросхемы, колесика и других деталей мыши.
Если чистка не помогла и колесико даже после нее ведет себя неадекватно, стоит обратиться в сервисный центр или ближайшую ремонтную мастерскую, где вам заменят или отремонтируют мышь (если это еще возможно).
Колесико трещит и болтается внутри мыши
Очевидно, проблема кроется в аппаратной части. Действуем следующим образом:
- Разбираем мышь, выкрутив все винты с днища и сняв крышку.
- Выкручиваем болт из микросхемы.
- Отгибаем дужки, которые держат колесико.
- Протираем спиртовым раствором сенсорный датчик внутри.
- Затем заливаем в колесико силиконовую смазку и прокручиваем его пару раз.
- При необходимости, сделайте удерживающие дужки из подручных материалов (например, из проволоки) и закрепите их вместо старых.
Действуем осторожно
Колесико крутится, но не нажимается
Тут вероятны сразу два сценария:
- Для начала проверяем, двигается ли колесико при нажатии. Оно должно слегка уходить вниз и щелкать. Если не двигается, то:
- Разбираем мышь.
- Откручиваем плату и смотрим на дужки, которые удерживают колесико на корпусе микросхемы.
- При необходимости заменяем их на новые (можно самодельные). Но лучше обратиться к квалифицированным специалистам или вовсе поменять мышь. Там много заморочек.
- Если механизм в порядке, то выясняем, не назначила ли операционная система какое-то специфичное действие на клик по колесику мыши. Для этого скачиваем программу ATNsoft Key Manager. Смотрим, какое действие выполняется при нажатии на колесико. Нужно сбросить настройки до базовых, чтобы удалить все назначенные действия с колесика и мыши в целом.
Страницы прокручиваются, даже когда колесико не двигается
Опять же, одно из двух:
- В первом случае — на сенсорный датчик внутри мыши попала жидкость или какая-то грязь. Инородные предметы могут двигаться независимо от колесика и заставлять сенсор регистрировать эти «помехи» как прокрутку. В этом случае надо повторить действия, описанные в блоке «Страницы прокручиваются рывками…». Нужна аналогичная чистка корпуса.
Колесико. Ось по центру. Крепежные дужки под каждой правой и левой частями оси
- Во втором случае — проблема кроется не в аппаратной, а в программной части. Скорее всего, движение колесика мыши (прокрутка страниц) и другие хаотичные движения курсора вызваны вирусом. Вредоносное ПО может брать под контроль вашу мышь. В этом случае стоит:
- Загрузиться в операционную систему в безопасном режиме.
- Запустить антивирус и проверить всю систему на наличие вредоносных программ.
Что делать, если колёсико мышки не прокручивает страницу
Человек пользуется компьютером почти каждый день, без него мы уже не способны представить нашу жизнь. Однако для стабильной работы компьютера, все комплектующие должны быть в идеальном или хотя бы хорошем состоянии.
Это может касаться как внутренних частей компьютера, таких как процессор, материнская плата, видеокарта.
А также внешних комплектующих, таких как монитор, клавиатура и мышь.
И что же делать тогда, когда мышь просто отказывается работать стабильно? Колесо не прокручивает страницы и кажется всё, мышке конец.
Но на самом деле это не так. Сейчас мы разберёмся, в чём же проблема
Почему мышь не прокручивает страницы?
Приступим к разбору проблемы и решению. Проблема эта очень актуальна всегда, потому что некоторые современные мыши выполнены не лучшим образом и поломка может произойти тогда, когда она не должна быть и близко.
Изначально нужно убедиться в том, что мышь действительно сломана и колесико не работает. Для этого заходим в текстовый документ Word и пытаемся крутить колесо там. Если не работает, значит есть проблема
Итак, первая проблема – слетели настройки мыши. Когда мы заходим в Панель Управления, мы можем найти раздел “Мышь”. При переходе туда мы видим там два параметра – Вертикальная и горизонтальная прокрутки. Нужно указать и в первом и во втором случае цифру 3. Это стандартные данные для мыши.
Вторая проблема – неисправность драйверов. Может случиться так, что драйвера мыши утеряются и она будет работать куда хуже, чем прежде. Это является одной из причин, почему мышь отказывается работать.
Без драйверов в компьютере не работает ничего. Чтобы решить эту проблему, нужно удалить драйвер, затем вытащить мышь, вставить её обратно и драйвера сами будут установлены.
Причина третья – неисправность USB разъёма. Это может быть причиной не самой мыши, а компьютера.
USB разъём может быть повреждён, из-за чего не все функции мыши могут быть использованы. Так что нужно проверить мышь на другой разъём или в крайнем случае на другом компьютере.
Это куда лучше, чем покупать новую мышь, не разобравшись в проблеме.
Причина четвёртая – неисправность провода мыши. Может произойти так, что сам провод повреждён и если хорошенько надавить на него, то это может заставить его работать. Случается такое из-за того, что мышь слишком длительное время находится в работе и начинают возникать непредвиденные проблемы.
Причина пятая – поломка или засорённость самого колеса. Может быть и так, что колесико сильно засорилось, из-за чего работать оно не может ни каким образом.
В этом случае, нужно искать решение, которое поможет справиться с этой проблемой.
А именно, нужно разобрать мышку, посмотреть, что с колёсиком и решить проблему, починив её.
Можно официально заявить, что мышь поломана и её уже невозможно починить. Только лишь профессионально разбирающийся человек может решить проблему.
Что делать, если мышь поломалась, но нужно пользоваться компьютером
Но форс-мажор может произойти внезапно и денег на новую мышь может не найтись, а пользоваться компьютером нужно. Что же тогда? Есть решение, а заключается оно в использовании клавиатуры.
На каждой клавиатуре как компьютера, так и ноутбука есть кнопки – Page Up и Page Down.
Первая кнопка помогает поднимать страницу вверх, а вторая наоборот, опускать её.
Они выполняют ту же функцию, что и колёсико мыши, только у колёсика преимущество именно в прокрутке. Оно более плавное, но никак не резкое, как в случае с мышью.
Что же, мы рассмотрели все случаи, когда колёсико мыши отказывает и разобрались в каждой из причин. На это всё.
Помните о том, что нужно всегда поддерживать свой компьютер в отличном состоянии, чтобы работа была лёгкой и беззаботной.
Можно, также, покупать недорогие мыши, но срок работы будет меньше.
Мышь нужно удерживать в безопасном месте от влаги, постоянно чистить её, частенько разбирать и предотвращать подобные случаи поломок. У каждой мыши своя чувствительность и если одна способна выдержать тяжёлые нагрузки, то другая ни в коем случае этого сделать не может.
Берегите Вашу мышь, она облегчает всю работу за персональным компьютером и помогает не только при работе, но иногда даже и в играх. Многие геймеры пользуются колёсиком, потому что оно отвечает за определённое действие.
На этом наша статья заканчивается, а мы желаем Вам не только приятного времени, но и безопасного пользования компьютером, чтобы ничего не ломалось и было в идеальном состоянии долгое время. Лишние затраты денежных ресурсов ни к чему, а пользоваться компьютером нужно всегда. Всего Вам наилучшего!
Конфликт Windows 10 и драйверов мыши — как наладить
В системе Windows 10 прокрутка работает в Проводнике, браузерах, редакторах и стандартной среде, а вот в меню «Пуск» и части предустановленных приложений — нет. Причина — конфликт системы и драйверов устройства. Столкнувшись с такой проблемой, установите обновления Windows. Для этого:
- Откройте Центр обновления и нажмите «Проверить наличие обновлений».
- Когда система соберёт информацию, нажмите «Установить обновления».
- Дождитесь окончания процесса и перезагрузите компьютер.
Метод может не помочь — в таком случае проделайте те же действия и откатите обновление. Если работа с обновлениями не принесла результата, загрузите драйвера для мыши с официального сайта. Попробуйте комбинации:
- обновление системы + новый драйвер;
- обновление системы + старый драйвер
- система без обновлений + новый драйвер.
В случае, если проблема не исчезнет, обратитесь в службу технической поддержки Windows.
Проблемы с мышью, вызванные сбоями в программах, можно решить самостоятельно. Аппаратные поломки, в том числе связанные с колёсиком мыши, следует устранять своими руками только в случаях, когда вы технически подкованы и не боитесь потерять гарантию на гаджет.
Самое слабое место у современной компьютерной мыши — это скроллер, колесо прокрутки. Иногда колёсико выходит из строя уже на первой неделе после покупки. Прокрутка становится капризной, не срабатывает на короткое вращение, теряется точность скроллинга, получаются большие пропуски при интенсивной прокрутке и т.п. А иногда бывает, что окно прокручивает в обратную сторону! Это любого выведет из душевного равновесия.
Ма-ма! Она не скролит! Опять!!!
Первым делом мышь от компьютера отключаем!
Прокрутка мыши
Прокручивать страницы (на англ. прокрутка – scroll, scrolling) в браузерах можно конечно не только при помощи мышки. Например прокрутить страницу вниз можно кнопкой Пробел или если на английском “Space” (как правило самая большая кнопка на клавиатуре), а вверх сочетанием клавиш SHIFT+Space. Но, в силу привычки для многих это неудобно, поэтому лучше пользоваться старым способом.
Способы устранения проблем с колесом мышки
- Начнем с самого быстрого. Если у вас сравнительно новая мышь, но при прокрутке страница все равно прыгает, то скорее всего на сенсорную панель колеса попал волосок или еще какая то грязь. В этом случае, достаточно сильно подуть прямо в само отверстие колесика. Мне этот способ всегда помогает. Если в вашем случае он не помог, то значит у вас что то серьезное и поэтому попробуйте следующие варианты.
- Данный вариант связан с настройками мышки в панели управления системы. В windows 8 и windows 10 в панель управления можно зайти нажав правой кнопкой мыши на “Пуск” и выбрав из контекстного меню пункт “Панель управления“. Можно также нажать кнопки WIN+R, набрать в поле команду “control” и нажать Enter.
Далее в панели управления находим “Мышь” и кликаем. Откроется окно “Свойства: Мышь” с 5 вкладками. Нам нужна вкладка “Колесико“. Переходим на нее и меняем значения в вертикальной прокрутке с 3 на большее. Если не помогло, то переходим к следующему варианту.
- Не редко подобные проблемы с мышкой связаны с некорректной установкой драйверов. Чтобы проверить драйвера заходим в “Диспетчер устройств” (можно также найти в “панели управления”) и смотрим нет ли там желтых восклицательных знаков перед списком устройств. Если перед “Мыши и иные указывающие устройства” есть что то подобное, то нужно переустановить драйвер мышки.
- Часто проблема кроется не в программных ошибках, а в реальном повреждении (либо разбалтывании) механизма колеса прокрутки мышки. Что можно сделать? Можно разобрать мышку и, либо смазать механизм прокрутки мыши, либо поджать металлические скобы сжимающие колесико. Здесь расписывать все это я не буду. При желании можно найти видео на YouTube
- Последний вариант 100% рабочий. Что делать, если мышка не работает вообще или работает не корректно, и не получается исправить? Конечно же бежать в ближайший магазин электроники и купить новую мышку.
На этом все. Пусть ваша мышка радует вас плавностью прокрутки и долговечностью колесика.
Если вам понравилась эта статья, то пожалуйста, оцените её и поделитесь ею со своими друзьями на своей странице в социальной сети.
127
оценок, среднее:
3,70
из 5)
Загрузка…
Конфликт Windows 10 и драйверов мыши — как наладить
В системе Windows 10 прокрутка работает в Проводнике, браузерах, редакторах и стандартной среде, а вот в меню «Пуск» и части предустановленных приложений — нет. Причина — конфликт системы и драйверов устройства. Столкнувшись с такой проблемой, установите обновления Windows . Для этого:
- Откройте Центр обновления и нажмите «Проверить наличие обновлений».
- Когда система соберёт информацию, нажмите «Установить обновления».
- Дождитесь окончания процесса и перезагрузите компьютер.
Метод может не помочь — в таком случае проделайте те же действия и откатите обновление. Если работа с обновлениями не принесла результата, загрузите драйвера для мыши с официального сайта. Попробуйте комбинации:
- обновление системы + новый драйвер;
- обновление системы + старый драйвер
- система без обновлений + новый драйвер.
В случае, если проблема не исчезнет, обратитесь в службу технической поддержки Windows.
Проблемы с мышью, вызванные сбоями в программах, можно решить самостоятельно. Аппаратные поломки, в том числе связанные с колёсиком мыши, следует устранять своими руками только в случаях, когда вы технически подкованы и не боитесь потерять гарантию на гаджет.
Самое слабое место у современной компьютерной мыши — это скроллер, колесо прокрутки. Иногда колёсико выходит из строя уже на первой неделе после покупки. Прокрутка становится капризной, не срабатывает на короткое вращение, теряется точность скроллинга, получаются большие пропуски при интенсивной прокрутке и т.п. А иногда бывает, что окно прокручивает в обратную сторону! Это любого выведет из душевного равновесия.
Ма-ма! Она не скролит! Опять!!!
Первым делом мышь от компьютера отключаем!