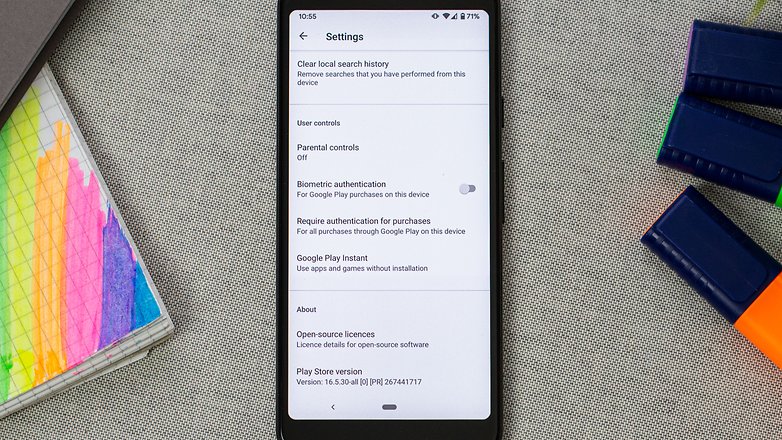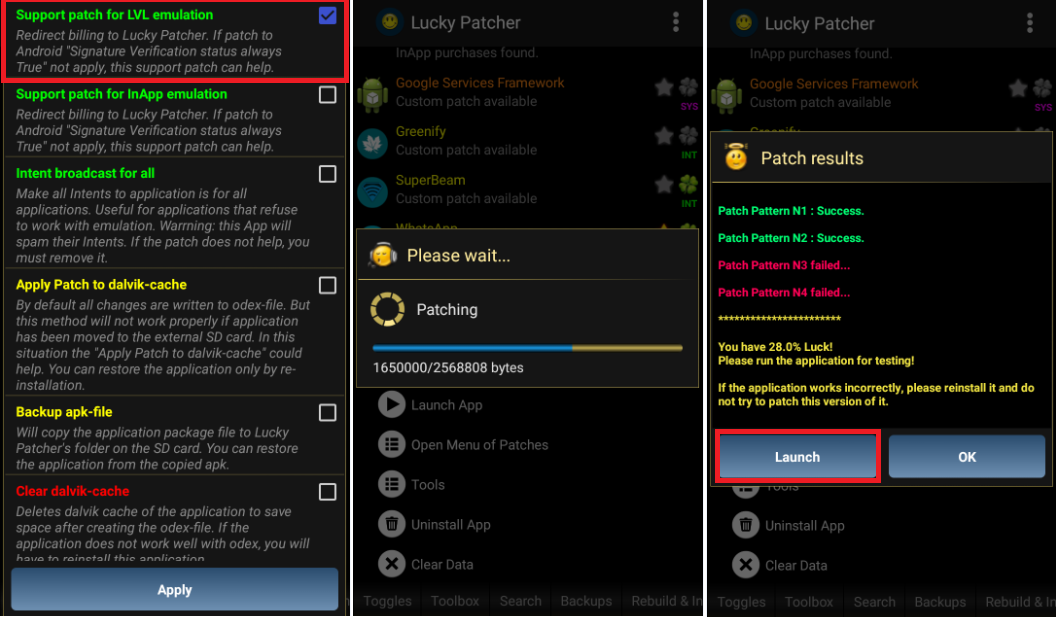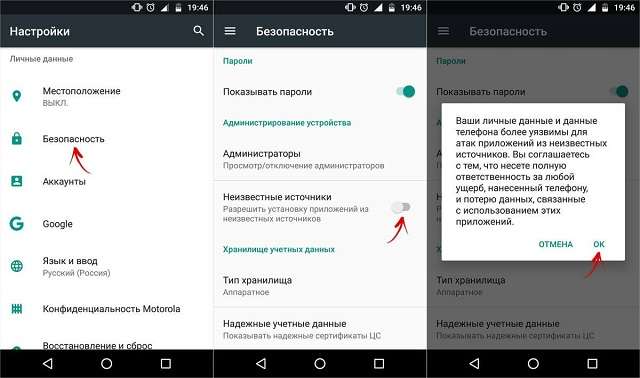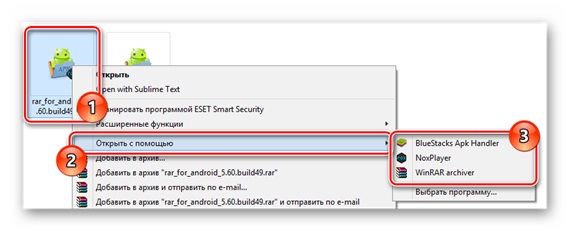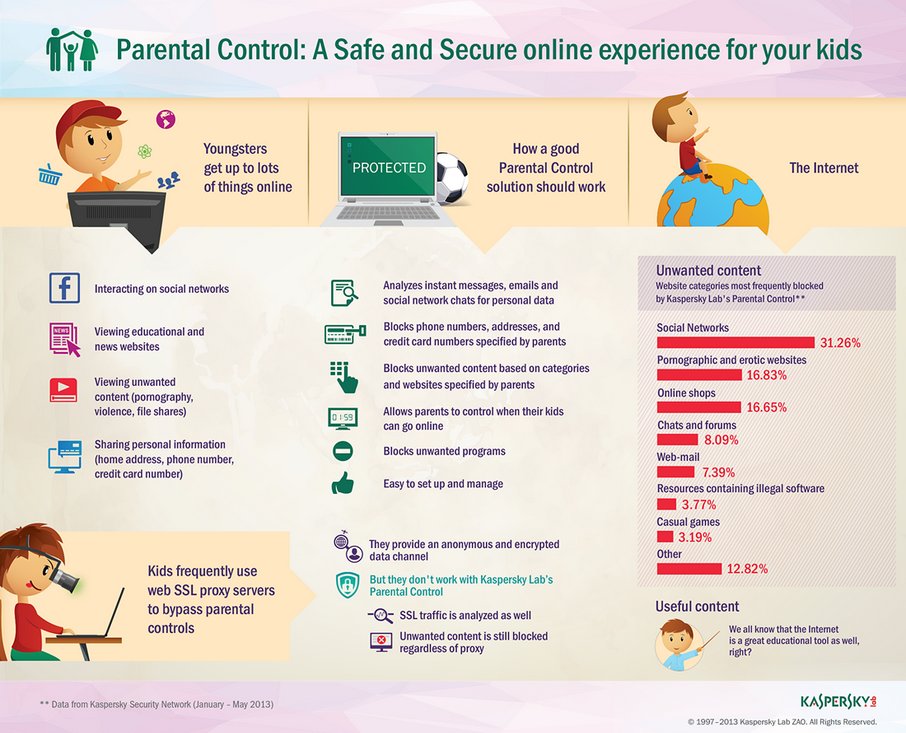Управление обновлениями приложений
Содержание:
- Правила возврата платежей
- Установка приложения блокируется администратором устройства на Android телефоне или планшете
- Что делать, если не работают приложения Android
- Недостаточно памяти
- Установка из стороннего источника
- Как обновить сервисы Гугл Плей на телефоне андроид
- Ошибки в обновлении и работе сервисного ПО от Google – причины и решения
- Удаление обновлений
- Обновление системных приложений
- Можно ли отключить Android System WebView?
- Как решить проблему
- Не устанавливаются приложения на андроид на карту памяти
- Где брать приложения для Android, кроме Google Play?
- «Чтобы запустить приложение, обновите сервисы Google Play»: причины
- Как правильно устанавливать приложения?
- Как удалить старые обновления на Androind для системных программ
Правила возврата платежей
При удалении софта сразу после приобретения, платёж будет возвращён автоматически. При повторной установке софт нужно будет купить и на следующий раз получить возмещение за него не удастся.
Возврат средств за приобретённые продукты в Google Play осуществляется при соблюдении правил пользователем, в случае их нарушения, передачи аккаунта или платёжных данных третьим лицам, а также не настроенной аутентификации вернуть деньги не получится.
Возврат платежа за программы, игры и покупки внутри софта, включая подписки
Сделать возврат за покупки в Google Play можно в определённых ситуациях. Помощь в решении проблем с продуктом может оказываться и разработчиком, если это не идёт вразрез с его правилами и законодательством.
Предусмотрены следующие возможности возврата:
- Если двое суток с момента приобретения ещё не прошло, то после подачи запроса деньги могут быть возвращены пользователю за отдельные покупки.
- По истечении больше 48 часов также есть шанс вернуть средства при обращении к разработчику, в результате чего стоимость продукта может быть возмещена в соответствии с его правилами и законодательством.
Смотрим выше, как вернуть деньги за покупку и выбираем подходящий способ зависимо от времени, прошедшего с момента совершения платёжной операции.
Доступ к приложению, за которое вы вернёте деньги, будет запрещён. При повторной покупке того же софта получить возмещение уже не получится.
Возврат средств за фильмы
При некорректном воспроизведении видео можно запросить отмену платёжной операции. Период возврата определяется характером проблемы:
- Если вы не просматривали видеоконтент, запрос можно подать в 7-дневный срок после произведения оплаты.
- Если файл повреждён, доступ к нему отсутствует или во время просмотра контента возникают ошибки, вернуть средства Google Play позволяет на протяжении 65 дней, отсчитывая с момента приобретения.
Отправление заявки на возмещение повлечёт отсутствие к нему доступа и удаление из библиотеки пользователя.
Возврат платежа за музыку, в том числе подписки
Иногда можно возвращать и музыкальный контент, например, если имеются проблемы с воспроизведением трека.
Подписки
При действующей подписке вернуть за неё платёж не получится. Если вы не желаете дальше использовать оформленную подписку, её можно отменить (опция находится в меню настроек Google Play Музыка). При этом доступ сохраняется до окончания оплаченного периода.
Песни и альбомы
За отдельные треки и альбомы можно вернуть платёж в течение 7 дней со времени произведённой оплаты при условии, что они не скачивались и не прослушивались. В противном случае возврат возможен только при возникновении проблем с воспроизведением. Отправка запроса предполагает исключение музыки из фонотеки.
Возврат платежей за отдельные книги и наборы книг
При неудачной попытке загрузки книги в электронном или аудио формате и невозможности устранить проблему своими силами, следует отправить запрос. Правила возврата следующие:
- Получить возмещение за приобретённую электронную книгу можно в 7-дневный срок со дня покупки, исключение составляет прокат книг.
- За неработающую книгу в электронном формате отмена запрашивается в течение 65 дней.
- За аудиокнигу, которая не работает, есть возможность оформить заявку на возвращение когда угодно.
- В случае приобретения набора книг возвращается стоимость всего комплекта.
При осуществлении возвращения денежных средств доступ к контенту утрачивается, а книга удаляется из библиотеки.
Возврат средств за прессу, в том числе подписки
В случае с прессой действуют следующие правила:
- Возвращение суммы оплаты за отдельные выпуски изданий допускается, когда контент оказался повреждённым или к нему нет доступа.
- Подписка отменяется стандартным образом когда угодно.
- При отсутствии доступа к журналам средства возвращаются.
- Если вы отменили подписку на текущий месяц, год или другой срок на протяжении 7 дней, деньги за этот месяц, когда была выполнена отмена, будут возвращены.
Возврат платежа возможен только при условии действующей подписки, за те, срок которых уже истёк, получить средства не представляется возможным. После подачи запроса журналы будут исключены из библиотеки.
Установка приложения блокируется администратором устройства на Android телефоне или планшете
Второй сценарий: при запуске установщика, система уведомляет пользователя, что администратор не разрешает установить определенное программное обеспечение. На смартфонах с ОС Андроид это работает не так, как на компьютере, где есть несколько учетных записей, а среди них — администраторы. Поэтому, такое уведомление не значит, что процесс блокирует какой-нибудь человек. Это делает приложение, у которого есть определенные права в операционной системе.
К таким относятся следующие:
- встроенные сервисы Google (поиск телефона и пр.);
- антивирусы;
- противоположные предыдущему — вирусы;
- программы, ограничивающие доступ (родительский контроль).
Первые два типа утилит не предоставят владельцу хлопот. Достаточно выполнить несколько настроек. Две последних группы могут заставить повозиться с параметрами и разрешениями. В случае с сервисами Гугл и антивирусами:
- Настройки.
- Пункт «Безопасность».
- «Администраторы».
На девятой версии ОС:
- Зайдите в меню настроек.
- Найдите раздел «Биометрия и безопасность».
- Выберите параметр внизу — «Другие настройки безопасности».
- Найдите вкладку с администраторами.
В списке нужно найти потенциальный блокировщик и отключить у него права. С антивирусами стоит быть аккуратным, потому что они могут блокировать вредоносное ПО. Вместо того, чтобы отключать их, стоит поискать функцию, позволяющую разрешать установку определенным файлам. Если таковой не существует — исключайте антивирус со списка администраторов. Желательно потом вернуть параметры.
После того, как потенциальные мешающие программы были отключены, нужно вернуться к установке. Повторите попытку.
Говоря о более сложном случае, когда пользователь знает, какой администратор запрещает приложению установиться на внутреннюю память, а функция отключения недоступна, то на настройки придется потратить больше времени. Вот несколько действенных методов:
- Если это не системная программа, а какая-нибудь утилита, антивирус, а отключить права администратора для нее не выходит — удалите ПО.
- Еще больше хлопот доставит родительский контроль. Один из способов отключить его — снести систему. Это не вариант, потому что много информации пропадет из памяти телефона или планшета. Рекомендуется обратиться к человеку, который его установил на устройств.
- Если это вирусная программа, то воспользуйтесь антивирусом. Бывает, что утилиты не справляются с вредоносным ПО. При таком раскладе советуем включить гаджет в безопасном режиме и отключить права для вируса, затем его удалить.
Что делать, если не работают приложения Android
Постоянно разрабатываются новые приложения и это, конечно, хорошо. Однако рынок устройств также не испытывает дефицита и порой некоторые приложения оказываются несовместимыми с конкретными устройствами. Разработчики делают все, чтобы таких случае было, как можно меньше. Есть и другие причины:
- Мало оперативной памяти на устройстве;
- Приложения требует более новую версию Андроид;
- Сбоит приложение, либо система.
Если вы будете устанавливать приложения исключительно с Google Play, то все будет хорошо, ведь в случае несовместимости вашего девайса и программы/игры кнопка «Установить» станет недоступной. Вы можете скачать apk файл отдельно и инсталлировать. Но это не даёт никаких гарантий.
Нехватка оперативной памяти
Все приложения обладают системными требованиями и для запуска им нужен определенный объем оперативной памяти. Если ее будет не хватать, то приложение не запустится либо будет постоянно вылетать. Можно очистить ее, позакрывав все программы, которые работают в фоне.
Существуют и другие методы. Можно создать файл подкачки, используя, к примеру, Roehsoft Swapit RamExpander. Оно заберет немного места на вашей карте памяти. Это потребуется для увеличения объема ОЗУ. Оно окажет негативное влияние на быстроту работы вашего устройства и не каждый смартфон поддерживает swap-файлы (файл подкачки).
- Устанавливаете Roehsoft Swapit RamExpander, запускаете и нажимаете на кнопку «Активировать swap» .
- Затем нужно будет подождать пока он создастся. Это недолгий процесс.
Старая версия Андроид
Сейчас уже существует аж седьмая версия Android, что отвечает на вопрос почему не работают приложения на андроиде 5 или 5.1 Все новые приложения разрабатываются под последние версии Android. Поэтому желательно постоянно проверять обновления и апдейтиться до свежей версии. Это может повысить производительность устройства и устранить какие-либо баги предыдущей версии прошивки. Проверить обновления очень просто:
- Открываем «Настройки» в меню Android (значок в виде шестерёнки).
- Пролистайте вниз до раздела «О телефоне» .
- Тапните по надписи «Проверить обновление» или«Беспроводное обновление» у каждого будет по разному.
Недостаточно памяти
Для установки приложений требуется свободная память. Если на microSD и во внутреннем хранилище закончилось место, нужно лишние данные удалить.
Инструкция для проверки памяти:
- Открываем настройки Андроид.
- Находим пункт «Память».
- Смотрим, какие программы занимают место, и выбираем, что лучше удалить.
Еще память занимают временные файлы приложений, которые можно удалить в настройках. Например, на смартфонах Samsung для очистки памяти от ненужных данных есть специальный раздел «Оптимизация» в настройках, во время входа в который начинается анализ состояния гаджета.
Увеличить
Память является одним из показателей. Если нажать на соответствующий значок, то система покажет объем ненужных данных, которые можно удалить.
Установка из стороннего источника
Этот метод рекомендуется в ситуации, когда на гаджете магазин приложений не работает. В данном случае нужно скачать сервисы с иного источника, а потом инсталлировать, как обычное приложение.
Выполняем инструкцию:
- Скачиваем программу с сервисами Гугл Плей.
- Удаляем предварительно обновления сервисов (смотрите следующий способ).
- В разделе «Безопасность» в настройках активируем отметку, которая разрешает устанавливать из непроверенных источников приложения. Если не удается найти этот пункт, ничего страшного, система позднее позволит к этой настройке перейти.
В пункте загрузок или в файловом менеджере выбираем скачанное приложение с сервисами Гугл Плей, нажимаем «Установить». Система Андроид сообщит про заблокированную функцию установки из непроверенных источников, затем будет предложено снять ограничение или отменить установку. При первом варианте потребуется в системном окне активировать опцию установки из неизвестных источников.
Ожидаем завершения установки приложения, затем проверяем работоспособность ранее не доступных опций.
Как обновить сервисы Гугл Плей на телефоне андроид
Это можно сделать несколькими способами, каждый из которых будет рассмотрен далее.
Обновление сервисов Google через Play Market
Через Плей Маркет:
- Зайти в магазин приложений и перейти в его настройки.
- Кликнуть по строке «Обновления» и нажать на кнопку возле параметра «Carrier Servise».
- Подождать до конца скачивания и установки обновления.
Обратите внимание! Данную процедуру можно выполнить через настройки телефона
Сторонние источники
Этот метод часто применяется на смартфонах мейзу. Выполняется в следующей последовательности:
- Скачать сервисы Гугл с другого сайта в Интернете.
- Разрешить установку приложений из сторонних источников. Это можно сделать, перейдя во вкладку «Безопасность» в параметрах девайса.
- Найти в загрузках скачанный файл и установить его.
- По окончании установки пользователь должен проверить, работают ли функции, которые раньше были не доступны.
Как обновить Гугл Плей на телевизоре
Данная операция предполагает выполнение следующих действий:
- Подключиться к Интернету с TV.
- Найти приложение «Play Store», войдя в главное меню с пульта.
- Перейти в меню «Home».
- Запустить настройки своего аккаунта, найти строку «Обновления», нажать на кнопку «Обновить все сервисы».
- Дождаться, когда сервисы смогут обновиться.
Ошибки в обновлении и работе сервисного ПО от Google – причины и решения
Если установщик в ОС Андроид не работает, вы не можете использовать магазин приложений либо результатом инсталляции приложений является системное сообщение об ошибке, необходимо выполнить один из указанных ниже способов исправления.
Очистка данных программы
Откройте окно приложения в настройках телефона и нажмите на кнопку «Очистить данные». Это действие позволяет удалить всю информацию, которую ПО использовало на вашем устройстве ранее. Все ошибочные исполнения кода будут удалены.
Для продолжения работы с сервисами Гугл следует повторно авторизоваться в системе Google+. Информация обо всех установленных приложениях и их апдейтах сохранится.
Рис.9 – очистка данных
Ошибка с кодом RPC:S-3
Если при попытке обновления появляется сообщение с кодом «RPC:S-3», необходимо удалить существующий аккаунт Google, создать новую страницу и привязать её к телефону.
Тематические видеоролики:
https://youtube.com/watch?v=FPa0SF4Ca_o
Удаление обновлений
Данный вариант пригодится в случае, когда перечисленные выше способы не работают. Он подразумевает под собой принудительное удаление инсталлированных ранее обновлений Гугл Плей и запуска скачивания актуальной версии программы.
Процесс выглядит следующим образом:
- открываем меню «Настройки»;
- переходим к блоку «Личные данные», в нем щелкаем «Приложения»;
- в списке находим « Play Market»;
- тапаем по вкладке «Удалить обновления»;
- далее переходим к приложению и заходим в меню;
- открываем «Настройки», прокручиваем список до вкладки «Версия Play Market», нажимаем на нее, и программа предложит произвести обновление до новой версии.
Обновление системных приложений
Системные приложения, включая предустановленные, появляются в разделе Мои приложения в Google Play, как только в Play Console загружается версия с таким же названием пакета (даже если она не опубликована).
Google Play позволяет управлять обновлениями для предустановленных приложений, если соблюдены перечисленные ниже условия.
- Приложение находится в системном разделе.
- Приложение бесплатно.
- Приложение сопровождается такой же подписью, как версия, опубликованная в Google Play.
- Названия пакетов предустановленного приложения и новой версии совпадают.
- У обновления код версии больше, чем у предустановленного приложения.
Если при загрузке системного приложения возникает ошибка, свяжитесь с нами.
Можно ли отключить Android System WebView?
Существует опция удаления или отключения приложения на Android. Но это не рекомендуется делать, так как многие приложения используют WebView для открытия встроенных ссылок.
Android System WebView для разработчиков
Если вы разработчик приложений, легко добавить функциональность браузера в ваше приложение, включив в него библиотеку WebView и создав экземпляр класса WebView для добавления браузера в приложение, которое отображает веб-страницы и выполняет JavaScript.
Вы должны добавить интернет-разрешение в файле Декларации Android и затем добавить код WebView , чтобы была возможность открыть веб-страницу в рамках вашего приложения.
Android System WebView в Android N (Nougat)
Если вы посмотрите на свое устройство Nougat, вы заметите, что приложение Android System WebView на вашем устройстве не активировано. Это связано с тем, что Android N использует Chrome для отображения веб-страниц в приложениях, для экономии батареи.
Используя Chrome как WebView, ваше устройство использует один браузер, вместо того, чтобы поддерживать как WebView, так и Chrome. Согласно Google, этот метод более энергосберегающий, и автономная Android System WebView APK, доступная до Android N, не будет обновляться через Play Store, пока на вашем устройстве доступен Chrome.
Вывод: включить или отключить?
Как и большинство системных приложений, для максимальной производительности, лучше всего поддерживать его по умолчанию. Если ваше устройство работает на Android Marshmallow 6.0 и ниже, лучше всего включить и запустить Android System WebView для лучшей производительности. Однако если ваше устройство работает на Android Nougat 7.0, не включайте его, потому что Chrome заботится о WebView для вас.
Как решить проблему
Для удобства простые методы решения проблем превратятся в «радикальные».
Перезагрузка
Активное использование планшета, загрузка, удаление программ приводит к чрезмерной нагрузке на операционную систему и сбоям в работе. Перезапуск помогает очистить оперативную память от ненужных процессов и восстановить производительность устройства:
- Нажмите кнопку блокировки.
- Выберите «Перезагрузка»..
Очистка КЭШа
Первое, что необходимо сделать, — очистить память приложения. Для этого перейдите в настройки планшета. Найдите раздел «Приложения», в списке программ найдите YouTube и нажмите на кнопку очистки кэша. Затем нажмите «Стереть данные». После завершения процесса перезагрузите телефон и проверьте, правильно ли работает приложение.
Некорректная установка
Приложение YouTube могло перестать работать должным образом из-за неправильной установки и/или какой-то ошибки. В этом случае вам может быть полезно выполнить переустановку следующим образом:
- Перейдите к настройкам.
- В «Настройках приложений» выберите «Приложения» или «Системные приложения». (в зависимости от версии Android и прошивки вашего устройства).
- Найдите в списке «YouTube» и нажмите на него.
- Теперь нажмите на кнопку «Удалить».
- Подтвердите удаление.
- Выйдите из Настроек и откройте Play Marketplace.
- В Play Store воспользуйтесь строкой поиска. Введите «YouTube».
- Среди результатов поиска перейдите к нужному приложению.
- Нажмите кнопку «Установить». Дождитесь окончания процесса. Вам больше ничего не нужно делать, система все сделает сама.
После завершения установки вы можете продолжать наслаждаться YouTube на своем планшете. При необходимости вам может потребоваться повторный вход в свою учетную запись на сайте.
Удаление последних обновлений
Если предыдущий способ не помог, удалите последнюю версию приложения и возобновите использование предыдущей. Для этого:
- Перейдите к настройкам планшета;
- Найдите приложение Apps, а в нем — приложение YouTube;
- Откройте вкладку видеохостинга и нажмите кнопку контекстного меню в правом верхнем углу;
- Нажмите «Удалить обновления».
Перезагрузите устройство и попробуйте открыть YouTube, если старая версия работала без проблем, то проблема с правильным воспроизведением должна быть решена.
Отсутствие интернет-соединения
Самый распространенный. Чтобы проверить, действительно ли YouTube не загружает видео из-за плохого интернет-соединения, попробуйте открыть один или несколько сторонних сайтов. Если вы столкнулись с теми же проблемами с ними, значит, проблема заключается в качестве вашего соединения.
В этом случае проверьте в «Настройках» планшета, включена ли передача данных по Wi-Fi и/или сотовой связи. Вы можете увидеть соответствующие настройки, просто сдвинув шторку вниз. Если они отключены, нажмите на их значки в шторке или попробуйте включить их через «Настройки». Это можно сделать очень легко, поэтому нет смысла подробно останавливаться на этом. Попробуйте снова открыть YouTube и загрузить видео.
Если это не помогло, скорее всего, сигнал вашей Wi-Fi или сотовой сети слишком слаб, чтобы видео могло загрузиться должным образом. Также возможно, что у вас нет оплаченного плана передачи данных, и ваш оператор «отключил» доступ к сети.
В первом случае вам остается пытаться включить воспроизведение видео с более низким качеством:
- Чтобы начать работу, нажмите на значок тройной точки в правом верхнем углу видеоплеера.
- Появится меню, в котором нужно использовать опцию «Качество видео».
- Открывается еще одно окно. Здесь необходимо выбрать приемлемое качество. Чем меньше значение, тем быстрее загрузится видео, но вы, возможно, не захотите его смотреть, так как качество будет очень низким.
Если интернет на вашем планшете был отключен из-за неоплаты счетов, вам придется погасить только долг. После этого вы снова сможете получить доступ к сети. Если у вас нет возможности внести деньги на свой счет прямо сейчас, вы можете воспользоваться доверенными платежными сервисами. Для этого введите специальную команду в поле ввода номера и нажмите кнопку вызова. Эти команды зависят от вашего провайдера.
Не устанавливаются приложения на андроид на карту памяти
Вечное отсутствие памяти на смартфонах является вечной проблемой в случае мобильных устройств.
К сожалению, несмотря на все более новые технологии, емкость внутреннего диска в телефоне не всегда достаточна.
Кроме того, когда программы, установленные на телефоне, могут занимать несколько сотен мегабайт, а игры спокойно пересекают границы гигабайты, может возникнуть проблема с местом не только для изображений фильмов.
К счастью, есть решение этой проблемы — установка на SD-карту — некоторые производителя предоставляют такую возможность.
Прежде всего, вы должны иметь возможность установить SD-карту на нашем смартфоне. Если покупаете, стоит выбрать модель с большей емкостью и стоит инвестировать в новые поколения, с самой быстрой записью и чтением данных, так как это позволит вам комфортно работать.
Вариант установки по умолчанию на SD-карте присутствует на андроид 6.0 Marshmallow.
Тем не менее, некоторые производители и ранее предлагали этот вариант. Есть также различные программы, которые переносят файлы с лучшими или худшими результатами.
Чтобы установить на SD-карте вы должны изменить настройки. В зависимости от модели телефона опции и путь доступа могут быть несколько разными.
Некоторые из устройств позволяют постоянно устанавливать так, чтобы приложение было установлено по умолчанию во внутреннюю память устройства или на внешнюю — на SD-карту.
Иногда эта настройка может быть скрыта, например, под именем места установки по умолчанию. Тогда вам нужно выбрать вариант установки всех на внешнюю память и, таким образом, решите проблему с большими файлами.
Здесь возникает вопрос: что делать с приложениями, которые уже установлены во внутреннем хранилище? Вы также можете перенести их на SD-карту.
Все, что вам нужно сделать, это войти в настройки телефона и найти их. Там представляется список установленных программ. Выбирая можете выбрать опцию — перенести на SD-карту — тогда такое будет перенесено на внешнее хранилище.
Только таким способом, не все приложения могут быть установлены на SD-карте. Некоторые из них, для правильной работы, требуют установки непосредственно во внутреннюю память устройства.
В противном случае они не будут работать должным образом или вообще не запустятся. Разумеется, есть еще одна возможность установить на SD-карте и практически независимо от того, какая у нас система или производитель.
Только этот способ требует так называемого root (рут прав) — административный доступ к программному обеспечению устройства.
Благодаря этому у нас будет возможность настроить параметры установки точно так, как хотите. Для этой цели используются специальные программы, требующие вышеупомянутых полномочий.
Только с рут правами есть определенный риск, поэтому рекомендую этот вариант только для продвинутых пользователей. Успехов.
Где брать приложения для Android, кроме Google Play?
Таких ресурсов в сети предостаточно, но авторитетных и, что немаловажно, безопасных – не так уж много. Одним из наиболее популярных является веб-сервис APK Downloader, который позволяет скачивать из магазина Google Play установочные файлы приложений
Для этого достаточно вставить в поисковую строку адрес страницы нужной программы в Google Play и нажать кнопку «Generate Download Link». APK Downloader загрузит приложение и выдаст прямую ссылку на APK-файл.
Другими источниками для загрузки программ являются ресурсы APKMirror и APKPure. Сразу оговоримся, эти сайты не содержат платных программ, а представляют собой репозитории бесплатных приложений, по сути своеобразное «зеркало» Google Play. APKMirror, в свою очередь, включает неопубликованные в официальном магазине программы, а также экспериментальные версии приложений.
Независимо от того, какой ресурс вы выберете, в настройках вашего устройства необходимо разрешить установку приложений из неизвестных источников.
«Чтобы запустить приложение, обновите сервисы Google Play»: причины
Данная ошибка обычно возникает на телефонах Meizu и Xiaomi. У такого уведомления есть несколько причин возникновения:
- устаревшая версия OC Android. Ошибка запуска часто происходит после сброса настроек гаджета до заводского уровня. После выполнения данной процедуры телефон получает прежнюю версию операционной системы, которая не совместима с некоторыми приложениями;
- вирусное ПО. Если ошибка появилась после скачивания документов и файлов из Интернета, то в систему проник вирус, который заблокировал работу софта. Для устранения проблемы рекомендуется скачать специализированное ПО с Google Play Market и проверить мобильник на наличие вредоносных программ;
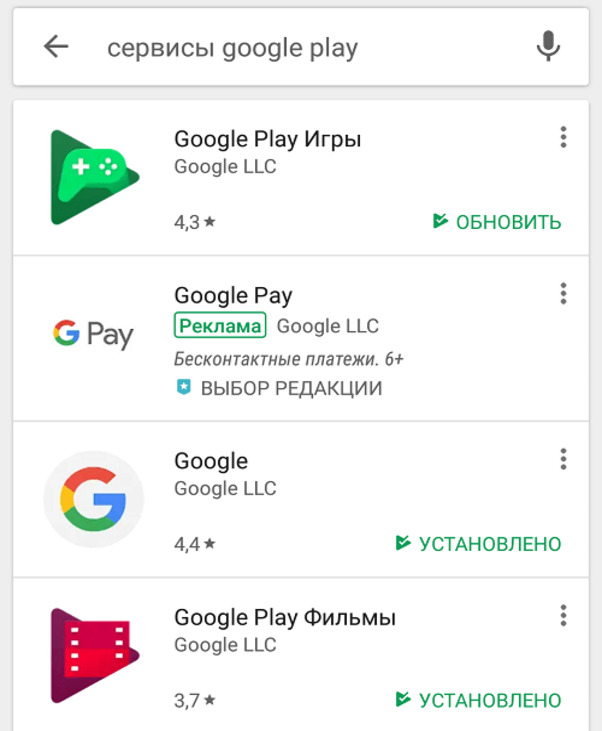
Список сервисов Гугл Плей на планшете с андроид
пользователь преднамеренно отклонил уведомление о необходимости загрузки обновлений. Google часто присылает подобные оповещения, которые не рекомендуется игнорировать, чтобы не обновлять софт впоследствии.
Обратите внимание! Иногда чистка аппарата не может устранить данную проблему. В сложившейся ситуации рекомендуется сбросить настройки
Как правильно устанавливать приложения?
Каждый пользователь должен знать, как установить приложение на Android разными способами – через Play Market (Google Play) и APK-файл. Это позволяет снизить количество ошибок при инсталляции программ и дает возможность выбирать более подходящий метод для каждой конкретной ситуации. Чтобы установить приложение из Play Market:
- Запустите приложение Play Market на Android. Если вы еще не добавили аккаунт Google, система предложит создать новую учетную запись или указать данные имеющегося профиля.
- Наберите в поисковой строке приложение, которое хотите установить.
- Откройте страничку найденного приложения. Убедитесь, что оно совместимо с устройством, и нажмите «Установить».
- Примите требуемые разрешения.
- Дождитесь завершения скачивания и установки программы.
Увеличить
После успешной инсталляции появится уведомление о том, что приложение установлено. Откройте его, чтобы проверить работу. Аналогичные действия можно выполнить на компьютере с помощью сайта Google Play.
- Откройте в браузере сайт Google Play. Авторизуйтесь в аккаунте, который добавлен на телефон.
- Найдите приложение, убедитесь в совместимости и нажмите «Установить».
- Если аккаунт добавлен на несколько устройств, выберите телефон, на который нужно инсталлировать приложение.
Увеличить
Главное условие для удаленной установки программы – подключение телефона к Wi-Fi. Через мобильный трафик приложение не будет скачиваться из Google Play.
Ручная установка приложения
Если вы хотите установить приложение из стороннего источника, а не из Play Market, то первым делом необходимо подготовить систему.
- Откройте настройки, перейдите в раздел «Безопасность».
- Найдите пункт «Неизвестные источники» и поставьте возле него галочку.
Увеличить
Теперь можно скачивать на компьютер APK-файл приложения и переносить его в память телефона. Перенести файл можно любым способом – через подключение по USB, по почте, через Bluetooth. Главное запомнить папку, в которую вы отправили APK.
Для установки приложения из APK используйте любой файловый менеджер. Найдите и запустите APK-файл. Система установит приложение и сообщит об успешном завершении операции уведомлением.
Чтобы упросить процедуру установки приложения с компьютера, используйте специальный софт – например, программу . При использовании подобного софта вам не нужно переносить APK-файл в память телефона. Вы просто добавляете его в интерфейс программы и устанавливаете на подключенное к компьютеру устройство.
Для работы таких утилит на компьютере должны быть установлены драйверы телефона, однако с некоторыми моделями работать все равно не получится.
Как удалить старые обновления на Androind для системных программ
Вариант невозможности обновлять системные приложения работает только со старыми версиями ОС Android. Отказаться от новой версии возможно лишь для предустановленных, стандартных программ. Чаще всего это сервисы Google, такие как:
- Google Chrome;
- «Голосовой помощник»;
- Play Маркет и т. д.
Удаление предустановленных приложений
Для подобных приложений возможно несколько способов удаления старых обновлений.
Через настройки
Алгоритм действий через настройки:
- Открыть пункт «Настройки».
- Войти в раздел «Приложения».
- Тапнуть на пункт «Системные приложения».
Удаление обновлений на андроиде
Из выпадающего списка нужно выбрать нужное приложение и нажать на него. Появится окошко, где будет предложено:
- очистить кэш;
- удалить программу;
- удалить последние обновления.
Из этих пунктов следует выбрать «Удалить обновления» и завершить операцию, активировав кнопку «Ок». Она появится в новом окошке. В итоге текущие обновления для выбранных приложений будут стерты.
Важно! Для положительного завершения операции выбранные приложения не должны быть открыты. Работающую программу нужно остановить, для чего следует в меню найти вкладку «Остановить» и кликнуть по ней
Через Google Play
Через Google Play возможно удалять только новые версии предустановленных приложений. Здесь все просто, с помощью вкладки «Удалить» сервиса Google Play стираются все обновления одним разом.
Для этого следует:
- Активировать Google Play.
- Выбрать нужное приложение.
- Нажать на него.
- Тапнуть вкладку «Удалить».
Важно! Эти действия приведут лишь к стиранию обновлений. Само приложение останется, что очень важно для сохранности личной информации, например, паролей, электронных адресов и т. д
После активации кнопки «Удалить» система попросит подтверждения запроса. Нажав на «Ок», дают согласие.
Если эту операцию проделать со сторонним приложением, активация кнопки «Удалить» приведет к удалению программы.
Обратите внимание! Попытки перезагрузки через Google Play всегда приводят к загрузке последней версии. Чтобы не допускать этого, следует отключить автообновление
Причем можно поставить запрет на все программы или только на некоторые по выбору.
Сброс настроек для ПО телефона
Для предустановленных приложений есть еще один способ обнулить новые версии. Только он приведет к потере вообще всех данных на гаджете. Так как удалить обновление на андроиде выборочно невозможно, то аппарат станет таким, каким шел с завода. Это метод — полный сброс настроек ОС.
Сброс до заводских настроек
При сбросе настроек ПО смартфон вернется к заводской прошивке. Такая возможность очень кстати, если забыт пароль или аппарат не включается. Засорение гаджета неиспользуемыми файлами тоже может усложнить работу, вплоть до полного отказа операционной системы.
Важно! После сброса потеряется вся информация с аппарата, то есть он станет чистым, как только что выпущенный с завода. Поэтому настоятельно рекомендуется создавать копию данных, например, скопировать на SD-карту, переместить в облачное хранение или сохранить на ПК
Если сохранилась функция выключения, то сбросить настройки легче через настройки либо с использованием кодов.
В первом случае рекомендуется:
- Войти в «Настройки».
- Выбрать «Восстановление и сброс» — «Сброс» — «Сброс настроек» либо «Архивация и сброс».
Сброс при помощи кодов для каждого производителя свой. Нужную для определенной модели комбинацию придется поискать. Например, для Samsung могут подойти такие варианты:
- *#*#7780#*#;
- *2767*3855#;
- *#*#7378423#*#*.
Выключенный аппарат можно реанимировать через меню Recovery либо с помощью кнопки для сброса. Процесс с помощью Recovery происходит нажатием определенных кнопок. Комбинации могут быть разными. Это зависит от модели смартфона. Чаще используются клавиши регулировки громкости + кнопка включения.
Войти в меню можно при длительном нажатии на нужные кнопки. Перемещения внутри меню происходят нажатием на кнопки, регулирующие звук. Выбор подтверждается нажатием на кнопку «Вкл».
К сведению! Современные гаджеты нередко снабжаются специальной кнопкой для сброса настроек. Правда, ее очень сложно найти. Как правило, это очень маленькое отверстие. Саму кнопку можно активировать иголкой или скрепкой.