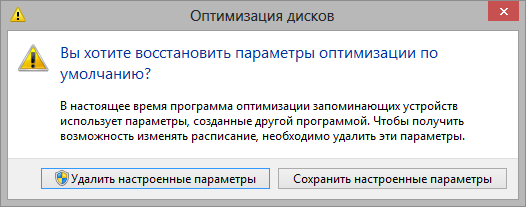Как установить ssd в качестве загрузочного диска
Содержание:
- Индексация
- Настройка хранилища для временных файлов ОС
- 4. Отключение гибернации
- Необходимые опции на которые стоит обратить внимание
- Оптимизация Windows 7, 8, 10 под SSD
- Подготовка к использованию SSD
- Отключение гибернации
- Что c SSD не так?
- Программы для оптимизации SSD-диска
- Решите, какие приложения установить
- Восстановление
- Включение режима контроллера AHCI
- 11. Перенос временных файлов на другой диск
- 5. Отключить индексирование
- Как подключить внутренний HDD или SATA SSD к компьютеру
- Особенности настройки SSD Windows 7 и 10 x64
- Как подключить SSD к стационарному компьютеру?
- Автоматическая оптимизация диска Windows 10
- Софт для оптимизации
- Как сделать SSD быстрее: проверьте команду TRIM
Индексация
Индексация – процедура внесения данных о хранимых на диске файлах в специальный список, называемый индексом. Эти данные нужны для поиска информации на ПК с Windows 7 или 10. Если на вашем SSD не хранятся сотни-тысячи личных файлов и потребность выполнять поиск чего-либо на диске возникает редко (для этого можно воспользоваться функционалом Total Commander или иных приложений) разумно деактивировать индексацию. Это еще немного снизит количество обращений к накопителю в режиме записи. Настройка выполняется следующим образом.
- Выделяем диск и выбираем «Свойства» с контекстного меню.
- Убираем флажок, стоящий возле пункта «Разрешить индексировать…», как на скриншоте.
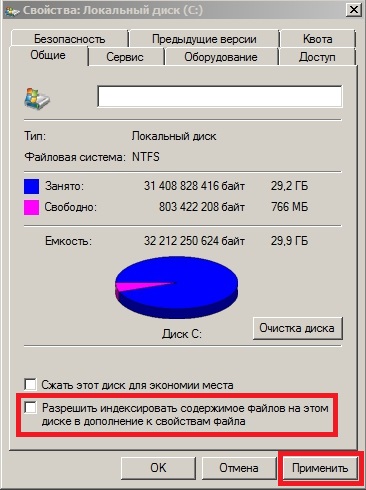
Настройка хранилища для временных файлов ОС
Ежеминутно Виндовс выполняет много служебных и системных операций. Все они сохраняются в директорию под названием TEMP.
Ни обычный пользователь, и администратор ПК не может отключить функцию сохранения временных файлов.
Однако, вы можете перенести папку хранилища на жесткий диск. Если он подключён к компьютеру.
Перенос директории для хранения временных файлов немного замедлит работу ОС, но зато продлит срок эксплуатации твердотельного накопителя благодаря уменьшению циклов перезаписи данных.
К тому же, если вы используете довольно мощный ПК с 8 или 16 ГБ оперативной памяти, замедление производительности будет максимально незаметным.
Следуйте инструкции, чтобы переместить папку TEMP на жесткий диск:
- Включите окно свойств системы;
- Откройте вкладку дополнительных параметров;
- Нажмите на клавишу «Переменные среды»;
4. Отключение гибернации
Этот совет: невнятный и вредный для мобильных ПК, может снижать продолжительность работы от батареи и скорость вашей работы
Я бы сформулировал совет так:
- стационарные ПК – отключение нормально, т.к. можно использовать сон, в т.ч. .
- мобильные ПК – отключение не всегда целесообразно, особенно при высоком расходе заряда батареи во сне
В мобильных системах важно и экономить заряд батареи. Если у вас всегда есть поблизости розетка, гибернация не нужна
Однако именно она обеспечит вам максимальную продолжительность работы, если на протяжении некоего периода времени вам нужно несколько раз воспользоваться ПК без подзарядки.
На рисунке вы видите параметры экономичного плана электропитания в моем планшете, которому свойственно высокое энергопотребление во сне.
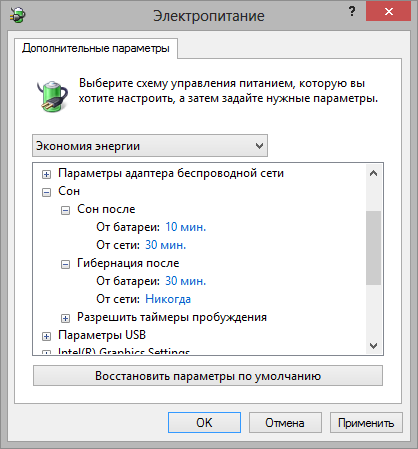
Да, размер файла hiberfil.sys составляет 75% от объема оперативной памяти. Например, при 8 Гб RAM отправка ПК в гибернацию будет существенным вкладом в ваш дневной объем записи на диск. Но это вашего SSD.
В конце концов, размер файла гибернации можно и уменьшить вплоть до 50% объема RAM:
powercfg -h -size 50
В мобильных ПК отключение гибернации имеет смысл разве что при отсутствии свободного дискового пространства. От этого действительно не застрахованы планшеты и ультрабуки, будь то по причине скромного размера накопителя или ввиду нужд владельца.
Необходимые опции на которые стоит обратить внимание
Чтобы продлить срок своей службы, большинство SSD используют алгоритм сбалансированного износа. Диск замедлит работу, если вы переполните его. Чтобы повысить производительность, лучше не форматировать весь накопитель, а постоянно оставлять 25 процентов свободного пространства.
Отключите гибернацию
Режим гибернации установлен по умолчанию, чтобы позволить жесткому диску загружать программы быстрее, чем саму систему. Но это является ненужным для SSD, поскольку загрузка ОС с ним занимает считанные секунды. Следовательно, вы можете отключить функцию гибернации, чтобы освободить пространство. Тем не менее, файл hiberfil.sys удален не будет, если вы отключите опцию в настройках Windows.
Чтобы освободить больше пространства, введите следующую команду: powercfg -h off в командной строке (с правами администратора) и нажмите «ВВОД».
Отключите индексирование диска
Индексирование — хорошая функция, предназначенная для обеспечения быстрого доступа к файлам или папкам на жестком диске, но она становится бессмысленной на SSD. Рекомендуется отключить ее, чтобы уменьшить количество записей на накопителе.
Чтобы оптимизировать SSD в Windows 10 путем отключения индексации диска, следует выполнить:
Щелкните на конкретном диске в этом компьютере правой кнопкой мышки и выберите «Свойства».
На вкладке «Общие» снимите флажок «Разрешить индексирование файлов на этом диске в дополнение к свойствам файлов».
Настройте файлы подкачки
Файл подкачки может быть полезным или нет, в зависимости от того, каково значение ОЗУ на компьютере. Вы можете изменить его настройки, чтобы сбалансировать производительность и потерянное пространство.
Чтобы выполнить эту настройку:
- Щелкните правой кнопкой мыши по «Мой компьютер» и выберите «Свойства».
- Перейдите в «Расширенные настройки системы», а затем «Настройки» в разделе «Производительность».
- Нажмите кнопку «Изменить» на вкладке «Дополнительно».
- Во всплывающем окне снимите флажок «Автоматически управлять файлами подкачки», а затем выберите диск C: из списка.
- Перейдите к «Нестандартный размер» и установите значения для начального и максимального размеров. Затем нажмите кнопку «Установить», прежде чем нажать «ОК», чтобы сохранить изменения.
Более подробную дополнительную информацию по «файлу подкачки» вы можете прочитать в этой статье:
Оптимизация Windows 7, 8, 10 под SSD
Оптимизация компьютера под SSD – диск проходит в несколько этапов
Выполнить их важно не только для полноценной работы винчестера и ПК, но и для сохранности устройств
ПОСМОТРЕТЬ ВИДЕО
Отключение дефрагментации
Дефрагментация диска на Windows 7 происходит в автоматическом режиме. Твердотелым накопителям она не нужна. Эта процедура не несет им пользы, но способна навредить и вызвать сбои. Потому ее необходимо отключить, если она включена. Обычно, при установке SSD ОС автоматически отключается дефрагментация ssd, но лучше это проверить.
Развернулось меню Оптимизации дисков. Выберите новый диск (возле которого сделана пометка «Твердотелый накопитель») и отключите функцию «Оптимизация по расписанию».
Активация кэша
Активация кэша записей на диск повышает эффективность и скорость работы как твердотельных, так и обычных винчестеров. Это достигается за счет интеллектуальной обработки поступающих команд. Включить кэш можно так:
- Вызовите строку Выполнить;
- Впечатайте в нее devmgmt.msc;
- Разверните Дисковые устройства и сделайте правый клик по SSD – диску;
- В контекстном меню выбирайте Свойства;
- Перейдите в закладку Политика и разрешите кэширование установкой галочки напротив соответствующего поля.
Это повысит скорость работы и производительность SSD.
Отключение индексирования данных
Функция индексирования предназначена для HDD – накопителя. Когда она включена, работа диска становится быстрее. SSD – диск очень быстрый, чтобы использовать такие службы в windows 7. Тем более что они повышают число циклов записи, снижая период работы диска. Индексирование данных нужно отключить, чтобы продлить «жизнь» диску.
- Перейдите во вкладку Компьютер;
- Выбирайте твердотелый накопитель;
- Кликните по нему правой кнопкой;
- Перейдите в Свойства в контекстном меню;
- Зайдите во вкладку Общие;
- Снимите галочку напротив пункта «Разрешить индексирование».
Гибернация
Проведите отключение гибернации. Эта функция не имеет смысла, так как предназначена для ускорения загрузки, которая и так происходит очень быстро при использовании HDD. Гибернация создает дополнительный цикл записи – перезаписи, а потому негативно влияет на время работы диска. Для ее дезактивации войдите в ОС с административными правами и откройте поле ввода команд (командной cmd в строке Выполнить). В поле впечатайте powercfg –h off. Нажмите Ввод.
Выключение SuperFetch и Prefetch
Prefetch – команда, при которой ПК запускает регулярно применяемый софт быстрее, заранее подгружая их. SuperFetch – аналогичная команда, которая предугадывает, какой софт Вы откроете.
Обе эти службы теряют смысл при задействовании SSD. При их работе на винчестере создается папка prefetch с соответствующими параметрами.
Отключаются службы через редактор реестра. В нем перейдите по пути HKEY_LOCAL_MACHINE — SYSTEM — CurrentControlSet — Control — Session Manager — Memory Management — PrefetchParameters. Выбирайте параметры Enabled PreFetch и Enabled Super Fetch. Поменяйте цифру на 0.
Деактивация файла подкачки
Когда диск со значительным объемом памяти, то файл подкачки на ssd выключите. Он также увеличивает число циклов записи – перезаписи и снижает время работы диска. Сделайте правый клик на ярлыке Компьютер и перейдите в Дополнительные параметры системы. Откройте закладку Дополнительно и выберите Настройки Быстродействия. Там – снова на закладку Дополнительно. В параметрах виртуальной памяти удаляйте файл подкачки со разделов винчестера, каждый раз подтверждая действие кнопкой Задать.
Подготовка к использованию SSD
Прежде чем настраивать SSD, нужно подготовить ПК и сам диск к работе. Изначально вам советуем не отказываться от жёсткого диска, лучше пусть работают в паре. На твердотельный накопитель можно поставить ОС и забыть о глюках системы навсегда. Кроме этого, параллельная работа улучшит быстродействие системы и надёжно сохранит ваши данные.
Обращаем внимание, что твердотельный накопитель очень чувствителен к скачкам напряжения. Поэтому, рекомендуем следующие правила:
- Используйте ИБП (источники бесперебойного питания) для ПК и оригинальные адаптеры питания для ноутбуков и нетбуков;
- Никогда не выключайте резко ваше устройство;
- Не позволяйте воде попадать на корпус устройства.
У жесткого диска если что-то и сгорит, то это будет контроллер, а вот в SSD сгорит всё без возможности восстановления. Лучше заранее позаботиться о безопасности.
Далее, ещё до установки SSD в устройство, нужно зайти в BIOS и узнать, какой режим выставлен в Конфигурации (Configuration). Что б там не было, выставите режим AHCI.
При покупке накопителя, узнайте, насколько актуальна прошивка на нём. Если она будет прошлогодняя, закажите услугу обновления прошивки. Это ускорит интеграцию устройства под вашу ОС.
После установки SSD в компьютер, вам надо будет установить ОС на этот диск. При разметке диска на место под систему, оставьте около 20% свободного места
Обратите внимание, что это пространство будет использоваться в будущем, когда будут изношены группы кластеров на используемой области
Когда выполнены данные рекомендации, можно приступать к тонкой настройке SSD в ОС Windows 7, 8, 10.

Отключение гибернации
Еще один способ, который позволяет оптимизировать операционную систему под работу на SSD – отключение режима гибернации ОС.
Гибернация – это отдельный вид спящего режима ОС, который позволяет сохранить элементы в оперативной памяти ПК – они записываются в специальный файл и после выхода из гибернации система снова считывает все сохранённые операции во временную память.
Чтобы компьютер смог перейти в такой режим, ОС на системном диске должен быть достаточно объемный файл под названием hiberfil.sys.
Сразу после выхода из гибернации этот файл-процесс удаляется.
Постоянное создание и удаление файла израсходует резервы твердотельного накопителя, поэтому данную функцию лучше отключить.
Следуйте инструкции, чтобы деактивировать гибернацию на вашем устройстве:
Запустите командную строчку от имени администратора системы (нажмите правой кнопкой манипулятора на кнопке «Пуск» и выберите указанный на рисунке пункт);
Вызов командной строчки
В открывшейся консоли введите команду powercfg –H off и выполните ее, нажав на клавишу Энтер;
Выполнение команды для отключения создания файла гибернации
Заметьте! Если после попытки выполнить команду появляется ошибка, возможно, у вас нет прав на выполнение данного действия – вы запустили строку не от имени администратора. Закройте окно и запустите командную строчку еще раз, повторив все вышеуказанные действия.
Что c SSD не так?
Высокая скорость, бесшумность и малое энергопотребление твердотельных накопителей послужили неплохими драйверами для их развития. Современные SSD-диски – это лёгкие, очень быстрые и достаточно надёжные с точки зрения механики устройства, используемые в планшетах, ультрабуках и других компактных устройствах. Значительно снизилась и цена на SSD. Но всё же совершенными их никак назвать нельзя. Все SSD имеют значительный недостаток – ограниченное число циклов перезаписи.
Флеш-память большинства SSD имеет тип MLC и позволяет записывать данные примерно от 3 до 10 тысяч раз, тогда как обычные USB исчерпывают свой ресурс за 1000 и менее циклов перезаписи. Есть и такие SSD, например, с типом памяти SLC, которые могут выдержать несколько сотен тысяч циклов перезаписи. Нюансов много, поэтому нет ничего удивительного, что как раз эта особенность SSD-дисков и вызывает у рядовых пользователей массу вопросов касательно их эксплуатации, а главное – продления срока их службы. Нужна ли оптимизация SSD в Windows 7/10 или это просто всего лишь очередной миф, созданный самими производителями и разработчиками коммерческого ПО?
Программы для оптимизации SSD-диска
Практически все, что было показано на примерах выше, можно сделать с помощью специальных утилит. Как настроить SSD под Windows 7/10 с использованием сторонних программ? Очень просто. Большинство из них имеет интуитивно понятный интерфейс, представленный набором опций, которые можно включить или отключить. Оптимизаторов SSD много, но мы остановимся только на самых популярных.
SSD Mini Tweaker
Самая удобная портативная программка для оптимизации твердотельных накопителей. Утилитой поддерживается работа с функциями дефрагментации, гибернации и защиты системы, Trim, Superfetch и Prefetcher, управление файлом подкачки и Layout.ini, индексированием, кэшем файловой системы и некоторыми другими настройками.
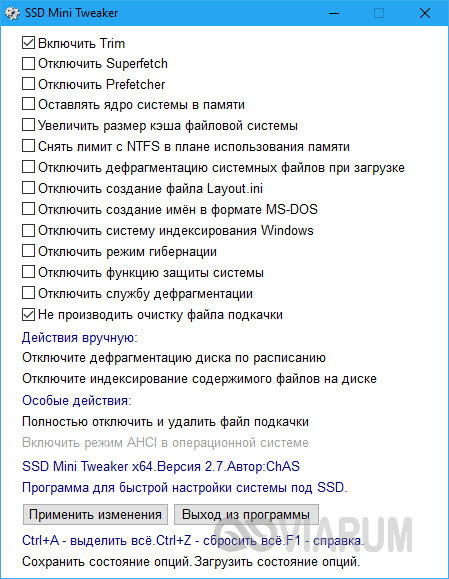
Интерфейс SSD Mini Tweaker представлен окошком со списком доступных для управления функций. После применения новых настроек может потребоваться перезагрузка ПК.
Tweak-SSD
Условно-бесплатная утилита для оптимизации и настройки производительности SSD диска. Русского языка в Tweak-SSD нет, но зато есть удобный пошаговый мастер, предлагающий оптимальные настройки. Возможности этой программы включают отключение индексации файлов, помощника совместимости программ, гибернации, файла подкачки, дефрагментации, записи времени последнего доступа к файлу, работу с TRIM, увеличение кэша файловой системы, снятие лимита NTFS на использование памяти, а также вынос ядра в памяти вместо выгрузки части модулей на диск.
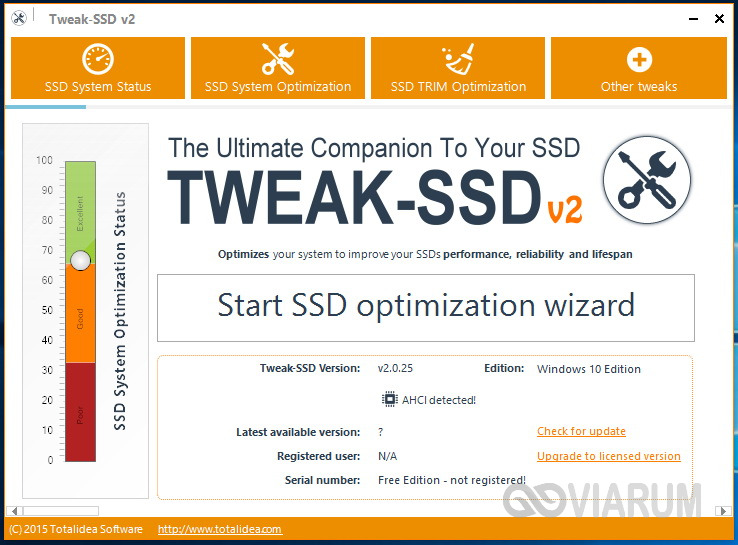
SSD Fresh Plus
Ещё один оптимизатор SSD. В отличие от аналогов, поддерживает работу с данными S.M.A.R.T. С помощью Abelssoft SSD Fresh Plus можно отключить дефрагментацию, использование сокращённых имен для папок и файлов, временные метки, журнал Windows, службы предварительной выборки.

В общей сложности утилита поддерживает девять разных настроек, оптимизирующих работу SSD. Дополнительные возможности программы включают просмотр подробной информации о диске. Распространяется в платной и бесплатной редакциях.
Решите, какие приложения установить
После установки операционной системы Windows у вас (надеюсь) останется немного места для приложений. Но с ограниченным пространством, какие из них установить на SSD?
Все программы выигрывают от скорости твердотельного накопителя — длительное время загрузки будет короче, а более короткое время загрузки станет почти мгновенным. Таким образом, самые важные приложения, которые нужно сохранить на SSD, — это те, которые вы используете чаще всего. Приложения для повышения производительности, такие как Office, фоторедакторы и браузер, имеют относительно небольшой размер и выигрывают от скорости.
Если вы используете тяжелое программное обеспечение, такое как видеоредакторы или IDE для программирования, они также будут работать намного лучше на SSD. Однако они занимают намного больше места, поэтому у вас может не хватить места для них. Расставьте приоритеты в небольших приложениях, которые вы используете чаще всего.
Еще одна категория приложений, которые получают огромное преимущество от SSD, — это видеоигры. Скорость твердотельного накопителя значительно сокращает время загрузки, поэтому вы можете установить игры, в которые вы всегда играете, на этот диск. Но поскольку многие современные игры занимают десятки гигабайт, у вас может быть место только для одного или двух.
Восстановление
По некоторым причинам файловые записи могут быть повреждены. В таком случае пользователь может потерять всю информацию, которая хранились здесь. Но электронные системы предусматривают возможность восстановления данных, пусть и не всех, но подавляющей их части. Насколько успешно с восстановлением данных справляются инструменты?
Начнем с MBR. В рамках этого метода все данные хранятся в одном месте. Если какие данные повредятся в ходе использования, то пользователь столкнется с массой проблем. Во-первых, своевременно о поломке вы не узнаете: она покажет себя только позже, когда станет критичной. После этого может перестать запускаться ОС. При этом восстановление хоть и возможно, но отнюдь не всегда проходит успешно.
С точки зрения восстановления данных, GPT намного прогрессивнее. В этой системе хранится сразу несколько копий загрузочных данных в ряде разделов. Благодаря этому в случае повреждения данных одного раздела, система использует данные другого раздела для их восстановления. Кроме того, здесь происходит постоянная диагностика неполадок. Если SSD обнаружит определенную ошибку, то при загрузке выдаст ее код и попытается восстановиться самостоятельно.
Обобщим: MBR плохо справляется с ошибками и плохо поддается восстановлению. В то же время GPT предлагает целый арсенал кодов ошибок и возможность самовосстановления.
Включение режима контроллера AHCI
Если вы еще не установили Windows, то поменять режим с IDE на AHCI без проблем можно в BIOS. После этого происходит установка и настройка Windows 7 на SSD-накопитель, и все работает. Если же вы уже установили систему, то порядок действий будет описан ниже.
Нам необходимо зайти в редактор реестра, найдя файл regedit.exe. Как это сделать, разбиралось выше. В редакторе системного реестра нужно открыть ветку по следующей схеме. Настройка SSD под Windows 7 происходит в директории HKEY_LOCAL_MACHINE\SYSTEM\CurrentControlSet\services\msahci. Здесь нам нужно найти параметр ErrorControl. Кликаем и выбираем «Изменить». Значение по умолчанию будет стоять 3. Необходимо заменить его на 0, дальше OK. Чуть ниже находим параметр Start. Также меняем значение с 3 на 0 и жмем ОК. Далее перезагружаем компьютер и заходим в BIOS. Теперь меняем режим контроллера с SATA на AHCI, сохраняем BIOS и загружаем операционную систему.
Теперь нам надо проверить, произошли ли изменения в системе. Для этого необходимо зайти в «Мой компьютер», затем «Свойства», потом «Диспетчер устройств» и найти здесь пункт IDEATA. Его необходимо открыть, и если у вас есть строчка «Стандартный контроллер PCIIDE», то ничего не изменилось. Если на этом месте у вас будет стоять AHCI, то все в порядке, настройка SSD под Windows 7 прошла успешно. Эти действия можно провести и до начала изменений в реестре и BIOS. Возможно, режим AHCI у вас уже включен.
Теперь у нас и работает команда TRIM, которая позволит диску функционировать быстрее при замусоривании данными, и доступна технология NCQ, позволяющая увеличивать скорость случайного чтения и записи информации.
Таким образом, успешно прошла оптимизация работы SSD под Windows 7. Советы, приведенные выше, должны вам помочь и в настройке системы под SSD. Все это позволит сделать работу вашего компьютера максимально эффективной.
Я уже не раз в своих статьях упоминал о SSD дисках, говорил о том, что они быстрее обычных и с их помощью можно апгрейдить компьютер. И казалось бы их установка тривиальная вещь, что может быть проще, снимаете старый жесткий диск, ставите новый SSD
, устанавливаете на него Windows и радуетесь, но на самом деле все не так просто. Дело в том, что для того, что бы выжать максимальную скорость с SSD диска (а иначе зачем его использовать), необходимо в БИОСе переключиться на режим AHCI (Advanced Host Controller Interface). И вот тут то могут начаться сюрпризы…
Итак, имею старый компьютер, который решил проапгрейдить и установить SSD диск. В БИОС переключил режим AHCI. Для этого зашел в БИОС (нажмите кнопку Del или F2 (могут быть и другие клавиши зависит от модели материнской платы), при включении компьютера) в меню «Main» выбрал «Sata Configuration».
И в «Configure Sata as » выбрал «AHCI»
Сохранил настройки, перезагрузил компьютер и начал установку Windows. Но не тут то было, возникла ошибка:
Начал менять настройки БИОС, даже обновил его версию
, результат был один- постоянно появлялась эта ошибка. В итоге я решил в БИОС выбрать режим IDE и установить Windows. Установка прошла успешна, затем я решил попробовать в БИОС-е переключиться снова на режим AHCI, но подобный трюк не удался и Windows просто не загрузилась (в принципе я ожидал подобный результат). Тогда я решил сделать так — переключиться снова на режим IDE, зайти в Windows и в редакторе реестра изменить режим на ACHI.
Вернув режим IDE, Windows успешно загрузилась, теперь необходимо сделать изменения в реестре. Для этого откройте редактор реестра — нажмите сочетание клавиш «Win» + «R» и введите regedit.
В редакторе реестра зайдите по пути «HKEY_LOCAL_MACHINE\System\CurrentControlSet\Services\Msahci», найдите параметр «Start», откройте его двойным кликом. В поле «Значение» введите «0».
Все, систему можно перезагружать и устанавливать режим AHCI в БИОС. В результате все заработало, SSD диск работал в режиме ACHI Windows успешно загрузилась и работала в разы быстрее чем с обычным жестким диском.
Так что, если ваш старый компьютер перестал вас радовать скоростью своей работы- установка SSD диска, на мой взгляд, идеальное решение. Но не нужно забывать про минимальные размер оперативной памяти — 2Гб ну и процессор желательно 2 ядра хотя бы по 2 Ггц.
Надеюсь эта статья помогла вам избежать ошибки:
Установка Windows на данный диск не возможна. Возможно оборудование данного компьютера не поддерживает загрузку с данного диска. Убедитесь, что контроллер данного диска включен в меню BIOS компьютера.
И помогла проапгрейдить ваш компьютер и повысить его работоспособность и быстродействие.
11. Перенос временных файлов на другой диск
Этот совет: вредный, снижает скорость установки и работы программ
Система и программы создают временные файлы в процессе работы. Простейший пример – установка программы. Посмотрите на картинку и скажите, что сейчас происходит!
Установщик Firefox распаковывает содержимое пакета во временную папку, а потом запускает установку программы оттуда. Другими словами, сначала осуществляется запись на диск, а потом чтение распакованных файлов и их запись в другую папку.
Этот вопрос также относится и к случаю, когда программа пользуется временными файлами в процессе своей работы.
Контролировать размер временных папок проще всего их очисткой по расписанию. Таким образом, к совету о переносе временных файлов стоит прислушаться разве что при наличии программ, имеющих тенденцию к регулярной записи десятков гигабайт файлов во временную папку.
5. Отключить индексирование
Большая часть скорости вашего SSD потребляется в индексации файлов для поиска Windows. Это может быть полезно, если Вы храните все, что у вас есть на SSD. Из-за дороговизны и малых объемов самого SSD диска, многие ставят просто операционную систему на него и соответственно отключают индексацию файлов. Если вы испытываете замедление из-за периодического процесса индексирования, который возникает каждый раз, когда вы добавляете новые данные на диск, то лучше работать без индексирование файлов на SSD диске, потому что ускорение скорости от процесса индексирования является излишним в таких средах.
- Нажмите правой кнопкой на своем SSD и выберите «Свойства».
- Уберите галочку «разрешить индексировать содержимое на этом диске».
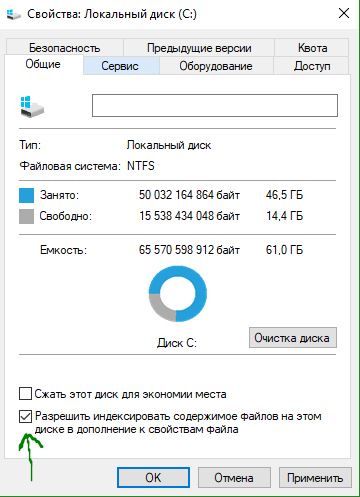
Как подключить внутренний HDD или SATA SSD к компьютеру
Перед подключением внутреннего накопителя нужно определить его форм-фактор и интерфейс подключения. Устаревшие жесткие диски используют интерфейс IDE, современные – SATA2/SATA3. Все версии интерфейса SATA имеют обратную совместимость, в отличие от IDE. Основные форм-факторы – это 2.5 и 3.5 дюйма, сравнить их размеры можно на картинке в разделе подключения к ноутбуку.
Если вам нужно подключить устаревший IDE накопитель к современной материнской плате, где отсутствуют соответствующие разъемы, придется приобрести переходник с IDE на SATA. Впрочем, использование жестких дисков со старым видом интерфейса в современных ПК лишено смысла. Исключением являются случаи, когда нужно перенести данные на более новый и скоростной HDD.
Для установки устройства выключите компьютер (или из розетки/сетевого фильтра, или с помощью переключателя на блоке питания), и снимите боковую крышку. Установите накопитель в отсек для жестких дисков и подключите к нему шлейфы (не забудьте про шлейф питания). Надежно закрепите устройство винтами с обеих сторон – это продлит срок его службы, снижая нежелательные вибрации. Крепить жесткие диски рекомендуется как минимум 4 винтами, для SSD достаточно двух, поскольку в них нет движущихся частей. Если форм-фактор жесткого диска или SSD 2.5-дюймовый, то желательно приобрести крепежные салазки и установить его в них.
Отсек для накопителей
Расположение соответствующих интерфейсу накопителя разъемов на материнской плате можно посмотреть в руководстве пользователя или на сайте компании-производителя.
Подключение жесткого диска IDE
Подключение жесткого диска/SSD SATA
Особенности настройки SSD Windows 7 и 10 x64
SSD – устройство записи цифровой информации на основе флеш-памяти – микросхем, что подразумевает отсутствие механических элементов. Высокое быстродействие, достаточно высокая цена и ограниченное количество циклов перезаписи – основные отличия SSD от накопителей на магнитных пластинах. Последняя особенность в первую очередь будоражит умы владельцев твердотельных накопителей или тех, кто собирается приобрести такое устройство для установки на него Windows 7 или 10 x64 с целью повышения работы компьютера. Подобная процедура в обоих системах практически ничем не отличается. Поэтому в равной мере можно считать, что настройка SSD в Windows 7 абсолютно идентична Windows 10.
В предложенной статье разберемся, как происходит настройка ССД, установка операционной системы на него и настройка некоторых параметров Windows 7 или 10, позволяющих продлить время функционирования такого накопителя. Дело в том, что «семйрка» или «десятка» в процессе работы многократно обращается к системному разделу не только с целью прочтения каких-либо файлов, но и записывает на диск временные файлы, файл подкачки и выполняет индексацию. Эти и другие схожие действия значительными темпами израсходуют рабочий ресурс SSD и диск снашивается быстрее положенного.
Как подключить SSD к стационарному компьютеру?
Подключить ССД к настольному компьютеру самому нетрудно. Для этого пользователю понадобится обесточить системник, а также разобрать его. Чтобы получить доступ к компонентам ПК и поставить на свободное место или заменить жесткий диск, понадобится снять панель системного блока.
В некоторых случаях пользователю понадобится разобрать весь блок. Обычно этого требуют малогабаритные модели (например, DELL OptiPlex 3040 SFF).
Лайфхак: на задней стороне системного блока расположена кнопка, которая служит для отключения. Ее понадобится удерживать несколько секунд. Сделайте это прежде, чем разобрать системник. ПК при этом не запустится, поскольку аппарат отсоединен от сети, но такая манипуляция снимет с материнской платы, а также других внутренних компонентов компьютера статическое электричество.
SSD-накопитель устанавливается на свободное место с помощью специального переходника, выполненного в виде салазок и прикрепляется винтиками. Крепежи поставляются вместе с накопителем в комплекте. Переходник необходим, поскольку форм-фактор носителя может быть меньше, чем размеры слота. Например, классический лоток рассчитан для 3,5 дюймовой детали, а наиболее распространенный размер твердотельных устройств – 2,5” – как у SAMSUNG 2.5″ 750 EVO 120GB.
Когда диск поставлен, необходимо подсоединить ССД с помощью SATA-шнура к “материнке”, выбрав на ней соответствующий слот. Затем ССД следует подключить к блоку питания, который обеспечивает слаженную работу всех комплектующих компьютера.
Важно: накопитель работает быстрее всего, только если подключен к слоту SATA 3.0 как минимум, с показателями скорости 6 Гб/сек. Обычно этот разъем маркируют и окрашивают в черный цвет, поэтому увидеть его на плате нетрудно
Впрочем, если обозначений нет, следует отыскать документы на материнскую плату и отыскать в них информацию о SATA.
Когда диск поставлен, а системник – собран, для нормального функционирования носителя необходимо SSD настроить. Для этого понадобится зайти в BIOS, найти там твердотельный носитель и, если этот диск выступает дополнением к жесткому винчестеру – поставить SSD первым в списке. Таким образом ССД станет основным.
Как только установленный ССД стал первым в БИОСе, следует подтвердить изменения, а затем – установить заново операционную систему. Можно просто скопировать ОС на носитель, если есть HDD или пользователь не планирует оставлять SSD, как системный диск.
Внимание! Если накопитель будет работать как системный диск, следует воспользоваться классическими, предустановленными средствами Windows для настройки (обычно система сама оптимизирует работу, что продлевает срок службы носителя). Когда же операционная система остается на HDD, этот же диск необходимо отметить в БИОСе как главный
Автоматическая оптимизация диска Windows 10
Отличие десятой версии от предыдущих в том, что она заточена под работу с SSD, при этом запуск WinSAT не нужен. В процессе настройки SSD Windows 10 делает следующее:
- отключает ReadyBoot (функцию, меняющую работу файла подкачки);
- изменяет тип дефрагментации диска на специальный с функцией Retrim, которая безопаснее стандартной;
- использует Superfetch в отличие от версий-предшественниц, так как может стабильно с ней работать;
- регулирует параметры электропитания накопителя.
В SSD нет механики, только микросхемы и контроллер
Дефрагментация (оптимизация) в десятке при работе с SSD происходит не так, как с HDD, и продляет срок службы диска, поэтому отключать ее нет смысла. По сути это даже не дефрагментация, а совсем иной процесс, поскольку у SSD другая архитектура по сравнению с HDD. У SSD не происходит перезаписи блоков информации. В работе с ними нужна лишь команда TRIM, чтобы пометить бесполезные участки данных.
Важно! Автоматическая оптимизация SSD диска на Windows 10 происходит, только если активна защита операционной системы
Инициализация SSD-диска
Информация о том, как инициализировать SSD диск в Windows 10, актуальна, потому что если новый накопитель будет работать, системный проводник его не увидит. Следовательно, с ним невозможно будет работать как со стандартным диском.
Чтобы проинициализировать ССД, нужно:
- Кликнуть по «Пуску» правой кнопкой мышки (ПКМ), перейти в «Управление дисками».
- Выбрать неинициализированный, нажать на нем ПКМ, выбрать вариант «Инициализировать диск».
- Выбрать стиль разделов (если ССД меньше 2 Tb — MBR, если больше — GPT).
- Снова кликнуть по диску ПКМ, потом «Создать простой том».
- Следовать руководству запустившейся утилиты.
- Выбрать размер тома и букву (например, диск (disk) Z).
- Включить форматирование в NTFS.
- Поставить галочку возле варианта «Быстрое форматирование».
- По завершении нажать «Готово».
Обратите внимание! Если на диске есть информация, инициализация приведет к ее потере или повреждению, поэтому лучше сделать бэкап
Софт для оптимизации
Программа для ssd оптимизации избавит Вас от длительных ручных настроек. С ее помощью оптимизация ssd диска и ОС под него будет проведена автоматически, по нажатию одной кнопки. Это бесплатное приложение SSD Mini Tweaker. Оно работает на русском языке, совместимо с ОС Windows 7, 8,10, как 32-х, так и 64 – х разрядными. Программу не нужно устанавливать.
Она оптимизирует диск так, что это способно продлить срок его службы, увеличить эффективность работы Windows. Она не проводит форматирование ssd, как многие аналогичные утилиты для HDD. В меню главного экрана программы можно выбрать функции, которые Вы хотите оптимизировать.
Оптимизация ssd диска для Windows 10, 8, 7 закончена. Остались вопросы? Задайте их специалистам.
Как сделать SSD быстрее: проверьте команду TRIM
Как упоминалось выше, SSD обязательно нуждается в функции TRIM, которая освобождает удаленные блоки. Без нее даже самый быстрый диск будет становиться все медленнее и медленнее.
- Запустите командную строку от имени администратора.
- В терминале введите команду «fsutil.behavior.query.DisableDeleteNotify» и подтвердите с помощью Enter.
- Получите в ответ «DisableDeleteNotify = 0», функция TRIM активна, и вы можете закрыть командную строку.
- Однако если ответ будет «DisableDeleteNotify = 1», команда TRIM не включена. В этом случае введите команду «fsutil behavior Set DisableDeleteNotify 0» и снова подтвердите с помощью Enter. Это активирует функцию TRIM.