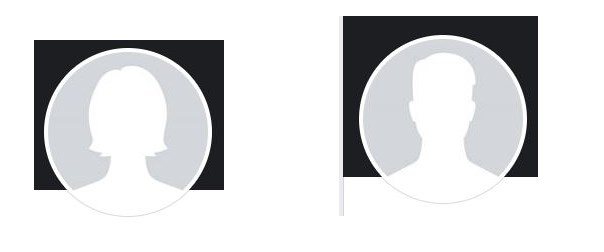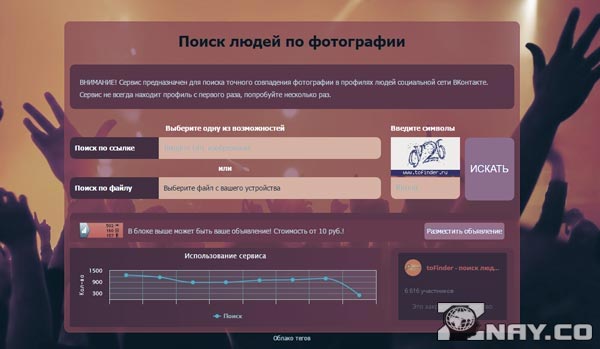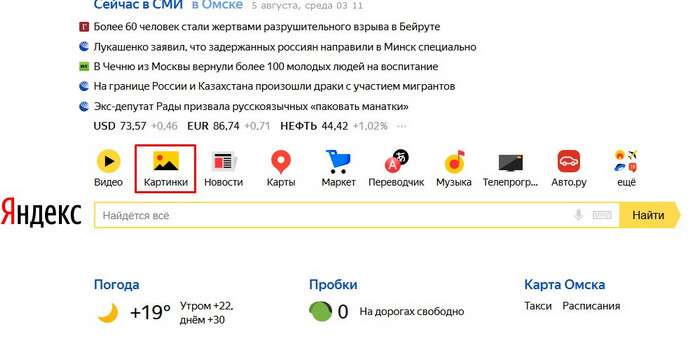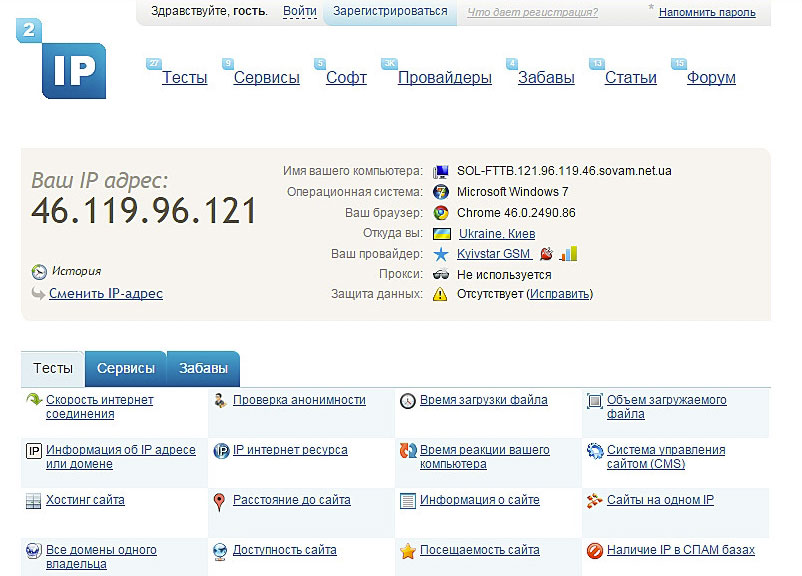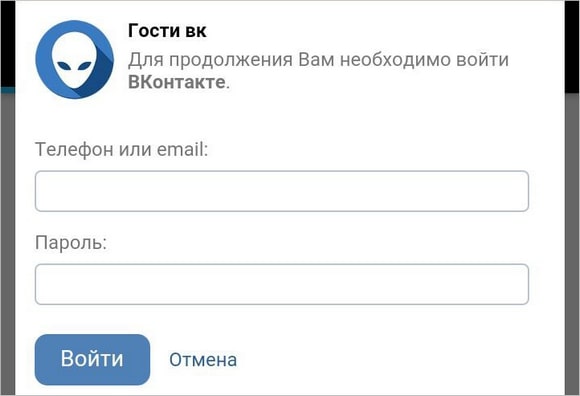Найти товар по фото в интернете
Содержание:
- Ищем на компьютере с помощью сервисов и плагинов
- Поиск вещей по фото на Gurulook
- Ищем по фото Aliexpress
- Reversee
- Функция «Найти картинку Гугл» в браузере Хром
- Программы для поиска людей по фото: ТОП-9 лучших для ПК и телефона
- Лучшие инструменты обратного поиска изображений
- Пошаговая видео инструкция
- Сайт Lamoda поможет найти вещи по фото
- Как искать картинки в Google
- Google Lens — приложение, которое найдет вещь по фотографии
- Поиск по фото с компьютера и телефона
- Агрегатор Searchenginereports — поможет отыскать человека по загруженному снимку
- Как найти человека по фото – инструкция
Ищем на компьютере с помощью сервисов и плагинов
Есть только фотография, а вопросов осталось много? Я научу, как отыскать любые сведения только по фотографии. Вам нужен лишь интернет, исходная картинка и пара минут свободного времени.
Заходим в Google Картинки и нажимаем на иконку фотоаппарата в строке.
Во всплывшем окне выбираем “Загрузить файл” или “Указать ссылку».
Выбираем файл с компьютера. Кликаем “Открыть”.
Добавляем ссылку, если изображение находится в интернете.
Смотрим на результаты. Вверху находится список сайтов, внизу картинки. В текстовое поле рядом с используемым изображением можно добавить слова, помогающие в поиске, например, “гора”.
Также Гугл подобрал фото по образцу.
Я искала название города по этому фото. Он выдал только название горы, хотя мог бы показать местоположение и дать подробную информацию.
Яндекс
Открываем стартовую страницу Яндекса. Выбираем рядом с поисковой строкой “Картинки”.
Нажимаем на значок фотоаппарата справа от кнопки “Найти”.
Вверху появится строка. Слева нужно кликнуть “Выберите файл”, если картинка на устройстве, или справа вставить ссылку, если просто видели ее в интернете. Кликните “Найти”.
Изучаем результаты. Если вы хотели скачать оригинал фото, то справа показаны доступные разрешения. Внизу можно загрузить любую похожую фотографию.
Найти место по фотографии проще в Яндексе. Отечественный поисковик выдал не только название горы, но и город в Канаде, где она расположена. Этим Google похвастаться не смог.
Англоязычный сервис TinEye
TinEye – американский сервис поиска картинок. Вы не узнаете название изображенного предмета или человека, зато найдете оригинал в лучшем качестве или того, кто использует фотоработу без вашего ведома. Сервис проиндексировал 17 млрд картинок, поэтому велик шанс успешно отыскать свою.
Способ 1. Заходим на главную страницу TinEye. Кликаем по стрелочке, чтобы найти информацию по изображению с компьютера.
Выбираем нужную картинку в папке и нажимаем на кнопку “Открыть”. Для наглядности результата я взяла фото Лермонтова.
Появится список со схожими изображениями. Чтобы скачать необходимый файл, нужно нажать на имя в описании.
Минус: нельзя ввести в строку текст, улучшающий поиск, узнать имя человека, название места. Можно только кликнуть на ссылку.
Способ 2. Вставляем ссылку картинки в строку рядом и нажимаем на лупу справа.
Теперь можно сохранить любой вариант из результатов или посмотреть, кто на фото.
Плагин PhotoTracker Lite
Хотите получить больше сведений, но долго пользоваться каждым сервисом по отдельности? Тогда добавьте плагин PhotoTracker Lite в браузер. Он будет искать сразу с 5 сайтов. Покажет результаты в новой вкладке.
Нужно скачать дополнение PhotoTracker Lite для своего браузера.
В новом окошке вас попросят подтвердить установку. Сделайте это.
Когда плагин добавится в браузер, появится надпись. Чтобы активировать его, нажмите на значок (вверху справа для Google Chrome и Яндекс.Браузера).
Настроим PhotoTracker Lite. Для полноты результатов включите все сайты. Включить – ползунок голубой, выключить – красный.
Идем на страничку с нужной картинкой. Нам попался скриншот из аниме. Очень интересно узнать название. Кликаем правой кнопкой мыши, чтобы появилось меню. Выбираем “Искать это изображение”.
Результаты с 4 поисковиков появляются в разных вкладках. Оцениваем и делаем выводы.
Плюсы: не нужно бегать по разным сайтам, плагин ищет везде.
Минус: от низкой скорости интернета страницы не загрузятся, придется добавлять ссылку вручную.
Поиск вещей по фото на Gurulook
Перейдите на следующую страницу gurulook.com/asks/create. Этот сайт предлагает услуги поиска нужного товара своими сотрудниками — товарными экспертами
Если для вас очень важно найти эту вещь, ресурс подойдет как нельзя лучше. Здесь вам нужно будет заполнить своеобразную форму
Порядок действий:
- В первом блоке нужно нажать на крестик и указать до 3 ссылок на нужные изображения. Или загрузить 3 фотографии нужного вам товара. Загружать картинки нужно только в JPG, GIF или PNG формате. Другие сервис не примет;
- Ниже опишите свой товар. Возможно у вас есть какие-либо комментарии. Предоставьте как можно больше информации, чтобы эксперты смогли найти его быстрее;
- Рядом в блоке нужно написать теги к искомому товару. После чего нажмите кнопку «Опубликовать заявку».
В завершении нужно авторизоваться, выбрав одну из предложенных социальных сетей: Фейсбук, ВКонтакте, Инстаграм. Когда вы отправите заявку, ваш товар будут искать по соответствию на разных популярных торговых площадках. Таких как Taobao, Yoox, Amazon, Ebay, Aliexpress и других. На главной странице расположены все заявки пользователей, которые в данный момент ждут ответа. Вы можете просмотреть заявки и помочь другим определить название вещи.
Ищем по фото Aliexpress
Если вы не можете что-то найти, то на этом сервисе есть все и даже больше. Чего только не придумают и спрей вставляющийся в лимон и распыляющий таким образом сок. Различные штативы для телефона, цепляющиеся на дерево и прочее.
Так вот, вы нашли необычную кофейную кружку с двойным дном. В магазине она стоила 1200 рублей и для вас это дорого. Решив сфоткать и заглянуть на сайте потом, может будет дешевле вы не прогадали. На сайте они оказались по 300 рублей. Как же осуществить поиск?
- Итак, открывая приложение видим до боли знакомую иконку возле поиска. Жмем на знак фото.
- Открываем доступ к камере и загружаем фото и делаем в этот же момент.
- Поиск приложения показывает нам все возможные варианты и их цены.
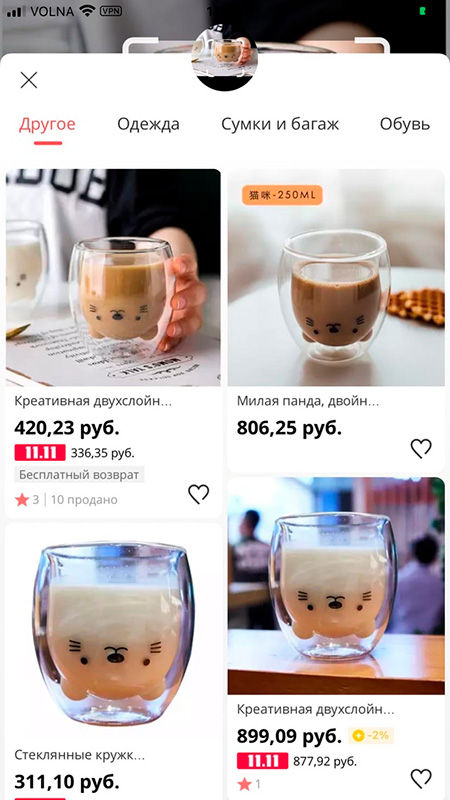
Такой функцией оснащены все интернет — магазины. И если вы зайдете на Ozone, то принцип действия будет такой же.
Reversee
Мне нравитсяНе нравится
Это приложение было создано для смартфонов и планшетов на базе iOS. Разработчики позиционируют программу как посредника между пользовательскими фото и сервисом изображений от Гугла. При этом Реверс дает большое количество информации по завершению поиска, а этим может похвастаться не каждый конкурент.
Чтобы загрузить изображения для поиска, можно указать на него ссылку, добавить файл из галереи устройства или вставить его из буфера обмена. Перед тем, как подтвердить загрузку, можно обработать картинку во встроенном редакторе. В нем есть возможность обрезать фото, изменить его разрешение или повернуть на 90 и 180 градусов.
После того, как вы загрузите изображение, а приложение его обработает, перед вам появится страница с результатом. Их можно отложить в лист ожидания или прочитать сразу, открыть в браузере Сафари или Гугл Хром, а также отправить по электронной почте.
Реверс также представлен в виде расширения для устройств Apple. С его помощью можно будет использовать сервис в различных браузерах и программах, которые поддерживают возможность экспорта файлов.
Скачать Реверс в AppStore можно бесплатно. Но тем, кто хочет пользоваться полным набором функций, предлагается оплатить к ним доступ.
Отзывы
Функция «Найти картинку Гугл» в браузере Хром
Творение компании Google – браузер Хром имеет в своём функционале встроенный механизм работы с поисковиком Гугл.
Давайте воспользуемся его возможностями:
Если вам необходимо из всех найденных поисковиком сайтов найти результат лишь по одному домену, то допишите в поисковой строке site:имя домена. К примеру, если вы хотите вывести найденную информацию только по сайту Алиэкспресс, то введите в поисковую строку: site:ru.aliexpress.com и нажмите ввод.
Добавьте условие поиска по нужному сайту
Будет выведена найденная информация только по указанному сайту.
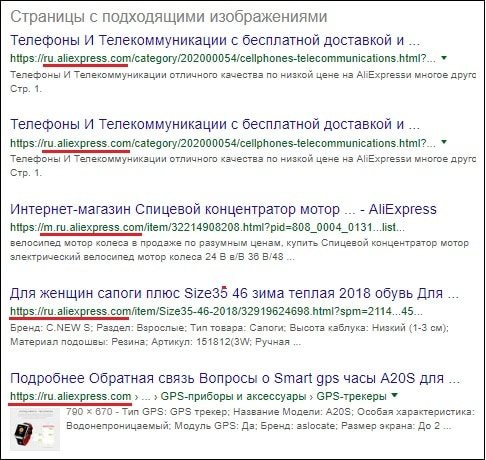
Будет выведена информация только по сайту Алиэкспресс
Программы для поиска людей по фото: ТОП-9 лучших для ПК и телефона
Давайте рассмотрим софт который я использовал и проверял сам на практике, а чтобы не быть многословным делюсь подробностями далее по тексту.
№1. TinEye
Данную технологию используют компании, выдающие страховку. Они делают верификацию клиента в случае ДТП. В сфере услуг, например, туризм, также используется для проверки подлинности отзыва о турагентстве.
Есть несколько способов получить результат facesearch.
- Загрузить файл, используя кнопку со стрелкой.
- В поле написать путь к изображению.
- Перетащить картинку на поле.
Сделав одно из трёх действий, подождите, пока алгоритм просканирует 42 миллиона всех возможных jpg, gif, png файлов на предмет похожести.
Быстродействие впечатляет, чтоб просканировать огромное количество сайтов потребуется всего 1.5 секунды. Более того автору не придётся переживать, что загруженный материал попадёт в чужие руки и будет размещён на сторонних ресурсах.
Сервис быстро сделает свою работу и автоматически удалит ваши файлы. Как и в любом другом продукте, здесь предусмотрена регистрация. Владельцы учётных записей узнают последние выходы обновления. Больше преимуществ не замечено. Если вам нужна “TinEye”, для постоянного применения, то можете установить расширение для браузера. Переходим по этой ссылке https://tineye.com/extensions. и кликаем.
На рисунке у меня Google Chrome, в вашем случае может быть FireFox или любой другой, в зависимости оттого, чем вы пользуетесь. Перейдя на страницу плагин, нажмите установить. Plugin скачается и установится. Лишних действий делать не придётся.
Чтобы произвести тест откройте любую страницу в интернете ту, где есть галерея с рисунками и нажмите правой кнопкой мыши, чтобы открыть контекстное меню “Search Image on TinEye”.
В новой вкладке откроется страница, и через несколько секунды вы получите результат. В моём случае, вот что выдало.
Так же можно найти и людей, например, актёров и других знаменитостей.
В результате может оказаться несколько десятков или сотен сайтов, где встречается похожие jpg-файлы. Дополнительные опции – два раскрывающихся списка.
- Перечислены сайты, где расположено изображение. Для получения кадров только с одного ресурса, щёлкните по Filter by domen/collection (Фильтр по домену / коллекции) и выберите домен по которому, хотите произвести отсеивание.
- Sort by most changed сортирует по последним изменениям.
Данный онлайн инструмент ищет только с порталов, игнорируя vk и fb. Для них нужно воспользоваться отдельным инструментом, предназначенным специально для нахождения в “вк”, “файсбук” и “одноклассники”.
Лучшие инструменты обратного поиска изображений
Если вы ищете другие инструменты для обратного поиска изображений, мы вам поможем. Вот ещё несколько дополнительных инструментов:
- TinEye – чтобы использовать этот инструмент, вам нужно добавить ссылку на изображение в строку поиска, чтобы найти веб-сайты и магазины, предоставляющие тот же продукт. С момента создания на платформе был произведен поиск более 19 миллиардов изображений, что делает его отличным ресурсом для обратного поиска изображений.
- CTRLQ – это инструмент Google, который позволяет вам загрузить свою фотографию на платформу и узнать, кто ещё разместил ваше изображение. После загрузки изображения вы можете нажать «Показать соответствия», чтобы найти другие веб-сайты с вашим изображением. Вы будете перенаправлены на страницу поиска Google, где вам будет показано ваше точное изображение на других веб-сайтах.
Приложения для обратного поиска изображений
Если вы предпочитаете использовать приложения для обратного поиска изображений, мы составили для вас список таких приложений:
-
Search by Image – это приложение, доступное для Android, которое помогает вам находить похожие изображения или картинки с помощью Google, TinEye или Яндекс. Поиск по изображению поддерживает камеру для захвата изображения, а также позволяет легко редактировать изображение перед поиском. С помощью редактора изображений вы также можете повернуть изображение, перевернуть его по горизонтали или вертикали и обрезать изображение. Кроме того, у вас есть возможность открывать общие изображения из других приложений, таких как Facebook, Twitter, ваш браузер и т.д., без необходимости их сохранения.
-
Reversee – приложение обратного поиска изображения отправляет ваши изображения прямо в базу данных Google Images, чтобы помочь вам найти похожие изображения. Вы можете перейти на профессиональную версию и получать результаты от Bing и Яндекс.
- Photo Scherlock – это приложение обеспечивает поиск по изображению, снятому с вашей камеры, или существующему изображению в вашей галерее. Подобно другим приложениям, Photo Sherlock может быть полезен для поиска информации о фотографиях в Google, например, для определения настоящего владельца или фотографии из социальной сети, или если вы хотите проверить, является ли фотография копией или оригинальной. Он довольно прост в использовании, с основными функциями поиска изображений и позволяет обрезать изображение перед поиском..
- Veracity – с помощью этого приложения вы можете выполнять обратный поиск изображений, загружая их через фото-библиотеку или даже из Dropbox. У вас есть возможность удалить рекламу из приложения, совершив покупку в приложении за 2,99 доллара.
Пошаговая видео инструкция
В рамках данной статьи мы рассмотрим алгоритм поиска изображения через смартфон. Однако эта инструкция будет полезна и для других гаджетов под управлением операционной системы Android. Также отдельным пунктом распишем руководство по поиску изображений в iOs устройствах.
Для Андроид
Для нахождения картинок в системе Гугла потребуется перейти на официальную страницу поисковика. После чего можно воспользоваться двумя вариантами:
- найти картинку из интернета;
- искать изображение, которое уже есть в вашем смартфоне.
Первый вариант более простой. Он подразумевает, что пользователь нашел изображение в интернете, но не хочет сохранять его в память смартфона. Алгоритм действий:
- Зажмите изображение найденной картинки, после чего появиться новое меню. В нем выберите «копировать ссылку».
- Перейдите на страницу поиска по картинке гугл: https://www.google.ru/imghp?hl=ru. В окне браузера откроется стандартная форма поиска, с дополнительной пиктограммой фотоаппарата в поле ввода.
- Нажмите на изображение фотоаппарата, после чего выберите вкладку указать ссылку.
- Нажмите на кнопку «поиск по картинке».
Система автоматически найдет все схожие изображения. Они будут указаны в виде ссылок с мини превью на страницы со схожими картинками. Также здесь можно настроить временной срок, в который могли выгрузить схожее изображение.
Этот способ подходит для сторонних браузеров. Например, для смартфонов компании Xiaomi. Но есть и более короткий путь. Похожие изображения проще найти в предустановленном браузере Chrome от Google. Он есть в любом смартфоне под управлением Android.
В открытой вкладке браузера найдите нужное вам изображение. Зажмите его, пока не появиться выпадающее меню. В нем нужно выбрать «найти картинку (google)». Система автоматически откроет новое окно с полученными результатами поиска.
Второй вариант – поиск сохраненного изображения. Им удобно пользоваться для нахождения:
- Схожих изображений. Например, для установки обоев в более высоком качестве на экран смартфона.
- Названия предметов или вещей. Можно отправить картинку какого-либо предмета и найти его оригинал или аналог в сети.
- Человека. В телефоне есть фотография человека, но вы не знаете кто это.
Алгоритм поиска схож с действиями по указанию ссылки на источник изображения. Только в этом случае необходимо указать «загрузить файл», а не «указать ссылку» при нажатии на пиктограмму фотоаппарата.
Для Айфонов и Айпадов
Гаджеты под управлением операционной системы iOs работают с собственным браузером Safari. Алгоритм действий в нем идентичен поиску картинок в иных браузерах.
Но есть альтернативный способ:
Гаджеты под управлением операционной системы iOs работают с собственным браузером Safari. Алгоритм действий в нем идентичен поиску картинок в иных браузерах. Но есть альтернативный способ, который снимает большое количество действий с плеч пользователя.
Пользоваться командой просто. Нужно зайти в приложение со своего телефона, и выбрать в библиотеке «поиск по картинке». Далее выбрать картинку, которую нужно найти, и нажать поиск. Команда выполнится в автоматическом режиме.
Инструкция для Яндекс
Чаще всего пользователи пользуются именно поисковыми сервисами от Google. Однако поиск по картинке можно сделать и через Яндекс. Для этого необходимо перейти по адресу: https://yandex.ru/images/ и также нажать на пиктограмму фотоаппарата. При этом сервис выведет два поля:
- С кнопкой «выберите файл». Этот параметр подходит для поиска картинок, которые сохранены в памяти смартфона. Здесь же есть поле «перетащить сюда». В него можно сбросить картинку прямо из открытой папки, чтобы не указывать весь путь через нажатие кнопки.
- Поле с надписью «введите имя картинки» и кнопкой «найти». Это аналог поиска по URL. Удобный способ, если необходимо найти картинку по ее адресу.
Яндекс показывает картинки не списком, а плиткой. Это немного удобнее, чем в Гугле. К тому же данный поисковик находит более точные совпадения изображений.
Сайт Lamoda поможет найти вещи по фото
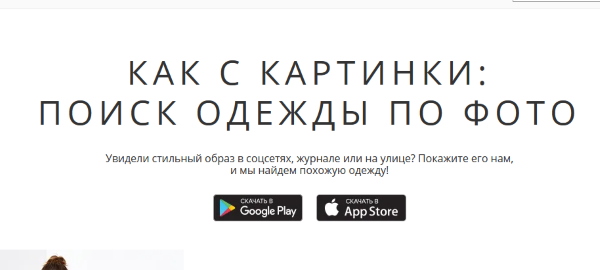
Или загрузите их для устройств Android или iPhone.
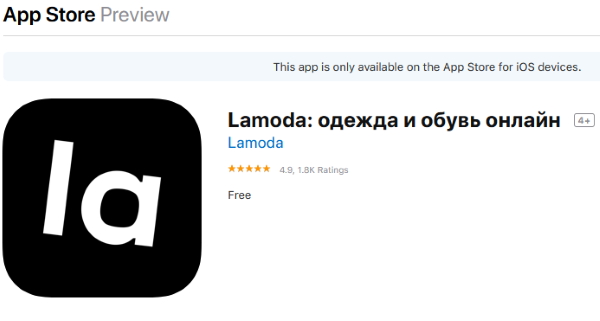
Для этого:
- Когда вы перейдёте к поиску, вас будет приветствовать новая возможность приложения — поиск по фото. Выберите вверху в углу иконку фотоаппарата, чтобы выбрать объект для серфинга;
- Выберите пункт «По фото» и найдите подходящее изображение в галерее своего телефона;
- Также стоит выбрать категорию на странице с открытой картинкой, чтобы поисковые алгоритмы как можно точнее отображали результат;
- Укажите также вид одежды на изображении и другие подробности;
- Найдите подходящую одежду и выберите её из поисковых результатов.
Как искать картинки в Google
Сервис Google Images забугорной поисковой машины появился более десяти лет тому назад (2001 год) и вплоть до 2011 года это был неприметный каталог проиндексированных изображений с других проектов.
Так как роботы не могли понимать, что изображено на снимке, то строили выдачу, ориентируясь на текст в тегах «Title» и «Alt» и слова, которые окружали картинку.
В итоге пользователь мог видеть в выдаче по запросу искаженную информацию.
Но в обновленной версии картинок все изменилось кардинально. Гугл не только доработал интерфейс, сделав его удобным, но и обучил алгоритмы разбивать фото на отдельные элементы, классы, которые получают уникальный код.
В итоге животное «Ягуар» не сможет перепутаться с аналогичной маркой машины.
Но не будем углубляться во все тяжкие, а давайте лучше попробуем, что-нибудь поискать в картинках и посмотреть, как с этим справится мировой поисковик.
Теперь можно приступить к поиску изображений, но перед этим стоит добавить, что Гугл предоставляет посетителям возможность искать картинки одним из трех способов:
- текстом
- голосом
- по фото
С текстом все понятно, здесь достаточно в поисковую строку ввести любой запрос.
Если вам это лень делать с помощью реальной клавиатуры, воспользуйтесь виртуальной.
Голосовой поиск позволяет переводить речь в текст, а затем процесс происходит как привычный текстовый поиск.
Все что нужно это выбрать значок микрофона и произнести любое слово, которое система распознает и переведет в кириллицу.
Такое решение дел будет актуально для, кто в большей степени выходит в сеть, используя мобильные устройства, где электронная клавиатура оставляет желать лучшего.
Но самое интересное это искать картинки по имеющимся уже фотографиям. Такой способ будет полезен в том случае, если у вас есть фотография человека, а вы не знаете кто это.
Или фотография здания, машины и любого другого объекта, о котором нужна подробная информация.
Например я был городе на Неве Санкт-Петербурге и привез оттуда 1000 снимков, но со временем половины их названия уже не помню, поэтому беру любую из забытых фоток или копирую ее URL адрес, в том случае если их выкладывал в сеть.
Далее в Google картинках выбираем значок фотоаппарата и загружаем фотографию с компьютера либо вставляем на URL адрес ссылки на снимок из сети.
Результат выдачи вас приятно удивит. Google без проблем определил размер фотографии и указал все имеющиеся размеры.
Но самое главное дано четкое название того что изображено на фото, в моем случае это «Palace Square», что означает «Дворцовая площадь».
Ниже идет список сайтов, на которых встречается подходящие под объект изображения, а еще ниже Гугл предлагает ознакомиться с похожими картинками из своей базы.
Обзор инструментов для поиска изображений
Теперь давайте поговорим про удобство работы с найденными изображениями в Google, так как мировой поиск предоставляет множество фильтров и удобную панель отображения.
Как уже говорилось выше, благодаря умным алгоритмам все запросы делятся на классы, чтобы просматривать изображения нужной вам тематики.
Еще мне очень нравится, что все миниатюры выдачи картинок расположены близко друг к другу, что позволяет за раз просматривать много графики, а страница прокрутки будет подгружать новые снимки бесконечно, пока они не закончатся в базе.
Чтобы еще больше сузить круг поиска Гугл предлагает настроить фильтр, дабы отобрать те картинки, которые будут удовлетворять вашим требованиям.
Для этого надо перейти в раздел «Инструменты поиска» и задать один из параметров в открывшихся фильтрах.
Размер. Изначально поиск по картинкам настроен под все форматы размеров, но его можно поменять на такие величины: большой, средний, маленький, больше чем… или точный.
Цвет. Выбираете, какой будет преобладать набор цветов на изображениях: цветные, черно-белые, прозрачные или другой.
Тип. Данный фильтр отсортирует иллюстрации по типу: лица, фотографии, клип-арт, ч/б рисунки, анимированные.
Время. Отрезок времени, за которой images были найдены поисковым роботов: за 24 часа, за неделю, за конкретный период.
Права на использование. Можно выбрать один из типов лицензий, который распространяется к найденным фото.
Еще. В этой настройке предоставляется возможность включить показ размеров на всех картинках.
Итак, с фильтрами разобрались, теперь давайте перейдем к самой картинке, которую вы открыли.
Как видно из скрина выше, здесь Гугл предоставил возможность узнать, из какого источника был взят искомая графика, определил ее точные размеры и кусок текста страницы, на которой она расположена.
Можно осуществить поиск по картинке, открыть ее в полный размер, а ниже отображены миниатюры схожие с данной картинкой.
Google Lens — приложение, которое найдет вещь по фотографии
Возможно, у вас сломался пульт от телевизора и вы хотели бы быстро найти такой-же в Интернете по фотографии. В этом может помочь мобильное приложение Google Lens. Это одно из лучших приложений, которое способно определять вещи, их названия, модели устройств и прочее.
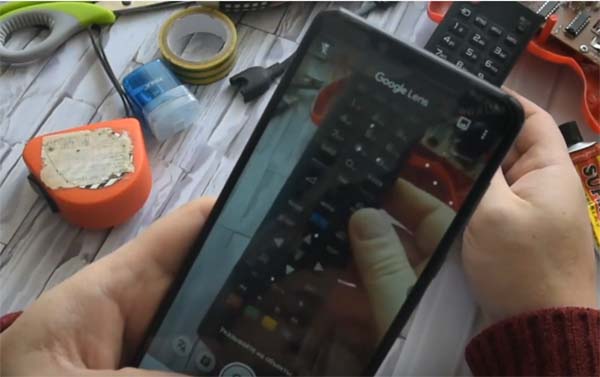
Необходимо перевести текст по фотографии — откройте приложение и наведите объектив камеры на иностранный текст. Он тут же будет переведён на ваш родной язык.
Особенности приложения, которое поможет найти любую вещь по фото через Интернет:
- Google Lens способно определять и расшифровывать QR и штрих коды;
- Определять места в вашем городе, например, кафе и рестораны;
- Название растений и животных;
- Ищите понравившуюся одежду, мебель или обои;
- Определяйте название блюд и коктейлей.
После активации камеры в приложении достаточно навести объектив на непонятный предмет. И информацию можно получить прямо на экране. Или дополнительно узнать об объекте в поисковой системе. Приложение имеет некоторые ограничения. И некоторые его функции могут не работать в определённых регионах. Также в приложении могут быть недоступны некоторые языки для перевода или поиска по фото в Интернете.
Поиск по фото с компьютера и телефона
С компьютера
1. Перейдите на сайт google.ru. Выберите раздел «Картинки».
2. Щелкните по иконке фотоаппарата.
3. Кликните по кнопке «Свернуть в окно» для уменьшения размера программы.
4. Перейдите в папку с изображением на компьютере.
5. Зажмите левую кнопку мыши на файле и, не отпуская, перетяните в браузер – в окошко «Перетащите изображение сюда».
Отпустите левую кнопку мыши. Картинка автоматически загрузится, и поисковик покажет результаты.
Также снимок можно добавить не через перетаскивание, а при помощи вкладки «Загрузить файл».
Для этого щелкните по иконке фотоаппарата.
Перейдите во вкладку «Загрузить файл» и кликните по кнопке «Выберите файл».
Откроется окошко для выбора картинки. Щелкните по нужному изображению и нажмите «Открыть».
Гугл покажет результаты.
С телефона
1. В мобильном браузере откройте сайт google.ru и перейдите в раздел «Картинки».
2. Переключите сайт на полную версию. Для этого нажмите на иконку с изображением трех точек в правом верхнем углу программы и поставьте птичку на «Версия для ПК».
3. Нажмите на иконку фотоаппарата.
4. Перейдите во вкладку «Загрузить файл» и нажмите на «Выберите файл».
5. Выберите изображение из памяти телефона.
Обычно для этого нужно зайти в папку «Галерея» (Документы – Галерея).
И выбрать нужный снимок.
Он загрузится на сайт, и появятся результаты.
Агрегатор Searchenginereports — поможет отыскать человека по загруженному снимку
Все рассмотренные поисковые системы являются самыми эффективными инструментами для поиска. Но не всегда удобно искать их вручную эти порталы и пользоваться их интерфейсом. Поисковой агрегатор Searchenginereports собрал их все на одной странице. На главной сервиса находится блок для поиска по фото.
https://searchenginereports.net/ru/reverse-image-search
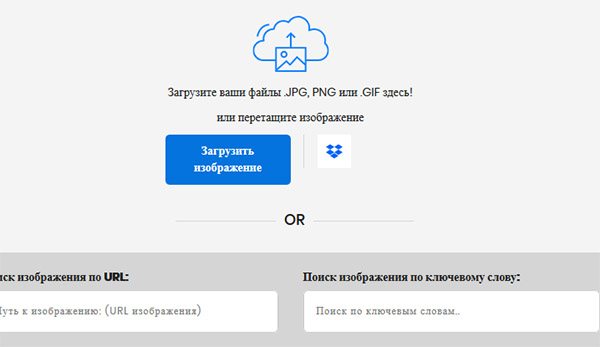
Здесь можно загрузить изображение из компьютера или мобильного телефона, указать ссылку или текстовый запрос. Также графические файлы можно загружать из облачного онлайн-сервиса Dropbox.
После загрузки изображения на сайт в нижней части страницы можно выбрать поисковую систему, в которой будет производиться поиск. Здесь все основные поисковики: Google, Яндекс, Yahoo, Bing, Tineye, Baidu, Sogou.
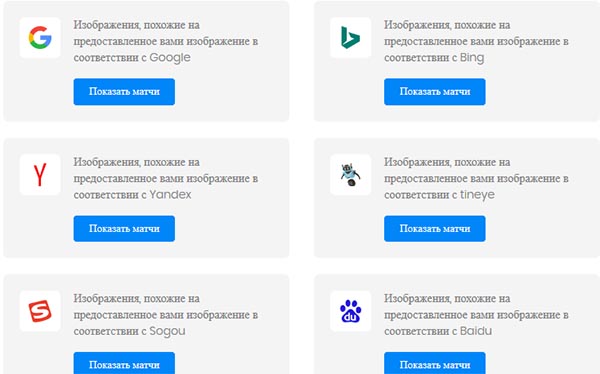
Последние две системы могут быть незнакомы. Baidu — это сервис онлайн знакомств, известный в большинстве стран мира. В нём огромное количество фотографий людей, которые заводили здесь страницу. Sogou — это одна из самых популярных поисковых систем Китая.
Как найти человека по фото – инструкция
Шаг 1: подготовка фотографии
Сначала нужно обрезать снимок. Таким образом, мы уменьшим его размер (обычно он большой), и уберем лишнее.
1. Открываем программу для редактирования изображений: Пуск → Стандартные — Windows → Paint.
2. Добавляем фото в окно. Для этого перетягиваем его в программу или выбираем вручную из папки компьютера (Файл – Открыть).
3. Нажимаем на инструмент «Выделить» в верхнем меню, и обводим человека.
4. Нажимаем кнопку «Обрезать».
5. Сохраняем: – Сохранить как…
Шаг 2: поиск в соцсетях
Далее нужно загрузить снимок в систему поиска человека по фото. И если будут совпадения, сайт покажет страницы найденных людей. Два наиболее популярных сервиса:
Был еще один хороший сервис Findface с очень точным распознаванием лиц, но, к сожалению, он закрылся.
Пример
Покажу, как найти человека через сервис Search4faces. Открываем сайт search4faces.com и выбираем режим поиска: «Аватарки Вконтакте и Одноклассников» или «Фотографии профиля Вконтакте». Нажимаем «Загрузить».
Затем добавляем фото человека (можно просто перетащить внутрь окошка) и нажимаем «Загрузить».
В следующем окне можно задать настройки: пол, страна, город, возраст. Но лучше их не указывать, а сразу нажать «Найти».
Появится список найденных профилей.
Шаг 3: поиск по всему интернету
Если не получилось найти человека по фото через сервис Search4faces и Findclone, попробуйте поискать в Гугле и Яндексе.
Сделать это можно через функцию поиска по изображениям:
- Google Images (images.google.com)
- Google Images (images.yandex.ru)
Пользоваться ими очень легко: нужно просто перетянуть фото в строку.
Google Images
Google Images
Результат появится сразу же. Сначала будет показана эта же картинка, но в других размерах (если таковые в сети имеются), чуть ниже — похожие фотографии. Еще ниже – страницы в интернете, на которых они размещены.
Рекомендую искать в обоих поисковиках. Частенько они выдают разные результаты.
TinEye (tineye.com). Популярный иностранный сайт поиска изображений.
Здесь все точно так же: перетаскиваем снимок со своего компьютера в поисковую строку, и сразу же получаем результат.
Подробнее об этих сервисах читайте в уроке Поиск по фото.
Расширения для браузера
Расширения или дополнения – это такие маленькие примочки, которые добавляются в программу для интернета и выполняют в ней определенные задачи. Например, переводят тексты, делают скриншоты. Такие программки есть и для поиска по фотографиям.
Практически у каждого браузера имеется своя коллекция разнообразных дополнений, но больше всего их в Google Chrome.
Для установки перейдите в магазин расширений:
- Google Chrome
- Яндекс и Opera
- Mozilla Firefox
В строке поиска напечатайте ключевые слова и нажмите Enter. Появятся найденные дополнения и приложения. Установите нужное — его потом в любой момент можно будет удалить.
Плагин добавится сразу после адресной строки.