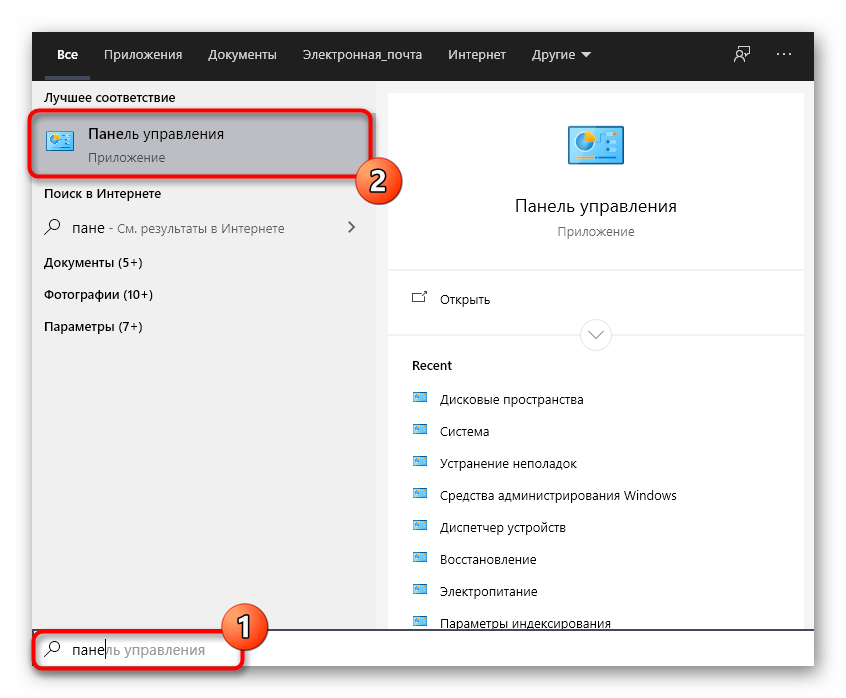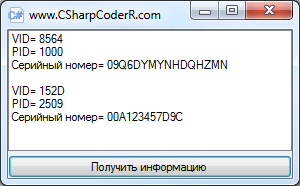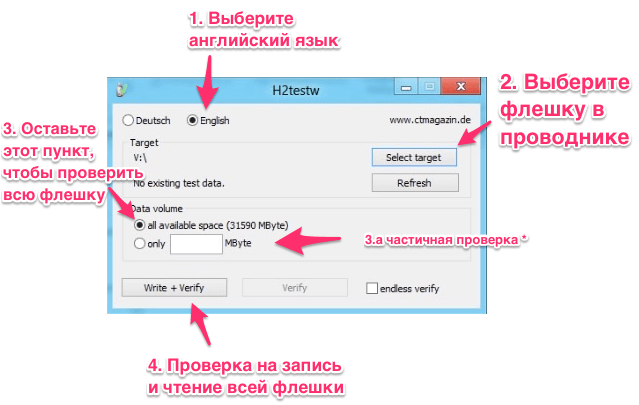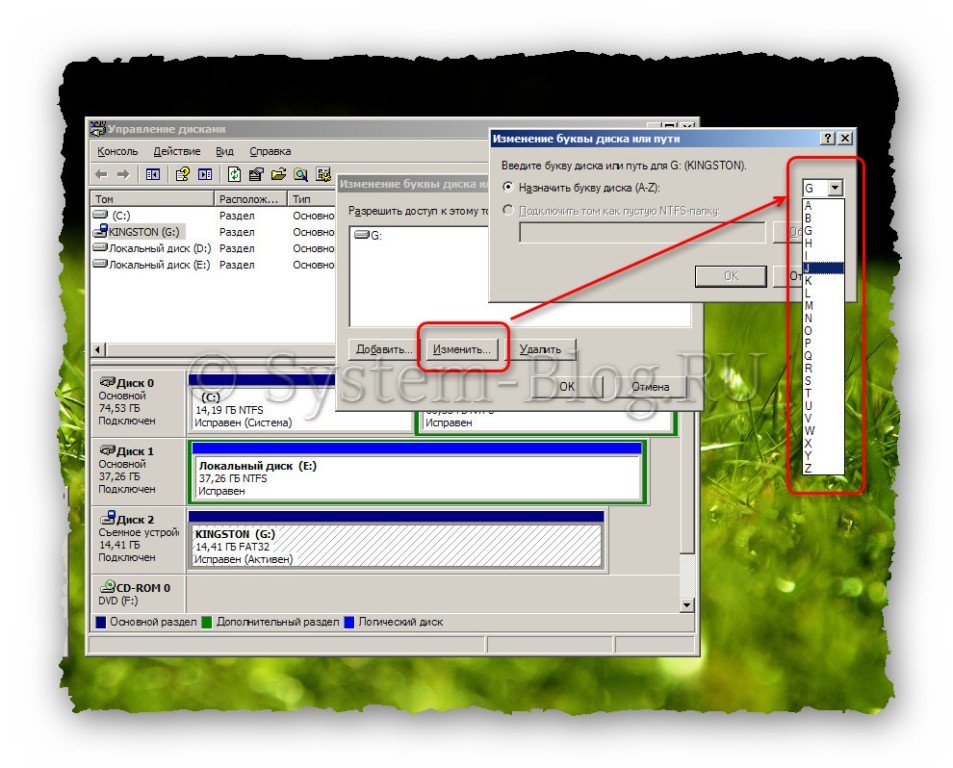Мультизагрузочная флешка — multiboot usb flash 5.0 by lakost08
Содержание:
- Плюсы и минусы
- Загрузочная флешка – что нужно
- Создание мультизагрузочной USB
- Как создать флешку с разными ОС
- Добавляем Alkid Live CD
- Делаем флешку мультизагрузочной
- Мультизагрузочная USB-флешка с WinToHDD
- Основной этап – создание загрузочного съемного носителя
- MultiBootUSB
- WinSetupFromUSB – программа для создания мультизагрузочных флешек
- Что следует делать дальше?
- MultiBootUSB
- Первый способ создания мультизагрузочного накопителя
- 5 WinSetupFromUSB
- Создание мультизагрузочного USB носителя с помощью утилиты WinSetupFromUSB
- Загрузочный диск от Доктора Веба
- Способ 1: UltraISO
- Описание процесса создания загрузочной флешки.
Плюсы и минусы
Далее давайте рассмотрим набор сильных и слабых сторон нашего приложения.
Достоинства:
- Это полностью бесплатный софт, который предоставляется и для персонального использования, и для коммерческих организаций.
- Нет никаких ограничений на количество одновременно записываемых операционных систем. Вы можете установить на один и тот же носитель хоть 100 Windows. Их число будет ограничиваться только физическим размером накопителя.
- Радует простой пользовательский интерфейс, который подойдет даже новичку, и он быстро в нем разберется.
- Поддерживается множество существующих операционных систем.
- Приложение функционирует стабильно, в процессе тестирования сбоев не наблюдалось.
- Отличное быстродействие при минимальных системных требованиях.
- Постоянное обновление и получение программой новых функций.
Недостатки:
- Некоторые операционные системы из семейства Linux или FreeBSD могут не поддерживаться. Все зависит от конкретной сборки и может быть выявлено только на практике.
- Мы не можем дополнить флешку еще одной операционной системой. Если мы хотим это сделать, придется заново собирать носитель и перезаписывать все присутствующие там ОС.
- Если сравнивать приложение с конкурентами, можно понять, что оно сильно отстает по функционалу.
Загрузочная флешка – что нужно
Список таков:
- Флешка, объём которой удовлетворяет Вашим потребностям.
- Сам grub4dos. Скачать можно по этой ссылке.
- Установщик grubinst. Скачать можно по этой ссылке.
- В качестве утилит, скажем, образ Memtest, Victoria и Partition magic для проверки оперативной памяти и жесткого диска соответственно, а так же работы с разделами диска. Скачать можно все одним архивом по этой ссылке.
- Из операционных систем давайте возьмём, скажем, Linux Mint 15 Olivia. Качается вот так (на странице надо просто выбрать один из серверов в любой стране). Скачанный файл-образ (на момент написания статьи он назывался linuxmint-15-cinnamon-dvd-32bit.iso) переименовываем в mint.iso
Любые другие программы и операционные системы Вы, прочитав данную статью, сможете легко добавлять самостоятельно. Цель материала – показать Вам, как всё это выглядит и работает, дать базис, а дальше уже справитесь. Загрузочная флешка почти в Ваших руках.
Создание мультизагрузочной USB
Чтобы сделать MultiBoot USB диск, который стабильно служил долгое время, от Вас потребуется выполнить несколько простых действий.
1. Загрузка файла образа Windows
В настоящее время в открытом доступе достаточное количество разнообразных сборок операционных систем Windows 7/8/10, которые Вы сможете найти на просторах интернета в BitTorrent сетях. Или можете загрузить оригинальный образ (чистый) с сервера Microsoft, например, с помощью программы Windows ISO Download Tool.
Так как программа WinUSB поддерживает работу также и с DVD, Вы можете при наличии использовать диск с Windows, как источник дистрибутива.
2. Работа в программе WinUSB
Приложение является портативным (portable) и не требует установки, достаточно просто запустить WinUSB и приступить к созданию установочной флешки Windows.
Сначала необходимо выбрать в разделе «Plug and Select the USB drive» USB-устройство, из которого Вы хотите сделать мультизагрузочный диск с несколькими ОС. Имейте в виду, чтобы объем флешки был не менее размера файла образа операционной системы (В среднем это чуть более 4Гб).
Далее в зависимости от использования Вами источника дистрибутива выберите соответствующую пиктограмму ISO или DVD. В случае, если создавать установочную флешку будите из образа, тогда после выбора источника укажите в проводнике на нужный файл ISO.
При создании мультизагрузочного USB-диска с несколькими Windows просто добавьте еще файл образа операционной системы.
Затем нажмите «Next».
Перед Вами откроется окно опций создаваемого установочного USB-диска. Здесь Вы можете при желании указать в какой тип файловой системы отформатировать флешку или пропустить этот параметр.
Как предупреждают разработчики программы WinUSB: форматирование файловой системы в NTFS и при дальнейшем использовании через интерфейс UEFI вместо BIOS требует отключение опции «Безопасная загрузка». Далее нажимаем «Yes».
3. Записи дистрибутива на USB-флеш диск
Длительность процесса записи установочных файлов на флешку зависит от объема дистрибутивов Windows и от скорости чтения/записи USB-диска.
После удачного создания мультизагрузочной флешки в программе WinUSB Вы увидите окно с сообщением о завершении «Finished».
И у Вас в наличии появилась универсальная установочная USB-флешка для установки операционной системы Windows на любой современный персональный компьютер или ноутбук, которые поддерживают загрузку через устройства USB.
Как создать флешку с разными ОС
Подготовьте USB-носитель от 16 Гб и выше для добавления образов. Чтобы все ОС со всеми драйверами и утилитами вместились на переносное устройство, лучше выбрать флешку с 32 Гб объёмом.
Извлекаем содержимое из архива
Скачиваем образ Windows при помощи программы µTorrent
-
Начнём записывать образ. Откройте ярлык с программой winin4gr4dos. Откроется окно с приветствием. Нажмите «Далее».
-
Нажмите на «Выбрать папку». А чтобы не выбирать их по одному сохраните файлы в одну общую папку.
-
Выберите папку со скачанными ISO образами Windows.
-
После указанного пути нажмите «Далее».
Программа обработает и создаст нужные копии для следующих операций. Нажмите «Далее» после копирования.
Нажимаем «Далее»
Запустится скрипт для интеграции драйвера в дистрибутивы. Подтвердите выполнение скрипта кнопкой «ОК».
Жмём «ОК»
Запустится окно с командной консолью. В нём будет проводиться процесс выполнения необходимых команд. Операция будет длиться минут 5-10. Ничего при этом кликать не нужно.
Окно с командной консолью, в котором идёт распаковка образов Windows
После завершения нажмите любую клавишу на клавиатуре.
Обратите внимание на папку в которой хранятся ваши ISO образы, там теперь появились файлы двойники. Программа продолжит свою работу
Программа продолжит свою работу.
-
В окне нужно нажать «Далее». Поступит предложение сохранить файлы вы можете нажать «Сохранить файлы».
-
Создайте папку для этих файлов.
-
Чтобы узнать об сохраняемых файлах вы можете нажать на соответствующий вопрос, выделенный на скриншоте.
-
После ознакомления с описаниями программ, нажмите «ОК».
Следующим шагом будет подключение флешки к ПК.
-
Запустите утилиту HPUSBFW от имени администратора, из сохранённого места в новой созданной папке. Она будет производить процесс форматирования USB-устройства. Чтобы это правильно сделать нажмите правой кнопкой по значку программы для выбора запуска.
-
Флешка автоматически будет отображены в программе, если она вставлена одна, в ином случае выберите ту, из которой будет создаваться мультизагрузочный диск. Вся информация будет после форматирования удалена. Оставьте систему «NTFS», а в пункте «Быстрая очистка оглавления» активируйте галочку. После этого жмите на кнопку «Начать».
-
В предупреждающем об удалении всех данных окне нажмите «Да».
-
После успешного форматирования нажмите «ОК».
-
Закройте вновь появившееся окно форматирования, выбрав «Закрыть».
-
Теперь следует распаковать архив «GRUB4DOS_GUI_Installer», расположенный в созданной специальной новой папке, раннее, с которой можно было ознакомится выше в статье. Для запуска кликните по файлу «grubinst_gui».
-
Активируйте пункт «Disk», чтобы выбрать в строке свою флешку. Кликните «Install».
-
После обработки данных в окне будет предложено нажать на клавишу «Enter», жмите её и закройте программу.
- Следующим действием необходимо будет переместить два файлика (GRLDR и MENU.LST) на флешку в её корень. Скачать файлы вы можете здесь.
-
Последним шагом будет создание папки на USB-устройстве. Назовите папку к примеру Boot. Переместите в неё все образцы обработанные и имеющие названия с окончанием FiraDisk, из папки которую вы создавали раннее.
Вот такие действия нужно применять для создания мультизагрузочной флешки на компьютере с помощью утилиты Winin4gr4dos.
Добавляем Alkid Live CD
Третьим этапом давайте добавим в нашу мультизагрузочную флешку Alkid Live USB. Для этого:
- Скачиваем c Яндекс народ образ ISO Alkid Live CD
- Монтируем образ с помощью Daemon Tools
- Копируем все файлы с смонтированного образа в корень флешки
- Переименованием папку A386 в minint в корне флешки
- Копируем файл NTDETECT из папки minint в корень флешки
- Заходим в корень флешки, открываем с помощью блокнота menu.lst и добавляем туда:title Alkid Live (without SCSI/RAID) find —set-root /minint/setuplns.bin chainloader /minint/setuplns.bin title Alkid Live find —set-root /minint/setupldr.bin chainloader /minint/setupldr.bin
Делаем флешку мультизагрузочной
Форматирование
Первым делом будущая мультизагрузочная флешка должна быть отформатирована в NTFS или FAT32. Вариант с NTFS предпочтительнее – загрузка будет проходить быстрее. Для этих целей можно использовать разные инструменты, в том числе и встроенные в Windows, но мы воспользуемся WinSetupFromUSB.
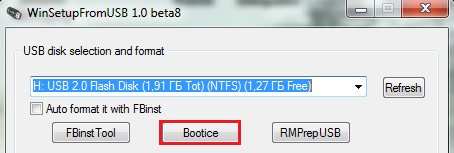
Кликните по кнопке “Parts Manage”для создания активного загрузочного раздела на флешке.
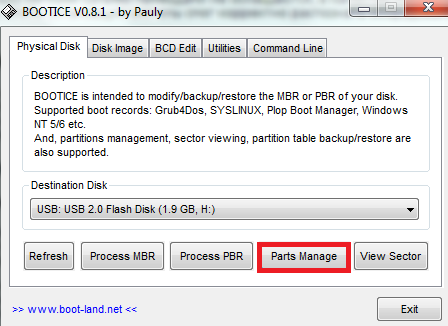
- В следующем окне вы увидите список разделов. В нашем примере раздел один. Чтобы сделать его активным (активный раздел отмечен буквой “А” в столбце Act), нажмите кнопку “Activate”.
- Для запуска процесса форматирования кликните по кнопке “”ReFormat USB disc”, потом “Next” и “ОК”, не меняя ничего в настройках. Тип накопителя отметьте как “USB-HDD”.
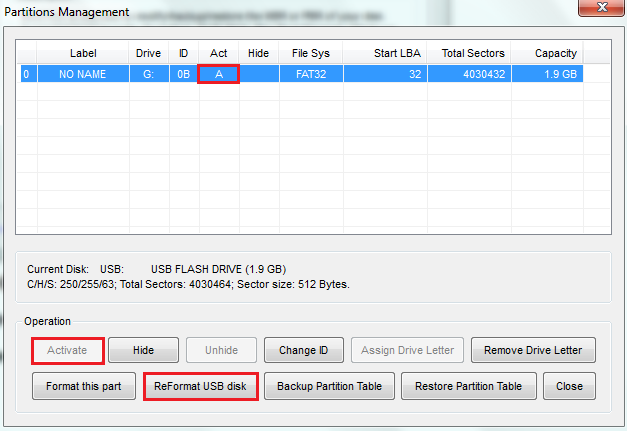
После проделанных действий флешка будет чиста и подготовлена для дальнейшей работы.
Создание загрузочного сектора и копирование загрузочных файлов
Продолжаем работать в BootICE. Наша следующая задача – создать на USB-накопителе загрузочный сектор и скопировать на него файлы, необходимые для загрузки. Это, как говорилось, grldr и menu.lst.
Находясь в главном окне BootICE, кликните по кнопке “Process MBR”.
После этого откроется окно “Master Boot Record”, где нужно поставить отметку напротив “Grub4DOS” – тип загрузчика, и следом нажать “Install/Config”. В следующем окне настроек конфигурации ничего менять не нужно, просто нажмите “Save to Disc” и закройте его.
м
Закройте BootICE, скопируйте в корневой каталог флешки файлы grldr и menu.lst и переходите к следующему этапу.
Мультизагрузочная USB-флешка с WinToHDD
Загрузите с проверенного сайта бесплатную версию утилиты для создания нескольких систем на флешке: https://www.softportal.com/software-42186-wintohdd.html.
- После установки запустите программу от лица администратора (кликните по ярлыку правой кнопкой мыши и выберите соответствующий запуск).
- Главное меню программы предложит выбрать несколько вариантов. Выберите «Multi-Installation USB».
В главном окне выбираем «Multi-Installation USB»
- Выберите загрузочный диск — своё USB-устройство.
- В следующем окне нажмите «ДА», соглашаясь с форматированием и удалением всей информации с флешки.
Даём согласие на форматирование флешки, жмём «Да»
- Выберите первый системный раздел на USB-накопителе. Щёлкните по нему правым кликом мышки и воспользуйтесь кнопкой ниже «Далее».
Выбираем первый системный раздел на USB-накопителе, щёлкаем по нему и жмём «Далее»
- Ждём окончания процесса создания записи загрузчика и данных WinToHDD на USB-устройство.
Ждём окончания процесса создания записи загрузчика и данных WinToHDD на USB-устройство
После завершения утилиту можно закрыть.
Система на флешке приобрела загрузочный вид и теперь вы можете переместить ваши версии ОС, просто копируя и вставляя в корень USB-накопителя.
Перемещаем файлы с ОС Windows, просто копируя и вставляя в корень USB-накопителя
Переносной носитель с различными версиями Windows готов к использованию.
Установка Windows с помощью WinToHDD на флешке
Ша1. При запуске с данного устройства первым шагом следует выбрать архитектуру загружаемой ОС 32 или 64-bit и подтвердить свой выбор клавишей Enter.
Выбираем ОС и нажимаем Enter
Шаг 2. В новом окне программы выберите новую загрузку «New Installation».
Шаг 3. Укажите путь к файлу, выбрав один из видов ISO на USB-устройстве.
Указываем путь к одному из ISO образов на флешке
Шаг 4. Последним этапом следует указать/создать системный и установочный отделы и нажать «Next». После этого начнётся копирование и загрузка данных на жесткий диск вашего ПК.
Указываем (или создаём) системный и загрузочный разделы
Основной этап – создание загрузочного съемного носителя
В начальном окне утилиты пользователю доступен перечень утилит, которые необходимы для создания загрузочной флешки. Следуйте инструкции, чтобы подготовить внешний носитель:
Включите первую в списке утилиту (рисунок 1). Она предназначена для форматирования съемного носителя. Поставьте галочку напротив поля QuickFormat, чтобы ускорить процесс. Лучше всего проводить форматирование под файловую систему NTFS. Благодаря ей у вас не будет никаких проблем с установкой образов, объем которых превышает 4 Гигабайта;
№2. Установка утилиты Hp Usb Disk Storage Format Tool
Теперь вернитесь в начальное меню (рисунок 1) и запустите программу grub4dos. В ходе установки необходимо указать имя диска – выберите путь к нему. Наименование не отразится, вы увидите лишь объем свободного места на выбранном жестком диске. Теперь нажмите на клавишу установки утилиты;
№3. Конфигурация утилиты grub4dos
№4. Успешная распаковка пакета
После установки появится новое окно программы, в котором пользователю необходимо указать путь к флешке и нажать на кнопку Извлечь. Таким образом вы распакуете все необходимые приложения, которые нужны для правильной работы носителя.
№5. Внешний вид главного окна приложения
Чтобы начать базовый этап создания загрузочной флешки следуйте инструкции:
- Подключите флешку к компьютеру и дождитесь ее распознавания системой
- Теперь запустите программу MultiBoot USB;
- В главном окне программы выберите путь к подключенной флешке в поле Step 1;
- В поле Step 2 выберите все компоненты. Они будут также установлены на загрузочный носитель;
- Нажмите на клавишу Create, чтобы создать мультизагрузочную флешку.
После выполнения всех вышеуказанных в инструкции действий флешка будет создана, однако, на ней не будет ни одного установочного образа операционной системы.
MultiBootUSB
MultiBootUSB – довольно популярная программа для решения подобных задач. Программное обеспечение также является портативным, оно запускается с вашего USB-накопителя, и вам не нужно его устанавливать. Это дает вам большую гибкость, если вы хотите что-то изменить.
Добавить несколько загрузочных дистрибутивов ОС легко, кликайте по кнопке «Select image» и выберите ISO файл
Обратите внимание, что хотя MutiBootUSB работает в Windows и Linux, вы можете создавать только Linux Live USB системы
После того, как вы щелкнули по выбранному вами файлу, выберите желаемое количество постоянных файлов, если вы хотите иметь возможность сохранять файлы в разделе, и нажмите «Установить дистрибутив».
Отличной особенностью MultiBootUSB является добавление программного обеспечения для виртуализации QEMU, которое позволяет тестировать как отдельные ISO-образы Linux, так и USB-накопитель без перезагрузки компьютера.
MultiBootUSB – это простой и легкий способ размещения нескольких дистрибутивов Linux на USB-накопителе.
Скачать: MultiBootUSB (бесплатно)
WinSetupFromUSB – программа для создания мультизагрузочных флешек
Для создания мультизагрузочных флешек используются специальные программы, одной из которых является программа WinSetupFromUSB, она умеет записывать несколько операционных систем на одну флешку. Именно о ней я Вам сегодня и расскажу.
WinSetupFromUSB – это программа для создания мультизагрузочных USB-накопителей. Она реализована под операционную систему Windows и умеет записывать на USB флешки различные версии Windows, начиная с Windows XP, а также всевозможные дистрибутивы Linux, такие как: Linux Mint, Debian, Ubuntu, Fedora, CentOS и другие. Кроме того, с ее помощью на флешку можно записать загрузочные утилиты, например, антивирусные программы или программы для работы с жесткими дисками.
Она поддерживает работу с UEFI, может записывать как 32 битные версии, так и 64 битные версии операционных систем. Сама программа WinSetupFromUSB также может работать и в 32 битной версии Windows, и в 64 битной.
К сожалению, программа не имеет русскоязычной версии, но она настолько простая, что трудностей при работе с ней возникнуть не должно.
Для того чтобы создать обычную загрузочную флешку с дистрибутивом операционной системы или просто записать ISO образ диска на флешку, не обязательно использовать WinSetupFromUSB, можно использовать и другие более популярные программы, например, Rufus, пример создания загрузочной флешки с помощью Rufus можете посмотреть в материале «Как создать загрузочную USB флешку с операционной системой в Windows?» или, если Вы работаете только с дистрибутивами Linux, то можете использовать программу UNetbootin.
Что следует делать дальше?
- Переходим в директорию «Windows» на флешке и там создаем подпапки для каждой сборки ОС или любого другого программного обеспечения (антивирусов, утилит для распределения дискового пространства и т.д.). Названия, которые Вы присвоите папкам станут названиями пунктов меню при запуске с установочного диска.
- Переносим ранее подготовленные образы в соответствующие папки.
- Теперь внимательно смотрим на следующий скрин. Переходим во вкладку «Drive» и выбираем «Сделать все файлы на носителе смежными» (Make Files on Drive Contiguous).
После этого диск будет полностью готов. Вот так может выглядеть меню при некотором изменении оформления:
Круто, согласитесь?
Но есть некоторые нюансы, которые проявляются крайне редко, но могут изрядно подпортить настроение. Сейчас я расскажу Вам о них подробнее.
MultiBootUSB
MultiBootUSB is an advanced cross-platform application for installing/uninstalling Linux operating systems onto a single USB flash drive.
MultiBootUSB Pros:
- Runs on Linux and Windows.
- Free and open Source. Released under General Public Licence (GPL).
- You can add additional ISO images to your USB without destroying previous ISO images in the USB flash drive.
- You can remove an ISO image from your bootable USB flash drive.
- Syslinux is used the default boot loader for making your USB Flash Drive bootable, can also chain load to GRUB2 if UEFI firmware is used.
- Supports both BIOS and UEFI firmware.
- Supports persistent files for distros that are based on Debian, Ubuntu, and Fedora.
- Test your ISO and USB with QEMU.
- Has a command-line interface.
Cons:
- You need to write ISO images to your USB flash drive one by one.
- It doesn’t support writing Windows ISO image to USB flash drive.
To use MultiBootUSB, go to the official download page and select the installer package according to your OS.
- Debian, Ubuntu users select the package.
- Fedora, Redhat, OpenSUSE users select the package.
- Windows users select the package.
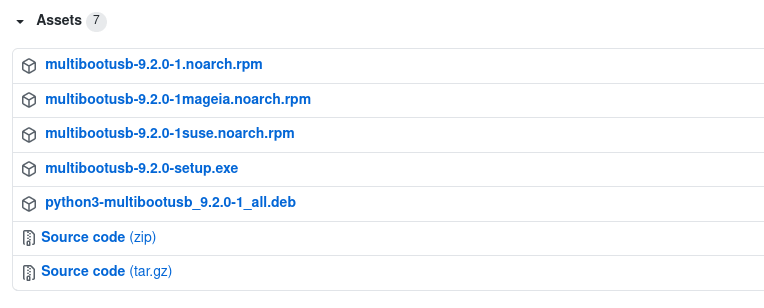
Once downloaded, open your file manager and go to the download directory and install the package.
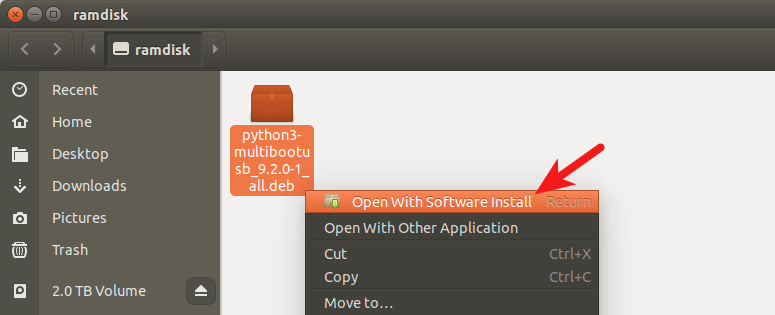
After it’s installed, open it from your application menu. To create a multiboot usb, first insert your USB flash drive. Next, click the button in MultiBootUSB and select a partition on the USB flash drive.
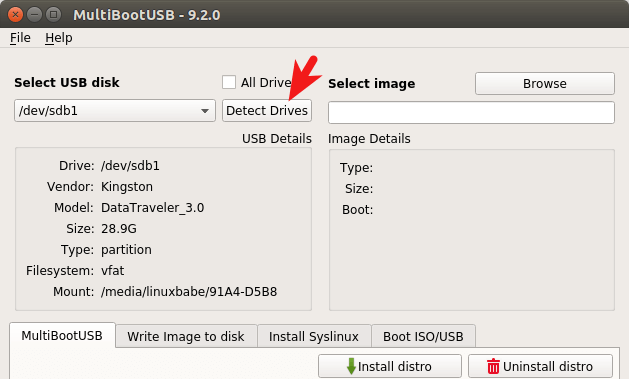
Then select a Linux distro ISO image from your hard drive. After that, you can specify the persistent file size.
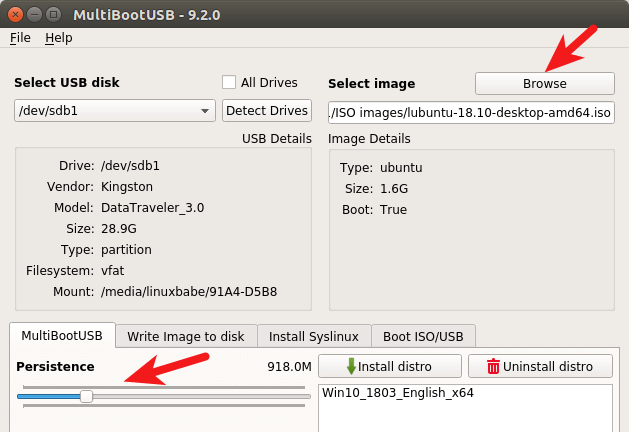
Finally, click the button to write the ISO image to your USB flash drive.
Once that’s done, you can click the button again to select another Linux distro ISO image and click the button to write it to USB flash drive.
Первый способ создания мультизагрузочного накопителя
Для первого способа нам понадобятся две утилиты RMPrepUSB и Easy2Boot. Найти их можно на их официальных сайтах www.rmprepusb.com и www.easy2boot.com. Сразу после загрузки установим утилиту RMPrepUSB. Для этого запустите инсталлятор.
В появившемся окне нажмите кнопку Далее >.
Теперь нажмите основную кнопку Установить, после чего программа установится и сразу оповестит об этом в завершающем окне инсталляции.
Закройте окно инсталлятора и вставьте USB накопитель. Затем запустите утилиту с ярлыка на Рабочем столе.
Перед созданием загрузочной флешки нам понадобятся для примера iso образы систем Window 7, Windows 10 и Windows XP. Сделать их можно из лицензионных дисков с помощью утилит Alcohol 120% или CloneCD. Если iso образы готовы, можно сразу приступать к непосредственной подготовке мультизагрузочного накопителя. Для этого отметьте все переключатели, как показано на рисунке и укажите путь к архиву с Easy2Boot.
Поставив правильно все переключатели, смело нажимайте кнопку Подготовить диск. Должен начаться процесс записи необходимых данных на накопитель.
Следуем дальше и установим загрузчик Grub4DOS на флеш накопитель. Для этого нажмем кнопку Установить Grub4DOS. В сплывающем сообщении нажмите Нет.
Теперь перейдем к USB накопителю в папку «_ISOWINDOWS» и запишем iso образы наших систем в соответствующие папки:
- Windows XP в «_ISOWINDOWSXP»;
- Window 10 в «_ISOWINDOWSWIN10»;
- Window 7 в «_ISOWINDOWSWIN7».
После того как образы запишутся на USB накопитель, необходимо сделать последнюю операцию, нажав комбинацию клавиш Ctrl + F2. Через пару минут ваш мультизагрузочный накопитель будет готов. Проверить его работоспособность можно во встроенном эмуляторе RMPrepUSB. Чтобы его запустить, нажмите клавишу F11. После нажатия кнопки начнётся загрузка эмулятора с вашим накопителем и через несколько минут вы увидите меню загрузчика.
Как видно из примера, этот способ создания мультизагрузочного USB накопителя может показаться немного сложным. Но если следовать инструкции, то уже через несколько испытаний этого способа он будет для вас очень прост, как и любой другой. К тому же с его помощью вы можете сделать загрузочное меню с разными картинками. Например, как на рисунке ниже.
Также готовые картинки вы сможете найти на сайте www.rmprepusb.com.
5 WinSetupFromUSB
WinSetupFromUSB is a Windows program that can create a multiboot USB flash drive to install any Windows versions since 2000/XP, boot various Linux and *BSD flavors.
WinSetupFromUSB Pros:
- Supports both BIOS and UEFI firmware.
- Can create a bootable USB containing both Linux and Windows ISO images (Windows 7, 8 and 10)
- You can add additional ISO images to your USB without destroying previous ISO images in the USB flash drive.
- Supports persistent mode
- Test your live USB in QEMU.
Cons:
There’s no Linux version, although you can try running WinSetupFromUSB on Linux through WINE.
WinSetupFromUSB can be downloaded from the official download page. Once it’s downloaded and installed, start it from the start menu. Insert your USB flash drive. WinSetupFromUSB will automatically select it.
Then you can choose to format it with FBinst. Next, select your Windows and Linux ISO image files.
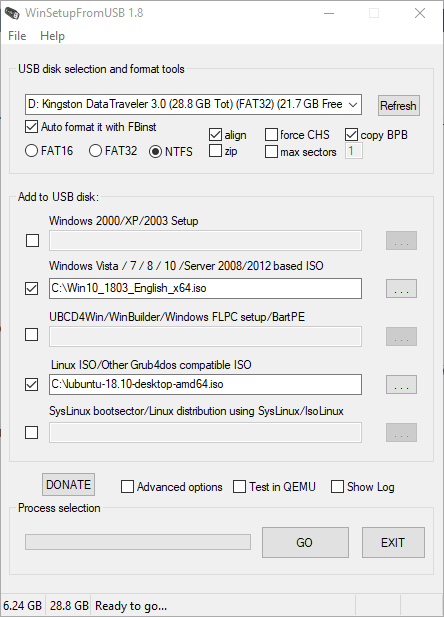
In the advanced options window, you can choose the persistent file size for Linux distributions.
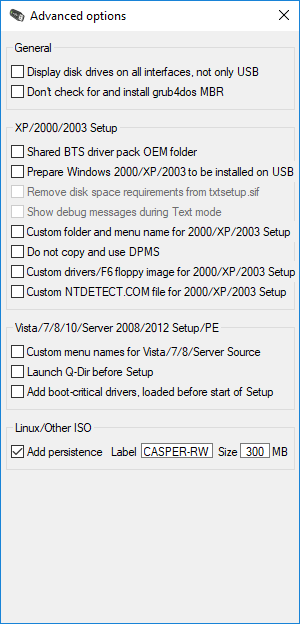
Once you are ready, click the Go button to start creating the multiboot USB. After all your ISO images are written to USB flash drive. Restart your computer and boot from the USB drive.
Создание мультизагрузочного USB носителя с помощью утилиты WinSetupFromUSB
Для создания мультизагрузочного USB носителя с помощью утилиты WinSetupFromUSB необходимы:
- компьютер с установленной операционной системой Microsoft
- iso образы операционных систем, которые необходимы для мультизагрузочного USB накопителя, например, MS Windows XP, 7, 10, Acronis Disk Director 11, Kaspersky Rescue Disk 10.
- утилита WinSetupFromUSB
- чистый USB накопитель объемом не менее 8 Гб для вышеуказанных iso образов
1. Загрузить утилиту WinSetupFromUSB
2. Загрузить iso образы операционных систем, которые необходимы для мультизагрузочного USB накопителя
3. Распаковать архив с утилитой WinSetupFromUSB
4. Запустить программу WinSetupFromUSB
5. В открывшемся окне WinSetupFromUSB в раскрывающемся списке выбрать нужный USB накопитель

Рис.2 Выбор USB накопителя в программе WinSetupFromUSB
6. Установить флажок в чекбоксе AutoFormat it with FBinst для автоматического форматирования USB накопителя.
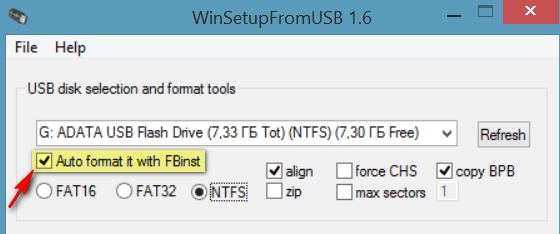
Рис.3 Настройка автоматического форматирования USB накопителя в программе WinSetupFromUSB
Если ранее с помощью данной программы уже осуществлялась процедура создания мультизагрузочной флешки данного накопителя и возникла необходимость добавить еще несколько образов операционных систем, флажок в чекбоксе AutoFormat it with FBinst устанавливать не нужно.
7. Выбрать необходимую файловую систему.
8. Для добавления операционной системы Microsoft Windows XP, необходимо предварительно распаковать iso образ системы или смонтировать его в виртуальный привод, установить флажок в чекбоксе Windows 2000/XP/2003 Setup и указать путь к папке или приводу, в которой (ом) располагаются папка I386.
9. Для добавления операционной системы Microsoft Windows 7 (или других) необходимо установить флажок в чекбоксе Windows Vista/7/8/Server 2008/2012 based ISO и указать путь к iso образу нужной операционной системы.
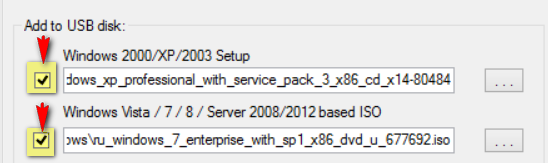
10. Для добавления операционной системы Ubuntu (или другой операционной системы Linux) необходимо установить флажок в чекбоксе Linux ISO Other Grub4dos compatible ISO и указать путь к iso образу нужной операционной системы.
11. По окончании процесса добавления нужных дистрибутивов необходимо нажать кнопку Go.
12. По окончании создания мультизагрузочного USB накопителя во всплывающем окне Done нажать кнопку OK.
13. Для выхода из программы нажать кнопку EXIT.
14. Для добавления дистрибутивов в созданный мультизагрузочный накопитель при следующем запуске программы WinSetupFromUSB необходимо указать нужный накопитель, не устанавливать флажок в чекбоксе AutoFormat it with FBinst и указать путь к ним.
Загрузочный диск от Доктора Веба
Наверняка каждый из вас или ваших знакомых сталкивались с проблемой вирусов, различных баннеров и подобных хакерских штучек. Так вот, если ваша операционная система не загружается или вы не можете войти в Windows, то рекомендую воспользоваться загрузочным диском от Доктора Веба.
С помощью него можно загрузиться и проверить ваш компьютер на вирусы, даже если обычный вход в Windows не возможен.
Вот ссылка для скачивания Dr.Web Live CD
Скачали образ, хорошо, теперь нужно его переименовать из <drweb-livecd-602.iso> в <drweb.iso>.
Затем также копируем переименованный образ на флешку в папку <Boot>.
Способ 1: UltraISO
На нашем сайте есть подробный обзор данной программы, поэтому мы не будем расписывать, как ее использовать. Там же есть ссылка, по которой можно скачать ее. Чтобы создать загрузочную флешку с помощью Ультра ИСО, сделайте следующее:
- Откройте программу. Нажмите на пункт «Файл» в правом верхнем углу ее окна. В выпадающем списке выберете «Открыть…». Дальше запустится стандартное окно выбора файла. Выберете там свой образ. После этого он появится в окне UltraISO (слева сверху).
Теперь нажмите на пункт «Самозагрузка» сверху и в выпадающем меню выберете «Записать образ Жесткого диска…». Это действие приведет к тому, что откроется меню записи выбранного образа на съемный носитель.
Возле надписи «Disk drive:» выберете свою флешку. Также будет полезно выбрать метод записи. Делается это возле надписи с соответствующим названием. Лучше всего выбирать не самый быстрый, и не самый медленный из доступных там. Дело в том, что наиболее скоростной способ записи может привести к потере каких-то данных. А в случае с образами операционных систем важна абсолютно вся информация. В конце нажмите на кнопку «Записать» внизу открытого окна.
Появится предупреждение о том, что вся информация с выбранного носителя будет удалена. Нажмите «Да», чтобы продолжить.
После этого останется только дождаться, пока запись образа будет завершена. Удобно, что за этим процессом можно наблюдать с помощью прогрессбара. Когда все закончится, можно смело использовать созданную загрузочную флешку.
Если по ходу записи возникают какие-то проблемы, появляются ошибки, скорее всего, проблема в поврежденном образе. Но если Вы скачивали программу с официального сайта, никаких трудностей возникнуть не должно.
Описание процесса создания загрузочной флешки.
Введение. Думаю, у всех нас есть несколько любимых CD/DVD с операционными системами, программами, утилитами для восстановления и проверки ОС и оборудования и пр. пр., которые мы постоянно носим с собой — на всякий случай. Но CD/DVD — громоздкий и не надежный носитель. Если тебе надоело таскать с собой ворох CD/DVD, я предлагаю записать всё это на флешку. И почему бы не сделать из них загрузочную флешку с дистрибутивами необходимых ОС? Это может здорово пригодиться при установке/переустановке операционных систем на нетбуки, где отсутствуют приводы оптических носителей. А так-же может ускорить процесс установки и сделать его намного тише и проще на компьютере, где привод есть.
Немного теории. Изначально основная масса флешек не имеет возможности загрузки с неё, а BIOS компьютера не имеет даже такой функции. В BootMenu вы её не обнаружите, там есть много, и usb-floppy, и usb-cd, и usb-hdd, но чисто флешки нет. Необходимо обмануть компьютер и представить нашу флешку как поддерживаемое устройство. Обычно берут за основу загрузочную область USB HDD, т.е. представляем флешку как загрузочный жёсткий диск. Как же это сделать? Применим специализированные утилиты для этого. Итак, применим простой и интуитивно понятный способ, который работает на большинстве флешек…..Предупреждение: все данные на флешки будут удалены, позаботьтесь о сохранении нужных данных с неё на другом носителе!Инструкция. Часть 1.
— Распаковываем архив данной сборки на жёсткий диск.
— Вставляем флешку.
— Открываем папку «Tools».
— Запускаем HP USB Disk.EXE для форматирования флешки (см. рис. 1).
— С помощью программы BOOTICE устанавливаем загрузчик (см. рис. 2, 3, 4).
После данной процедуры будет создана загрузочная флешка, теперь нужно поместить на неё необходимые нам файлы. Открываем папку «Files_for_flash», выделяем все файлы и копируем их в корень флешки. Для проверки того, что все правильно сделали нужно из флешки запустить программу «Moba LiveUSB 0.2». Это миниатюрный эмулятор виртуальной машины, предназначен специально для проверки загрузочных флешек. После запуска должно появиться меню загрузки с рабочими командами запуска программ. Правда из под эмулятора запускаются не все программы, но оценить работоспособность меню можно. Так же флешку можно и нужно проверить и при реальной загрузки с неё с помощью перезагрузки компьютера. Вот теперь флешка готова к применению в качестве реанимационной и тестовой.