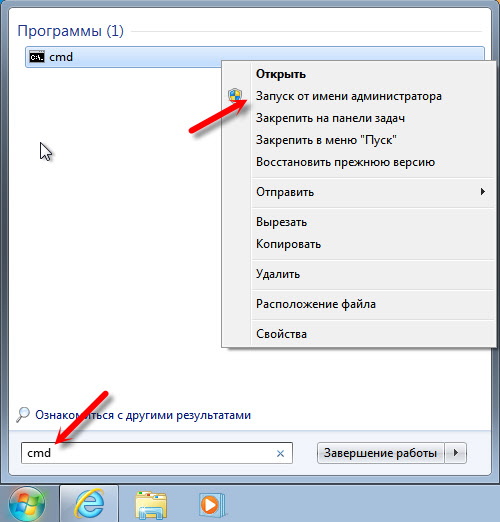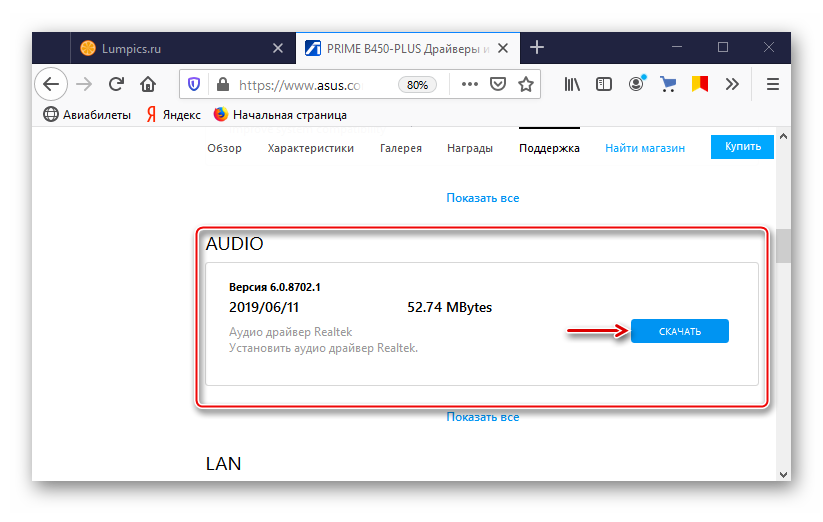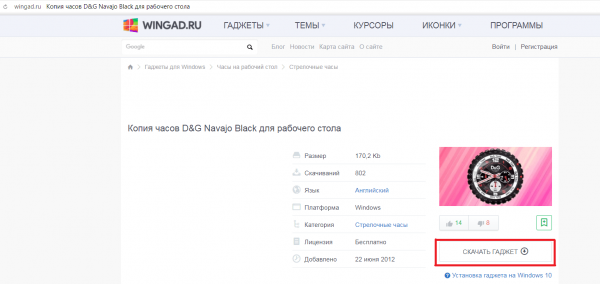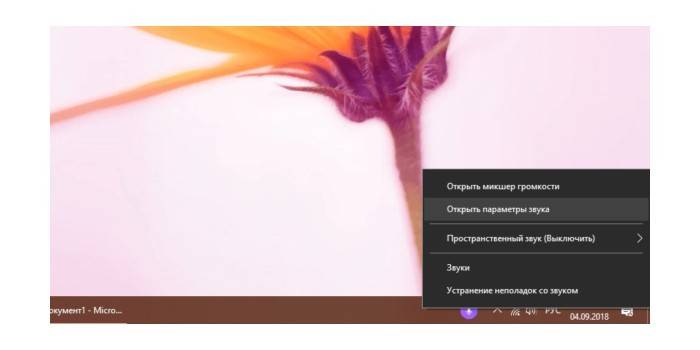Настройки windows 10 для увеличения быстродействия
Содержание:
- Проверка на вирусы + удаление антивируса
- Сторонние программы чистки оперативной памяти, удаления вирусов и прочее
- Разгон работы операционной системы
- Убираем спецэффекты
- Настройка драйверов видеокарт AMD/NVIDIA + обновление драйверов
- 3. Настройка автозагрузки Windows
- Что такое тактовая частота процессора
- Как увеличить производительность компьютера на Windows 10: профессиональные советы
- Аппаратное ускорение
- Установка последних обновлений
- Освобождение дискового пространства
- Как увеличить FPS в играх
- Что такое параметры быстродействия Windows 10
- Как работать с CCleaner: программа для очистки ПК
- Как увеличить производительность Windows 10
- Настройка схемы электропитания
- Как зайти в «Параметры быстродействия» в Виндовс 10
- Экстремальные методы ускорения работы системы (для опытных)
- Объем жёсткого диска и скорость работы жёсткого диска
- Заключение
Проверка на вирусы + удаление антивируса
Очень существенно на производительность компьютера влияют вирусы и антивирусы. Причем, вторые даже больше первых… Поэтому в рамках этого подраздела статьи (а мы выжимаем максимальную производительность из компьютера) я буду рекомендовать удалить антивирус и не использовать его.
Замечание. Суть этого подраздела не в том, чтобы пропогандировать удаление антивируса и не использовать его. Просто, если ставится вопрос о максимальной производительности — то антивирус это та программа, которая очень существенно на ней сказывается. А зачем человеку антивирус (который будет нагружать систему), если он проверил компьютер 1-2 раза, и спокойно далее играет в игры, ничего не скачивая и не устанавливая вновь…
И все же, от антивируса полностью избавляться не нужно. Гораздо полезнее соблюдать ряд не хитрых правил:
- проверять регулярно компьютер на вирусы при помощи портативных версий (онлайн проверка; DrWEB Cureit) (портативные версии — программы не нуждающиеся в установке, запустили, проверили компьютер и закрыли их);
- вновь скачанные файлы перед запуском в обязательном порядке проверять на вирусы (это касается всего, кроме музыки, фильмов и картинок);
- регулярно проверять и обновлять ОС Windows (особенно это касается критических заплаток и обновлений);
- отключить автозапуск вставленных дисков и флешек (для этого можно воспользоваться скрытыми настройками ОС, вот пример таких настроек: ;
- при установке программ, патчей, дополнений — всегда внимательно следите за галочками и никогда не соглашайтесь на установку по умолчанию не знакомой программы. Чаще всего, вместе с программой устанавливаются различные рекламные модули;
- делать резервные копии важных документов, файлов.
Каждый сам выбирает баланс: либо скорость компьютера — либо его безопасность и защищенность. Одновременно добиться максимума и в том и в другом — нереально… Кстати, ни один антивирус — не дает никаких гарантий, тем более, что щас больше всего неприятностей наносят различные рекламные Adware, встраиваемые во многие браузеры и дополнения к ним. Антивирусы, их, кстати не видят.
Сторонние программы чистки оперативной памяти, удаления вирусов и прочее
Специальные программы используют, чтобы устранить ошибки реестра, избавиться от программ-паразитов и оптимизировать объем оперативной памяти.
Ccleaner

Данное ПО используется для удаления временных файлов, созданных системой, чистки и дефрагментации диска. Некоторые инструменты предназначены для изменения меню автозагрузки, выявления ненужных файлов, деинсталляции приложений.
Advanced Systemcare

Бесплатная утилита работает с ограничениями, но даже этого функционала хватает на то, чтобы ускорить работу ОС. Приложение выявляет уязвимости, очищает жесткий диск и оперативную память, освобождает реестр.
PC Decrapifier

Эта программа не нуждается в предварительной установке. Она определяет наличие ненужных приложений, установленных разработчиками ОС. Утилита оснащена регулярно обновляемой базой, помогающей обнаружить и обезвредить программы-паразиты. Найденное нежелательное ПО рекомендуется незамедлительно удалить.
Разгон работы операционной системы
Для ускорения работы ОС рекомендуется удалить с компьютера все лишние файлы. На ПК с изначально слабым программным обеспечением изменения будут более ощутимы, чем на устройствах нового поколения.
Удаление неиспользуемых программ
Лишние файлы, занимающие место во внутренней памяти ПК, снижают быстродействие системы.
Чтобы удалить с ПК ненужные файлы, необходимо открыть панель управления и перейти в раздел «Удаление программы». Из открывшегося списка можно выбрать любую неактуальную программу, щелкнуть по ней правой кнопкой мыши, нажать «Удалить» и подтвердить действие.
Отключение лишних служб Windows 7
В «семерке» имеется множество служб, работающих по умолчанию, и не все из них нужны пользователю. Для того чтобы найти лишние, нужно открыть меню «Пуск» и в строку поиска ввести слово «службы». Откроется список всех действующих на ПК служб с подробным описанием каждой из них. Если вы не используете такие функции, как «Факс», «Родительский контроль» и т.п., их можно отключить.

При отключении любой службы нужно определить, какие программы с ней связаны. Сделать это можно, изучив раздел «Зависимости». Все отключенные службы можно активизировать снова.
Таблица системных служб, которые можно отключить
Некоторые службы не влияют на работу ОС. Ознакомиться с ними можно в расположенной ниже таблице.
| Служба поддержки Bluetooth | Позволяет обмениваться данными с помощью беспроводной связи. Если служба не используется, ее можно отключить |
| Архивация Windows | Создает резервные копии ОС. Ее можно заменить при необходимости другими программами |
| Центр обновления Windows | Устанавливает обновления некоторых программ, которые порой оказываются ненужными |
| Службы удаленных рабочих столов | Обеспечивает удаленный доступ к системе с разных устройств |
| Диспетчер очереди печати | При отсутствии принтера и сканера данная служба работает впустую |
| Windows Search | Обеспечивает внутренний поиск |
| Поставщик домашних групп | Функция неактуальна, если домашняя сеть отсутствует |
Удаление лишних программ из автозагрузки
Для начала необходимо вызвать меню конфигурации, одновременно нажав клавиши Win и R. Далее в открывшейся строке вводим условное обозначение msconfig и нажимаем ОК. В следующем окне следует выбрать подпункт «Автозагрузка» и снять галочки напротив тех служб, которые не используются. В завершение останется нажать кнопку ОК и перезагрузить компьютер.
Ограничение числа одновременно работающих программ
Большое количество одновременно открытых в браузере вкладок создает лишнюю нагрузку, замедляя работу компьютера. Изменить ситуацию можно, ограничивая количество одновременно открытых окон во время интернет-серфинга.
Выключение визуальных эффектов
Некоторые визуальные эффекты негативно сказываются на быстродействии системы, и для разгона ОС целесообразно их отключить. Для этого нужно зайти в меню «Компьютер», открыть вкладку «Свойства» и выбрать пункт «Дополнительные параметры». Появится новое окно. Во вкладке «Дополнительно» требуется нажать на кнопку «Параметры», расположенную разделе «Быстродействие».
В разделе «Визуальные эффекты» рекомендуется установить галочку рядом с пунктом «Обеспечить наилучшее быстродействие». Для подтверждения действия следует нажать на кнопку «Применить».
Настройка системных звуков
Для управления системными звуками следует вызвать контекстное меню нажатием клавиш Windows и R, ввести в поисковую строку команду mmsys.cpl и подтвердить действие, нажав ОК. Отобразится новое окно, в котором нужно перейти к разделу «Звуки» и вместо значения «По умолчанию» выбрать режим «Без звука». В завершение останется нажать кнопку ОК. Для того чтобы подтвердить внесенные изменения, нужно перезагрузить компьютер.
Убираем спецэффекты
Контрастные темы и так настроены на максимальную производительность, но можно кое-что оптимизировать и без этой опции. Максимальное увеличение производительности графики достигается следующим образом.
- Win + X, появляется меню. Выбираем Панель управления. Выбираем Система и Безопасность.
- Заходим в Просмотр имени этого компьютера, щелкаем на Дополнительные параметры системы.
- Появляется окно, на одной из закладок которого производится настройка компьютера на максимальную производительность.
Нажав кнопку параметров, попадаем на список элементов, установка которых в нуль способна ускорить работу. В это же окно можно попасть через Свойства системы Win + Break
Обратите внимание, что настройка на ускорение производится одним кликом. При выходе нажмите Применить
На закладке дополнительно поставьте опцию оптимизация работы Windows 10 для программ.

Настройка драйверов видеокарт AMD/NVIDIA + обновление драйверов
Большое влияние на компьютерные игры оказывают драйвера на видеокарту (NVIDIA или AMD (Radeon)). Порой, если сменить драйвер на более старую/новую версию — производительность может вырасти на 10-15%! С современными видеокартами такого не замечал, но вот на компьютерах 7-10 летней «давности» — такое довольно частое явление…
В любом случае, перед тем, как настраивать драйвера видеокарты, нужно их обновить. Вообще, рекомендую обновлять драйвера с официального сайта производителя. Но, частенько, они перестают обновлять более старые модели компьютеров/ноутбуков, а иногда и вообще бросают поддержку моделей старше 2-3 лет. Поэтому, рекомендую воспользоваться одной из утилит для обновления драйверов:
Лично я предпочитаю Slim Drivers: утилитам сама просканирует компьютер, затем предложит ссылки, по которым можно скачать обновления. Работает очень быстро!
Теперь, что касается настроек драйверов, чтобы выжать максимум производительности в играх.
1) Зайдите в панель управления драйвером (щелкните правой кнопкой мышки по рабочему столу, и выберите соответствующую вкладку из меню).
2) Далее в настройках графики, задайте следующие настройки:
NVIDIA
- Анизотропная фильтрация. Прямым образом влияет на качество текстур в играх. Поэтому рекомендуется выключить.
- V-Sync (вертикальная синхронизация). Параметр влияющий очень сильно на производительность видеокарты. Для увеличения fps рекомендуется этот параметр выключить.
- Включить масштабируемые текстуры. Ставим пункт нет.
- Ограничение расширения. Нужно выключить.
- Сглаживание. Выключить.
- Тройная буферизация. Необходимо выключить.
- Фильтрация текстур (анизотропная оптимизация). Эта опция позволяет увеличить производительность при помощи билинейной фильтрации. Нужно включить.
- Фильтрация текстур (качество). Здесь ставите параметр «наивысшая производительность«.
- Фильтрация текстур(отрицательное отклонение УД). Включить.
- Фильтрация текстур(три-линейная оптимизация). Включаем.
AMD
- СГЛАЖИВАНИЕРежим сглаживания: Переопределить настройки приложенияСглаживание выборки: 2xФильтр: StandartМетод сглаживания: Множественная выборкаМорфологическая фильтрация: Выкл.
- ТЕКСТУРНАЯ ФИЛЬТРАЦИЯРежим анизотропной фильтрации: Переопределить настройки приложенияУровень анизотропной фильтрации: 2xКачество фильтрации текстур: ПроизводительностьОптимизация формата поверхности: Вкл.
- УПРАВЛЕНИЕ ЧАСТОТОЙ КАДРОВЖдать вертикального обновления: Всегда выкл.OpenLG Тройная буферизация: Выкл.
- ТЕССЕЛЯЦИЯРежим тесселяции: Оптимизировано AMDМаксимальный уровень тесселяции: Оптимизировано AMD
Более подробно о настройках видеокарт, см. в статьях:
- AMD,
- NVIDIA.
3. Настройка автозагрузки Windows
Большинство пользователей недовольны скоростью включения компьютера и загрузки Windows со всеми программами. Компьютер долго загружается, чаще всего, из-за большого количества программ, которые загружаются из автозагрузки при включении ПК. Чтобы ускорить загрузку компьютера нужно отключить некоторые программы из автозагрузки.
Как это сделать?
Способ №1
Отредактировать автозагрузку можно средствами самой Windows.
1) Сначала нужно нажать сочетание кнопок
WIN+R
(в левом углу экрана появиться небольшое окно) ввести команду
msconfig
(см скриншот ниже), нажать на
Enter
.
2) Далее перейти во вкладку «Автозагрузка». Здесь можно будет отключить те программы, которые вам не нужны каждый раз при включении ПК.
Для справки.
Очень сильно сказывается на производительности компьютера включенный Utorrent (особенно, если у вас большая коллекция файлов).
Способ №2
Отредактировать автозагрузку можно с помощью большого числа сторонних утилит. Я в последнее время активно используют комплекс Glary Utilites. В этом комплексе изменить автозагрузку проще простого (да и вообще оптимизировать Windows).
1) Запускаете комплекс. В разделе управления системой открываете вкладку «Автозагрузка».
2) В открывшемся менеджере авто-запуска легко и быстро можно отключать те или иные приложения. А самое интересное — программа вам предоставляет статистику, какое приложение и сколько процентов пользователей отключают — очень удобно!
Кстати, да и чтобы убрать приложение из автозагрузки — нужно щелкнуть один раз по ползунку (т.е. за 1 сек. вы убрали приложение из авто-запуска).
Что такое тактовая частота процессора
Тактовая частота процессора – это количество тактов или операций, которые он выполняет за 1 секунду. Она измеряется в герцах – единицах измерения, обозначаемых как ГЦ или HZ в англоязычном варианте. Чем больше операций или тактов процессор выполняет за одну секунду, тем выше его производительность. Логично, что чем больше тактовая частота CPU, тем мощнее и продуктивнее ПК.
Рассчитать частоту любого ЦП можно путем произведения показателя частоты шины и специального коэффициента, который называют множителем. Например, рабочая частота шины топового процессора Intel i7-8700K составляет 100 МГц, а свободный множитель (определяется изготовителем) равняется 37. Путем умножения получаем показатель тактовой частоты CPU – 3.7 ГГц (или 3700 МГц). Частота последних моделей ЦП от передовых изготовителей варьируется в пределах от 1 до 4 ГГц.
Главная сложность в расчете и понимании тактовой частоты процессора заключается в том, что одинаковые задачи могут исполняться за совершенно разное количество тактов. Под тактом принято понимать электрический импульс, который проходит через все составляющие персонального компьютера с целью синхронизации их работы. Получается, что один CPU может справиться с поставленной задачей за один такт, когда другой процессор выполнит эту же команду только за четыре такта. При этом частота первого ЦП – 400 МГц, а второго целых 800 МГц. Почему так происходит? Показатель производительности к тому же напрямую зависит от архитектуры и устройства «мозга» компьютера. Первый чип с меньшей частотой во время работы окажется производительнее второго.
Конечно, чем выше значение рабочей частоты процессора, тем лучше. Но думать, что только эта характеристика отображает скорость работы «мозгов» компьютера или ноутбука, не совсем правильно. Сейчас на рынке IT фактически не осталось CPU с одним. Компании производители в лице Intel и AMD делают ставку на выпуск процессоров с двумя, четырьмя, шестью и большим количеством ядер
Важно помнить, что в многоядерном CPU показатели отдельных ядер не складываются. Если перед вами процессор Intel Core i3-2100 с двумя ядрами и тактовой частотой 3100 МГц, это не будет значить, что в сумме он обладает 6200 МГц
В такой архитектуре ядра выполняют задачи параллельно: они разбивают одну команду на несколько частей, обрабатывают их, и в заключительной стадии формируют общий ответ. В результате команды обрабатываются быстрее, а это значит, что процессор с двумя ядрами работает производительнее одноядерного. Однако двукратного прироста не происходит.
Как увеличить производительность компьютера на Windows 10: профессиональные советы
- Будьте внимательны по поводу того, что устанавливаете себе на компьютер. Иногда происходит не состыковка некоторых программ и ими очень часто оказываются антивирусы. Особенно если их два на компьютере, иначе может слететь вся операционная система.
- Иногда проблема может скрываться не в опасных программах и даже не в вирусах, а в загрязнённости самих комплектующих компьютера. Следует аккуратно очистить ПК от пыли сухой тряпкой. Старайтесь не задевать мелкие запчасти. После очистки компьютер работает быстрее и перегревается значительно меньше.
- Следует помнить, что не всегда улучшение производительности хорошо влияет на ваш компьютер. Например, настройка «Высокая производительность» влечёт за собой высокое потребление заряда на аккумуляторе. Это касается владельцев ноутбуков. Лучше такие функции использовать на компьютере, который в заряде не нуждается.
- Переустановка операционной системы, как правило, всегда хорошо влияет на работоспособность компьютера. Полностью удалятся нежелательные программы, те, что вы не используете, вирусы, незамеченные при сканировании или различные приложения которые лишь тормозят работу самой системы.
- Обязательно выбрать правильные комплектующие для ПК. Если что-то подобрано неправильно, или, например, оперативная память не подходит по данным, а иногда и вовсе загружена. В таком случае лучше приобрести новые компоненты.
- Можно воспользоваться специальными программами для очистки ненужных файлов, кэша и прочего мусора. Они в несколько раз увеличивают быстродейственность компьютера во всех случаях. Главное, загружать с проверенного источника. И никогда не забывайте проверять список того что хочет удалить программа для очистки файлов!
- Обновление драйверов отлично помогает ПК. Особенно обновление для чипсета материнской платы. Для других устройств новые версии также актуальны.
- Регулярно сканировать компьютер на вирусы. Лучше всего находиться в руках надёжного антивируса. В таком случае вы не будете рисковать лишиться всех данных и информации.
Аппаратное ускорение
Для того чтобы ускорить загрузку Windows и повысить производительность, часть выполняемых процессором функций можно перенести на устройства аппаратного обеспечения.
Проверяем работу видеокарты
Для начала необходимо определить тип видеокарты, установленной на ПК. Это может быть Nvidia или Intel. На панели управления нужно открыть вкладку «Панель управления Nvidia» или «Экран», затем перейти к разделу настроек «Трехмерная графика» и установить максимальный уровень производительности видеокарты.

О качестве работы устройства можно судить по тому, как оно реагирует на включение сложных графических игр. Карта низкой мощности будет ощутимо нагреваться, при этом сам компьютер может перезагружаться во время игры.
Обновляем драйверы видеокарты
Для того чтобы ускорить работу видеокарты, можно обновить ее драйверы. Производитель графической карты регулярно выставляет обновления для нее на официальном сайте компании.
Включаем ускорение
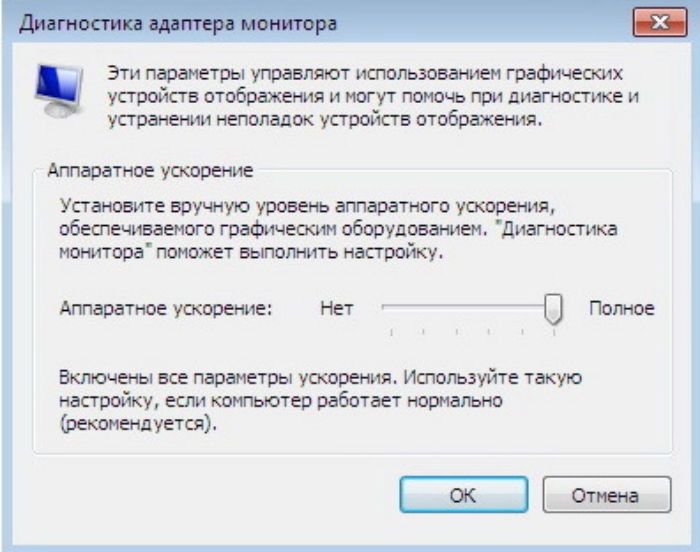
В устройствах с ОС Windows 7 функция аппаратного ускорения включена по умолчанию. Она управляет использованием графических устройств отображения. Допустимо регулировать функцию вручную. Проверить ее наличие можно, щелкнув правой кнопкой мыши по экрану рабочего стола и открыв вкладку «Разрешение экрана».
Здесь нужно перейти к «Дополнительным параметрам».
Если кнопка «Изменить параметры» заблокирована, значит аппаратное ускорение было задано ранее разработчиком.
В разделе «Диагностика адаптера монитора» необходимо передвинуть ползунок до о.
Для подтверждения действия следует нажать во всех окнах кнопку ОК.
Установка последних обновлений
Что примечательно, эта рекомендация идет первой в списке разработчика для оптимизации системы, под управлением которой работают миллиарды компьютеров по всему миру.
Опция проверки последних апдейтов находится в меню параметров, разделе обновления и безопасности. При наличии очередных установочных файлов следует согласиться на их загрузку и установку.
Установка последних обновлений как средство оптимизации работы компьютера может быть выполняться в фоновом режиме, без дополнительных команд пользователя. Для этого необходимо дать согласие на установку апдейтов в автоматическом режиме в соответствующем разделе.
При активированной опции компьютер будет перегружаться по необходимости.
Возможно, вам будет интересна статья Как отключить обновления Windows 10.
Освобождение дискового пространства
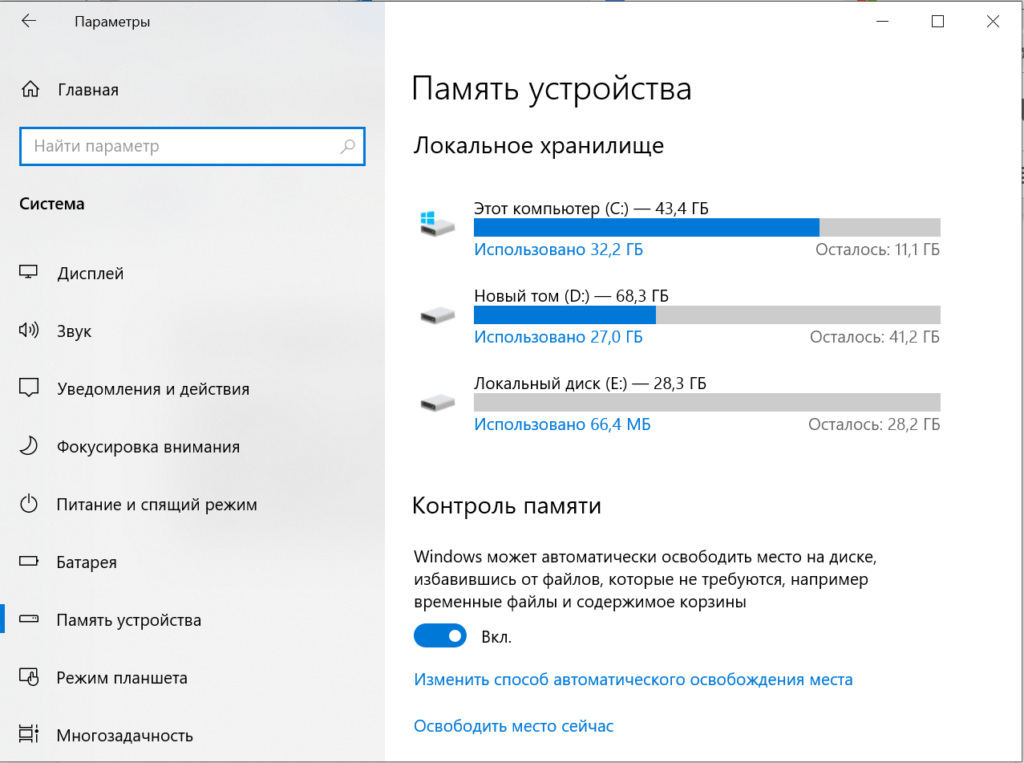
Параметры памяти
Заполненный системный раздел — ещё одна причина, почему Windows 10 не показывает максимального быстродействия. Чтобы посмотреть объём хранилища, открываем «Параметры», переходим в раздел «Система» и выбираем вкладку «Память устройства». В окне отобразятся все диски и тома.
В первую очередь обращаем внимание на раздел, на который установлена операционная система Windows 10. Общая рекомендация, которой я стараюсь следовать — на системном диске должно быть свободно не менее 15% от общего объёма
Для пользовательских файлов я создаю другие разделы — их можно забивать под завязку. Если на системном диске осталось мало места, попробуйте следующие методы:
- очистку корзины и удаление временных файлов,
- удаление неиспользуемых приложений,
- перемещение файлов на другой диск.
Удалить временные файлы можно через «Параметры» или с помощью инструмента «Очистка диска».
- Открываем «Этот компьютер».
- Кликаем правой кнопкой по системному разделу и переходим в его свойства.
- На вкладке «Общие» нажимаем «Очистка диска».
- Ждём, когда система соберёт данные, которые можно удалить.
-
Нажимаем «Ок» для освобождения места на диске.
С удалением временных файлов нужно быть осторожным. Они нужны для ускорения работы отдельных приложений, поэтому полная очистка может привести к тому, что производительность станет даже хуже. А вот удаление неиспользуемых приложений — это в любом случае благо.
- Открываем «Параметры».
- Переходим в раздел «Приложения».
- На вкладке «Приложения и возможности» выбираем ненужную программу и нажимаем «Удалить».
-
Повторяем то же самое для остальных ненужных программ.
С перемещением файлов проблем тоже не возникает. Главное, не трогать системные данные — только пользовательскую информацию. Например, фотографии, видео и отдельные документы у меня хранятся на диске D. Это позволяет освободить место на системном диске и обеспечить дополнительную безопасность данных: если Windows 10 придётся переустанавливать, мои файлы никуда не пропадут с другого раздела.
Как увеличить FPS в играх
Самый простой способ достичь максимального показателя частоты кадров – купить современный компьютер с мощным «железом»
Разумеется, такое решение проблемы никого не устроит, поэтому стоит принять во внимание 3 главные рекомендации, которые помогут увеличить FPS даже на относительно слабом устройстве
На заметку. Число кадров в секунду зависит не только от возможностей компьютера, но и от самой игры. Чем она проще, тем стабильнее будет показатель.
Отключение визуальных эффектов
В процессе гейминга ресурсы компьютера расходует не только игра, но и сама операционная система. Особенно это касается устройств на базе требовательной Windows 10.
Чтобы снизить процент потребления ресурсов и тем самым поднять FPS в игре, рекомендуется отказаться от визуальных эффектов ОС:
Откройте «Проводник».
- Щелкните правой кнопкой мыши по вкладке «Этот компьютер».
- Перейдите в «Свойства».
Кликните по надписи «Дополнительные параметры системы».
Раскройте вкладку «Дополнительно» и выберите «Параметры».
- Отметьте пункт «Обеспечить наилучшее быстродействие» и снимите галочки со всех отмеченных эффектов.
- Сохраните настройки.
После изменения параметров подавляющее большинство ресурсов компьютера будет отдано игре, и вы сможете ощутить намного более комфортный гейминг благодаря повышению частоты обновления картинки.
Отключение фоновых приложений
Вне зависимости от того, установлена ОС на ноутбуке или стационарном компьютере, ресурсы устройства активно потребляют фоновые процессы. Это приложения, работающие по принципу автозагрузки. Они автоматически открываются вместе с включением ПК. Для повышения производительности их нужно деактивировать:
Нажмите одновременно клавиши «Ctrl» + «Shift» + «Esc», чтобы запустить «Диспетчер задач».
Откройте вкладку «Автозагрузка».
- Наведите курсор мыши на интересующее приложение и кликните ПКМ.
- Нажмите на кнопку «Отключить».
Далее останется повторить операцию для всех программ, которые отображаются в списке автозагрузки. Когда будут прекращены фоновые процессы, геймер ощутит, что играть стало намного комфортнее.
Удаление лишних программ
Еще один способ оптимизировать игровой процесс – избавиться от лишних программ. Это может быть как редко используемое приложение, так и по-настоящему вредоносное ПО, влияющее на работоспособность устройства:
Используя поисковую строку Windows, откройте «Панель управления».
Перейдите в раздел «Программы и компоненты».
- Щелкните ЛКМ по названию приложения, от которого хочется избавиться.
- Нажмите кнопку «Удалить».
Удалив лишние программы, вы не только ускорите работу компьютера, но и освободите место во внутренней памяти устройства. После этого не забудьте перезагрузить ПК.
Что такое параметры быстродействия Windows 10
Параметры быстродействия представляют собой утилиту, которая позволяет тонко настроить визуальный интерфейс операционной системы Windows 10. Новая версия ОС значительно превосходит по визуальной составляющей младшие билды Виндовс. Здесь есть все, начиная от сглаживания шрифтов, заканчивая анимацией окон и живых плиток. Все это существенно грузит центральный процессор и оперативную память, значительно увеличивая энергопотребление.
Окно параметров быстродействия
Важно! При снижении энергопотребления, скорость обработки процессором информации снижается и из-за этого нельзя запустить требовательное программное обеспечение и игры
Как работать с CCleaner: программа для очистки ПК
Для следующего шага нам понадобится утилита CCleaner, позволяющая дочистить весь системный мусор, который нам не удалось удалить при помощи средств Windows. Программа бесплатна, и скачать её можно с официального сайта http://ccleaner.org.ua/. Это не единственная и даже не лучшая утилита, помогающая очистить и ускорить систему, но именно CCleaner проще и доступнее всего остального.
-
Запустив установленную программу, переходим во вкладку Applications, где убираем галочки со всего, что всё ещё дорого вашему сердцу (например, с истории браузера), после чего нажимаем Run Cleaner.
-
После проведения очистки переходим в раздел Registry и нажимаем Scan for Issues. После завершения анализа жмём Fix selected issues.
-
Теперь перейдём в раздел Tools и выберем вкладку Startup. Здесь перечислены все программы, которые запускаются автоматически при включении Windows. Выбираем все ненужные и жмём Disable. Таким образом мы отключим их автозапуск и снизим нагрузку на оперативную память.
Как увеличить производительность Windows 10
Перед началом работы рекомендуем перезагрузить компьютер
Перезапуск Windows 10 — это самое важное, когда вы видите, что система работает медленно. Может показаться, что это даже не решение, но выполнение перезапуска, останавливает многочисленные процессы и службы, которые накапливаются за определенный период времени
Перезагрузка устройства также удаляет ненужный кэш, которые накапливаются со временем.
Кроме того, выполните полное сканирование системы с использованием вашего антивируса, чтобы убедиться, что заражение вирусными вредоносными программами не снижает производительность компьютера.
Обновите Windows 10
Microsoft регулярно выпускает обновления безопасности для Windows 10, которые предназначены для исправления распространенных ошибок, снижающих производительность системы. Если производительность Windows 10 отстает, установите последние обновления Windows, выполнив следующие действия.
- Нажмите на меню Пуск, затем выберите Параметры,
- Перейдите к обновлению и безопасности,
- Нажмите здесь кнопку «Проверить наличие обновлений», чтобы разрешить проверку и загрузку обновлений Windows с сервера Microsoft.
- Иногда вам нужно нажать на ссылку «загрузить и установить сейчас» под необязательным обновлением, чтобы установить ожидающие обновления,
- После этого перезагрузите компьютер, чтобы применить эти обновления.
Запустите средство устранения проблем совместимости программ
Иногда приложения, созданные для более ранней версии Windows, по-прежнему будут работать в Windows 10, но они могут замедлить работу вашего компьютера. Запустите сборку в программе устранения проблем совместимости программ, которая автоматически находит и устраняет проблемы с запуском старых программ в текущей версии Windows 10
- Перейдите в параметры, через меню пуск,
- Нажмите на Обновление и безопасность, Устранение неполадок
- Здесь В списке средств устранения неполадок прокрутите вниз и выберите пункт «Устранение проблем с совместимостью».
- А затем нажмите «Запустить средство устранения неполадок».
- Далее выберите программу, с которой у вас проблемы, затем нажмите «Далее» и продолжайте устранение неполадок.
Настройте параметры питания Windows
Настройка параметров питания Windows — Высокая производительность, также может превратить вашу Windows 10 в быструю и эффективную ОС.
Как следует из названия, изменение высокопроизводительного плана может ускорить работу Windows за счет замены отдаваемой мощности. Поскольку система потребляет наибольшее количество энергии и следовательно режим производительности windows 10 увеличивается.
Чтобы изменить текущие настройки схемы электропитания в Windows, используйте следующие шаги:
- Откройте панель управления.
- Выберите «Оборудование» и перейдите в «Электропитание».
- Здесь установите переключатель рядом с планом питания «Высокая Производительность».
- Если вы хотите, нажмите «Настройки схемы электропитания» рядом с выбранной схемой и настройте опции, доступные там. Или же нажмите Изменить дополнительные параметры питания и настройте параметры в соответствии с вашими потребностями.
Отключить ненужные программы автозапуска
Если на вашем компьютере установлено большое количество программ с автозапуском, система начинает подвисать. Избавление от ненужного запуска программного обеспечения абсолютно необходимо для производительности. Остановите их работу, и ваш компьютер будет работать более плавно.
Как отключить автозапуск программ
- Запустите диспетчер задач с помощью сочетания клавиш Ctrl + Shift + Esc,
- Перейдите на вкладку «Автозагрузка» и вы увидите список программ и служб с автозапуском.
- Кроме того, будет отображаться, какие программы включены и их «Степень влияния на ЦП и Диск»
- Чтобы остановить запуск программы или службы при запуске, щелкните ее правой кнопкой мыши и выберите «Отключить».
Отключить визуальные эффекты для максимальной производительность Windows
Визуальные эффекты влияют на плавную работу Windows 10, особенно если вашему устройству не хватает оперативной памяти, процессора и т. д. И отключение визуальных эффектов оказывает большое влияние, особенно на старых компьютерах.
- Нажмите Windows + R, введите sysdm.cpl и нажмите ОК,
- В окне «Свойства системы» нажмите вкладку «Дополнительно»,
- Далее щелкните настройки под разделом «Быстродействие»,
- Перейдите на вкладку «Визуальные эффекты»,
- Затем отключите всю ненужную анимацию и спецэффекты.
- Или вы можете щелкнуть по переключателю «Обеспечить наилучшее быстродействие», чтобы отключить все визуальные эффекты.
Настройка схемы электропитания
Измените схему электропитания для повышения производительности. Владельцам ноутбуков лучше оставить эту настройку по умолчанию в рекомендованном сбалансированном режиме, потому что в этой схеме соблюдается баланс между производительностью и расходом заряда батареи.
Остальные пользователи могут включить максимальную производительность питания на компьютере:
- Щелкните правой кнопкой мыши по меню «Пуск».
- В открывшемся меню нажмите на «Управление электропитанием».
- В разделе «Питание и спящий режим», в опции «Сопутствующие параметры» нажмите на «Дополнительные параметры питания».
- В окне «Выбор или настройка схемы управления питанием» выберите опцию «Высокая производительность».
Как зайти в «Параметры быстродействия» в Виндовс 10
Открыть параметры можно через «Проводник» или утилиту поиска «Выполнить».
Запуск через свойства компьютера
Инструкция:
- На рабочем столе нужно найти ярлык с именем «Компьютер».
- В проводнике требуется открыть раздел «Локальные диски».
- Нужно щелкнуть по пустой области ПКМ и выбрать «Свойства».
- Далее в диалоговом окне нажать «Система».
- В левой колонке необходимо выбрать «Дополнительные настройки производительности».
Вызов меню через окно «Выполнить»
Чтобы запустить быстродействие системы Windows 10, где находится утилита «Выполнить», нужно:
- На физической клавиатуре нажать последовательно клавиши WIN+R.
- После этого откроется окно поисковой утилиты «Выполнить». В поле требуется прописать исполняемую команду с именем «sysdm.cpl».
- Откроется окно «Свойства системы», где нужно перейти в раздел «Дополнительно».
- В строке «Производительность» следует нажать на кнопку «Настройки».
Найти параметры быстродействия можно через поисковую строку утилиты «Выполнить»
Экстремальные методы ускорения работы системы (для опытных)
Опытные пользователи могут воспользоваться средствами для удаления с ПК встроенного программного обеспечения Майкрософт. Применение этих средств поможет облегчить систему и ускорить работу Windows.
Если вам не нужны некоторые приложения Microsoft, удалите их. Перед выполнением, создайте точку восстановления системы или создайте резервную копию Windows, чтобы у вас была возможность откатить изменения, если что-то пошло не так. Все действия вы выполняете на свой страх и риск, ответственность за последствия лежит только на вас.
Подробнее: Как удалить ненужные приложения Windows 10 — 5 способов
Объем жёсткого диска и скорость работы жёсткого диска
На производительность компьютера влияет скорость связи шины и свободный объем дискового пространства.
Объем жёсткого диска, как правило, влияет на количество программ, которые вы можете установить на компьютер, и на количество хранимых данных. Ёмкость накопителей для жёстких дисков измеряется, как правило, десятками и сотнями гигабайт.
Жёсткий диск работает медленнее, чем оперативная память. Так как скорость обмена данными для жёстких дисков Ultra DMA 100 не превышает 100 мегабайт в секунду (133 Мбайт/сек для Ultra DMA 133). Ещё медленнее происходит обмен данными в DVD и CD-приводах.
Важными характеристиками винчестера, влияющими на Скорость работы компьютера, являются:
- Скорость вращения шпинделя;
- Среднее время поиска данных;
- Максимальная скорость передачи данных.
| Характеристика винчестера | Используемые параметры |
|---|---|
| Скорость вращения шпинделя | 5400, 7200 оборотов в минуту |
| Время случайного доступа (англ. random access time) | 5-10 мс |
| Скорость передачи данных (англ. Transfer Rate) | 100, 133 Мбайт/с |
| Ёмкость (англ. capacity) — количество данных, которые могут храниться накопителем | сотни Гбайт — несколько Тбайт |
Заключение
В операционной системе Windows 10, в дополнение к уже имеющимся классическим схемам электропитания, используя возможности PowerShell, можно активировать новую схему «Максимальная производительность», которая значительно повышает быстродействие всей системы.
- Как работать с программой System Font Size Changer
Как увеличить шрифт в Windows 10
Как вернуть отображение протокола в адресную строку Google Chrome
Как включить тёмный режим для веб-страниц в Google Chrome
Как включить тёмную тему Dark Mode в Google Chrome для Windows
Безусловно, Windows 10 — одна из красивейших операционных систем, но её проблема в чрезмерном потреблении ресурсов компьютера. Не все пользователи гонятся за визуальными эффектами сворачивания окон, большинству необходимо, чтобы «десятка» работала как часы, только быстрее. Именно поэтому операционную систему нужно оптимизировать.