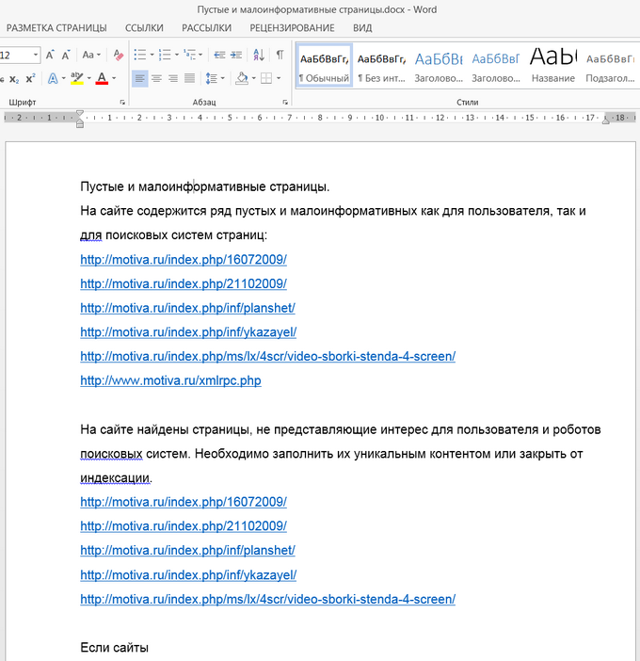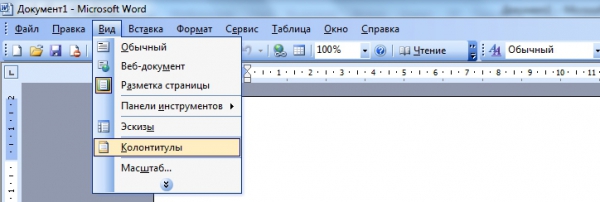Грамотная работа с макросами в word
Содержание:
- Как удалить или удалить макросы из документа Word 2007 и 2010
- Использование макросов
- Уроки Word 2007 для чайников. Как создать макрос
- Расстановка тегов абзаца
- Сохраните макросы, экспортировав их в файл .bas
- Отображение в Microsoft Office 2007 и 2010
- Расстановка тегов абзаца в Word при помощи VBA макроса
- Как записать макрос
- Создание макросов
- Что такое включенные макросы в Ворд?
- Как отключить макросы в Word 2003?
- Отключение макросов
Как удалить или удалить макросы из документа Word 2007 и 2010
Как мне удалить макросы из шаблона в Microsoft Word 2010 ? Как я могу удалить макросы из документа Word 2007 ?
На самом деле, эти два вопроса — одна и та же тема, удалить или удалить макросы из документа Word . Если у вас тоже есть сомнения по этому поводу, следите за статьей.
Часть 1: Как удалить макрос в MS Word 2010
Самый прямой и простой способ удалить макросы в документах Word 2010 — это удалить доступные макросы с помощью ленты «Макросы».
Шаг 1. Щелкните Просмотр в строке меню Word 2010. И щелкните View Macros из раскрывающегося меню Macros .
Шаг 2: Появится диалоговое окно «Макросы».
Шаг 3: Щелкните Макросы, от которых нужно избавиться.
Шаг 4: Нажмите кнопку Удалить в правой части диалогового окна «Макросы».
Выбранные макросы будут удалены из Word 2010 после нажатия кнопки «Удалить», и они не будут доступны для новых документов Word 2010.Так как же удалить макросы из документа Word 2007? Мы знаем, что было бы непросто, как Word 2010, если бы вы планируете использовать ленту макросов для удаления макросов.
Часть 2: Как удалить макросы из документа Word 2007
Перед удалением макросов из Word 2007 пользователям Word 2007 необходимо включить вкладку «Разработчик» на ленте. Теперь выполните следующие действия, чтобы включить вкладку разработчика на ленте и удалить макросы документа Word 2007 .
Шаг 1. Нажмите кнопку Office в верхнем левом углу окна Word.В нижней части меню нажмите кнопку Word Options , чтобы открыть окно конфигурации.
Шаг 2. Щелкните вкладку Popular , а затем выберите Показать вкладку разработчика на ленте. в Верхние параметры для работы с Word Section.
Шаг 3: Нажмите кнопку ОК .
Шаг 4. Щелкните вкладку Developer и щелкните Macros в группе Code .
Шаг 5: Все макросы текущего документа перечислены в окне «Макросы».Выберите макросы, которые вы хотите удалить, и нажмите кнопку Удалить .
Если вы считаете, что вышеперечисленное недоступно для вас, или если вы ищете способ, позволяющий одновременно удалять макросы из документа Word 2007/2010/2013, стоит изучить следующую часть.
Часть 3: Удалите все макросы из документа Word 2010/2007 с помощью Kutools for Word
Если вы установили Kutools for Word , для удаления всех макросов из документов Word в Word 2013/2010/2007 потребуется всего один щелчок.Все, что вам нужно сделать, это установить на вашем компьютере Kutools for Word .
1. Откройте Microsoft Word и нажмите Kutools> Очистить — Удалить все> Удалить все макросы .
2. После нажатия «Удалить все макросы», Kutools сообщит вам информацию о макросах текущего документа и подтвердит вашу операцию.
Использование макросов
Как же всё это использовать? А очень просто: в панели инструментов нажмите кнопку «Макросы» и одноимённый пункт в появившемся меню — перед вами откроется список всех макросов. Выберите сохранённый вами и нажмите «Выполнить». Существует более удобный вариант — создать специальную кнопку в панели инструментов. Делается это следующим образом: перейдите в меню «Файл», затем «Параметры» и кликните по пункту «Панель быстрого доступа». В разделе «Выбрать команды из:» укажите «Макросы» и выберите из них требуемый. После этого кликните по кнопке «Добавить». Также вы можете назначить иконку, которая будет отображаться для этой кнопки. Готово. В ленте инструментов появится соответствующая иконка, нажатием на которую вы запустите записанный вами алгоритм действий.
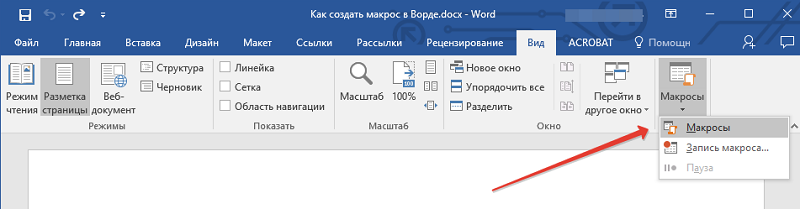

Создать макрокоманду можно практически для чего угодно. Можно изменять абзацный отступ, межстрочные интервалы, выровнять области текста, выполнить расчёт заданных значений, или настроить автоматическое заполнение таблицы. Нажмите «Записать макрос» и кликайте мышкой, вызывая соответствующие меню и задавая необходимые значения. Только не выделяйте текст мышкой, для этого лучше использовать горячие клавиши или специальный инструмент программы. Как только всё будет сделано, остановите запись.
Подобные команды могут содержать любое количество шагов и быть любого уровня сложности. Процесс создания макрокоманд одинаковый и для Word 2007, и для Word 2010, и для версии Word 2013.
Уроки Word 2007 для чайников. Как создать макрос
|
Это рассылка сайта «Блог компьютерного чайника» http://www.elena-chainik.ru Если у вас есть вопросы, напишите мне: sdrotty@yandex.ru Что же это за страшный зверь такой, макрос? Если говорить нормальным языком, то макрос – это помощник, который будет проделывать за вас различные действия. Предположим, что вам нужно выделить какое-то слово полужирным начертанием, красным цветом и выровнять это слово по центру. Если подобное надо сделать один-два раза, то проблем никаких. А если так выделять слова надо постоянно да не по одному разу на каждой странице огромного документа? Вот в этих Если вы умный, знающий программирование на VBA пользователь, то вы можете записать программу-макрос руками. То есть вручную написать правильный код. Ну а для простых смертных Word и Excel снабжены необходимым инструментом-редактором, который запишет все ваши действия и сам переведет их в язык, понятный программе. Запись макроса в Word и Excel работает одинаково, поэтому я опишу только работу в Word. В Excel будет все то же самое. Шаг 1. Определите, какие действия у вас повторяются так часто, что их необходимо автоматизировать. Шаг 2. Если вы боитесь сделать что-нибудь не так, запишите Вот моя последовательность операций: 1. Сделать слово полужирным начертанием, 2. Подчеркнуть слово, 3. Изменить цвет шрифта на красный, 4. Выровнять слово по центру. Шаг 3. Если есть возможность при выполнении операций пользоваться горячими клавишами, добавьте их в свою шпаргалку. 1. Сделать слово полужирным начертанием – Ctrl + B, 2. Подчеркнуть слово – Ctrl + U, 3. Изменить цвет шрифта на красный, 4. Выровнять слово по центру – Ctrl + E. Шаг 4. Чтобы начать запись макроса, можно воспользоваться тремя кнопками, Первая расположена в самом низу экрана в строке состояния. Вторая кнопка находится на вкладке «Вид». Третья – на вкладке «Разработчик» в блоке команд «Код». Можно пользоваться любой – какая больше нравится. Другое дело, что вкладки «Разработчик» у вас может и не быть. Если вы хотите сделать ее доступной, то прочитайте заметку (ссылка). Шаг 5. Итак, шпаргалка готова. Я воспользуюсь кнопкой в строке состояния, чтобы при записи не переключаться с вкладки на вкладку. Выделяю нужное слово, нажимаю кнопку «Запись макроса». Появится окно «Запись макроса». В строке «Имя макроса» запишите название вашего макроса. Можно, конечно, оставить «Макрос1», но вы потом запутаетесь – что это за макрос1, что он делает и для чего нужен. Имейте в виду, что внутри имени не должно быть пробелов В поле «Описание» можно записать заметки себе для памяти. А можно оставить это поле пустым. Поскольку макрос нужен для того, чтобы быстро выполнить определенные действия, разумно будет ему назначить либо отдельную кнопку, либо сочетание горячих клавиш. Если вы хотите прикрепить макрос к горячим клавишам, то щелкните на кнопке «Назначить макрос клавишам». Нажмите на клавиатуре сочетание клавиш. Сочетание клавиш – это клавиша Ctrl или Alt + любая клавиша. Постарайтесь выбрать такое сочетание, которое не используется в программе. Оно появится в поле «Новое сочетание клавиш». Нажмите кнопку «Назначить». Окна Проделайте все те действия, которые записаны в шпаргалке. Потом остановите запись – нажмите кнопку «Запись макроса» еще раз. Если же вы хотите прикрепить макрос к отдельной кнопке, то щелкните на кнопке «Назначить макрос кнопке». Появится окно «Настройка панели быстрого доступа и сочетаний клавиш»: Выделите кнопку в левом списке. Нажмите «Добавить». Кнопка появится в правом списке. Щелкните ОК. Начнется запись макроса. Проделайте все те действия, которые записаны в шпаргалке. Потом остановите запись – нажмите кнопку «Запись макроса» еще раз. Шаг 6. Я закрепила свой макрос за кнопкой, которая появилась в моей панели быстрого доступа: Теперь мне достаточно выделить нужный фрагмент текста, нажать на эту кнопку, и все будет сделано: Шаг 7. Если вы хотите удалить ненужный макрос, то нажмите сочетание клавиш Alt + F8, или перейдите на вкладку «Вид» — кнопка или перейдите на вкладку «Разработчик» — кнопка «Макросы» Откроется окно «Макросы». Найдите в списке свой макрос и нажмите на кнопку «Удалить». Ненужный макрос будет удален. |
Расстановка тегов абзаца
в Word при помощи VBA макроса
Предварительная простановка тегов
в тексте перед его размещением требуется при работе со многими CMS. Далеко не все встроенные в web-движки редакторы могут автоматически опознать абзацы в статье и автоматически вставить туда тексты. Кроме того, нередко разбивку текста HTML-тегами требуют и от копирайтеров, чтобы размещение статьи занимало у заказчика как можно меньше времени.
Самый простой способ автоматизировать вставку HTML-тега в Word – это использование опции автозамены (окошко «Найти и заменить»), вызываемой сочетанием клавиш Ctrl+H.
Вставляем в строку «Найти» сочетание ^p, а в строку «Заменить на»
и жмем на кнопку «Заменить все». Word автоматически проставит необходимые HTML-теги в тексте.
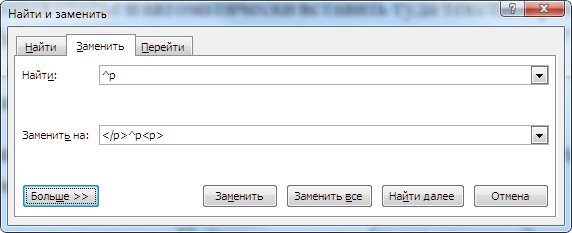
Чтобы перевести данное действие в макрос, запустим его запись перед выполнением всех действий.
- Включаем запись макроса.
- Выполняем замену абзацев на HTML-теги в тексте при помощи опции «Заменить все».
- Останавливаем запись.
Теперь, чтобы проставить тег
в статье, вам будет достаточно нажать единственную кнопку запуска макроса.
Готовый код (помимо простановки тегов, он изменяет шрифт текста на Times New Roman и устанавливает размер 11):
Sub P() ‘ ‘ ‘ Selection.WholeStory Selection.Font.Name=»TimesNewRoman» Selection.Font.Size=11 Selection.Find.ClearFormatting Selection.Find.Replacement.ClearFormatting WithSelection.Find .Text=»^p» .Replacement.Text=»
» .Forward=True .Wrap=wdFindAsk .Format=False .MatchCase=False .MatchWholeWord=False .MatchWildcards=False .MatchSoundsLike=False .MatchAllWordForms=False EndWith Selection.Find.ExecuteReplace:=wdReplaceAll Selection.HomeKeyUnit:=wdStory Selection.TypeTextText:=»
» Application.Browser.Next Selection.EndKeyUnit:=wdStory Selection.TypeBackspace Selection.TypeBackspace Selection.TypeBackspace Selection.TypeBackspace End Sub
Учтите, что если в конце вашего текста есть много лишних абзацев, то данный VBA скрипт обязательно заменит их на HTML-теги, поэтому обязательно проверяйте то, как выглядит конец статьи, перед ее непосредственной публикацией на сайте.
Как видите, код интуитивно понятный, и многие команды VBA имеют говорящее название, указывающее на их функцию:
- Selection.Find.Replacement.ClearFormatting – заменить в выбранном тексте,
- .Text – текст, который нужно найти;
- .Replacement.Text – текст для замены.
Команда Selection.TypeBackspace обозначение удаление одного символа, стоящего впереди курсора. Она необходима, так как в случае выполнения замены абзацев на HTML-теги
в конце всегда будет находиться лишний открывающий тег
Продолжим писать наш макрос для «Ворда». Пусть он обрамляет тегами или или текст, выделенный жирным.
Сделать это при помощи автозамены можно так.
В поле «Найти» вставляем текст ( ). В пункте «Формат» выбираем Шрифт –> Полужирный. Ставим галочку в пункте «Подстановочные знаки». В поле «Заменить на» пишем 1. Нажимаем «Заменить все».
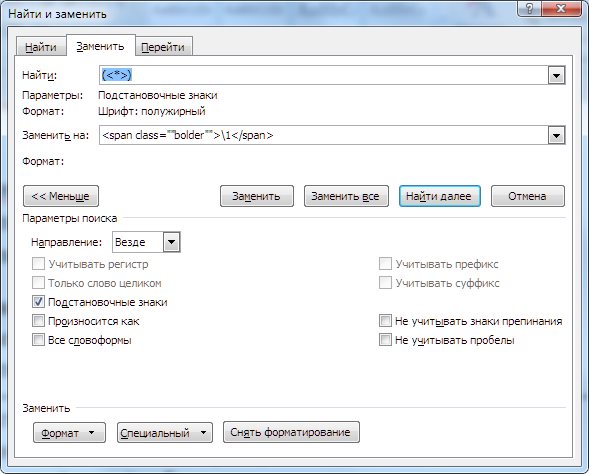
У такой опции есть один недостаток: программа расставит обрамляющие HTML-теги не возле вокруг всего «куска» жирного текста, а вокруг каждого слова, следовательно, итоговый код будет очень грязный.

Чтобы исправить эту ошибку, просто заменим

Итоговый код (на примере замены на )» 1 .Forward=True .Wrap=wdFindContinue .Format=True .MatchCase=False .MatchWholeWord=False .MatchAllWordForms=False .MatchSoundsLike=False .MatchWildcards=True EndWith Selection.Find.ExecuteReplace:=wdReplaceAll WithSelection.Find .Text = » » .Replacement.Text=»» .Forward=True .Wrap=wdFindContinue .Format=False .MatchCase=False .MatchWholeWord=False .MatchWildcards=False .MatchSoundsLike=False .MatchAllWordForms=False EndWith Selection.Find.ExecuteReplace:=wdReplaceAll End Sub
Двойные кавычки в коде – это не опечатка, так как именно таким образом осуществляется экранирование кавычек в VBA-скриптах.
Аналогичным способом вы можете дополнить макрос, например, обрамляя курсив тегами <i></i> или <blockquote></blockquote>.
Сохраните макросы, экспортировав их в файл .bas
Если вы хотите поделиться своими макросами Word с другими или импортировать их в Word на другом компьютере, не затрагивая шаблон Normal.dotm, вы можете сохранить свои макросы в файл .bas, который содержит только макросы и ничего больше. Этот метод также рекомендуется для сохранения макросов в Excel, Outlook и PowerPoint.
Во всех четырех программах Office вы можете просматривать свои макросы с помощью кнопки « Макросы» в разделе « Код » на вкладке « Разработчик » (которую вам может потребоваться включить). Или, в Word, вы можете просматривать свои макросы, используя опцию View Macros на кнопке Macros в разделе Macros вкладки View .
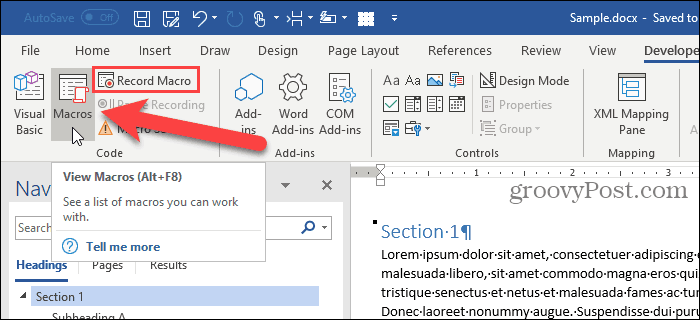
Чтобы получить доступ к коду для макросов, перечисленных в диалоговом окне « Макросы », нажмите « Изменить» .
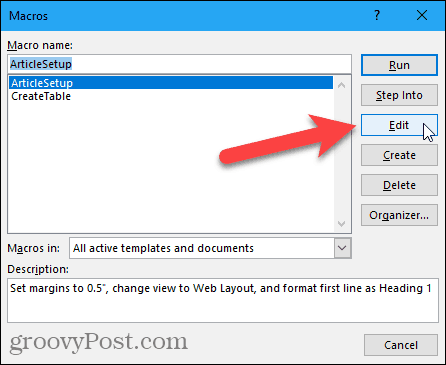
Откроется редактор Microsoft Visual Basic для приложений (VBA). Вы также можете нажать Alt + F11, чтобы открыть редактор VBA.
На панели « Проект» слева щелкните знак «плюс», чтобы развернуть проект « Обычный » в Word, проект VBAP в Excel или PowerPoint или папку с пронумерованным проектом, например Project1 в Outlook. Затем разверните модули таким же образом и дважды щелкните NewMacros или пронумерованный модуль, например Module1 .
Имя модуля кода, содержащего ваши макросы, может отличаться, и у вас также может быть несколько модулей. Мы собираемся использовать NewMacros здесь, поскольку именно так называется наш модуль кода в Word.
Все макросы, которые вы записали, перечислены в окне кода справа. Вы также можете вручную написать свои макросы в этом окне.
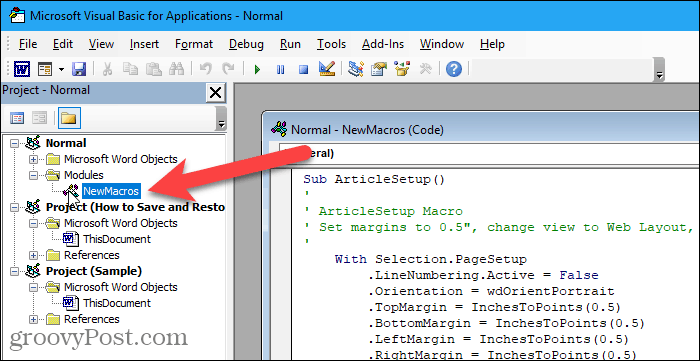
В редакторе VBA выберите «Файл»> «Экспорт файла» .
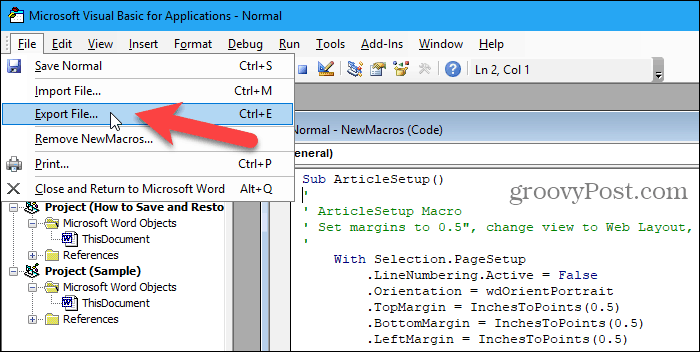
Перейдите в папку, где вы хотите сохранить макросы. Затем введите имя файла в поле « Имя файла», убедившись, что вы сохранили расширение .bas .
Нажмите Сохранить .
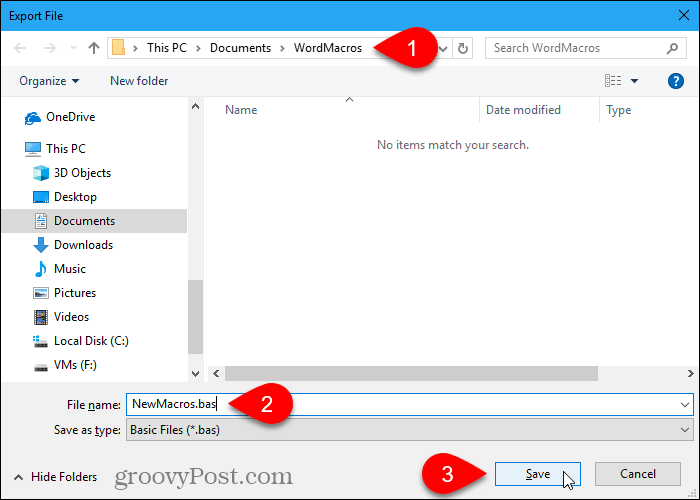
Вы можете открыть файл .bas в любом текстовом редакторе, таком как Блокнот, и редактировать их.
Макросы начинаются с Sub и заканчиваются End Sub . Название макроса сразу следует за Sub . Например, имя одного из наших макросов — ArticleSetup . Комментарии в макросах начинаются с апострофа.
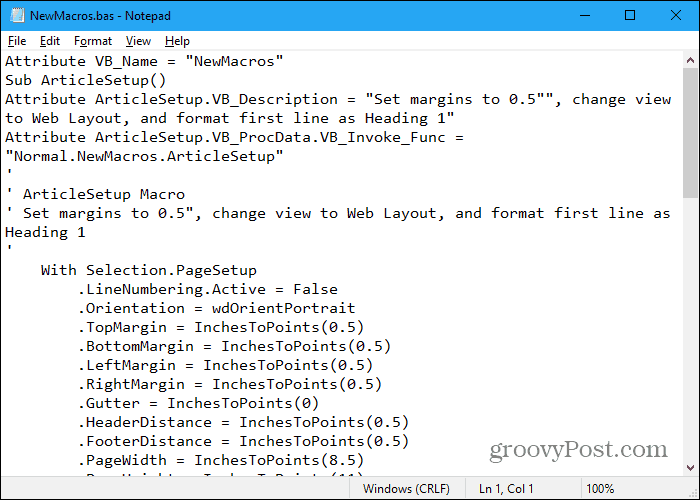
Отображение в Microsoft Office 2007 и 2010
Включить макрокоманды можно и в табличном редакторе нового поколения, только придётся воспользоваться несколько иными инструкциями, потому что панель инструментов, расположение меню офисов различных лет выпуска отличаются между собой.
Office 2007
По сути, включить макрокоманды в табличном редакторе офиса 2007 можно таким же самым способом, как и в Excel 2003. Отличие заключается лишь в том, что для открытия диалогового окна «Параметры макросов» приходится проделать несколько иной путь.
В офисе 2007 первоначально необходимо зайти в Меню, расположенное в верхнем левом углу, после чего сразу же осуществить переход в «Параметры Excel».
Вслед за этим на экране компьютера появится диалоговое окно «Центр управления безопасностью», визуально изучив которое можно без труда обнаружить строку «Параметры центра управления безопасностью», по которой нужно сразу же кликнуть левой клавишей мышки.
После осуществления последовательных переходов на экране отобразится подменю «Параметры макросов», предоставляющее возможность вносить изменения в процесс отображения, написания и запуска различных макрокоманд.
В новом открывшемся окне переключатель нужно установить на последней строке «Включить все макросы». Система, конечно, предупредит, что такие действия могут позволить осуществлять запуск и опасных программ. Однако если пользователь уверен в своих действиях, на компьютере установлена надёжная противовирусная защита, то опасаться такого предупреждения нет смысла.
Также включить и отключить макрокоманды в Excel 2007 можно более простым способом, ничем не отличающимся от включения их в Excel 2010.
Office 2010
Включить и отключить макрокоманды в Excel 2010 можно, воспользовавшись меню «Разработчик». Однако данное меню не всегда активно в табличном редакторе 2010, особенно в момент первого запуска офисного приложения, поэтому первоначально следует совершить определённые действия, чтобы создать данное меню на панели инструментов. Специалисты рекомендуют выносить на панель инструментов подменю, к которым приходится достаточно часто обращаться в процессе выполнения различных задач.
Для этого необходимо кликнуть по меню «Файл», далее перейти в «Параметры», а затем в «Настройку ленты». С правой стороны будет находиться список, среди предложенных вариантов пользователь может выбрать те меню, в которых он наиболее часто будет нуждаться, а потому желает, чтобы они постоянно были отображены на панели инструментов. В частности, в этот момент необходимо установить переключатель на строке «Разработчик» и нажать «Ок». После этого данное меню отобразится в верхней части Excel 2010.
Теперь включить и отключить макрокоманды будет несложно, достаточно будет навести курсор на «Разработчик», далее перейти на строку «Безопасность макросов», после чего откроется уже знакомое меню «Параметры макросов», в котором выбирается последний пункт.
Проделав все вышеописанные действия по включению макрокоманд, у пользователя уже не возникнут вопросы, как отключить макросы в Excel 2010, поскольку все шаги остаются такими же, только меняется их последовательность на обратную.
Чтобы создать собственную автоматическую подпрограмму, пользователь должен освоить некоторые азы программирования. Однако если это совершенно невозможно, поскольку нет никаких навыков в этой области, пользователь не настроен на прохождение обучения программированию, можно начать писать макрокоманды, в которых возникла острая необходимость.
Писать такие команды в Excel 2010 несложно, достаточно кликнуть по строке «Начать запись», а дальше производить те действия, которые ранее выполнялись пользователем, и которые он желал бы осуществлять автоматически. Завершив выполнение действий, нажимается кнопка «Завершить». Теперь созданная подпрограмма будет отображаться в списке доступных, кликнув по ней, запустится процесс, идентичный тому, что был выполнен пользователем вручную.
Достаточно создать только первую макрокоманду в Excel 2010, как пользователь поймёт, что ничего сложного в этом нет, а также ощутит заметные преимущества, которыми станет сопровождаться его работа. Благодаря этому появляется желание писать новые подпрограммы и совершенствовать процесс выполнения производственных задач.
Итак, макрокоманды в табличных редакторах 2003, 2007 и 2010 способны восприниматься большинством пользователей в качестве лучших помощников, позволяющих рутинную работу автоматизировать и повысить её результативность.
Расстановка тегов абзаца в Word при помощи VBA макроса
Предварительная простановка тегов
в тексте перед его размещением требуется при работе со многими CMS. Далеко не все встроенные в web-движки редакторы могут автоматически опознать абзацы в статье и автоматически вставить туда тексты. Кроме того, нередко разбивку текста HTML-тегами требуют и от копирайтеров, чтобы размещение статьи занимало у заказчика как можно меньше времени.
Самый простой способ автоматизировать вставку HTML-тега в Word – это использование опции автозамены (окошко «Найти и заменить»), вызываемой сочетанием клавиш Ctrl+H.
Вставляем в строку «Найти» сочетание ^p, а в строку «Заменить на» </p>^p<p> и жмем на кнопку «Заменить все». Word автоматически проставит необходимые HTML-теги в тексте.
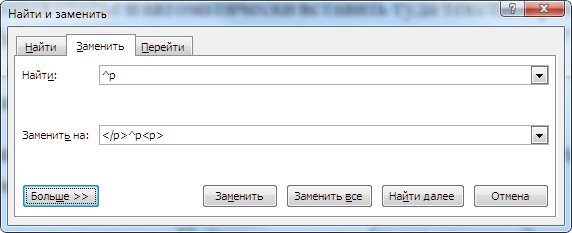
Чтобы перевести данное действие в макрос, запустим его запись перед выполнением всех действий.
- Включаем запись макроса.
- Выполняем замену абзацев на HTML-теги в тексте при помощи опции «Заменить все».
- Останавливаем запись.
Теперь, чтобы проставить тег <P> в статье, вам будет достаточно нажать единственную кнопку запуска макроса.
Готовый код (помимо простановки тегов, он изменяет шрифт текста на Times New Roman и устанавливает размер 11):
Sub P()
‘
‘
‘
Selection.WholeStory
Selection.Font.Name=»TimesNewRoman»
Selection.Font.Size=11
Selection.Find.ClearFormatting
Selection.Find.Replacement.ClearFormatting
WithSelection.Find
.Text=»^p»
.Replacement.Text=»</p>^p<p>»
.Forward=True
.Wrap=wdFindAsk
.Format=False
.MatchCase=False
.MatchWholeWord=False
.MatchWildcards=False
.MatchSoundsLike=False
.MatchAllWordForms=False
EndWith
Selection.Find.ExecuteReplace:=wdReplaceAll
Selection.HomeKeyUnit:=wdStory
Selection.TypeTextText:=»<p>»
Application.Browser.Next
Selection.EndKeyUnit:=wdStory
Selection.TypeBackspace
Selection.TypeBackspace
Selection.TypeBackspace
Selection.TypeBackspace
End Sub
Учтите, что если в конце вашего текста есть много лишних абзацев, то данный VBA скрипт обязательно заменит их на HTML-теги, поэтому обязательно проверяйте то, как выглядит конец статьи, перед ее непосредственной публикацией на сайте.
Как видите, код интуитивно понятный, и многие команды VBA имеют говорящее название, указывающее на их функцию:
- Selection.Find.Replacement.ClearFormatting – заменить в выбранном тексте,
- .Text – текст, который нужно найти;
- .Replacement.Text – текст для замены.
Команда Selection.TypeBackspace обозначение удаление одного символа, стоящего впереди курсора. Она необходима, так как в случае выполнения замены абзацев на HTML-теги
в конце всегда будет находиться лишний открывающий тег <P>.
Продолжим писать наш макрос для «Ворда». Пусть он обрамляет тегами <b></b> или <strong></strong> или <span class=»bolder»></span> текст, выделенный жирным.
Сделать это при помощи автозамены можно так.
В поле «Найти» вставляем текст (). В пункте «Формат» выбираем Шрифт –> Полужирный. Ставим галочку в пункте «Подстановочные знаки». В поле «Заменить на» пишем <b>\1</b>. Нажимаем «Заменить все».
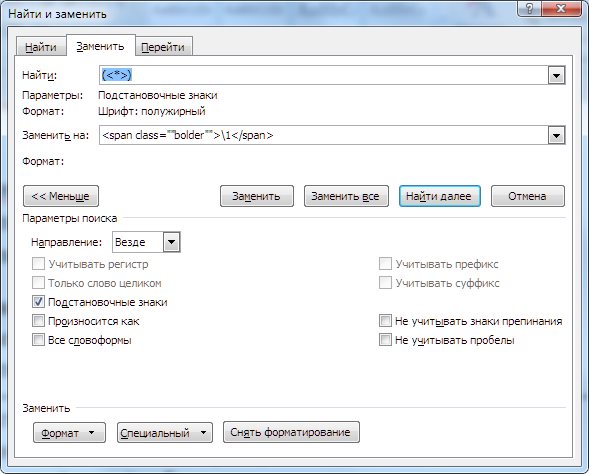
У такой опции есть один недостаток: программа расставит обрамляющие HTML-теги не возле вокруг всего «куска» жирного текста, а вокруг каждого слова, следовательно, итоговый код будет очень грязный.

Чтобы исправить эту ошибку, просто заменим </b> <b> на пробел.

Итоговый код (на примере замены на <span class=»bolder»></span>):
Sub B()
‘
‘
‘
Selection.Find.ClearFormatting
Selection.Find.Font.Bold=True
Selection.Find.Replacement.ClearFormatting
WithSelection.Find
.Text=»(<*>)»
<span class=»»bolder»»>\1</span>
.Forward=True
.Wrap=wdFindContinue
.Format=True
.MatchCase=False
.MatchWholeWord=False
.MatchAllWordForms=False
.MatchSoundsLike=False
.MatchWildcards=True
EndWith
Selection.Find.ExecuteReplace:=wdReplaceAll
WithSelection.Find
.Text = «</span><span class=»»bolder»»>»
.Replacement.Text=»»
.Forward=True
.Wrap=wdFindContinue
.Format=False
.MatchCase=False
.MatchWholeWord=False
.MatchWildcards=False
.MatchSoundsLike=False
.MatchAllWordForms=False
EndWith
Selection.Find.ExecuteReplace:=wdReplaceAll
End Sub
Двойные кавычки в коде – это не опечатка, так как именно таким образом осуществляется экранирование кавычек в VBA-скриптах.
Аналогичным способом вы можете дополнить макрос, например, обрамляя курсив тегами <i></i> или <blockquote></blockquote>.
Как записать макрос
Во-первых, создайте новый пустой документ Word для работы. Вы сможете сохранить свои макросы в общесистемной базе данных, поэтому вам не нужно создавать новые для каждого документа, над которым вы работаете. В пустом документе перейдите на вкладку «Просмотр» на ленте, выберите раскрывающееся меню «Макросы» и нажмите «Запись макроса».
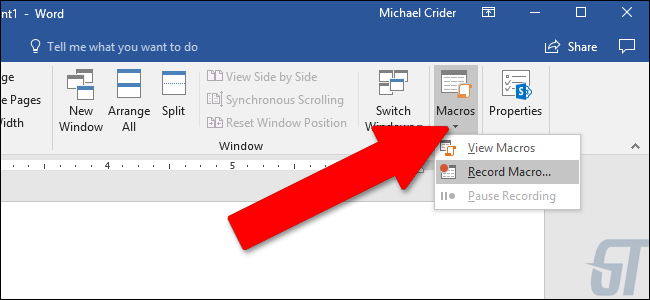
Затем дайте макросу соответствующее имя и введите краткое описание. Это важный шаг, особенно если вы планируете создавать множество макросов. В нашем примере мы собираемся создать некую вставку для ввода в стиле jokey, которая вставляет в текст имя: «Lwaxana Troi, Дочь Пятого Дома, обладатель Священной Чаши Rixx, наследница Святых Кольцов Betazed» – то, что мы не хотел бы печатать снова и снова, если бы это был наш полный титул.
Выберите, следует ли назначать макрос кнопке или комбинации клавиш. И, наконец, выберите, где хранить ваш макрос. По умолчанию он сохраняется в главном шаблоне Word (файл с именем Normal.dotm), чтобы вы могли использовать его во всех ваших документах. Но вы так же можете сохранить его только в текущем документе, если хотите. Нажмите кнопку «ОК», когда закончите.
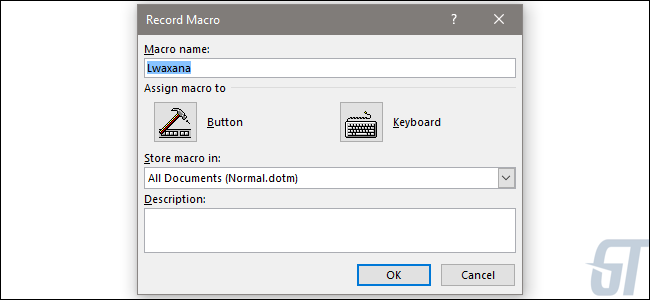
Создание макросов
Существует несколько способов создания макросов Word: первый и самый простой способ — использовать макрорекордер.
Второй способ — использовать VBA или Visual Basic для приложений. Кроме того, макросы Word можно редактировать с помощью VBE или редактора Visual Basic.
В Word есть более 950 команд, большинство из которых находятся в меню и панелях инструментов и имеют назначенные им клавиши быстрого доступа. Однако некоторые из этих команд не назначаются для меню или панелей инструментов по умолчанию. Прежде чем создавать свой собственный макрос Word, вы должны проверить, существует ли он уже и может быть назначена панель инструментов. Чтобы просмотреть команды, доступные в Word, выполните следующие действия:
- Наинструментыменю, нажмитеMacro.
- Нажмитемакросиз подменю; вы также можете использоватьAlt + F8клавиша быстрого доступа для доступа к макросам диалоговое окно.
- В выпадающем меню рядом с Макросы в ярлык, выберитеКоманды Word.
- Появится алфавитный список имен команд. Если вы выделите имя, описание команды появится в нижней части окна под Описание этикетка.
Если команда, которую вы хотите создать, уже существует, вы не должны дублировать ее с помощью собственного макроса Word.
Если этого не существует, приступайте к созданию макроса Word.
Что такое включенные макросы в Ворд?
А сейчас разберемся подробно, что за «макросы», как их включать. Начнем изучение на примере Office Word 2007, так как для многих он по прежнему остается самым привычным пакетом. Включать макросы нужно через меню «Файл» -«Параметры Word».
Дело в том, что настройки макросов в программе по умолчанию выключены, либо заданы такие настройки безопасности, что работать с полноценно с макрокомандами Вы не сможете. Когда Вы создаете макросы, Вы по сути становитесь программистом. Можно не только самому их писать, но и находить уже готовые. Среда VBA позволяет работать не только в пределах MS OFFICE. Можно создавать полноценные программы, которые получают доступ системным файлам на компьютере, можно нанести вред. Этим пользуются злоумышленники.
Включаем первую настройку на ленте. Она сделает видимой вкладку «Разработчик» и позволит работать с макрокомандами и запускать редактор VBA:
Следующая настройка отвечает за безопасность. Здесь же, переходим в «Центр управления безопасностью»..
…»Парамеры центра» отвечает за запуск наших будущих программ. Вы можете настроить так как нужно вам. Настройка «Доверять доступ к объектной модели VBA» позволит пользоваться уже готовыми проектами VBA, например скачанными из Интернет.
Стабильный MS Office 2007 морально устарел и поддержка его прекращена. Нужно уметь включать режим разработчика и в поздних версиях. Они более функциональны и для серьезной работы лучше использовать их. В Word 2016 включаем вкладку «Разработчик». Для этого так же в меню «Файл» переходим в «Параметры» и затем «Настройки Ленты»:
Не забываем сделать настройки безопасности так как делали до этого. Теперь, когда все настройки сделаны можно работать далее.
Как отключить макросы в Word 2003?
В Ворде 2003-го года выпуска механизм реализации данной задачи абсолютно иной.
Ну что же, обращаемся к главному меню, а именно к разделу Сервис -> Макрос -> Безопасность.
Здесь, на вкладке «Уровень безопасности» выставляем категорию «Средняя», дабы максимальным образом ограничить запуск команд и скриптов в программной оболочке.
На этом все, нажимаем «ОК». С этих пор попытка запуска любого макроса в документе будет сопровождаться предупреждением следующего содержания:
Вот и все, что касается требуемой задачи. Макросы играют важнейшую роль в безопасности среды, и мы никоим образом не хотим преуменьшить их значение, тем не менее часто их опасность для исполняемых файлов нередко слишком приукрашена.
Показать видеоинструкцию
Отключение макросов
Напоследок разберем, как убрать макросы в «Ворде»:
- Во вкладке «Файл» перейдите на «Параметры».
- В «Центре управления. » выберите «Параметры центра. «
- Щелкните на «Параметры макросов».
- Выберите, что вам нужно:
- Отключить все без уведомления (как макросы, так и предупреждения об опасности/безопасности).
- Отключить все с уведомлением (убираются только макросы, уведомления о безопасности остаются).
- Отключить все, кроме макросов с цифровой подписью (отображаются только макросы издателя, которому выражено доверие, — на их включение нужно согласиться в уведомлении при открытии файла).
- Подтвердите выбор нажатием на ОК.
Создание макросов имеет свои особенности в различных версиях текстового редактора «Ворд». А при открытии файла с данной группой команд в данной программе вы можете выбрать, включать или не активировать их.