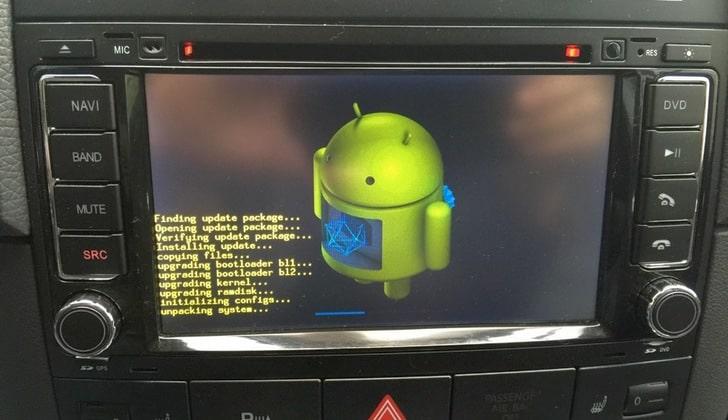Почему компьютер не видит жесткий диск
Содержание:
- Часто задаваемые вопросы
- Проблемы с компьютером
- Решение проблем с драйверами
- Неисправность HDD
- Вопрос — Ответ
- Если устройство перестало видеть накопитель
- Купил новый жесткий диск, bios видит а windows нет
- Почему компьютер не определяет съемный жесткий диск
- Причинно-следственная связь
- Компьютер «не видит» внешний жесткий диск (USB HDD) на ОС windows
- Файловая система
- Диагностика причин, по которым ноутбук не видит жесткий диск
Часто задаваемые вопросы
Это сильно зависит от емкости вашего жесткого диска и производительности вашего компьютера. В основном, большинство операций восстановления жесткого диска можно выполнить примерно за 3-12 часов для жесткого диска объемом 1 ТБ в обычных условиях.
Если файл не открывается, это означает, что файл был поврежден или испорчен до восстановления.
Используйте функцию «Предварительного просмотра» для оценки качества восстанавливаемого файла.
Когда вы пытаетесь получить доступ к диску, то получаете сообщение диск «X: \ не доступен». или «Вам нужно отформатировать раздел на диске X:», структура каталога вашего диска может быть повреждена. В большинстве случаев данные, вероятно, все еще остаются доступными. Просто запустите программу для восстановления данных и отсканируйте нужный раздел, чтобы вернуть их.
Пожалуйста, используйте бесплатные версии программ, с которыми вы можете проанализировать носитель и просмотреть файлы, доступные для восстановления.
Сохранить их можно после регистрации программы – повторное сканирование для этого не потребуется.
Один комментарий на Windows не видит внешний жесткий диск
Здравствуйте. У меня следующая проблема. Есть внешний SSD диск, через порт usb 2.0 распознается ноутбуком отлично — виден в управлении дисками, а вот порт usb 3.0 — его не видит и в управлении дисками — его тоже нет. При этом порт usb 3.0 — видит все флешки, и по скорости передачи данных соответствует — usb 3.0. Почему ноутбук не видит внешний диск именно через порт usb 3.0? (Пробовал на другой машине подключить этот же SSD диск через usb 3.0 — все работает). Заранее спасибо.
Источник
Проблемы с компьютером
Ответ на вопрос, почему компьютер не видит внешний жесткий диск, зависит от того, где именно не распознается устройство. Случается, когда HDD игнорируется самой операционной системой. Другая ситуация – накопитель не определяется BIOS. Причин несколько. Это либо сбой BIOS, либо ошибка настройки.
Когда HDD не распознается BIOS
Первостепенная задача – определить причину. Но это довольно сложно. Неисправностей, которые могли привести к такой проблеме несколько, так же, как путей решения.
- Вернуть настройки BIOS по умолчанию. Иногда система просто дает сбой. После того как настройки будут сброшены, все заработает в стандартном режиме. Вернуть заводские установки можно тремя способами. Первый: с помощью соответствующего пункта настроек BIOS. Его название «load optimized defaults». Второй способ – изменить положение перемычки. Она располагается возле батарейки, питающей материнскую плату. Подключена перемычка к двум штырям (всего их три). Определить местоположение можно по специальным надписям – Clear CMOS, Clear или CLS. Теперь достаточно поменять положение перемычки.
Если она была подключена к первому и второму штырю, то перемещаем ее на второй и третий разъем. После этого нажимаем кнопку включения компьютера, удерживая 15 секунд. Это позволит полностью разрядить конденсаторы. Затем возвращаем перемычку на место. Последний способ – вытащить батарейку на материнской плате. Как только источник питания будет извлечен – аналогично предыдущему способу удерживаем кнопку включения 15 секунд, после чего возвращаем все к первоначальному состоянию.
- Настройки BIOS имеют режим — AHCI. Это протокол, поддерживающий передачу данных по интерфейсу SATA. Когда внешний жесткий диск не виден, следует отключить опцию AHCI. Суть проблемы в том, что накопитель может работать по-другому, нежели SATA, интерфейсу.
- Обновить BIOS. Новые жесткие диски выпускаются ежедневно. Интерфейсы, по которым они работают, тоже обновляются. Не исключено, что BIOS просто устарел и не может определить HDD с более современной прошивкой.
- Провод, по которому HDD подключается к материнской плате приходит в негодность. Связанно это с мобильностью накопителя – его всегда можно взять с собой. Неправильное хранение/транспортировка приводит к тому, что оболочка перетирается, и провода ломаются.
- Проверить перемычки. Когда к компьютеру одновременно подсоединены два HDD и переключатели обоих стоят в положении «Master», то одно из устройств будет скрыто для системы.
- Последний, когда все остальные не помогли, вариант – подключить внешний жесткий диск к другому компьютеру. Если ситуация повторилась, то неисправен именно HDD.
Когда HDD не определяется операционной системой
Происходит, что внешний жесткий диск не виден операционной системой, притом, что BIOS его определяет нормально. Самая распространенная причина такого явления – отсутствие соответствующих драйверов. Скачать их легко на сайте производителя используемого HDD. Можно применить другой метод. Нужно в диспетчере устройств найти свой накопитель и удалить драйвера, нажав одноименную кнопку. После этого компьютер следует перезагрузить. При следующем подсоединении HDD операционная система автоматически начнет поиск необходимых драйверов.
Когда поврежден загрузочный сектор накопителя, появится сообщение «Диск не отформатирован». Из-за этого ОС не может начать считывать данные с подключенного устройства. Исправить положение доступно следующим образом:
- Заходим в меню «Пуск» и в поле «Найти программы и файлы» вводим «cmd», вызывая командную строку. Другой способ вызвать терминал для ввода команды — это сочетание клавиш Win+r.
-
Откроется окно, где набираем «chkdsk «буква диска»: /F /R».
Запускается проверка диска. Здесь, F – ключ для автоматического исправления обнаруженных ошибок, а R – ключ восстановления данных. Процедура может продлиться долго. Все зависит от общего объема накопителя и количества занятого места.
Вероятность того, что после проделанных манипуляций, компьютер увидит жесткий диск, высока.
Проверка на вирусы
Тот случай, когда источник проблемы – компьютерные вирусы, которые часто поражают незащищенные специальными утилитами накопители. Чтобы исправить ситуацию понадобится установленный антивирус. Если такого нет, то допустимо воспользоваться специальными бесплатными утилитами.
Жесткий диск нужно подключить к компьютеру, а затем запустить полную проверку системы на вирусы. Когда вредоносные программы будут найдены и устранены, HDD заработает в стандартном режиме.
Решение проблем с драйверами
В некоторых ситуациях, причиной неправильной работы внешнего жесткого диска является конфликт драйверов устройств. Для исправления данной проблемы следует прибегнуть к обновлению USB-драйвера, который может сбоить и не отображать накопитель в системе.
Чтобы сделать это, необходимо:
Шаг 1. Перейти в каталог «Этот компьютер», нажать на галочку в правом верхнем углу и выбрать пункт «Управление».
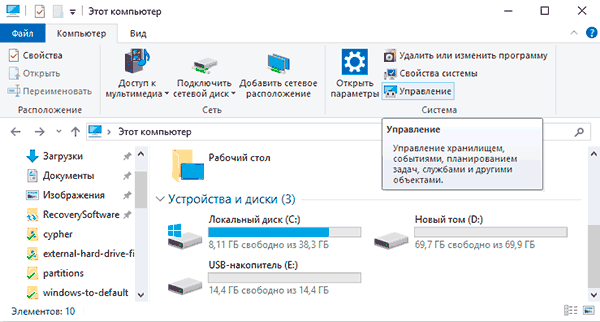
Шаг 2. В открывшемся окне необходимо перейти по пути: «Служебные программы», «Диспетчер устройств» и найти графу «Контролеры USB» в центральном окне.
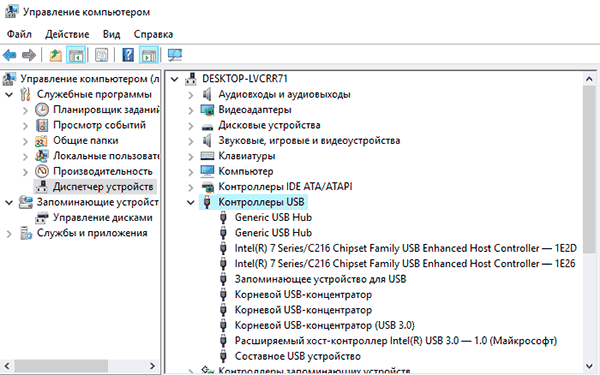
Шаг 3. Устройства с устаревшими драйверами будут иметь иконку желтого восклицательного знака. Кликаем по нужному устройству ПКМ и выбираем пункт «Обновить драйвер».
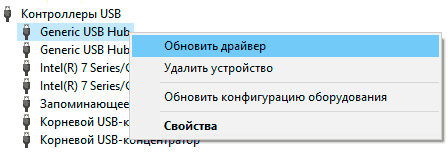
Шаг 4. В открывшемся окне следует выбрать первую графу «Автоматический поиск обновленных драйверов».

После этого драйвера будут обновлены, и проблема с подключением внешнего жесткого диска исчезнет.
Неисправность HDD
Случается, что компьютер не видит жёсткий диск из-за повреждений. Тогда другие методы не смогут исправить проблему, и единственное решение — заменить HDD на новый. Данные будут частично или полностью потеряны. Восстановить оставшуюся информацию можно в сервисном центре. Там же мастер объяснит, можно ли починить винчестер.
Однако нарушение работы HDD иногда обусловлено тем, что вентиляторы не справляются с нагрузкой и компьютер перегревается. Диск не может нормально функционировать, так как во внутренности ноутбука забилась пыль. Очистить компьютер от нее можно в домашних условиях (с соблюдением техники безопасности) или заплатить за работу в техническом центре.
Вопрос — Ответ
Решил заменить свой корпус на новый. Купил плату, подключил всё как надо, запустил, дня два всё было хорошо, но через пару дней включаю ПК — комп не видит жесткий диск. Что вижу: мне оказывает что диск с ОС не обнаружен и предлагает система перезапустить систему. Перезапускаю и всё по новой. Зашел в биос, там sata порт на котором подключен диск с ОС не подключен. Меняю порты (несколько раз), менял кабели sata, не помогло, воспользовался запасным, ноль результата — биос не видит жесткий диск. Пришлось ставить ОС на другой диск.
Пробовал обновить драйвера sata, обновлял Биос (сбросить не могу, нет не перемычек не батарейке). Управлениями дисков тоже не видит этот диск. Не знаю что делать. Сата порты исправны работают, кабели также рабочие. Питание на HDD идет, он крутится и без лишних шумов и тресков, но все равно не отображается жесткий диск.
Ответ. Узнайте спецификацию вашей материнской платы и жесткого диска. Поддерживает ли плата данный sata-стандарт? Может быть расхождение между Sata различных версий. Как результат — не открывается жесткий диск.
Проверьте, определяется ли жесткий диск на предыдущей матплате или другом ПК. Если вопрос не решен — меняйте жесткий диск по гарантии.
У меня не открывается жесткий диск (внешний), Windows пишет: ”Cтруктура диска повреждена. Чтение невозможно”. Кликнул на «Deep Scan Recovery», но проблемного диска здесь нет, в моем компьютере он присутствует и я написал,что он пишет. Подскажите, что делать, если система не видит внешний жесткий диск.
Ответ. Комп не видит внешний жесткий диск из-за ошибок чтения. Исправить их можно стандартной утилитой chkdsk (Свойства — Сервис — Проверка диска на наличие ошибок файловой системы). Зайдите в Управление дисками и проверьте, обнаружила ли ОС Windows файловую систему. При необходимости, присвойте файловому тому другую букву или, на крайний случай, отформатируйте HDD.
У меня есть HDD диск 2тб, раньше работал с IMac. А сейчас я подключаю его к ноутбуку на Windows и этот ноутбук не видит жесткий диск. Что можно сделать, чтобы и информацию на жестком диске сохранить и сделать так чтобы ноутбук его видел?
Ответ. Можете сделать образ диска с помощью программы Acronis True Image и далее проводить с образом операции по восстановлению. Поскольку не определяется жесткий диск, который раньше работал в MacOS, есть смысл проверить, открывается ли этот диск в этой операционной системе (нужно тестировать именно устройства с Mac OS с возможностью подключения HDD).
Для чтения файловой системы HFS (стандартной для Mac OS) под Windows используйте, например, программу HFS+ for Windows 11 от Paragon.
Жесткий диск WD10EALX перестал определяться БИОСОМ после того, как сгорела материнская плата. Но при подключении слышно, как двигатель начинает крутиться. Нужно реанимировать диск, желательно, чтобы стал определяться (желательно оставшиеся данные не стирать). Почему bios не видит жесткий диск, как исправить и сколько будет стоить ремонт?
Ответ. Механическую поломку жесткого диска исправить едва ли удастся. Во-первых, сделать это могут только в специальных лабораториях, во-вторых, ремонт будет стоить несколько сотен долларов. Увы, вернуть данные с жесткого диска вы не сможете.
Не так давно взял у знакомого лишний HDD на 500гб (WD Blue 500гб). При подключении к своему компьютеру столкнулся с такой проблемой: в биосе жёсткий диск виден, но BIOS определяет его как 0мб. При попытке установить ОС на жёсткий диск — установочник его не видит. Если запускать ОС с другого жёсткого, а этот оставить подключённым, — его не видно даже на разметке дисков. Что мне делать, если не видит жесткий диск в биосе с правильным размером?
Ответ. Чтобы разобраться, почему компьютер не видит жесткий диск, нужно вначале проверить, определяется ли он на другой конфигурации. Если у вашего знакомого HDD открывается и bios показывает корректную информацию, дело конкретно в конфигурации вашего компьютера. Изучите технические спецификации материнской платы вашего компьютера, поддерживает ли протокол подключения, используемый жестким диском.
Если вы подключаете жесткий диск в качестве второго устройства хранения, также возможны конфликты. Советуем отключить в BIOS режим AHCI для SATA (см. параметр SATA MODE).
Жесткий диск тормозит, то есть, Windows с него не загружается, а биос видит. При попытке подкинуть к другому ПК, как дополнительный-та же ситуация (комп висит на лого Windows) Пробовал с загрузочной флешки в Партишн Мэджик отформатировать, но он жесткий начинает видеть только через мин. 20, а про то чтобы с ним что-то сделать вообще молчу. По сути, не работает жесткий диск в нормальном режиме. Подскажите, пожалуйста, в чем может быть причина такого глюка, чем можно проверить?
Если устройство перестало видеть накопитель
В данном случае словосочетание «перестал видеть» подразумевает то, что раньше ваш аппарат свободно мог синхронизироваться с винчестером, но через некоторое время перестал это делать. Причин, по которым возникает подобная неисправность, может быть две:
- наличие вирусов на съемном диске;
- выход из строя самого накопителя.
Современные вирусы способны не просто повредить отдельные файлы на винчестере, но и полностью разрушить файловую систему. Поскольку телевизоры являются довольно «капризной» техникой, атака вирусов может парализовать его. Единственным советом для того, чтобы избежать посещения ремонтной мастерской, станет проверка всех закачиваемых файлов на предмет наличия вирусных программ до передачи последних на другие устройства.
Чтобы отличить поломку винчестера от неисправности ТВ, необходимо осуществить проверку работы с другим съемным диском. Подключите его к вашему телевизору в тот же USB-разъем. Если «проверочный» винчестер отлично синхронизируется с телевизором – значит ваш пришел в негодность. Такую же проверку можно произвести и в том случае, если телевизор не видит флэшку.
Купил новый жесткий диск, bios видит а windows нет
Ни Bios, ни Windows не видит новый жёсткий дискМальчики. Помогите. купила новый жесткий диск, подключила вроде правильно, но не видит его комп((.
Bios видит жесткий диск, а Windows нетотформатировал жесткий через программу Acronis, теперь при установке windows жесткого вообще нет.
Bios видит жесткий диск, а windows нетВообщем накрылся БП. Поменял на другой. Включаю комп, после надписи запуск виндовс комп.
Жесткий диск не видит Windows и BIOSЗдравствуйте, есть практически новый диск 6Тб, купил на днях, при подключении сделал смарт, все.
В диспетчере устройств его тоже нет.
Добавлено через 1 час 39 минут Подскажите что делать? Я в это не особый спец, так что без вашей помощи не обойтись..
Из ваших слов могу предположить, что мертвый HDD. Повреждены бэд-сектора.
Добавлено через 4 минуты Меняйте жёсткий по гарантии и не партесь.
Драйвера на чипсет устанавливали или «так сойдет»? ваш ноут не настолько стар, чтобы не видеть 750 гигов дайте еще один скрин диспетчера, разверните ветку IDE\ATA\ATAPI Controllers
а чтобы убедиться в том что проблема у вас именно в Винде, загрузитесь с любого LiveCD\Flash с WindowsPE на борту и я более чем уверен что система увидит 2 харда
С сайта asus скачал для своего ноута Intel Matrix Storage Manager а Intel INF Update Driver (пишет chipset driver) не хочет устанавливаться, пишет что компьютер не имеет минимальных необходимых характеристик для установки.
Я пробовал вставить установочный диск с windows, там стандартная программа для управления винчестерами и разделами, так там его тоже не видно. Я думаю что это тоже самое что и livecd\flash с windowsPE?
Как он может не понимать диски разного размера? Что то мне кажется это очень маловероятным.. А HDD я выбрал специально той же марки, того же sata соединения, того же оборота, короче они идентичны во всем кроме размера и кэша.
И вот скрин IDE\ATA\ATAPI контроллеров.
z.k.krios, а в Storage Controllers есть что-то интересное?
На сайте показаны характеристики уже готовых продуктов. У Asus есть несколько моделей g51vx. rx-05 самая дешевая а продаются и другие (640 или 1000 gb). Интересно чем обусловлено это ограничение. И состоит ли причина в материнке..
Добавлено через 2 часа 26 минут Опять разобрал ноут, и покопался я с 3 винчестерами, повставлял их как только можно было (один вытащил из другого ноута). В общем оказалось что первый слот, в котором по стандарту 320гб hdd стоит, работает прекрасно, он видел и запустил все 3 жестких диска, включая 750гб. Я даже через livecd создал на нем раздел и отформатировал его. Но проблема в том что второй слот не видит (ну кроме как в биосе) ни один из 3 жестких дисков, включая родной. Так что версии о asus dual hdd, то что он принимает только одинаковые винты, и несовместимости sata или большого обьема памяти или то что hdd паленый, отпадают.
Проблема во втором слоте. Как сделать так что бы он был активным или windows могла читать данные с него? Скорее всего чего то там в биосе подкопать, или его обновить.. Подскажите а?
Заказываю контрольные, курсовые, дипломные работы и диссертации здесь.
Слетела Windows, BIOS не видит жесткий диск, красный экранУ меня проблема с летел винда теперь биос не видит диск еще в плюс красный экран выходит помогите
Купил новый ноутбук, а в нем шумный жесткий дискЗдравствуйте форумчане, в общем беда в том что купил новый ноутбук, а в нем винт какой-то шумный.
Источник
Почему компьютер не определяет съемный жесткий диск
Возникают ситуации, когда катастрофически не хватает места на жестком диске. Для пользователей ПК проблему можно решить самостоятельной установкой второго винчестера в системный блок, но если вы являетесь владельцем ноутбука, то для замены носителя придется обращаться в сервисный центр. Одним из вариантов выхода из подобной ситуации является приобретение внешнего жесткого диска.
Это очень полезное устройство для хранения и обмена данными между ПК, с приличным объемом до нескольких терабайт и размером в смартфон. Но и как любое электронное устройство не застраховано от ошибок и неисправностей. Пользователь сталкивается с ситуацией, когда при подключении компьютер не видит внешний жесткий диск.
Внешний жесткий диск не опознан
Чаще всего при подключении к компьютеру возникает ошибка, что операционная система windows не может опознать USB-устройство и оно работает неправильно. Почему возникает подобная ситуация?
Для начала попробуйте включить его в другой USB порт. Если внешний жесткий накопитель распознается другим портом, проблема, скорее всего в неисправности USB контроллера этого порта.
Когда ошибка появляется и при подсоединении к другому порту, следует проверить на другом компьютере. Если другой ПК видит съемный накопитель, следует проверить, включена ли в БИОСе поддержка USB.
Возможно возникли проблемы с драйверами. Следует проверить «исправность» драйверов в «Диспетчере устройств», в который можно попасть с «Панели управления». Зайдите на вкладку «Дисковые устройства» и посмотрите не отображается ли против съёмного накопителя восклицательный знак в жёлтом треугольнике. Если да, пробуем обновить драйвер. Сначала удалите драйвер съемного накопителя кликнув правой кнопкой мыши на пункт «Удалить» из всплывающего меню. Отключите и примерно через минуту обратно включите устройство в USB порт. Драйвер должен автоматически определится.
Если вышеуказанные действия не принесли ожидаемого результат, значит операционная система windows не может правильно определить драйвера для внешнего накопителя. В таком случае, загрузите их с официального сайта. Если у вас новый внешний жесткий диск, то драйвера должны быть на нём записаны. Извлеките их на другом компьютере, который успешно распознает устройство.
Иногда компьютер не видит съёмный носитель из-за нехватки питания. Такая проблема появляется, когда вы используете USB разветвитель, на который уже подключены несколько устройств. Попробуйте подключить его напрямую к порту. Некоторые внешние накопители имеют два разъема, нужно подключать оба, хотя на втором компьютере съемный носитель может без проблем работать на одном.
Иногда из-за нехватки питания устройство не распознается при подключении к передним USB портам, переподключите его на задний порт. Встречаются ситуации, когда при сборке компьютера не были подключены передние порты.
Компьютер не видит внешний жесткий диск из-за механических поломок самого устройства или при обрывах в соединительном кабеле. Если кабель можно поменять самостоятельно, то при механических поломках обязательно следует обращаться в сервисный центр.
Устройство опознано, но не отображается
Иногда после подключения внешнего накопителя в трее появляется значок, система его видит, но он не отображается на вкладке «Мой компьютер» или в файловом менеджере. Почему так происходит? Эта ситуация довольно часто встречается, если винчестер «подроблен» на локальные диски. windows может присвоить внешнему устройству уже имеющуюся букву локального диска.
Исправить букву вы сможете на вкладке «Управления дисками» в разделе «Управление компьютером», который в свою очередь можно вызвать из командной строки командой compmgmt.msc.
Нажмите правой копкой мыши на прямоугольник с названием внешнего жесткого диска и в выпадающем меню кликните на пункт «Изменить букву диска или путь к диску». Система отобразить все «незанятые» буквы, можете выбрать любую.
Иногда съёмный жесткий накопитель не отображается на вкладке «Мой компьютер» потому что, он не отформатирован. Для этого, на вкладке «Управления дисками» кликните на нём правой кнопкой мыши и в выпадающем меню выберите пункт «Форматирование».
Причинно-следственная связь
Это нужно учитывать на протяжении всего поиска решений рассматриваемой ситуации.
Стоит разделить проблемы, проявляющиеся в работе новых дисков и дисков, которые ранее уже работали с целевым компьютером.
Компьютер не видит новый диск
Логично, что под «новым диском» подразумевается устройство, которое только приобрели и в первый раз подключили к компьютеру.
Если в данном случае компьютер не видит подключенное устройство – это ещё не говорит о наличии ошибок.
Первое, что необходимо проверить – отформатирован ли диск и назначена ли ему буква, для этого:
Нажмите сочетание клавиш «WIN+R» и выполните команду «diskmgmt.msc»;
Новый диск (при его работоспособности) будет сопровождаться статусом «Не распределена», и именно это необходимо исправить, кликнув по не распределённой области правой кнопкой мышки и выбрать «Создать простой том»;
Появиться окно «Мастер создания нового тома», в котором следует нажать на кнопку «Далее»;
В следующем шаге выберите необходимый объём раздела диска, если планируете «разбить» его на несколько частей или оставьте его полный объём, и снова нажмите на кнопку «Далее»;
Назначьте букву диска, учитывая, что буква не должна совпадать с уже подключенным устройствами;
Активируйте параметр «Форматировать этот том следующим образом» и установите название, в заключение нажмите «Далее»;
Останется нажать на кнопку «Готово» и проверить работоспособность созданного тома.
Компьютер не видит ранее работающий (старый) диск
Если проблема не была решена вышеизложенным вариантом или в управление дисками отсутствует подключенное устройство:
- При наличии возможности проверьте работоспособность диска на другом устройстве (компьютер, телевизор и т.п.);
- Проверьте достаточное ли питание получает диск. Особенно часто с такой проблемой сталкиваются владельцы внешних дисков, которые раньше были установлены на компьютеры, а в последствие было запланировано их использование в качестве переносных с помощью соответствующего адаптера.
И именно в нём кроется большая часть проблем. Например, если адаптер предназначен для 2.5 дюймовых дисков, то предлагаемого им питания будет недостаточно для 3.5 дюймового.
Проверьте, не возник ли конфликт между метками подключаемого диска и имеющихся томов. Буквы не должны совпадать.
Если это так, то вернитесь в «Управление дисками», выделите нужный том кликом правой кнопки мышки и выберите «Изменить букву диска или путь к диску» и назначьте новое значение.
Возможно, по какой-то причине при подключении устройства операционная система не смогла установить необходимые для работы драйверы.
Проверьте так ли это в «Диспетчере устройств» и при необходимости повторите установку драйвера.
- Смените порт (usb), к которому подключается диск. Например, вместо порта USB 3.0 используйте порт USB 2.0 или наоборот;
- Обновите драйверы для разделов:
- «Контроллеры IDE ATA/ATAPI»;
- «Контроллеры USB»;
- «Контроллеры запоминающих устройств».
Компьютер «не видит» внешний жесткий диск (USB HDD) на ОС windows

Если у вас возникли проблемы при подключении к ПК внешнего жесткого диска (USB HDD) в виде невозможности получить доступ к его данным, когда ОС windows не распознает съемный носитель как обычно в «Проводнике», то причины когда компьютер «не видит» жесткий диск можно решить следующим образом:
- Необходимо проверить, определяется ли ваш USB жесткий диск в меню «Управления дисками». Для того, чтобы попасть в него нажмите «Пуск» и выберите «Панель управления». Переключитесь на просмотр мелких значков и проследуйте по пути «Администрирование | Управление компьютером». В windows 8, 10, да и 7 версии, быстрее получить доступ к данному меню можно, нажав правую кнопку маши на пункте «Этот компьютер» в «Проводнике».
- Во вкладке «Управление компьютером» вы найдете необходимое меню «Управления дисками». В правой стороне вы увидите список всех подключенных дисков в вашем ПК их соответствующих разделов, отмеченных цветами. Если windows «видит» внешний накопитель, и он отобразился в списке, вы можете лишь исключить неисправность питания жесткого диска или USB-кабеля.
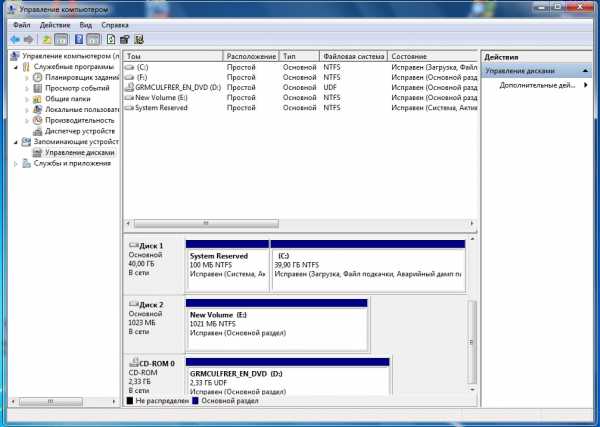
- Затем удостоверьтесь задано ли подключенному внешнему жесткому диску буква. При отсутствии буквы – сделайте правый клик по области накопителя и выберите опцию «Изменить букву диска или путь к диску…». В появившемся окне нажмите кнопку «Добавить» и задайте диску любую свободную букву от A до Z. После подтверждения внесенных изменений USB HDD станет активным и появится в меню «Мой компьютер» («Этот компьютер», в зависимости от версии windows).
- Если вышеуказанные советы по подключению портативного жесткого диска не принесли никакого эффекта, то вероятно накопитель не отформатирован под файловую систему вашей операционной системы. В данном случае, снова сделайте правый клик по области диска и выберите пункт «Форматировать». Имейте в виду, что при данной манипуляции все имеющиеся на диске данные будут полностью удалены.
Файловая система
Если при подключении или попытки открыть жесткий диск, система не читает его и просит отформатировать, то, скорее всего на нем отсутствует файловая система или она попросту повреждена. Как известно, для нормального функционирования жесткого диска, в качестве файловой системы должна быть установлена NTFS.
А зайдя в свойства текущего диска, можно увидеть, что в качестве текущей файловой системы задана «RAW».
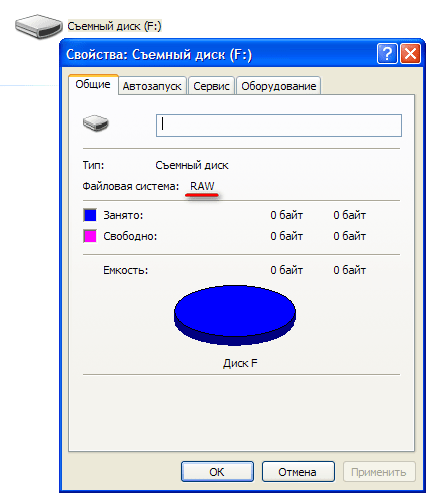
Существует множество способов для ее восстановления, например, используя Acronis или другие утилиты, но мы же разберем два самых простых.
Стандартные средства Windows
- Открываем «Пуск» и в строку поиска вписываем фразу «Командная строка».
- Щелкаем по ней правой кнопкой и запускаем от имени администратора.
- В появившееся окно вписываем команду «chkdsk I: /F /R». Вместо буквы «I», укажите букву вашего диска и нажмите «Enter».
- Дождитесь окончания проверки.
Данный способ наиболее эффективен при несерьезных повреждениях файловой системы.
Проводим восстановление информации
Даже если компьютер не читает жесткий диск и это связано с повреждением файловой системы, можно извлечь из него всю необходимую информацию и только после этого провести форматирование. Для восстановления информации рекомендуется использовать программу RS Partition Recovery. Главным ее преимуществом является поддержка работы с RAW.
Давайте разберем весь процесс более подробно:
- Скачиваем, устанавливаем и запускаем утилиту.
- В верхнем меню нажимаем кнопку «Мастер» (Wizard).
- Далее мастер найдет и отобразит все разделы, выбираем тот, с которого нужно восстановить данные и нажимаем «Далее».
- В окне «Тип анализа» выбираем «Полный анализ» и щелкаем «Далее».
- После завершения анализа, нажимаем кнопку «Готово».
- В главном окне программы открываем папку «Глубокий анализ», выделяем нужные нам файлы и в верхнем меню щелкаем «Восстановить».
- Остается лишь указать место для сохранения и начать процесс восстановления.
После этого, все файлы будут восстановлены в указанную вами папку.
Форматирование
Теперь для восстановления полной работоспособности остается лишь выполнить форматирование всего жесткого диска или определенного логического раздела.
- Для этого открываем проводник (Мой компьютер), клацаем правой кнопкой мыши по разделу и выбираем «Форматировать».
- В открывшемся окне выбираем «NTFS» и нажимаем «Начать».
После завершения процесса, винчестер продолжит свою работу в нормальном режиме.
Диагностика причин, по которым ноутбук не видит жесткий диск
Первое, что нужно сделать — проверить работоспособность винчестера на другом компьютере или ноутбуке. Если с ним все в порядке, то он будет отображаться и с него будут считываться данные даже без всяких предварительных настроек.
Чтобы добраться к HDD, нужно демонтировать клавиатуру ноутбука и открутить несколько винтов, фиксирующих нижнюю крышку. Также снимается АКБ, выкручиваются винты в самой нижней крышке, а в некоторых моделях еще надо извлечь и оптический привод. Уже на этом этапе можно устранить проблему, когда винчестер попросту выскочил из слота на системной плате. Вставьте его обратно и дополнительно зафиксируйте, подложив кусочек плотной бумаги между нижней частью жесткого диска и корпусом ноутбука. Это перестрахует от выпадения коннекторов из слота при следующем падении ноута.
Если вы правильно соединили все шлейфы, но другой компьютер тоже не видит винчестер, то собственными силами вы уже ничего не сделаете. Придется покупать другой накопитель, так как старый сломался. Можно восстановить данные, обратившись в специальную лабораторию, но стоять это будет очень дорого. Процедура подразумевает разборку девайса в полностью стерильном помещении, что исключает попадание пыли на поверхность магнитного диска и размагничивание секторов, которые могут содержать важные данные. Добиться таких условий очень сложно, поэтому и цена соответствующая.
Если другой компьютер обнаруживает этот винчестер, то нужно искать проблему в ноутбуке. Определить, что не работает слот на материнской плате, очень просто — нужно подключить питание и кабель данных к другим портам. Однако есть одно «Но»: в ноутбуке может не быть дополнительных портов. В этом случае можно использовать специальное устройство — так называемый карман. Туда устанавливается винчестер, а сам карман подключается к компьютеру через порт USB. Винчестер в этом случае работает как внешний.