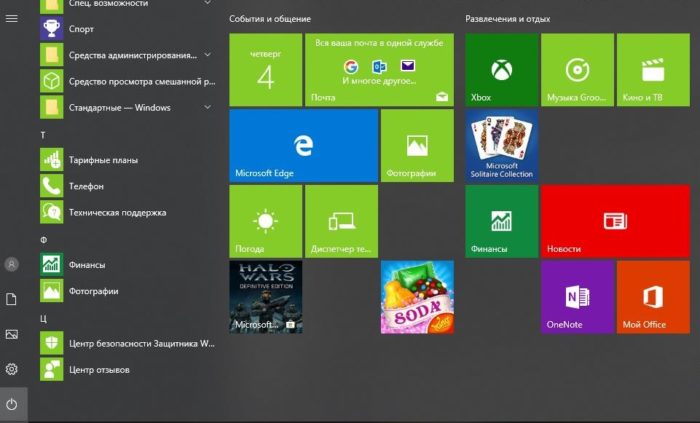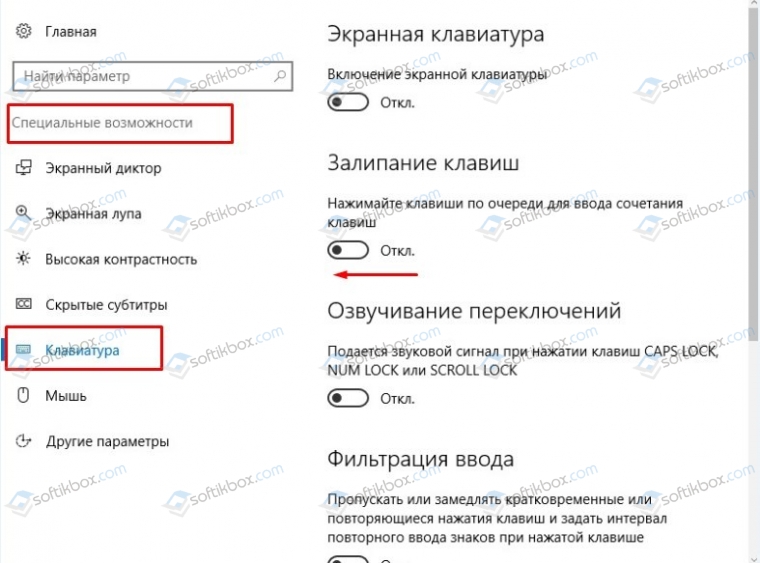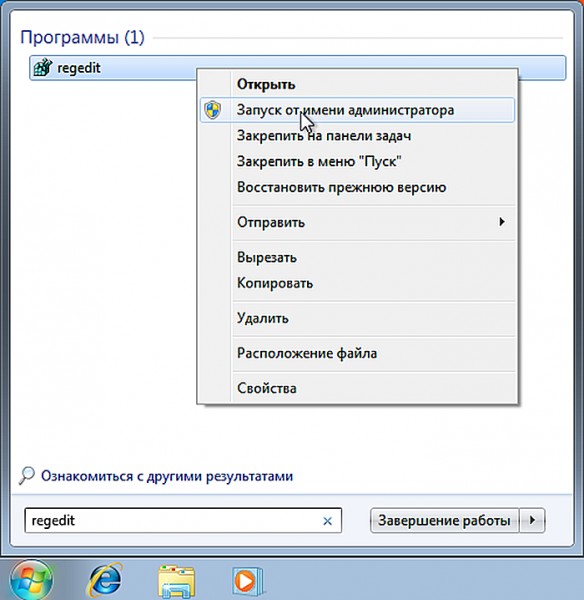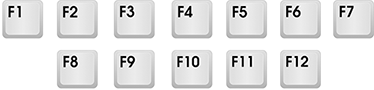Как выключить компьютер комбинацией клавиш?
Содержание:
- Завершение в режиме «Принудительно»
- Как завершить работу windows 10
- Неправильное отключение и его последствия
- Использование дополнительного программного обеспечения
- Как правильно выключить компьютер
- Как настроить выключение компьютера по расписанию
- Использование «тач-панели» или «скролл-болла»
- Как с клавиатуры выключить компьютер, если он завис или не работает мышь
- Правильное выключение компьютера
- Запланированное выключение двойным кликом
- Выключаем компьютер с помощью клавиатуры быстро и просто
- Заключение
Завершение в режиме «Принудительно»
Как перезагрузить компьютер с помощью клавиатуры? Мы рассмотрели самые распространенные расклады. Но на них возможности «Виндовс» не заканчиваются.
Иногда возникает необходимость в экстренном завершении работы с операционной системой. Тогда пользователю придется воспользоваться комбинацией Alt + F4.
Вообще, данное сочетание закрывает все открытые на данный момент в системе окна и приложения. Если таковых нет, система «уходит» на перезагрузку. Пользователю будет выведено на экран сообщение, в котором предстоит подтвердить операцию. Сделать это можно либо курсором мыши, либо клавишей Enter.
Как завершить работу windows 10
Персональный компьютер (ПК) можно выключить несколькими способами:
- через «Пуск»;
- с помощью комбинации Win + X;
- нажатием кнопки отключения;
- через экран блокировки;
- посредством горячих клавиш Alt + F4;
- с помощью «Командной строки»;
- путем ввода команды Slide to Shutdown.
Меню «Пуск»
Выключить правильно компьютер можно через меню «Пуск», которое вызывается нажатием на логотип Windows в левом нижнем углу экрана.
Далее необходимо кликнуть по кнопке выключения и в появившемся списке щелкнуть по предпоследней опции «Завершение работы».
https://youtube.com/watch?v=5c2p70n0aLE
Win + X
Завершить работу в Windows 10 можно посредством использования специального диалогового окна, которое вызывается нажатием Win + X. На экране появится перечень главных системных инструментов. Можно вызвать «Диспетчер задач», «Управление электропитанием» или отключить ПК. Для реализации последнего следует навести курсор на «Завершение работы или выход из системы» и в доп.меню щелкнуть по опции «Завершение работы».
Нажатием кнопки питания
Полностью отключить устройство можно посредством нажатия соответствующей кнопки, но предварительно следует произвести верную настройку системы.
Пошаговая инструкция:
- Кликнуть правой кнопкой мыши (ПКМ) на «Пуск», выбрать опцию «Управление электропитанием».
- На боковой панели слева кликнуть по строке «Действие кнопки питания».
- Напротив строки «Действие при нажатии кнопки питания» выбрать значение «Завершение работы».
Через экран блокировки
Выполнить полное отключение можно через экран блокировки, который появляется, если компьютер бездействует определенное время, заранее выставленное в настройках электропитания. В случае необходимости можно автоматически перевести устройство в этот режим посредством нажатия сочетания Win + L.
Чтобы выключить устройство, необходимо нажать на значок питания в нижнем правом углу экрана и в появившемся списке опций щелкнуть «Завершение работы».
Посредством комбинации Alt + F4
Чтобы выключить ноутбук с помощью клавиатуры в Windows 10, нужно свернуть активные окна программ и выполнить следующую инструкцию:
- Нажать сочетание Alt + F4.
- В раскрывшемся окне выбрать опцию «Завершение работы».
- Щелкнуть по кнопке ОК.
С помощью «Командной строки»
«Командная строка» — универсальный инструмент для взаимодействия с системой. Чтобы выключить компьютер посредством консоли, необходимо сделать следующее:
- Открыть интерпретатор команд нажатием сочетания Win + R.
- Ввести cmd и нажать ОК.
- В открывшемся окне вписать shutdown /s.
- Нажать Enter.
Путем использования команды Slide to Shutdown
Slide to Shutdown — исполняемый файл приложения, которое позволяет осуществить выход из ОС. Для использования необходимо:
- Открыть список опций нажатием Win + X, выбрать пункт «Выполнить».
- В новом окне ввести SlidetoShutdown.exe
- Кликнуть ОК.
Появится слайдер, который потребуется сдвинуть с помощью мыши в нижнюю часть экрана — осуществится выключение устройства.
Неправильное отключение и его последствия
Представленные выше способы представляют собой варианты правильного отключения персонального компьютера. Помимо этого, существуют ещё два способа, которые крайне не рекомендуется применять на практике. К ним относят:
- Принудительное выключение через кнопку питания.
- Выдергивание шнура системного блока из розетки.
Когда пользователь нажимает «Завершить работу», он посылает операционной системе сигнал «выключи компьютер», который говорит о необходимости завершения всех базовых процессов, особенно чтения жесткого диска.
Жесткий диск – сложный механизм со считывающей информацию головкой. Когда работа завершается правильно, считывающая головка возвращается в строго отведенное ей место.
При принудительном отключении и нажатии кнопки питания этого не происходит. В результате при повторном запуске головка не может прочесть нужный ей блок, а система указывает на ошибки чтения жесткого диска.
Частое использование принудительного способа отключения приводит к ухудшению работоспособности жесткого диска, а в худшем случае – к его выходу из строя.
Ещё к более опасным последствиям может привести выдергивание шнура из розетки. Все узлы компьютера питаются электрической энергией. Нарушение цепи может привести к «сгоранию» элементов и компонентов.
И если жесткий диск можно заменить на новый, то поиск и замена испорченных звеньев электрической цепи затребует крупных финансовых вложений. Чтобы этого не допустить, рекомендуется выключать компьютер правильно или использовать таймер выключения компьютера.
Использование дополнительного программного обеспечения
Программные оболочки являются наследием эпохи дисковой операционной системы (DOS, MS-DOS). По сути, это графический интерфейс для обработчика команд. В современных системах в нем можно работать, как используя мышь, так и без нее. Рассмотрим основные возможности на примере «FAR Manager».
Шаг 1. Скачайте и установите программу на компьютер, следуя инструкции установщика.
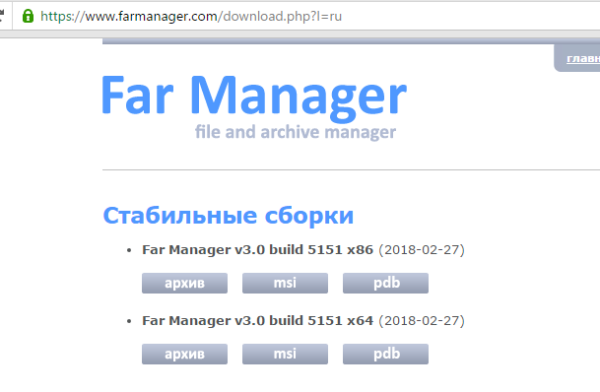 Скачиваем программу FAR Manager
Скачиваем программу FAR Manager
Шаг 2. Запустите приложение с использованием соответствующего ярлыка.
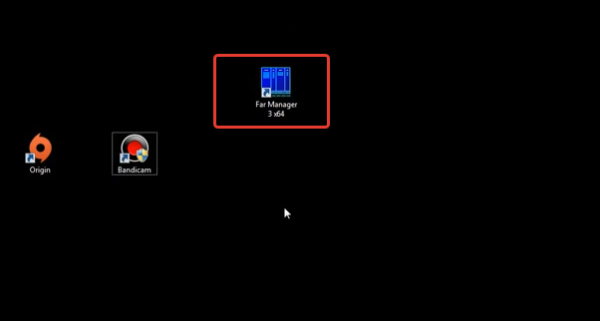 Щелкаем дважды на ярлык программы FAR Manager
Щелкаем дважды на ярлык программы FAR Manager
Шаг 2. Для раскрытия определенной директории на текущем жестком диске используйте кнопки навигации (стрелки дополнительной клавиатуры) и кнопкой «Ввод».
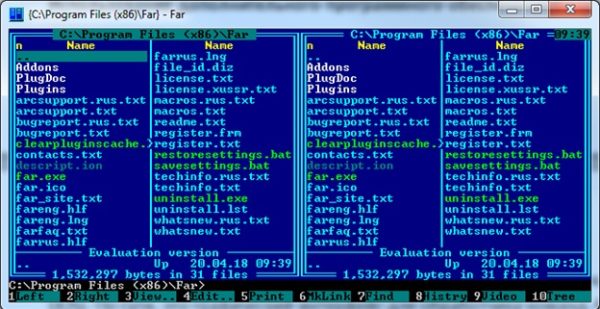 Для раскрытия определенной директории используем стрелки дополнительной клавиатуры и кнопку «Ввод»
Для раскрытия определенной директории используем стрелки дополнительной клавиатуры и кнопку «Ввод»
Шаг 3. Для смены диска в левой части экрана воспользуйтесь комбинацией «Alt+F1», в правой – «Alt+F2».
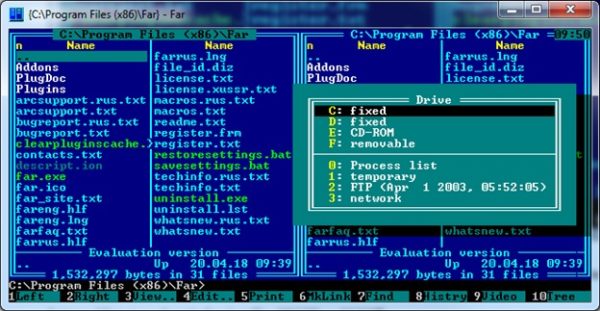 Для смены диска в левой части экрана используем комбинации клавиш «Alt+F1», в правой – «Alt+F2»
Для смены диска в левой части экрана используем комбинации клавиш «Alt+F1», в правой – «Alt+F2»
- «Alt+F1» – переход на иной жесткий диск/сетевой ресурс в левой части интерфейса;
- «Alt+F2» – переход на иной жесткий диск/сетевой ресурс в правой части интерфейса;
- «F3» – просмотр файла, без возможности его редактирования (обычно используют только для текстовых, или строковых файлов);
- «F4» – редактирование файла;
- «F5» – копирование выделенного файла/папки в директорию, открытую во второй половине программного интерфейса (метод копировать-вставить);
- «Alt+F5» – печать файла;
- «F6» – переименование файла/папки, или их перенос в директорию, открытую во второй половине программного интерфейса (метод вырезать-вставить);
- «F7» – создание новой директории;
- «Alt+F7» – поиск файла/папки по имени;
- «Alt+Delete» – деинсталляция папки/файла;
- «F10» – завершение работы с оболочкой.
Шаг 4. Для выделения нескольких файлов/папок следует выделить нужную строку, зажать кнопку «Shift» и перейти на соседнюю строку. Наименование выделенного элемента изменяет свой цвет на желтый.
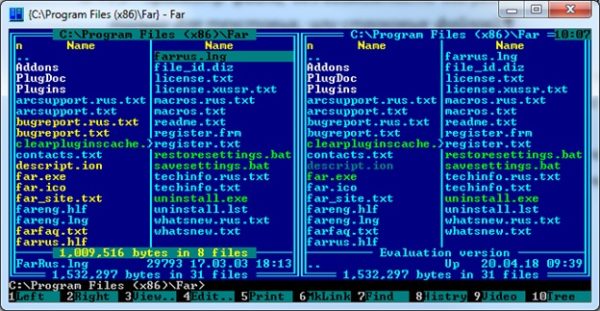 Для выделения нескольких файлов/папок, выделяем нужную строку, зажимаем кнопку «Shift» и переходим на соседнюю строку
Для выделения нескольких файлов/папок, выделяем нужную строку, зажимаем кнопку «Shift» и переходим на соседнюю строку
Как правильно выключить компьютер
Правильное выключение компьютера дает множество преимуществ. Если вы просто закрываете ноутбук после каждого использования, производительность вашего компьютера может со временем снизиться. Кроме того, если вы не используете функции, которые блокируют доступ к вашему устройству, простое закрытие записной книжки означает, что любой, кто находится поблизости, может быстро получить доступ к вашим открытым документам и сеансам.
Советы, чтобы ваш компьютер работал бесперебойно
В статье 2021 года из Reader’s Digest отмечалось, что, хотя различия между полным выключением компьютера и простым переходом в спящий режим или режим гибернации сегодня не так очевидны, как для более старых моделей, пользователям все же следует периодически выключать свои машины, чтобы очистить память, убедиться, что все фоновые приложения закрыты и позволяют завершить обновления.
Эксперты, опрошенные Reader’s Digest, согласились со статьей 2020 года, опубликованной факультетом информационных технологий Университета Висконсина в Мэдисоне, о временных рамках для включения и выключения питания . Пользователи должны полностью и должным образом выключать свои компьютеры не реже одного раза в неделю.
Как правильно выключить компьютер
Простое нажатие на кнопку питания, скорее всего, только переведет вашу машину в спящий режим или режим гибернации, а удерживание кнопки, нажатой для принудительного выключения компьютера, может повредить программное обеспечение или привести к потере данных.
Вот как правильно выключить компьютер.
1. Сохраните все свои открытые документы, в которые вы вносили изменения
Многие современные приложения сохраняются постепенно или, по крайней мере, сохраняются до выхода из программы. Однако это не всегда так, поэтому нажимайте «Сохранить» в открытых документах, чтобы убедиться, что все обновлено.
Если в вашем браузере открыто несколько вкладок, которые вы не хотите терять, просто используйте закладки, чтобы вы могли вернуться к ним позже.
2. Выйдите из социальных сетей, почты и т.д.
3. Закройте все открытые приложения.
Обязательно выйдите из всех открытых программ. Убедитесь, что они закрыты, а не просто свернуты. Вы можете выйти из некоторых приложений, просто закрыв их, в то время как другие могут потребовать от вас выполнения определенного действия. В качестве альтернативы вы можете выключить систему как есть и снова открыть все те же окна и вкладки при перезапуске.
4. Выйдите из своей учетной записи.
После закрытия приложений, если вы используете общий компьютер, например ноутбук с библиотекой, вам нужно убедиться, что вы вышли из системы. Выйдите из сеанса пользователя перед закрытием компьютера и верните устройство или выключите его, если необходимо.
5. Правильно выключите компьютер.
Если вы используете операционную систему Microsoft Windows, нажмите кнопку «Пуск», которая выглядит как значок Windows, в нижнем левом углу экрана. Затем, в зависимости от того, какую версию операционной системы вы используете, вы либо просто выберите «Завершение работы», либо сначала нажмите «Питание», а затем «Завершение работы».
Пользователи MacOS выберут меню Apple со значком Mac и нажмите «Завершение работы».
Чтобы выключить Chromebook, щелкните время в правом нижнем углу экрана, затем перейдите к «Выйти» и «Выключить».
Как перезагрузить компьютер
Перезагрузка компьютера очень похожа на его выключение. Пользователи Windows и macOS будут выполнять те же действия, что и перечисленные выше, за исключением того, что они выберут «Перезагрузить» вместо «Завершение работы». Некоторым пользователям Windows придется щелкнуть стрелку рядом с кнопкой «Завершение работы», чтобы найти параметр «Перезагрузить». Пользователям Chrome OS, возможно, придется просто выключить свой компьютер, а затем снова включить его.
Как настроить выключение компьютера по расписанию
У пользователя в процессе ежедневного взаимодействия со стационарным оборудованием может возникнуть потребность в настройке автоматического прекращения работы ПК. Компьютер можно отключать по таймеру, воспользовавшись командой «shutdown». Этот способ является наиболее простым и подойдет для всех версий Windows. Для выполнения команды необходимо открыть диалоговое окно «Выполнить» или вызвать командную строку.
Чтобы настроить завершение работы ПК по истечении заданного периода времени, нужно следовать указаниям инструкции:
- Набрать в строке «shutdown /s/t».
- После пробела указать число секунд, через которые компьютер должен выключаться.
Параметр «/s» означает завершение работы ПК, «/t» — установку таймера в секундах.
Задача по выключению, описанная в приведенной инструкции, выполняется однократно. Если пользователь нуждается в настройке отключения ПК по таймеру каждодневно, необходимо установить специальную утилиту от сторонних разработчиков или воспользоваться возможностями «Планировщика заданий».
Данный инструмент применяется в операционной системе для выключения компьютера. Чтобы открыть «Планировщик заданий», нужно действовать таким образом:
- В меню Пуск набрать в поисковой строке название программы.
- Найдя планировщик, кликнуть по надписи.
- В запущенной программе выбрать пункт «Создать простую задачу…».
- После открытия Мастера по созданию простой задачи потребуется придумать наименование для ее выполнения, после чего нажать «Далее».
- Из раскрывшегося списка выбрать периодичность, когда необходимо запускать задачу.
- Кликнув по кнопке «Далее», понадобится ввести время срабатывания заданного действия.
- На следующем этапе программой будет предложено «Запустить программу». Этот пункт можно оставить без изменений.
- Далее потребуется воспользоваться программой «shutdown», позволяющей настроить параметры запуска команды, о которой говорилось в предыдущей инструкции.
- В последнем окне кликнуть по кнопке «Готово», чтобы запустить процесс выполнения задания.
Если не хочется разбираться в системных настройках Windows, рекомендуется установить стороннее приложение, которое позволит выключать ПК по таймеру.
- Программа PowerOff содержит огромное количество настраиваемых параметров и встроенных функций для управления процессами запланированного выключения оборудования. Интерфейс программы несколько перегружен, поэтому работа в ней будет вызвать затруднения.
- Switch Off – бесплатный софт для задания времени отключения ПК. В отличие от предыдущей программы, обладает понятным в управлении интерфейсом, с помощью которого можно отключать устройство по истечении заданного периода времени. Также в приложение встроен веб-сервер, позволяющий выключать компьютер посредством выхода в Интернет.
Использование «тач-панели» или «скролл-болла»
«Тач-панель» – устройство для работы с курсором. Самым ярким представителем использования «тач-панели» является смартфон, или планшетный компьютер, которые, собственно, и являются этим устройством. Водя пальцем по экрану, Вы можете управлять курсором. Данный способ работы без мыши подходит некоторым моделям ноутбуков и моноблоков.
На некоторых современных моделях клавиатур присутствует аналог мыши – «скролл-болл». Он представляет собой утопленный в корпусе подвижный шар. Водя по нему ладонью, Вы можете передвигать курсор по экрану монитора. Эмуляция щелчка мыши производится посредством нажатия на шар, либо по использованию специальных кнопок, имитирующих кнопки мыши.
Работа на компьютере с помощью «скролл-болл»
Как с клавиатуры выключить компьютер, если он завис или не работает мышь
Компьютер хоть и умная, но всё-таки просто машина, в работе которой могут случаться сбои.
Во время перезагрузки системы все её процессы обнуляются и запускаются вновь, что на практике помогает устранить большинство распространённых проблем в ОС.
Но как перезагрузить ПК, если он завис, а мышь или экран не подают признаков жизни? В этой статье блога itswat.ru рассказывается о том, как с клавиатуры выключить компьютер несколькими способами.
Оглавление статьи:
1. Принудительная перезагрузка2. Сочетание клавиш2.1. Ctrl + Alt + Del2.2. Alt + F42.3. Win2.4. Собственное сочетание
Принудительная перезагрузка
Первое, что многим пользователям приходит в голову в подобной ситуации – это выдернуть шнур из сети. Ещё один популярный вариант – зажатие кнопки включения/выключения на системном блоке.
Эти методы действенны, но их частое применение не проходит бесследно для ПК, так как они негативно влияют на материнскую плату и винчестер.
Выключить компьютер аварийным способом, а принудительно – это как раз такой способ, можно, но только если больше совсем ничего не помогает.
На самом деле, если работает клавиатура, то с её помощью без мышки можно легко полностью отключить машину или выполнить перезагрузку.
Есть ещё возможность это сделать самым простым и удобным способом нажать на клавиатуре клавишу «Power», но поскольку не на всех из них она присутствует, поэтому идём дальше.
Сочетание клавиш
Всё что требуется – запомнить одно, а лучше несколько сочетаний клавиш, которые нужно будет нажать на клавиатуре (все вместе одновременно) в момент «забастовки» компьютера.
Ctrl + Alt + Del
Ctrl + Alt + Del – эта комбинация известна многим ещё со школьной скамьи, она помогает запустить Диспетчер задач, чтобы снять зависшие задачи или выключить компьютер.
После нажатия этих кнопок, на экране на синем фоне появится меню, а вместе с ним в правом нижнем углу круглая кнопка выключения. Добраться до неё можно посредством клавиши Tab. Когда она выделится, нужно нажать Enter, а в развернувшемся списке команд стрелками выбрать «Завершение работы» и ещё раз нажать Enter.
Если проблема не только с мышкой, но и с монитором, то выключить компьютер можно без него, также с клавиатуры, только выполняя эти действия вслепую. Например, в Windows 8.1 нужно нажать:
- Ctrl + Alt + Del.
- Пять раз на Tab.
- Один раз на Enter.
- Два раза на стрелочку вниз.
- Ещё раз Enter.
Alt + F4
Alt + F4 – это сочетание можно по праву назвать лучшим, так как с его помощью можно отключить машину буквально в два нажатия.
Если в случае возникновения проблемы были открыты какие-либо окна, то нажатие на Alt + F4 приведёт к их поочерёдному закрытию (сколько окон открыто, столько раз нужно нажать на клавиши). Последнее нажатие приведёт к появлению системного окошка с предложением выключения ПК.
Внимание! В сроке с выпадающим списком должно стоять значение «Завершение работы». Если это не так, то стрелочками вниз и вверх следует переместиться к нужному пункту и подтвердить действие нажатием Enter
Win
Отключить ПК можно и стандартным способом через «Пуск», но раскрыв его посредством кнопки Win (похожа на плывущее окошко).
После раскрытия пускового меню следует:
- Посредством стрелок вниз/вверх добраться до выпадающего списка завершения.
- Нажать на Enter.
Собственное сочетание
Чтобы в следующий раз при схожей ситуации не испытывать никаких затруднений, можно создать собственную комбинацию клавиш для выключения ПК. Для этого следует:
- Правым щелчком мыши по пустому пространству Рабочего стола и выбором соответствующих пунктов в списке создать «Новый ярлык».
- В строку появившегося окна вписать команду shutdown -s -t 0 и нажать «Далее».
- Придумать ярлыку имя, например, «ВЫКЛ» и закончить создание кнопкой «Готово».
- Правым щелчком мыши по ярлыку перейти к его свойствам.
- Поставить курсор в строку «Быстрый вызов», и нажать клавиши Ctrl + Alt + ещё одну любую, например, Z как на фотопримере.
- Дальнейшее нажатие заданных клавиш будет запускать ярлык, а он – выключать компьютер.
Последний метод не поможет отключить машину «здесь и сейчас». Для этого придётся использовать один из предыдущих описанных способов. После устранения проблемы стоит всё-таки создать такой ярлык для отключения, чтобы быть готовым к следующим сбоям.
Правильное выключение компьютера
В целях обеспечения бесперебойного функционирования ПК или ноутбука требуется корректно его выключать
Неправильные действия, совершаемые пользователем, могут привести к утрате важной информации или необходимости переустанавливать ОС. В редких случаях принудительное завершение работы становится причиной выхода из строя аппаратной части
Процедура отключения компьютера достаточно проста и может выполняться различными способами. Не стоит пренебрегать своевременным выключением устройства, поскольку в работающем режиме оборудование потребляет большое количество электроэнергии. При длительном функционировании происходит уменьшение ресурса работы компьютера.
Зависание компьютера нередко означает возникновение неисправностей в программном обеспечении или аппаратной части.
Запланированное выключение двойным кликом
Из ситуации, когда таймер устанавливается на одинаковое время или предыдущий способ вызывает трудности ввиду работы с консольными командами, а не графическим интерфейсом, есть выход. Это создание ярлыка для отключения ноутбука и компьютера.
1. Откройте контекстное меню Рабочего стола или свободного от файлов и каталогов пространства в Проводнике (ярлык можно создать в любом месте, к которому есть доступ, а затем закрепить его на Панели задач).
2. Кликните по пункту «Создать», в выпавшем списке выберите «Ярлык».
3. В текстовую строку введите «C:\Windows\System32\shutdown.exe -s -t T» и жмите «Далее».
4. Укажите название объекта, которое позволит понять, за что ярлык отвечает.
5. В последнем окне жмите «Готово».
Для быстрого опознания и приятного внешнего вида объекту следует назначить красивую информативную иконку.
6. Откройте свойства созданного файла через контекстное меню.
7. Во второй нижней вкладке кликните «Сменить значок…».
8. Кликните «OK» в окне с предупреждением.
9. Выберите подходящую пиктограмму из стандартной библиотеки Windows (файл shell32.dll) или укажите путь к своему файлу со значком в формате ico, исполняемому файлу либо динамической библиотеке dll, откуда он будет извлечен и присвоен ярлыку.
10. Сохраните изменения, кликнув «OK» в обоих окнах.
После выбора и установки значка, ярлык отключения компьютера или ноутбука на рабочем столе поменяет свой внешний вид.
Изменить время таймера можно двумя способами:
- создать еще один ярлык с нужным значением, если таймер часто заводится на такое время;
- отредактировать переменную в свойствах файла.
11. Через контекстное меню ярлыка вызовите окно его «Свойств».
12. Во второй вкладке в строке «Объект» отредактируйте время до срабатывания и сохраните изменения.
Будьте внимательны: путь к файлу может быть взятым в кавычки, не потеряйте их или уберите обе кавычки, с одной команда не сработает.
Отменит запланированное завершение работы компьютера та же утилита, но запущенная с уже знакомым аргументом «-a».
1. Откройте диалог создания ярлыка (шаг 1 и 2 чуть выше).
2. В строчке «Укажите расположение объекта» пропишите «shutdown.exe -a».
3. Жмите «Далее».
4. Введите название объекта и щелкните «Готово».
5. Иконку поставьте, как и ранее (шаги 6-10).
Ярлык прервет завершение работы только в режиме отсчета, даже если до срабатывания таймера осталась 1 секунда. Если процесс запущен, она бессильна.
Закрепите его на Панели задач или в Пуске при необходимости.
Выключаем компьютер с помощью клавиатуры быстро и просто
Мы не будем вдаваться в подробности, рассказывая о каждом существующем способе. Но вы узнаете самые быстрые и эффективные.
Способ первый: Alt
+ F4
- Нажимайте Alt
+F4
, чтобы закрывать открытые окна, пока не попадёте на рабочий стол. Либо нажмите Win
+M
, чтобы свернуть все окна. - На рабочем столе нажмите Alt
+F4
для открытия меню выключения компьютера. В нём вы можете сразу выключить компьютер или перезагрузить.
Нажмите Enter. Компьютер начнет выключение и сам закроет все окна.
Способ второй: через меню «Пуск»
- Нажмите клавишу Win
(она слева от клавиши Alt
, которая слева от пробела
) и попадёте в меню «Пуск» с помощью клавиатуры. - Стрелками выберите нужный пункт меню, в случае Windows 7 это «Завершение работы».
- Нажмите Enter
. Компьютер начнёт перезагрузку.
Способ третий: Ctrl
+ Alt
+ Delete
- Нажмите одновременно клавиши Ctrl
+Alt
+Delete
2 раза. Появится меню, показанное на скриншоте. - Стрелками наведите курсор на красный кружок с палочкой для выключения компьютера, либо на стрелку, где вы сможете выбрать другие действия.
- Нажмите Enter
.
Последний способ: кнопка питания на системном блоке
так выглядит кнопка выключения на корпусе
Этот способ не относится к клавиатуре, хотя на некоторых моделях эта клавиша вынесена на неё. В любом случае кнопка питания есть на корпусе компьютера, и стоит иметь в виду этот самый эффективный способ выключения.
- Нажмите кнопку включения/выключения компьютера один раз и компьютер начнёт закрывать окна для мягкого выключения компьютера.
- Нажмите и удерживайте кнопку в течение 5 секунд для жесткого выключения компьютера.
Желаем вам плодотворной работы за компьютером! Но не забывайте отдыхать друг от друга.
Выключение компьютера при помощи клавиш клавиатуры,на блоге о компьютерах и интернете для начинающих. Всем привет,сегодня мы с вами поговорим о выключении компьютера нетрадиционными методами.То есть не используя «мышку»,при помощи клавиш клавиатуры. А про клавиши клавиатуры ASUS мы с вами говорили в этой статье.
Способы выключения компьютера
Как вы знаете для того чтобы выключить компьютер,в основном,используют три способа,а само:
- Выключение компьютера при помощи кнопки «завершение работы» в меню Пуск.
- Выключение компьютера кратковременным нажатием кнопки Power системного блока(экстренное,или аварийное выключение компьютера).
- Выключение закрытием крышки ноутбука,если такие настройки установлены.
Но что делать если у вас вдруг отказала «мышь»,или тачпад(touchpad),а производить аварийную остановку не хочется? Для этого существует выключение компьютера, предусмотренное производителями ОС.При этом имеется несколько вариантов комбинаций клавиш клавиатуры.
Как выключить компьютер при помощи клавиш клавиатуры
Первая комбинация, это одновременно-кратковременное нажатие клавиш ALT+F4,в ноутбуке не забудьте добавитьFn(Fn+ALT+F4).После чего на экране появиться табличка ВЫКЛЮЧИТЬ компьютер. Для этого необходимо. при помощи Клавиш навигации(стрелок) выбрать необходимое действие, и нажать ENTER.
Второй способ,это нажатие кнопки WINDOWS с последующим выбором действия при помощи клавиш навигации.Ну тут как говорится есть два варианта.
Нажатие кнопки ENTER на завершении сеанса,или Выключить компьютер. И в том и другом случае вы добьётесь желаемого результата.
Третий способ комбинация клавиш CTRL+ESC,или CTRL+ALT+DEL.
Четвёртый способ,это установка специальной программы PSSHUTDOWN. Любители поэкспериментировать могут скачать её с «моего» Яндекс диска. https://yadi.sk/d/w0DcUbbsuETTR Программа особого описания не требует,так как понятна на интуитивном уровне.
Вот такие способы выключить компьютер без использования мыши знаю я. А вы уважаемые пользователи,какие способы применяете? Будет очень интересно и познавательно узнать это через форму комментариев.
Как быстро выключить компьютер под управлением windows 7
Узнать версию windows 7
Настройка громкости микрофона в ноутбуке
Клавиши клавиатуры ноутбука ASUS
Как на ноутбуке ASUS отключить тачпад
bakznak.ru
Заключение
Сегодня мы с вами разобрали много различных способов того, как включить компьютер. Информации очень много, и она достаточно непростая, но буду надеяться, что вы смогли почерпнуть для себя что-то полезное. Информация обязательно понадобится вам в дальнейшем пользовании ПК.
Так же буду очень рад почитать ваше мнение касаемо размещаемого контента на сайте, пожелания и критику.
Обязательно порекомендуйте данную статью и блок в общем вашим друзьям, знакомым и близким.
Спасибо, что дочитали статью до конца! На этом у меня всё, и я с вами прощаюсь. До новых встреч в следующих публикациях на сайте. Всего вам доброго!