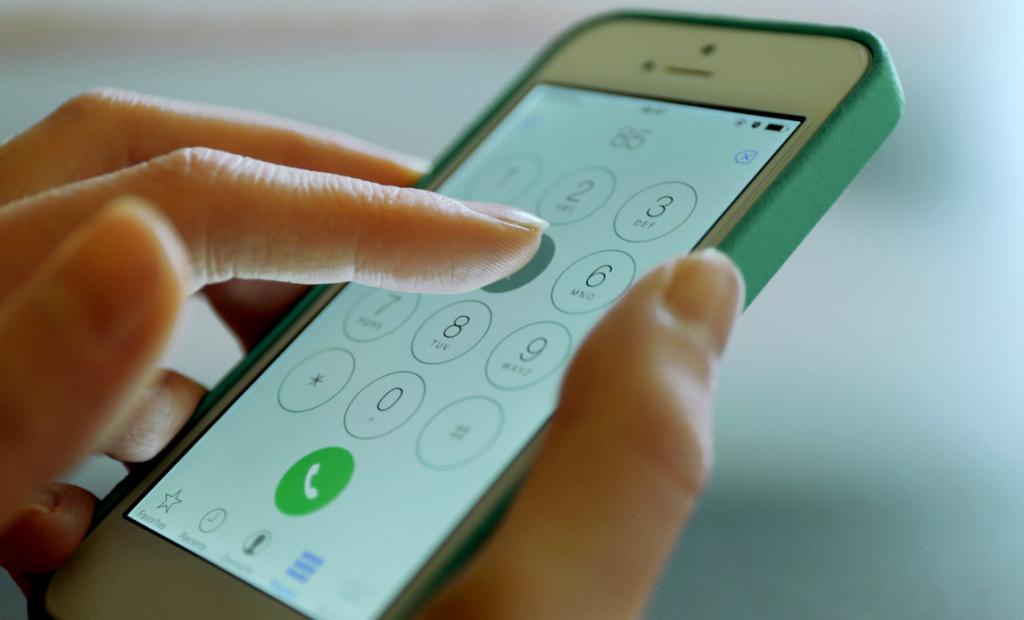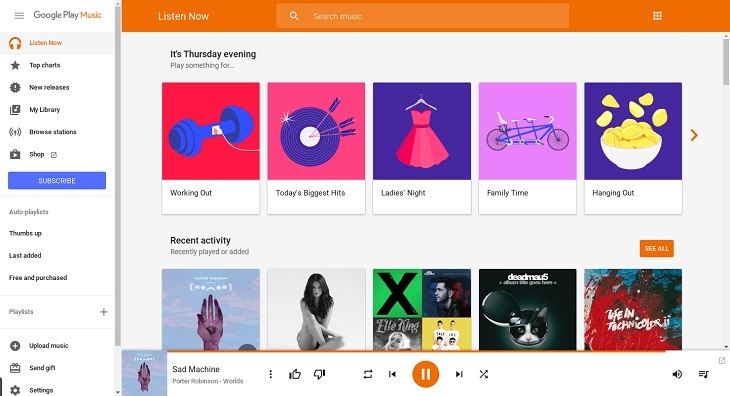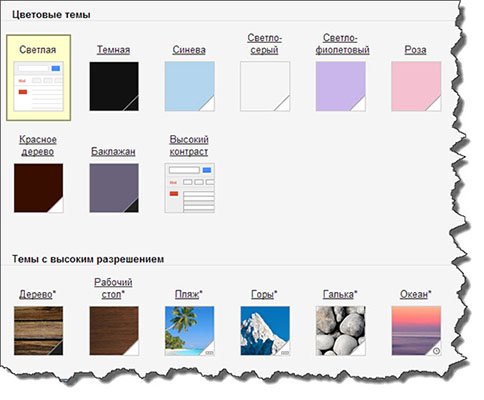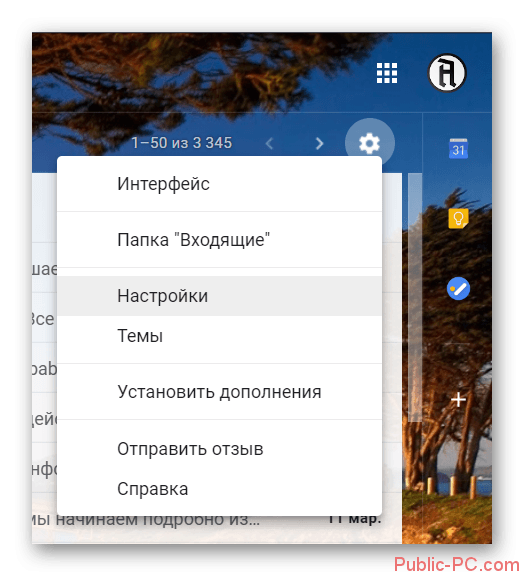Восстановление пароля к аккаунту в gmail
Содержание:
- Как создать аккаунт Google для своих нужд
- Шаг 1. Создайте надежный пароль
- Храните записанные пароли в надежном месте
- Используйте диспетчер паролей
- Шаг 2. Примите меры на случай взлома
- Проверка связи аккаунта со сторонними сайтами
- Часть 1 : Забыли пароль Gmail? Как восстановить пароль Gmail
- Метод 3: Сервис «Поиск Почты, Спама и Мусора»
- Что делать при утрате доступа к почтовому ящику
- Настройка синхронизации аккаунта после восстановления
- Вариант 1. Разрешите пользователям самостоятельно сбрасывать пароли
- Как восстановить аккаунт гугл на андроиде если забыл пароль
- Забыл пароль Гугл (YouTube, Gmail, Chrome): как восстановить или сменить на новый
Как создать аккаунт Google для своих нужд
Итак, начинаем операцию, чтобы получить аккаунт в Гугле. Регистрация осуществляется на специальной странице, где необходимо заполнить предоставленную там форму, в первой части которой необходимо вписать свое имя, фамилию и логин в составе электронной почты:
Надо иметь ввиду, что в этом случае при регистрации вам придется подтвердить адрес такого эмейла. На указанный ящик придет письмо, где будет содержаться ссылка, по которой вы должны перейти для подтверждения. Но, повторюсь, такие дополнительные телодвижения необходимо совершать только в том случае, если не пожелаете регистрировать почту на GMail.
Однако, на мой взгляд, создаваемая учетная запись Гугл предполагает наличие почтового аккаунта ГМайл хотя бы потому, что это гораздо удобнее при пользовании разнообразными приложениями и сервисами Google
К тому же, интерфейс и настройки здесь постоянно модернизируются и, что самое важное, гугловский почтовый сервис весьма надежен в плане безопасности, о чем я еще расскажу подробнее
Отмечу, что дата рождения не будет общедоступной без вашего на то согласия. Особо нужно отметить необходимость максимально усложнить пассворд, поскольку это напрямую касается безопасности будущего аккаунта. Со своей стороны осмелюсь посоветовать в этой связи генератор и хранитель паролей Кипас, которым я успешно пользуюсь на протяжении уже довольно продолжительного времени. Но продолжим заполнять форму регистрации Гугл:
Сначала нужно вписать номер мобильного телефона и, желательно, дополнительный эмейл. Эта информация не будет лишней в плане повышения уровня безопасности. Например, если забудете пароль либо каким-то образом он будет утерян, то посредством SMS получите данные, необходимые для восстановления доступа к своей учетной записи Google. Запасной адрес электронной почты также вносит свою лепту в дело повышения уровня защищенности аккаунта и может служить в том числе для получения уведомлений.
Дальше вводим капчу в соответствующую строчку «Введите текст» и переходим к заключительной части формы регистрации, где надо выбрать страну (автоматически будет указана та, на территории которой вы проживаете), а также отметить галочкой ваше согласие с условиями использования сервисов Гугла и политикой конфиденциальности:
Следом жмите «Далее», после чего осуществится переход к следующему шагу создания учетной записи. Вам предложат в процессе регистрации загрузить свою фотографию:
Однако, это предложение на данном этапе можно с легкостью проигнорировать и закачать фото позднее. Это можно сделать в любое время, воспользовавшись соответствующими опциями своего профиля. Поэтому можно сразу же щелкнуть по кнопке «Дальше». Результатом этого действа будет осознание того, что вам удалось создать учетную запись Google:
После нажатия «Вперед» вы окажетесь на вебстранице, откуда можно осуществить доступ ко всем приложениям, сервисам, настройкам и другим необходимым службам:
Возможно, для какого-то будет проще усвоить информацию по видео. Поэтому предоставляю видеоролик на тему создания аккаунта в Google:
Ну и учитывая уровень современных технологий не лишним, думаю, будет видеоматериал, рассказывающий о создании учетной записи в Гугл для мобильных устройств на базе Android:
Шаг 1. Создайте надежный пароль
Это поможет вам:
- защитить личные данные;
- сохранить конфиденциальность своих писем, файлов и других материалов;
- предотвратить несанкционированный доступ к аккаунту.
Требования к паролям
Пароль должен содержать не менее 12 символов. Это может быть любая комбинация букв, цифр и других символов (стандарта ASCII). Надстрочные знаки и символы с надстрочными знаками не поддерживаются.
Вы не сможете установить пароль, который:
- слишком прост, например «password123»;
- был установлен в вашем аккаунте ранее;
- начинается или заканчивается пробелом.
Советы по созданию надежного пароля
Рекомендуем установить такой пароль, чтобы вам было легко его запомнить, но посторонние не могли его угадать.
Используйте уникальный пароль
Придумайте разные пароли для своих аккаунтов – особенно для тех, которые крайне важно защитить (например, для электронной почты и интернет-банкинга). Использовать один и тот же пароль для важных аккаунтов рискованно
Узнав пароль от одного из них, злоумышленник сможет войти в другие и получить доступ к вашей электронной почте и даже деньгам, а также узнать ваш адрес
Использовать один и тот же пароль для важных аккаунтов рискованно. Узнав пароль от одного из них, злоумышленник сможет войти в другие и получить доступ к вашей электронной почте и даже деньгам, а также узнать ваш адрес.
Совет. Если вам сложно запомнить несколько паролей, вы можете управлять ими с помощью специальных инструментов.
Придумайте длинный и запоминающийся пароль
Чем длиннее пароль, тем он надежнее. Рекомендуем придумать пароль длиной не менее 12 символов. Вот несколько вариантов длинных паролей, которые будет легко запомнить:
- строка из песни или стихотворения;
- цитата из фильма или речи выдающегося человека;
- цитата из книги;
- значимая для вас фраза;
- аббревиатура (например, из первых букв каждого слова в предложении).
Не используйте пароли, которые легко угадать:
- если человек знает вас;
- потому что в них использована общедоступная информация о вас (например, из соцсетей).
Избегайте личных данных и общеупотребительных слов
Не используйте личные данные
Не создавайте пароль на основе информации, которая может быть известна другим и которую легко найти. Примеры:
- ваш псевдоним или инициалы;
- имя вашего ребенка или домашнего животного;
- дни рождения или другие важные для вас даты;
- название вашей улицы;
- цифры из вашего адреса.
Не используйте общеупотребительные слова
Не используйте простые слова, фразы и наборы символов, которые легко подобрать. Примеры:
- Очевидные слова и фразы, например password (пароль) или moyparol.
- Естественные последовательности символов, например abcd или 1234.
- Последовательности символов на клавиатуре, например qwerty или asdfg.
Безопасное хранение паролей
Создав надежный пароль, позаботьтесь о его безопасности.
Храните записанные пароли в надежном месте
Если вам требуется записывать пароли, чтобы не забыть их, не оставляйте их в свободном доступе, например на столе или мониторе. Храните эти записи в месте, известном только вам, или под замком.
Используйте диспетчер паролей
Если вам сложно запомнить много разных комбинаций, воспользуйтесь диспетчером паролей
Ознакомьтесь с отзывами о подобных программах, обратите внимание на репутацию разработчика и выберите инструмент, который вам подходит
Вы также можете сохранять пароли в аккаунте Google.
Шаг 2. Примите меры на случай взлома
Если вы укажете свой номер телефона и адрес электронной почты, мы сможем сообщать вам о подозрительной активности в аккаунте.
Добавьте резервный адрес электронной почты
- Откройте страницу Аккаунт Google.
- На панели навигации слева выберите Личная информация.
- В разделе Контактная информация нажмите Электронная почта.
- Выберите параметр Добавьте резервный адрес электронной почты.
Добавьте резервный номер телефона
- Откройте страницу Аккаунт Google.
- На панели навигации слева выберите Личная информация.
- В разделе Контактная информация нажмите Телефон.
- Нажмите Указать номер телефона.
Вот для чего это нужно:
- если кто-то использует ваш аккаунт, вы получите предупреждение;
- если ваш пароль станет известен посторонним, вы сможете восстановить доступ к аккаунту;
- если вы забудете пароль или не сможете войти в аккаунт по другой причине, то все равно получите доступ к нему.
Проверка связи аккаунта со сторонними сайтами
По окончании процедуры сброса пароля, устранения неполадок в процессе авторизации убедитесь в том, что доступ к профилю открыт только приложениям, указанным вами. К взломанным аккаунтам злоумышленники могут подключать вирусные, опасные приложения и соответственно получать через них доступ к конфиденциальным данным.
2. Если обнаружите в списке подозрительное приложение, клацните по нему и в открывшемся блоке нажмите «Удалить».
Безопасного и удобного вам пользования сервисом Gmail! .
Номер телефона.
Одним из самых простых способов восстановления почты служит сообщение на номер телефона, к которому эта почта привязана. Чтобы восстановить gmail, достаточно просто в специальное поле ввести свой номер, на который придет SMS с кодом. Эта комбинация цифр позволит вам самостоятельно сменить пароль, или не позволит различным взломщикам изменить его без вашего ведома: система оповещений будет этому препятствовать. Изменив заданный ранее пароль, вы восстановите доступ к работе в своей электронной почте.
Резервный адрес.
Обычно при регистрации электронного ящика сервис Google просит своих пользователей указывать резервный адрес электронной почты, таким образом привязывая Gmail к Yandex, Mail и т.д. Если восстановить gmail с помощью номера телефона нет возможности, попробуйте указать адрес электронного ящика, который вы сделали резервным при регистрации
Именно на него придет письмо от Google с предложением смены забытого пароля, и вам не нужна будет даже помощь мобильного оператора.
Важно!
Пишите адрес только той почты, которую указывали при
регистрации.
Личные данные.
Номер телефона, указанный при регистрации, утерян? Графа «Резервная почта» вообще была не заполнена? Считаете, что шансов восстановить электронный ящик уже нет? Зря! Есть еще один способ восстановить gmail — указать свои персональные данные! Нужно в специальном поле просто-напросто ввести свои имя и фамилию, указать дату рождения и, по возможности, ответ на секретный вопрос. Ресурс автоматически из миллиона аккаунтов найдет именно ваш, и в некоторых случаях для подтверждения введенных данных потребует ксерокопию паспорта.
Помощь от Google.
Если вы самостоятельно не можете разобраться в том, какая именно проблема мешает вам восстановить gmail, обратитесь за помощью непосредственно к Google. Сервис предложит несколько вариантов ответов на вопросы, касающиеся вашей утерянной электронной почты
В зависимости от выбранного вами пункта ниже будут появляться пути решения, с помощью которых вы и сможете восстановить gmail.
Важно!
Указывайте в поле ответов только свои реальные данные, если хотите достичь положительного результата
Звонок оператору.
Существуют и крайние случаи, когда ничто из вышеперечисленного невозможно выполнить, и тогда в действие вступает функция телефонного звонка оператору. Объяснив ситуацию, пользователь должен строго следовать инструкции специалиста, и тогда доступ к его электронной почте будет разблокирован без помощи забытых логина и пароля.
Всем привет!
1. Нажал «Нужна помощь?»
2. Предлагают выбрать проблему. Выбрал «Я не помню пароль».
3. Просят ввести текущий пароль от аккаунта. Так как я его не помню, жму «Затрудняюсь ответить».
4. Просят восстановить пароль по смс (пишет что недавно был удален номер, я его удалял для тестов). Жму «Ответьте на несколько вопросов»
5. Далее мы проходим этапы с указанием некоторых данных. Я прошел с первого раза вопросы, получилось восстановить, далее уже не получалось. Сам факт того, что можно пройти восстановления не зная ответы на вопросы имеет себе быть.
Я честно пытался найти где бы оформить баг-репорт в Google, но все безрезультатно. Одни отсылки на «Справочный центр – Gmail».
Если среди хабражителей есть сотрудники Google, прошу уведомить об этом своих коллег.
Метки:
баги, google, безопасность
Часть 1 : Забыли пароль Gmail? Как восстановить пароль Gmail
Есть несколько способов восстановить свою учетную запись, когда вы забыли пароль Gmail. Мы поделимся лучшими способами в этой части.
Метод 1: страница восстановления аккаунта Google
Google предвидел, что люди могут забыть пароль Gmail, поэтому разработал веб-сайт для восстановления аккаунта, который поможет людям восстановить свои пароли Gmail.
Шаг 1 , Откройте страницу входа в Gmail и введите свою учетную запись Gmail или номер телефона, связанный с вашей учетной записью Gmail. Затем нажмите «Далее», чтобы открыть страницу пароля. При появлении запроса на ввод пароля нажмите ссылку «Забыли пароль», чтобы начать восстановление пароля Gmail.
Шаг 2 , Во-первых, Google попросит вас ввести последний пароль, который вы помните. Если вы помните какой-либо из них, введите его в поле и нажмите «Далее». В противном случае нажимайте «Попробуйте другой вопрос», пока не найдете вопрос, на который можно ответить, введите свой ответ и нажмите «Далее».
Шаг 3 , Затем вам будет предложено несколько вариантов, получите код подтверждения по спасательному адресу электронной почты, по телефону или через SMS. Вы можете принять решение в зависимости от вашего состояния и оставить свой номер телефона или адрес электронной почты.
Шаг 4 , Введите код подтверждения при его получении в поле и нажмите «Далее», чтобы открыть страницу восстановления забытого пароля Gmail. Здесь вы можете ввести и повторно ввести новый пароль. Наконец, нажмите кнопку «Изменить пароль», а затем «Продолжить», чтобы завершить процесс.
Метод 2: восстановить пароль Gmail из вашего браузера
Если вы разрешили браузеру запомнить пароль Gmail, вы можете восстановить его через несколько секунд.
Шаг 1 , Запустите браузер Chrome, введите «chrome: // settings» в адресную строку и нажмите клавишу «Enter», чтобы открыть меню «Settings».
Шаг 2 , Прокрутите вниз и нажмите «Показать дополнительные настройки», перейдите в область «Пароли и формы» и нажмите «Управление паролями», чтобы открыть список паролей.
Шаг 3 , Найдите свою учетную запись Gmail и нажмите кнопку «Показать», чтобы преобразовать звездный знак в реальный пароль.
Шаг 1 , Запустите браузер Firefox, разверните значок меню с тремя горизонтальными линиями и нажмите «Опции», чтобы открыть страницу настроек.
Шаг 2 , Перейдите на вкладку «Конфиденциальность и безопасность» и нажмите «Сохраненный пароль», чтобы открыть менеджер паролей Firefox.
Шаг 3 , Найдите свою учетную запись Gmail и нажмите кнопку «Показать пароли», чтобы отобразить забытый пароль Gmail.
Шаг 1 , Перейдите в меню «Настройки» на верхней ленте вашего браузера Safari и нажмите «Пароли», чтобы отобразить список сохраненных паролей.
Шаг 2 , Установите флажок «Автозаполнение имени пользователя и паролей», введите «gmail» в строке поиска, чтобы узнать свою учетную запись Gmail.
Шаг 3 , Выберите свою учетную запись Gmail и установите флажок «Показать пароли для выбранных веб-сайтов»; ваш пароль появится.
Метод 3: Сервис «Поиск Почты, Спама и Мусора»
Письма могут попадать в спам случайно, вследствие настроек вашего почтового ящика. А могут быть помечены как Junk лично вами. При этом они перемещаются в папку «Спам», хранятся там в течение месяца и затем удаляются автоматически.
Чтобы извлечь из спама важное письмо, необходимо:
- Открыть папку «Спам».
- Выбрать нужное сообщение, установив на нем флажок.
- Вверху экрана найти кнопку «Не спам» (Not spam) и кликнуть на нее. Или переместить письмо непосредственно во Входящие (Inbox).
Найти письма в среди спама поможет сервис Gmail «Mail & Spam & Trash» (Поиск Почты, Спама и Мусора).
Действия по поиску писем лучше проводить на компьютере, а не в мобильном приложении, поскольку в последнем некоторые из функций недоступны.
- Войдите в Gmail.
- В поле поиска при помощи стрелки «вниз» найдите вкладку «Все письма» (All Mail), а затем «Mail & Spam & Trash».
- Заполните информацию о письме, которую помните (например, от кого) и нажмите Ввод.
- Появятся все удаленные письма.
Что делать при утрате доступа к почтовому ящику
Помню логин, не помню пароль: стандартный способ
Если в памяти сохранилось главное – адрес ящика, ваши дела не так уж плохи. Откройте эту страницу сайта Google в любом браузере.
Далее вбейте последний пароль, который помните.
В случае неверного ввода сервис попросит подтвердить, что акк действительно ваш. Он отправит запрос на мобильное устройство, на котором вы тоже использовали эту почту (Гугл запоминает девайсы пользователей).
Нажмите в запросе кнопку «Да».
Придумайте новый пароль, введите подтверждение и щелкните «Изменить».
Вот и всё, доступ восстановлен.
Альтернативные способы
К сожалению, память нередко подводит нас в самый неподходящий момент. Что делать, если вы начисто забыли предыдущие пароли или их никогда не было? А вот что:
- Нажмите в форме восстановления «Другой способ».
- Подтвердите аккаунт через мобильное устройство, коснувшись кнопки «Да», как описано выше.
- Если этой возможности тоже нет, снова нажмите «Другой способ». Гугл отправит подтверждение на привязанный к почте номер телефона.
Введите присланный код и измените пароль.
Снова никак? Ничего, справимся. Еще раз щелкните «Другой способ» и введите заранее сохраненный ответ на секретный вопрос.
Что? Вы его не сохранили? Хорошо, что у Гугла есть решение и на этот случай. Надеюсь, вы помните месяц и год, в котором зарегистрировали аккаунт.
Тоже запамятовали? Дааа… Теперь вся надежда на службу поддержки. Жмите спасительную кнопку «Другой способ», вводите контактный имэйл и запасайтесь терпением.
Не желаете ждать? Увы, но это всё. Щелчок по «Другому способу» в этом окне лишь констатирует факт, что войти в аккаунт не удалось, так как вы не доказали, что он ваш. Начинайте сначала.
Не помню ни логин, ни пароль
Порядок восстановления доступа к почте, когда юзер не помнит ни пароль, ни адрес ящика, на несколько шагов длиннее. Первый этап – «вспоминание» логина, довольно прост, но и он требует подтверждения принадлежности аккаунта.
Итак:
Снова откройте эту страницу сервиса и нажмите «Забыли адрес электронной почты?»
Отправьте запрос на высылку SMS с кодом подтверждения и когда получите, введите его в форму.
Если код указан правильно, на следующей странице отобразится адрес вашей почты Gmail. Дальше переходите к восстановлению пароля.
Можно ли узнать адрес своей почты Gmail как-нибудь иначе? Если вы активно пользовались ею в последнее время, то можно, и довольно легко. Просто вспомните, кому из людей вы отправляли письма с этого ящика, и спросите адрес у них.
Прочие варианты не всегда бывают эффективны, но и они порой выручают:
- «Прошерстите» почтовую программу или сервис в браузере, через которые вы получали либо отсылали корреспонденцию с адреса @gmail.com. Не нашли на компьютере? Поищите на мобильных девайсах.
- Проверьте, как поживают ваши аккаунты на различных сайтах. Я точно знаю, что в большинство из них вы заходите автоматически по логину и паролю, которые хранит браузер. Не исключено, что одна или несколько учеток зарегистрированы на нужную почту. Не нашли в одном браузере? Поищите в других.
Настройка синхронизации аккаунта после восстановления
После того как пароль будет изменен, аккаунт нужно синхронизировать на устройстве.
Первым делом нужно зайти в «Настройки» устройства.
Далее необходимо открыть пункт «Приложения» и выбрать в списке «Gmail».
Открыв настройки приложения, его необходимо принудительно «Остановить» и «Очистить кэш», воспользовавшись советующими опциями.
Закрываем настройки и запускаем Gmail из меню приложений, будут запрошены данные пользователя Гугл.
Теперь важно создать резервную копию всех данных, а также установленных приложений, поскольку дальнейшие действия их безвозвратно удалят. Для этого можно воспользоваться стандартными возможностями устройства или специальными приложениями.
Открываем настройки телефона и переходим в подменю «Аккаунты и синхронизация».
В списке выбираем Google и далее «Удалить аккаунт».
После того как аккаунт будет удален, его необходимо добавить в систему еще раз, после чего настройки будут полностью обновлены.
Вариант 1. Разрешите пользователям самостоятельно сбрасывать пароли
Эта функция недоступна, если ваша организация использует систему единого входа или G Suite Password Sync. Кроме того, она не поддерживается для пользователей младше 18 лет.
Вы можете разрешить пользователям без прав суперадминистратора самостоятельно сбрасывать пароли. Для этого они должны добавить в аккаунт резервный номер телефона или адрес электронной почты, на который будут приходить инструкции для восстановления пароля (в виде голосового или текстового сообщения либо электронного письма). Чтобы сбросить пароль, пользователь должен указать свой адрес электронной почты для входа в аккаунт Google и следовать стандартным инструкциям.
Как включить восстановление паролей
По умолчанию сбрасывать пароли с помощью автоматизированной процедуры могут только суперадминистраторы. Ниже описано, как разрешить другим пользователям сбрасывать пароли этим способом.
Если вы включите эту возможность, то нажав Забыли пароль? на странице входа, пользователи вашей организации получат инструкции по восстановлению пароля. Они смогут сбросить пароль, если добавили в свой аккаунт номер телефона или адрес электронной почты для восстановления. Пользователи с включенной двухэтапной аутентификацией могут сбросить пароль только с помощью резервного адреса электронной почты. Если данные для восстановления не добавлены, пользователи должны будут обратиться к администратору.
-
Войдите в Консоль администратора Google.
Используйте аккаунт администратора (он не заканчивается на @gmail.com).
-
From the Admin console Home page, go to SecurityAccount recovery.
- Чтобы применить настройки ко всем пользователям, выберите организационное подразделение верхнего уровня. В обратном случае выберите дочернее подразделение или группу конфигурации.
- Нажмите Восстановление аккаунта пользователя.
- Нажмите Разрешить пользователям и администраторам восстанавливать свой аккаунт. Эта настройка не применяется, если в вашей организации используется система единого входа со сторонним поставщиком идентификационной информации или G Suite Password Sync.
-
Попросите пользователей добавить номер телефона или адрес электронной почты, на который будут приходить инструкции по восстановлению пароля.
Если сотрудник покидает организацию или существует угроза взлома его аккаунта, незамедлительно удалите его контактную информацию для восстановления пароля.
Как предотвратить несанкционированный доступ к аккаунту пользователя
Если у вас включена возможность восстановления паролей без помощи администратора, немедленно удалите контактную информацию пользователя в следующих случаях:
- Пользователь увольняется или покидает организацию. Так он не сможет восстановить пароль для доступа к старому аккаунту.
- Вы подозреваете, что аккаунт был взломан и контактная информация пользователя больше не действительна.
Чтобы удалить контактную информацию пользователя для восстановления пароля или проверить, был ли аккаунт взломан, войдите в него с учетными данными пользователя. Затем следуйте инструкциям по настройке способов восстановления аккаунта.
Случаи, когда восстановление пароля пользователя недоступно
-
Пользователям Google Workspace for Education, не достигшим 18 лет, запрещено добавлять в аккаунт номер телефона или адрес электронной почты для восстановления пароля. Следовательно, они не смогут самостоятельно сбросить забытый пароль.
Примечание. Пользователи любого возраста с основным или дополнительным аккаунтом в домене начальной или средней школы не могут указать номер телефона или адрес электронной почты для восстановления пароля, поскольку эта возможность недоступна для таких аккаунтов.
Эта возможность доступна только пользователям с аккаунтами Google Workspace for Education в доменах высших учебных заведений, а также административным работникам и преподавателям, которые могут добавить контактную информацию для восстановления.
-
Организации, использующие систему единого входа или GSPS. Если в организации применяется система единого входа, вы не сможете включить восстановление паролей для пользователей в консоли администратора.
Если в организации применяется G Suite Password Sync for Active Directory (GSPS) и пользователям запрещено , для сброса пароля они перенаправляются в Active Directory. Это позволяет обеспечить синхронизацию паролей Active Directory с Google Workspace.
Как восстановить аккаунт гугл на андроиде если забыл пароль
В таком случае необходимо выполнить следующее:
Ввести логин своего аккаунта
Попытаться вспомнить пароль от аккаунта
Если все-таки, введенный пароль неверен, необходимо нажать на «Забыли пароль?». После чего появится следующее окно
Восстановить аккаунт с помощью этого метода очень легко, ведь если номер телефона не поменялся, на него поступит телефонный звонок или смс с кодом подтверждения. После ввода кода в соответствующее поле можно без затруднений произвести разблокировку гугл аккаунта.
Утерян доступ к телефону? Как поменять пароль, если к учетной записи не прикреплен номер мобильного? Необходимо выбрать другой способ входа, нажав на соответствующую строку
Перейти по предложенной ссылке и ответить на некоторые предложенные вопросы снова. После чего придется ответить на другие вопросы, такие как месяц и год создания аккаунта Googleи ввод адреса электронной почты, если, он конечно, имеется.
Ответы на данные вопросы подтвердят личность и смогут доказать, что учетная запись принадлежит конкретному пользователю. Также можно попытаться сменить пароль с помощью другого способа. Для этого необходимо произвести вход через персональный компьютер. Сайт предложит такие дополнительные вопросы, как дата последнего входа в аккаунт, названия ярлыков, приблизительная дата создания аккаунта, важные адреса.
Сложные вопросы компания Google задает специально для того, чтобы максимально обезопасить аккаунт пользователя от возможных злоумышленников. Если же дать правильные ответы на вопросы затруднительно, можно попробовать угадать их. Ведь если бы в аккаунт было просто зайти, не владея основной информацией, случались бы многочисленные взломы.
Как восстановить аккаунт гугл на андроиде, если забыл пароль и логин
«Добрый день. Подскажите пожалуйста, был утерян логин от аккаунта гугл, вспомнить к какой почте был прикреплен аккаунт не получается. Можно ли узнать какие именно почты были мной зарегистрированы? Созданной на планшете почтой пользовались лишь через планшет»
— подобные вопросы встречаются довольно часто.
Как решить данную проблему и возможно ли?
- Появление сообщений, напоминающих такое, как «Указан неверный пароль или имя пользователя»;
- Восстановление логина и др.
Корпорация очень старается для того, чтобы разъяснения по восстановлению аккаунта были предельно просты и понятны для всех пользователей. Данный Аккаунт Рекавери работает достаточно быстро, а значит, восстановление проводится в самый короткий период времени.
Перед пользователем открывается следующее окно:
После выбора проблемы необходимо следовать подсказкам системы. После этой процедуры у многих пользователей пропадает вопрос «Как восстановить аккаунт гугл на андроиде, если забыл пароль и логин?»
Не пришло долгожданное письмо, которое может помочь с восстановлением аккаунта? Стоит проверить папку «Спам», ведь оно может оказаться именно там. После необходимо придерживаться указанным в письме инструкциям.
Пользоваться сторонними ресурсами для восстановления аккаунт гугла строго не рекомендуется. Ведь этим можно заблокировать аккаунт навсегда, без возможности возврата.
Удаление записи пользователя может привести к разным последствиям для различных сервисов от Google. Инструкция, предложенная в данной статье, очень надежна, что доказывают неоднократные проверки.
Кроме того, всегда можно обратиться в службу поддержки, описав возникшую проблему со входом в аккаунт. Надеюсь я смог помочь решить проблему. Не забываем подписаться на рассылку блога и до скорых встреч. Кому интересно почитайте статью по теме «» и будьте вооружены.
В данной статье мы выясним, как правильно восстановить свой аккаунг Гугл.
Навигация
Многим
пользователям
знакома
ситуация
, когда
пароль
от
нужного
сервиса
теряется
или
забывается
. Одним из наиболее часто забывающихся, является аккаунт
Google
, который
даёт
возможность
пользоваться
многими
сервисами
. Более
того
, доступ
теряется
и
после добровольного
удаления
аккаунта
. Что
же
делать
в
ситуации
, когда
пароль
забыт
или
утерян
? Как
восстановить
аккаунт
Google
?
Забыл пароль Гугл (YouTube, Gmail, Chrome): как восстановить или сменить на новый
Существует множество причин, по которым вы можете изменить свой пароль Google, начиная с потенциального нарушения безопасности и заканчивая потребностями обеспечить свою конфиденциальность.
Но даже если у вас и нет конкретной причины, разумно менять пароль каждые несколько месяцев. Это поможет обеспечить безопасность вашей учетной записи.
Если вы окончательно не можете вспомнить свой пароль, вам, вероятно, потребуется его восстановить. Этот процесс немного отличается от смены пароля. Восстановление пароля может оказаться полезным, если вы не помните большую часть информации своей учетной записи Google.
Вот как можно восстановить свой пароль в Google или изменить его на новый.
Как восстановить пароль в Google (YouTube, Gmail, Chrome)
Если вы недавно приобрели новое устройство и не помните свой пароль к сервисам Google, вам придется его восстановить.
1. Для восстановления учетной записи в браузере перейдите по адресу: accounts.google.com/signin/recovery
2. После этого вам будет предложено ввести адрес электронной почты, связанный с учетной записью, которую вы хотите восстановить.
3. Затем понадобится ввести последний пароль, который вы помните. Если вы не помните и его, то стоит выбрать вариант «Другой способ». Для этого надо нажать на синюю ссылку ниже и левее поля ввода пароля, а потом следовать инструкциям на экране.
4. На одном из этапов восстановления Google запросит у вас код подтверждения, который будет отправлен на номер телефона или на другой адрес электронной почты, связанный с вашей учетной записью.
или
5. Как только вы введете полученный код подтверждения, вы сможете восстановить свой пароль.
Если у вас нет номера мобильного телефона или другого адреса электронной почты, связанного с вашей учетной записью, будут предложены другие способы проверить учетную запись. Для этого придется ответить на вопросы службы безопасности. Например, может понадобиться назвать дату открытия своей учетной записи.
Как изменить пароль в Google (YouTube, Gmail, Chrome)
1. Перейдите в свою учетную запись Google по адресу myaccount.google.com
2. В левой части страницы щелкните на вкладку с надписью «Безопасность».
3. Затем в разделе «Вход в аккаунт Google» вы увидите вкладку с надписью «Пароль», на которой содержится информация о последнем изменении пароля.
4. Нажмите на меню «Пароль».
5. Вам будет предложено ввести текущий пароль. После его ввода произойдет переход на новую страницу.
6. Здесь надо будет ввести новый пароль, а затем его же повторно для подтверждения.
7. Задав новый пароль, нажмите кнопку «Cменить пароль».
Помните, что изменение пароля Google в этом сервисе означает, изменяет его и в других связанных с Google приложениях (YouTube, Gmail и т.д.).
Запишите или запомните новый пароль. Он понадобится вам для ввода в Gmail, YouTube, Chrome или на другом устройстве, которое будет осуществлять вход в Google.