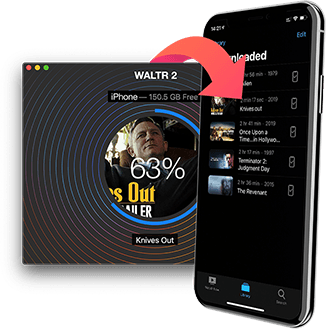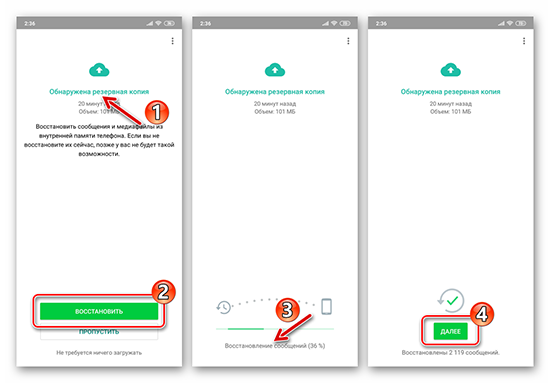Как восстановить айфон?
Содержание:
- Создаем резервную копию
- Восстановление iPhone в режиме восстановления с ITunes (потеря данных)
- Функция поиска
- Как отличить восстановленный Refurbished IPhone от нового
- Как вернуть стандартные настройки
- Установить прошивку
- Как восстановить отключенный iPhone с помощью ReiBoot
- Способы восстановления Айфона
- Как восстановить iPhone через iTunes?
- Сброс к заводским параметрам
- Возвращение к заводским параметрам
- Подготовка устройства
- Как восстановить Iphone через Itunes
Создаем резервную копию
Ниже перечислены шаги для создания резервной копии. Надо знать что все данные копии будут сохранены на ПК в папке BackUp.
Итак, вот эти шаги:
- Загружаем Айтюнс последней версии на компьютер и устанавливаем его (если он ранее не был установлен).
- Подключаем телефон при помощи USB к ПК или ноутбуку.
- Запускаем приложение.
- Нажимаем доверять этому компьютеру.
- Ждем синхронизации.
- Проходим авторизацию в AppleID (всего можно авторизоваться только на 4х компьютерах).
- Открываем в левом меню программы вкладку «Общие».
- В правой части окна нажимаем на кнопку «Создать копию».
- Ждем несколько минут.
После всех этих шагов, на компьютере появится копия с данными Iphone. И теперь можно заняться восстановлением ОС.
Восстановление iPhone в режиме восстановления с ITunes (потеря данных)
Перед тем, как начать восстановление iPhone, нужно убедиться в новизне операционной системы. Старые ОС просто не поддерживают функцию восстановления. При необходимости следует переустановить прошивку и отдать предпочтение более актуальной версии с официального сайта Apple. Проверить наличие обновления для «яблочных» компьютеров можно на Mac App Store, для Windows — в меню «Справка». Следует перейти по вкладке «Обновления» и найти информацию о версии текущей операционной системы.
Далее процесс восстановления складывается в несколько несложных шагов:
- отключение на устройстве функции «Найти Айфон»;
- подключение телефона к компьютеру с помощью провода;
- создание резервной копии данных устройства;
- непосредственное восстановление телефона.
1. Отключение функции «Найти iPhone»
В первую очередь необходимо включить авиарежим на устройстве и отключить функцию «Найти айфон». Для этого следует зайти в приложение «Настройки», найти в списке вкладок «iCloud». В открывшемся поле будет информация о функциях, за которые хранилище ответственно. В самом низу списка, под пунктом «Документы и данные» будет сервис «Найти айфон». Следует открыть его и нажать на зеленый ползунок, чтобы он стал серым. Таким образом у айфона отключается геолокация, и восстановление данных устройства пройдет без проблем. При необходимости система потребует ввода пароля от Apple ID пользователя.
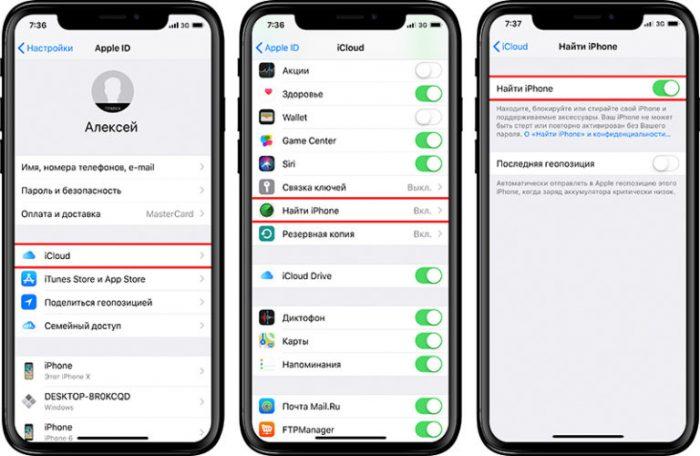
Также следует проследить, чтобы уровень зарядки устройства не опускался ниже 15-20 процентов от общего заряда.
2. Подключение устройства и создание резервной копии
- Следующим шагом подготовленный айфон необходимо подключить к компьютеру с помощью USB-кабеля. Далее необходимо дождаться общей синхронизации компьютера и мобильного устройства (информация о подключении должна отразиться в папке «Проводник» для Windows или в списке подключенных устройств для Mac).
- Далее необходимо запустить ITunes и войти в систему. Необходимо ввести данные Apple ID и пароль.
- В левом меню программы представится список окон, в котором необходимо выбрать пункт «Общие».
- В правой стороне окна появится информация о сохранении данных. Следует нажать на кнопку «Создать копию» и дождаться полного резервного копирования системы. В таком случае риск неверного сброса данных на мобильном устройстве будет минимальным.
- Остается дождаться завершения копирования (обычно хватает 3-5 минут в зависимости от объема занятой памяти устройства). Назвать резерв и сохранить в любую активную папку. В файле помимо информации о содержимом устройства будут данные о времени завершения резервного копирования.
3. Восстановление устройства
Сам процесс восстановления ненамного сложнее создания резервной копии данных мобильного устройства. Он происходит следующим образом:
- Мобильный телефон переводится в «Авиарежим», отключается функция «Найти устройство» и «Геолокация».
- Следующим шагом подготовленный айфон необходимо подключить к компьютеру с помощью USB-кабеля. Далее необходимо дождаться общей синхронизации компьютера и мобильного устройства (информация о подключении должна отразиться в папке «Проводник» для Windows или в списке подключенных устройств для Mac). Если информации о подключении нигде не отразилось, процесс следует повторить.
- Далее необходимо запустить ITunes и войти в систему. Необходимо ввести данные Apple ID и пароль, при необходимости осуществляется восстановление пароля системы.
- В списке возможностей следует найти пункт «Устройства» и открыть его. В появившемся окне выбрать текущий мобильный телефон.
- Далее необходимо перейти в меню «Файл» и найти «Восстановить из резервной копии…» В появившемся списке резервных копий следует найти ту, которая создавалась ранее (даже если копия не подписывалась пользователем вручную, нужную можно отыскать по дате ее создания).
- Нажать на кнопку выполнения операции и подтвердить восстановление данных.
Процесс возвращения на устройство резервной копии занимает в среднем 5-10 минут. В это время пользоваться устройством, включать и выключать его, а также отключать от USB-кабеля категорически нельзя. В противном случае может произойти системный сбой и мобильное устройство может перестать работать вовсе – для его починки придется обращаться в специализированный центр.
После того, как процесс резервного копирования завершен, следует нажать «Ок» в АйТюнс и отключить устройство от компьютера.
Функция поиска
Во всех продуктах Apple предусмотрена функция поиска устройства на случай утери или похищения. Она одинаково работает на iPhone 6 и на iPhone Х, а также на промежуточных моделях с индексами S и SE. Привязка смартфона выполняется по идентификатору Apple ID. В результате активировать режим поиска можно с другого «яблочного» устройства или подключившись к iCloud через браузер.
При создании копии состояние этой службы значения не имеет, отключить ее нужно только для восстановления. Делать это необходимо и в том случае, когда устройство сдается в ремонт для замены компонентов. При передаче или продаже, отвязывая смартфон от своего Apple ID, вы отключаете ее автоматически. Если этого не сделать, на устройствах под управлением iOS 10 и выше сработает блокировка активации и использовать iPhone будет невозможно.
- Открываем настройки на смартфоне. В верхней части окна, в обозначенной рамкой области, сосредоточены параметры относящиеся к Apple ID и фирменным сервисам. Разворачиваем внутреннее меню этого пункта.
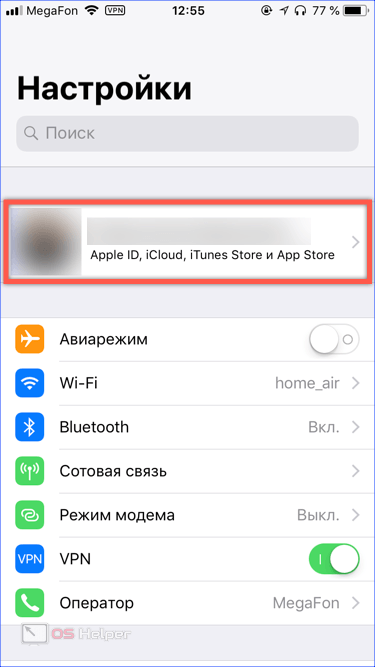
- В нижней части экрана, после основных сервисов находится список устройств, привязанных к Apple ID. Выбираем в нем свой iPhone.
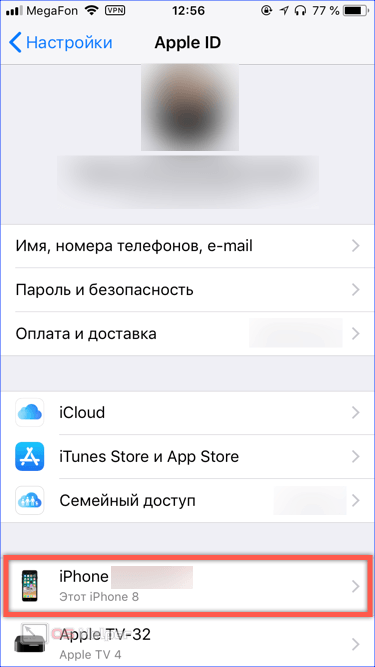
- Сразу под именем устройства расположен нужный нам пункт, обозначенный на скриншоте рамкой.
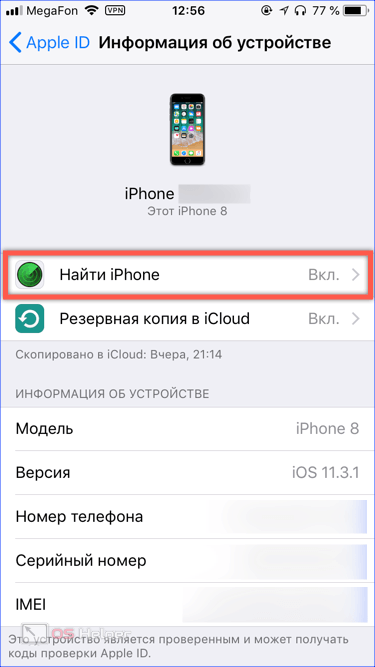
- Переводим ползунок в отмеченной области в положение «Выключено».
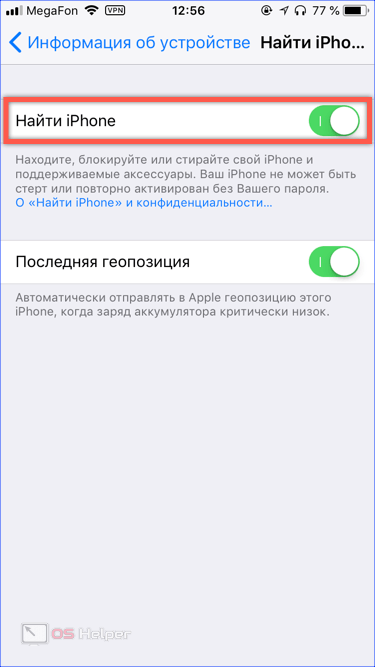
- Подтверждаем решение, вводя пароль от учетной записи в указанное стрелкой поле.
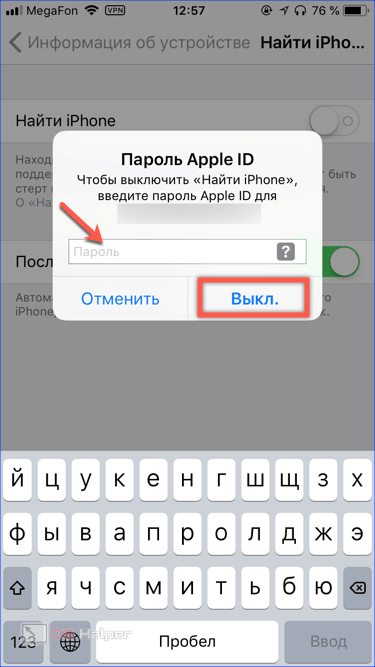
Как отличить восстановленный Refurbished IPhone от нового
Для того чтобы знать, как отличить восстановленный IPhone от дешевой китайской подделки или от собранного из разных запчастей гаджета, достаточно ознакомится с ниже написанными пунктами:
- На упаковке восстановленного смартфона от Apple перед серийным номер стоит маркировка «F», а также аббревиатура RFB (Factory Refurbished) перед названием модели. Если этих обозначений нет, а перед серийным номером стоит «М» — значит, что вам просто пытаются продать б/у Айфон.
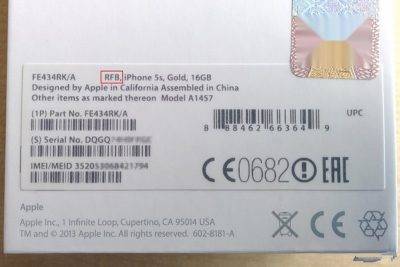
- Не стоит надеяться, что присутствие надписи RFB будет 100% гарантией оригинальности смартфона, коробки отпечатает любая полиграфия. Так что следующий шаг – это проверка серийного номера на упаковке и в настройках гаджета. Модельный номер узнаётся таким способом: настройки→основные→об устройстве→модель. Серия должна совпадать с той, что указана на упаковке.
- К сожалению, мошенники уже научились перепрограммировать Айфоны, поэтому не лишним будет проверить уникальный номер через iTunes, который также должен совпадать с указанным на коробке. Если Айфон не имеет отношения к заводскому восстановлению, то возможно номер серии будет найдет и даже будет идентичен, но с пометкой, что срок технической поддержки истёк.
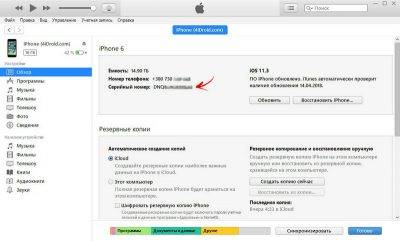
- Внешний вид iPhone не должен иметь царапин, сколов. Разъёмы не должны иметь следов использования.
- Экран смартфона не должен выпирать над корпусом.
- Корпус iPhone монолитный, подделка обычно оснащена двойным или легкосъёмным корпусом.
- Болты крепления не должны иметь следов раскручивания.

Место под установку сим-карты должно быть одного цвета с корпусом.
К восстановленным Айфонам прилагается гарантийное обслуживание в 1 год.
Как и новый гаджет, его нужно активировать для дальнейшего пользования.
Обратите внимание на момент загрузки, отсутствие приветствия – это сигнал, что устройство бывшее в употреблении.
При распаковке должны быть все голограммы, коробка не должна отличаться от оригинального продукта Apple.
К восстановленным iPhone идут все аксессуары, что и к новым моделям
Обращайте внимание на все мелкие детали, не зря говорят, что дьявол кроется в мелочах
Как вернуть стандартные настройки
- Скачать последнюю версию программы iTunes, запустить.
- Подключить iphone 4 к компьютеру кабелем USB.
- Создать в программе резервную копию всех данных телефона, всего содержимого, синхронизировать.
- В «Настройках» iCloud отключить «найти айфон».
- Выбрать в списке iTunes свое устройство.
- «Обзор», «Восстановить».
- Подтвердить восстановление.
- После перезагрузки iphone 4 появится сообщение «Настройте».
Настроить можно заново или использовать резервную копию. Официальный контент должен восстановиться.
Возможные ошибки
Если в процессе работы появляется сообщение об ошибке, можно попробовать следующие действия:
- Проверить iTunes. Если у вас стоит устаревшая версия, нужно скачать новую.
- Обновить операционную систему компьютера.
- Проверить настройки безопасности. При необходимости скачать обновление или отключить на время работы с iphone 4.
- Если к компьютеру подключены другие устройства кроме айфона – отключить (оставить только клавиатуру и мышь).
- Перезагрузить iphone 4 и компьютер.
- Провести синхронизацию и восстановление еще раз.
В «Настройках» iTunes – «Основные» – «Об устройстве» можно проверить свою версию прошивки. Возможно, Apple ее уже не поддерживает (например, iOS 4.0.1) или еще не поддерживает (версия находится на стадии разработки).
Коды ошибок
- При неполадках со связью высвечивается код ошибки от 3000 до 3999, 1004, 1013, 1638.
- При конфликте с настройками безопасности – 2, 4, 6, 9, 1000, 1611, 9006, 9807, 9844.
- При нерабочем подключении USB: 13, 14, от 1600 до 1629, от 1643 до 1650, от 2000 до 2009, от 4000. В этом случае нужно
- поменять кабель USB;
- подключить кабель в другой порт;
- использовать другой док-разъем.
Что делать, если не получается подключиться к iTunes
В самых серьезных случаях, когда iphone 4 не загружается вообще, можно попробовать восстановить прошивку через DFU.
- Выключить айфон.
- Запустить iTunes.
- Подключить iphone 4 USB-кабелем к компьютеру.
- 10 секунд держать нажатыми кнопки Home и Power.
- Power отпустить, Home держать еще десять секунд — до тех пор, пока программа не обнаружит телефон (об этом появится сообщение).
- При отсутствии результата повторить все эти действия еще раз.
- После перезагрузки iphone 4 восстановить его содержимое с резервной копии.
- Синхронизировать.
Копирование должно быть полным. Процесс может продолжаться около трех часов. Если вы не восстановите все содержимое памяти телефона с первой попытки, при следующих попытках копирование также будет неполным.
Зачем нужно создавать резервные копии на iTunes
Создавать backup содержимого телефона необходимо по нескольким причинам:
- Чтобы при необходимости восстановить прошивку и работоспособность аппарата.
- Чтобы не потерять контент в случае неизлечимой поломки или потери телефона.
- При продаже/передаче аппарата его настройки, контакты, программы и файлы можно будет перенести на новое устройство с компьютера.
Если у вас настроена автоматическая синхронизация, backup будет создаваться по умолчанию при каждом подключении смартфона. Если автоматической синхронизации нет, то создание резервной копии происходит по команде пользователя.
саша ц. 19.07.2014, 15:20
при обновлении по мой айфон 4 выключился и не включается,на экране горит шнур айтюнс.все что написано по пунктам сделала,но выходит что айтюнс не может восстановить по так как память заполнена и места нет.что делать?
Установить прошивку
Подключаем айфон в режиме восстановления к компьютеру и радуемся — сейчас все пойдет как по маслу.
Файндер может спросить, что делать с айфоном: восстановить или обновить. Выбираем «обновить», если не хотим, чтобы он нам все с него снес. Если айфон сам не переходит в режим восстановления, гуглите, как это делается конкретно на вашем девайсе. У разных поколений разные способы, перечислять их все не вижу смысла — инфы тьма.
Этот фокус должен пройти с айпадами и айподами.
Второй способ решения этой задачи — найти нормальный интернет. Или подождать когда пройдет ажиотаж, если скорость упала от наплыва желающих обновиться. Такое часто бывает во время мажорных обновлений ОС.
В общем, ничего страшного.
Подпишитесь на мой телеграм и первыми получайте новые материалы, в том числе которых нет на сайте.
200 бесплатных наборов кистей для Фотошопа 545
Как в Фотошопе сменить русский язык на английский 271
5 лучших книг по Вордпресс на русском языке 159
Как отправить большое видео в Ватсап 157
Установка временнОй зоны в PHP 146
Как быстро наполнить сайт на WordPress с помощью плагина WP All Import 128
Как открыть *.CDR в Adobe Illustrator 126
20 лучших шаблонов Вордпресс для сферы услуг 125
Реальные сайты, сделанные на базе шаблонов TemplateMonster.com: ТОП 10 118
Как быстро удалить все исходящие заявки в друзья во Вконтакте 117
Как импортировать большую базу данных MySQL в обход ограничений phpMyAdmin 111
10 рекомендуемых книг-бестселлеров по PHP 101
Как посмотреть, кто кого лайкает в Инстаграм 100
Как использовать Media Query в JavaScript 90
Подключаем цели Яндекс Метрики к WordPress Contact Form 7 80
20 лучших шаблонов Вордпресс для веб-студий и маркетинговых агентств 77
Как скачать приватное видео из фейсбука 72
Как включить мультисайт и создать сеть сайтов на Вордпресс 65
Новый способ подключения целей Метрики и Аналитики к формам WordPress Contact Form 7 65
Практикующий веб-разработчик, специализируюсь на платформе Вордпресс.
Как восстановить отключенный iPhone с помощью ReiBoot
Эта программа позволяет выполнить восстановление Айфона. Одной из её важных особенностей является простота использования. Это приложение необходимо скачать на компьютер и установить.
Это можно сделать, перейдя поссылке для Windows и по этой ссылке для MacOS. Процедура восстановления выполняется следующим образом:
- Запускают это приложение.
- На главной странице появляется напоминание о том, что необходимо подключить смартфон к разъёму USB через кабель.
- После подключения гаджета программа его опознает и покажет главное меню для выбора дальнейших действий.
- Выбирают «Войти в режим восстановления».
- Приложение автоматически выполнит все необходимые действия без обращения к пользователю. После окончания процедуры кликают по строке «Выйти из режима восстановления».

Способы восстановления Айфона
Существует несколько способов восстановления айфона. Проще и надежнее всего это делать через ITunes, с помощью персонального компьютера. Восстановить данные через ITunes можно двумя методами:
- возврат устройства к пользовательским настройкам;
- восстановление пользовательских данных.
Перед тем, как восстанавливать данные на телефоне, необходимо сделать резервную копию всех настроек и информации, которые хранятся на нем.
Перед тем, как восстанавливать данные, следует уточнить несколько пунктов:
прежде всего важно уточнить версию IOS на устройстве. В зависимости от новизны прошивки, процесс возвращения данных будет несколько отличаться
Также процедура для устройств с устаревшей операционной системой без возможности ее обновления (айфон 5S и предшествующие) уже не смогут сделать откат настроек и вернуть данные. На экране телефона появится уведомление о внутренней ошибке;

- если перед началом процесса на устройстве не было произведено резервного сохранения, после завершения восстановления вся информация, хранившаяся на нем, будет безвозвратно утеряна. Создать резервную копию информации устройства можно при помощи АйТюнс;
- версия прошивки как на мобильном устройстве, так и на компьютере должна быть оригинальной. Через пиратские операционные системы осуществить восстановление айфона будет затруднительно и опасно.
Как восстановить iPhone через iTunes?
Для того, чтобы восстановить iPhone через iTunes нам понадобится:
последняя версия iTunes (желательно). На момент написания материала, актуальной является iTunes 11.1.5.5. ;
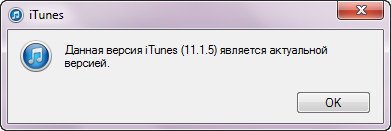 Окно iTunes о том, что обновление не требуется
Окно iTunes о том, что обновление не требуется
предварительно скачанный файл с версией iOS, которая в настоящий момент установлена на iPhone (не обязательно).
Предварительная загрузка файла прошивки (iOS) позволит сэкономить время.
 Предупреждение в iTunes при прошивке iOS
Предупреждение в iTunes при прошивке iOS
Итак, предположим, что на вашем компьютере установлена последняя версия iTunes, и вы скачали файл прошивки для вашей модели iPhone на жесткий диск.
1 Если на вашем iPhone включена функция «Найти iPhone«, отключите её в настройках устройства;
 Предупреждение iTunes, что надо отключить найти iPhone
Предупреждение iTunes, что надо отключить найти iPhone
2 Подключите iPhone к компьютеру при помощи USB-кабеля.Если в настройках iTunes не задан автоматический запуск программы при подключении iOS-девайса, запустите iTunes;
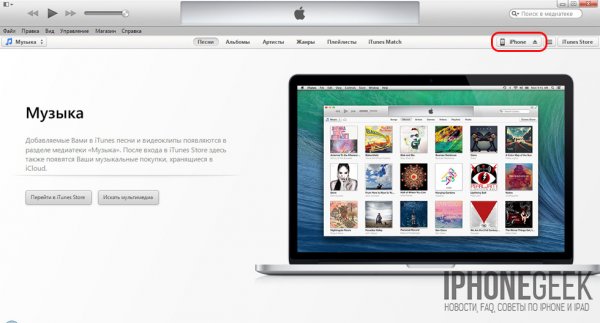 Выбор устройства в iTunes
Выбор устройства в iTunes
3 Перейдите на страницу настройки синхронизации устройства с iTunes щелкнув на кнопке с наименованием типа аппарата в правом верхнем углу рядом с кнопкой «iTunes Store»;
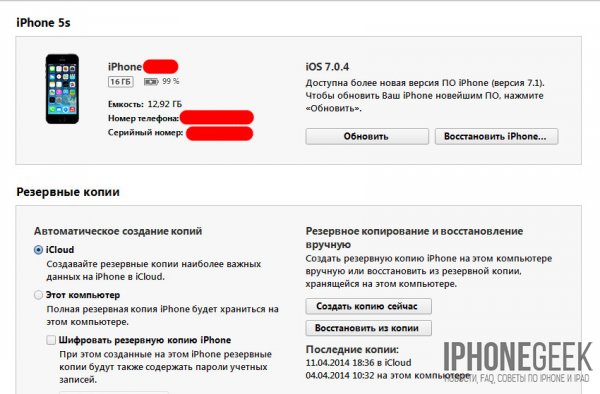 Информация об устройстве в iTunes
Информация об устройстве в iTunes
4 Удерживая клавишу «Shift» на клавиатуре в нажатом положении щелкните на кнопке «Восстановить» (для Mac нажать необходимо кнопку Alt+Восстановить). Появится окно выбора файла прошивки с локального диска;
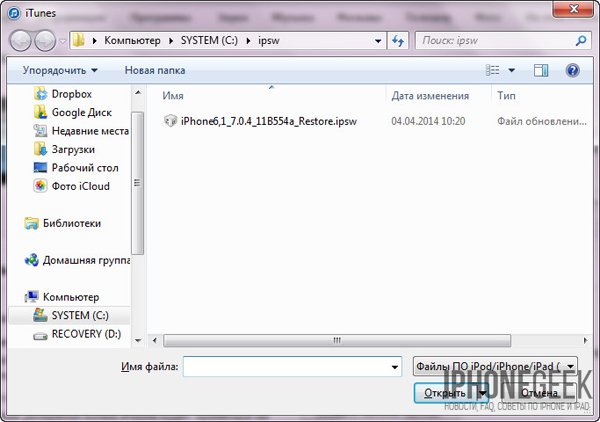
5 Выберите предварительно скачанный файл прошивки с расширением «.ipsw» и щелкните на кнопке «Открыть«. Подтвердите запрос на восстановление iPhone. iTunes инициирует процесс восстановления. Больше никаких действий от вас не потребуется, iTunes автоматически удалит весь контент и загрузит «свежую» прошивку во внутреннюю память iPhone. При этом аппарат будет переведен в Recovery Mode и будет выполнено восстановление аппарата до заводского состояния.
 Подтверждение начала процесса прошивки в iTunes
Подтверждение начала процесса прошивки в iTunes
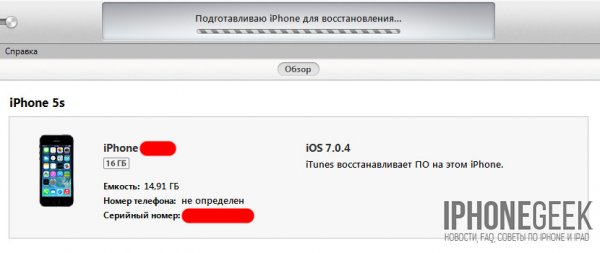 iPhone прошивается
iPhone прошивается
Важно знать
Процесс восстановления iPhone можно полностью доверить iTunes, при этом не нужно скачивать файл прошивки на жесткий диск, однако после такого восстановления, если в iTunes доступна более свежая версия iOS, она и будет установлена на iPhone. Фактически произойдет удаление контента, сброс настроек и обновление iPhone на новую iOS.
Сброс к заводским параметрам
Теперь поговорим как же вернуть телефон к заводским настройкам.Это самый простой способ вернуть Айфон к нормальной работе. При этом происходит полный сброс данных до заводских. Никакие данные пользователя при этом не сохраняются. Itunes действительно позволяет вернуть девайсы к начальным настройкам.
Инструкция будет следующим:
- Запускаем iTunes. Присоединяем iphone через USB-кабель.
- Синхронизируем с мобильным телефоном.
- Переходим во вкладку «Общие».
- В правой части окна выбираем кнопку «Восстановить iPhone» и нажимаем на нее.
- При запросе проходим авторизацию при помощи AppleID (не всегда повторно запрашивает).
- Внимательно изучаем всплывающее окно с предупреждением последствий действий и если все ок то соглашаемся с операцией.
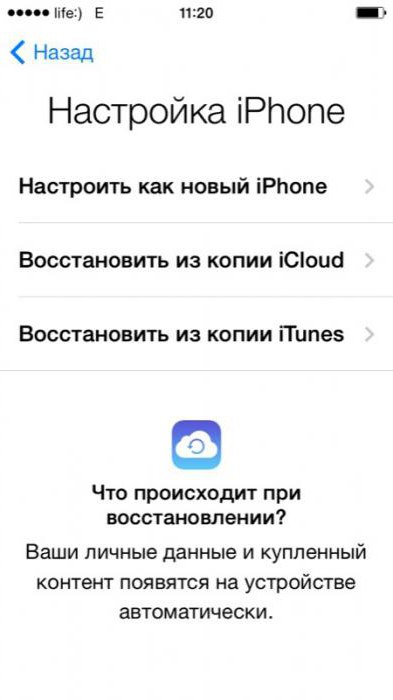
После этого начнется процесс отката iOS. Обычно он занимает от 10 до 40 минут (все зависит от объема памяти в Айфоне).После окончания операции телефон перезагрузится и восстановится. Все данные сотрутся и настройки будут заводскими.
Возвращение к заводским параметрам
Помимо стандартного сброса данных с резервным копированием, с помощью iTunes можно выполнить и полное возвращение заводских параметров на устройство. Для этого требуется:
- Открыть на ПК АйТюнс, войти в систему.
- Предварительно заряженное устройство перевести в авиарежим и по USB-кабелю подключить к компьютеру.
- Проверить синхронизацию ПК и мобильного устройства в разделе «Подключенные устройства».
- В списке разделов найти «Общее», после чего открыть пункт «Восстановить iPhone».
Ознакомиться с условиями возвращения к заводским параметрам и нажать кнопку «Ок», после чего дождаться завершения восстановления. Во время процесса никаких взаимодействий с мобильным телефоном не допускается.
Подготовка устройства
- Убедитесь, что на Mac или компьютере с Windows установлена последняя версия программного обеспечения. Убедитесь, что вы используете последнюю версию iTunes. Если доступа к компьютеру нет, а устройство находится в рабочем состоянии, можно стереть все данные, а затем восстановить их без компьютера.
- Если вы хотите сохранить данные на iPhone, iPad или iPod, создайте резервную копию.
- Перейдите в меню «Настройки» > > iCloud и отключите параметр «Найти iPhone». Если устройство не реагирует на действия пользователя или не включается, см. эту статью. Если вы не помните пароль, ознакомьтесь со справочной информацией.
Как восстановить Iphone через Itunes
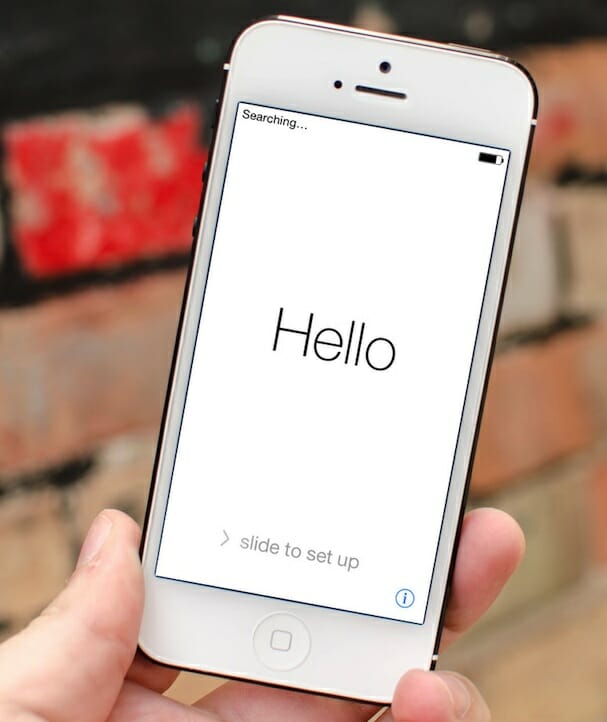 Решили ли вы продавать свой Iphone, случился ли у вас неприятный опыт установки Jailbreak или просто Iphone от большого количества настроек и приложений стал работать со сбоями – в этих случаях вам поможет восстановление Iphone с помощью Itunes.
Решили ли вы продавать свой Iphone, случился ли у вас неприятный опыт установки Jailbreak или просто Iphone от большого количества настроек и приложений стал работать со сбоями – в этих случаях вам поможет восстановление Iphone с помощью Itunes.
Перед проведением восстановления вашего Iphone, необходимо учесть несколько нюансов:
Нюанс первый. Если вы решились на проведение восстановления устройства, то учтите, что восстановлению подлежат только актуальные версии прошивки, которые обязательно должна подписывать сама Apple. Если вы владелец Iphone 4 с прошивкой 4.2.1, которую Apple давно отправила в утиль, то при проведении восстановления (если вы, конечно же, не хотите менять номер прошивки), Itunes будет каждый раз выдавать неизвестную ошибку.
Нюанс второй. Касается владельцев залоченных смартфонов. Если вы повышаете версию прошивки, то можно практически со стопроцентной вероятностью сказать, что вместе с прошивкой повышается и версия модема, которую понизить практически невозможно. Если устройство является заблокированным под оператора, то перед проведением восстановления необходимо воспользоваться утилитой Redsn0w.
Нюанс третий. При проведении восстановления Iphone, устройству будут возвращены все заводские настройки, т.е. все приложения, записи, контакты и любые другие настройки будут удалены. Если вы не хотите получить в итоге абсолютно чистое устройство, обязательно заранее сделайте резервную копию Iphone.
А теперь можно переходить непосредственно к восстановлению Iphone.
Этапы восстановления Iphone.
1. Загрузите самую свежую версию Itunes на официальном сайте Apple или обновите старую версию, установленную на компьютере.
2. Если вы хотите прошивку оставить прежней, то вам необходимо заранее загрузить необходимую версию прошивки. Все прошивки можно найти в интернете.
3. Подключите Iphone к компьютеру с помощью USB-кабеля и введите смартфон в режим восстановления. Для этого нажмите и удерживайте клавиши включения и домой. Как только экран устройства погаснет, отпустите кнопку включения, при этом продолжая удерживать кнопку домой (в среднем 10 секунд). Если вы все сделали правильно, на компьютере Itunes известит о том, что было найден устройство в режиме восстановления, сам же Iphone останется выключенным.
4. Откройте в Itunes настройки синхронизации, кликнув в правом верхнем углу иконку с названием устройства, зажмите клавишу Shift и выберите «Восстановить». Откроется окно проводника Windows, в котором необходимо указать путь к заранее скаченной прошивке.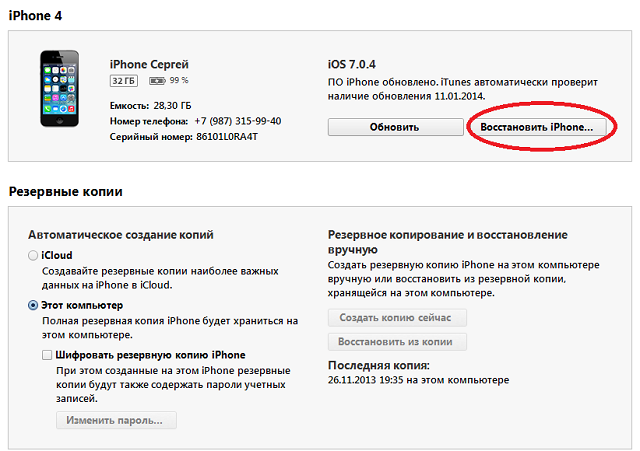 5. Согласившись с продолжением восстановления, ждем некоторое время, пока Itunes не закончит работу с устройством.
5. Согласившись с продолжением восстановления, ждем некоторое время, пока Itunes не закончит работу с устройством.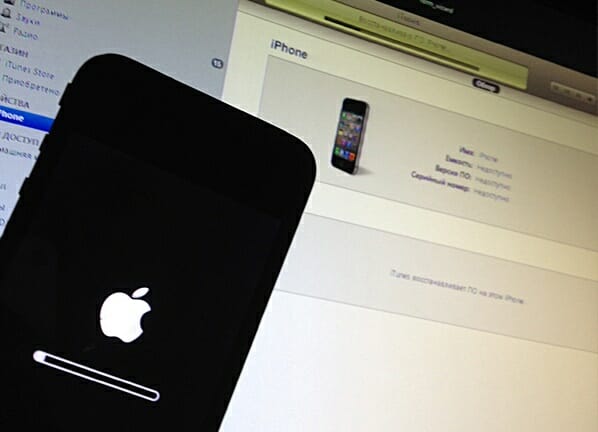 Теперь ваше устройство восстановлено, но оно в данный момент абсолютно чистое. Восстановите устройство из заранее созданной резервной копии, чтобы вернуть все приложения, настройки и другие данные на прежнее место.
Теперь ваше устройство восстановлено, но оно в данный момент абсолютно чистое. Восстановите устройство из заранее созданной резервной копии, чтобы вернуть все приложения, настройки и другие данные на прежнее место.