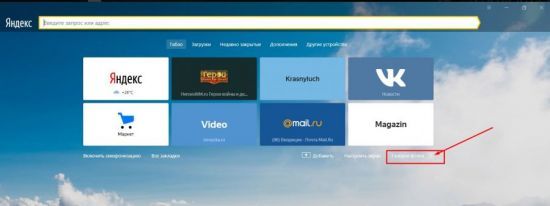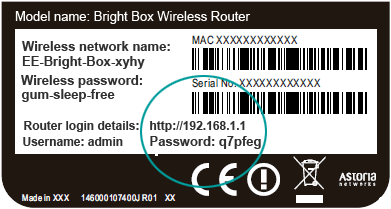Как в яндекс браузере включить vpn на телефоне
Содержание:
- Opera
- Установка расширений для браузера Яндекс или Хром на Андроиде
- Как отключить обновление Yandex на компьютере
- Как отключить обновление Yandex на компьютере
- Как включить VPN в браузерах
- Как включить VPN в Яндекс Браузере
- Как отключить ВПН в Yandex browser
- Как включить VPN в Яндекс Браузере на Android
- Как включить бесплатный VPN в Яндекс браузере
- Browsec — обеспечит быстрый обход блокировок в браузере Яндекс
- Что делать, если появляется ошибка «Обновления отключены администратором»
- ZenMate VPN — одно из лучших в мире ВПН-приложений
Opera
Opera — наверное, самый известный браузер со встроенным VPN. Это бесплатная функция обозревателя, которая включается в настройках. VPN-клиент может работать на всех сайтах или только на тех страницах, которые открываются в приватных вкладках.
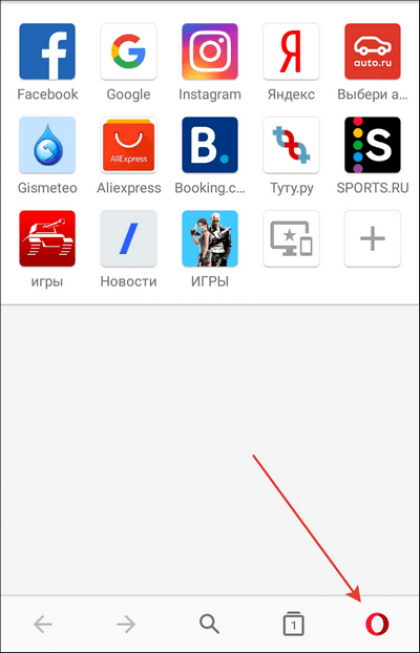
Среди других возможностей Opera отметим:
- Встроенный блокировщик рекламы.
- Функцию экономии трафика (не работает одновременно с VPN).
- Автоматическое сохранение паролей и платежных данных.
- Возможность синхронизации между разными устройствами через единую учётную запись Opera.
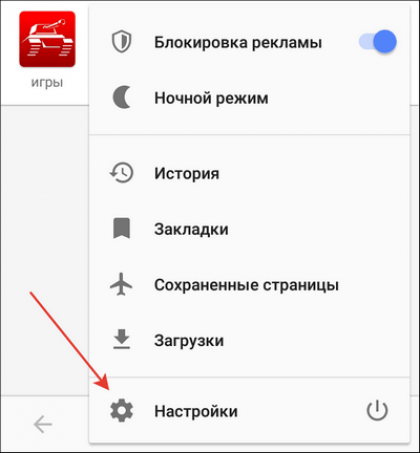
Как включить VPN в Opera
По умолчанию VPN-клиент на Opera отключен. Чтобы его использовать:
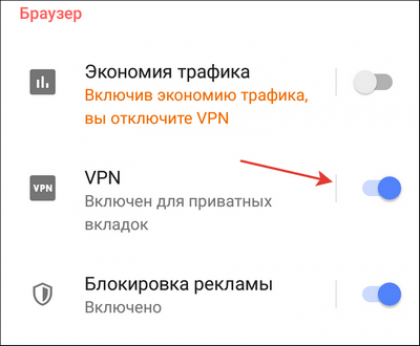
- Запустите приложение Opera.
- Нажмите на значок браузера в правом нижнем углу.
- Перейдите в «Настройки».
- Найдите строку VPN и нажмите на ползунок рядом с ней, чтобы активировать функцию.
У встроенного VPN есть собственные настройки, позволяющие оптимизировать его работу в браузере. Чтобы получить к ним доступ, нажмите на саму строку VPN. Здесь вы можете:
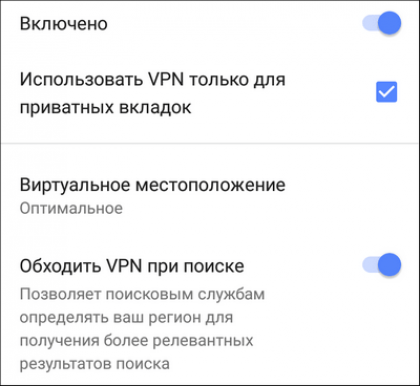
- Включать/выключать клиент.
- Устанавливать использование туннеля только для приватных вкладок.
- Выбирать местоположение: оптимальное относительно вашего пребывания, Америку, Азию или Европу.
- Включать обход VPN при поиске, чтобы в выдаче были результаты, релевантные для вашего реального местонахождения.
Удобная возможность — использование туннеля только для приватных вкладок. Эта опция позволяет активировать VPN один раз и забыть про его статус. На обычных вкладках при этом будет стандартное соединение с сетью. Когда же вы создадите приватную вкладку, на ней автоматически начнёт работать VPN, который защитит вашу конфиденциальность.
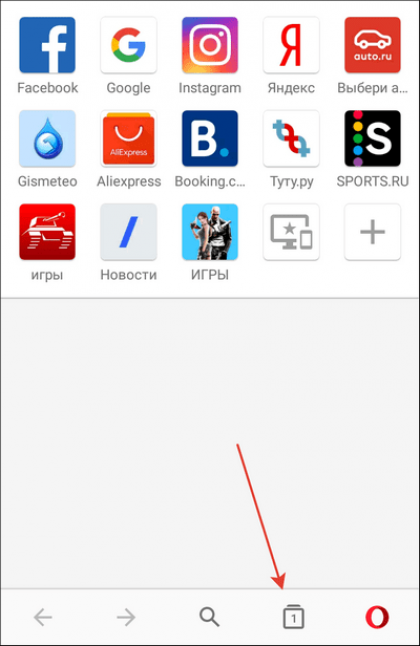
Чтобы создать приватную вкладку:
- Нажмите на значок вкладок в меню навигации Opera.
- Перейдите в раздел «Приватный».
- Нажмите на «+».
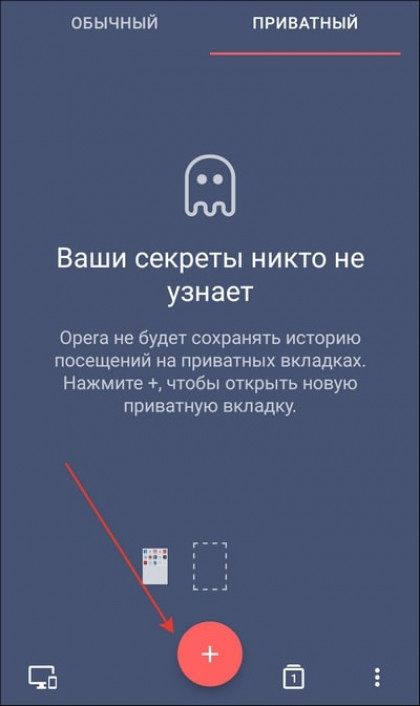
Установка расширений для браузера Яндекс или Хром на Андроиде
Процесс установки расширений ВПН на Андроид аналогичен независимо от того, какую именно программе будет отдано предпочтение. Для установки VPN для Хром Андроид, пользователь должен:
- Перейти в Google play.
- Написать в поисковой строке ВПН.
- Определиться с выбором приложения.
- Нажать кнопку Установить.
- Дождаться установки и запустить приложение.
Нажав на кнопку Подключить, можно свернуть программу и перейти в браузер с целью просмотра любых сайтов.
Ниже можно ознакомиться с наиболее популярными приложениями ВПН для Яндекс Браузера Андроид.
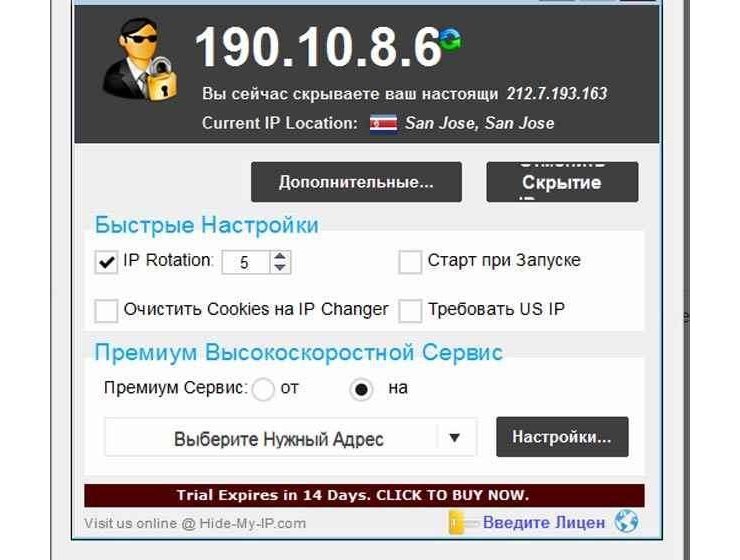
Hide My IP VPN популярная виртуальная частная сеть
Zenmate VPN
ZenMate относится к категории бесплатных расширений Chrome, которые позволяют скрыть IP-адрес. Соединение будет зашифровано, а сайты разблокированы. Расширение дает возможность получить:
- неограниченный уровень пропускной способности;
- высокий уровень скорости подключения;
- полноценную защиту от утечки информации;
- получение безопасности в сети.
Благодаря бесплатному яндекс vpn для андроид ZenMate можно надежно зашифровать весь трафик и скрыть реальный IP-адрес. Любой заблокированный сайт после запуска данного расширения, будет доступен.
Обратите внимание! ZenMate Chrome VPN считается простым способом, который способен обеспечить безопасность и конфиденциальность в сети
Hide My IP VPN
Hide My IP – приложение, которое дает возможность добиться быстрой установки соединения с удаленным сервером ВПН, после чего будет доступен выход в интернет под другим IP-адресом.
Среди основных функций расширения, стоит выделить:
- Получение возможности выбрать интернет-приложение, для которого будет применять ВПН, вручную. В этом случае остальные программы могут работать в привычном режиме.
- Предоставление возможности пользователю подключать дополнительные механизмы обеспечения анонимности. К таким функциям стоит отнести наличие ротации IP-адресов, защиты DNS, кодирования данных между компьютером и удаленным VPN-сервером, подмены информации о веб-браузере, который используется.
Hide My IP можно использовать на бесплатной основе в течение 3 суток и не более. После этого пользователь должен оплатить лицензию. После внесения денежных средств откроется доступ к лицензионному ключу на официальном сайте.
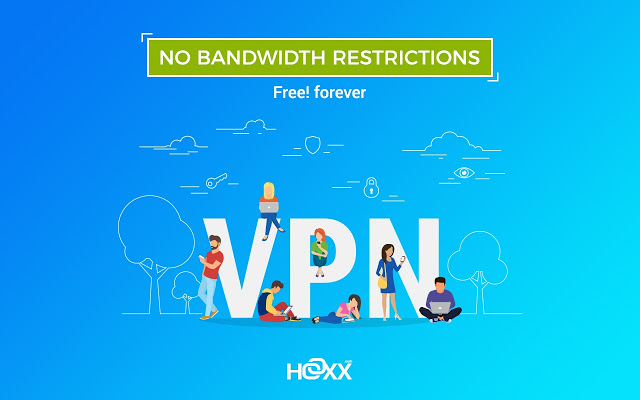
Hoxx VPN Proxy скроет реальный IP-адрес
Hoxx VPN Proxy
Данный VPN-сервис дает возможность обойти блокировку сайтов и скрыть местоположение пользователя. Hoxx VPN Proxy используется для защиты персональных данных. Расширение может быть использовано для браузера Google Chrome и Mozilla Firefox.
Для того чтобы начать работу с приложением, потребуется пройти регистрацию учетной записи. Кликнув на иконку VPN Google Chrome Android, следует определиться с категорией доступных серверов. Есть возможность выбрать:
- бесплатный вид использования,
- премиум,
- открытый.
Бесплатная версия содержит около 50 серверов по всему миру, так что ее может оказаться вполне достаточно.
Для подключения к одному из серверов потребуется кликнуть по названию. Если есть желание отключить приложение, потребуется всего один клик.
Важно! Hoxx VPN Proxy позволит не только скрыть IP-адрес, но и заблокировать любую попытку отследить активность пользователя злоумышленниками либо рекламодателем
friGate
FriGate — VPN Yandex Browser Android, работа которого аналогична принципу прокси для сайтов, которые были заблокированы. Благодаря расширению можно заходить на любимые сайты, которые заблокированы по каким-либо причинам. Скорость веб-серфинга при этом не теряется.
Из-за того что прокси-сервер работает только с заблокированными ресурсами из личного списка, скорость открытия страниц остается высокой. Даже в случаях случайной блокировки провайдером сайтов из списка, они по прежнему будут доступны пользователю.
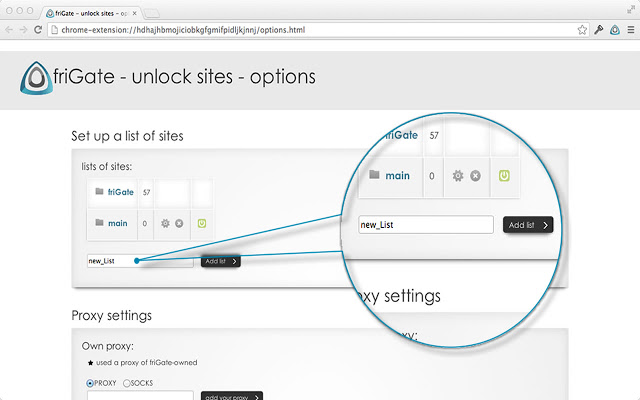
friGate читается популярным приложением, которое не снижает скорость загрузки страниц
ВПН-расширения – отличный способ, позволяющий заходить на заблокированные сайты. Однако не каждая программа полезна, поэтому не стоит бездумно устанавливать на телефон различные приложения. Перед установкой обязательно нужно ознакомиться с рейтингом расширения, количеством установок и отзывами. Какому бы VPN-сервису ни было отдано предпочтение, следует контролировать его работу, своевременно включая его и отключая при необходимости.
Как отключить обновление Yandex на компьютере
Есть несколько способов: отключение параметра в настройках, ручное удаление файлов и редактирование сетевого файла hosts.
Выключение обновлений, если браузер не запущен
Фоновый апдейт отключается в настройках:
- Щелкнуть по трем линиям справа вверху. Выбрать «Настройки».
- Перейти в списке слева в блок «Системные».
- В «Производительности» убрать галочку с последнего пункта «Обновлять браузер, даже если он не открыт».
Полное отключение автообновления
Если браузером активно пользуются, подойдет этот вариант. Суть метода – удаление файлов обозревателя в «Проводнике Windows», которые используются для запуска апдейта.
Чтобы отключить автообновление браузера Яндекс, нужно:
- Открыть главную страницу «Проводника Windows» через ярлык «Этот компьютер» на рабочем столе.
- Перейти в папку с такой директорией: C:\Program Files (x86)\Yandex\YandexBrowser.
- В каталоге будут папки с названиями версий Яндекс Браузера. Выделить их левой клавишей мышки и нажать на Delete на клавиатуре. Либо кликнуть по выделенному правой кнопкой и выбрать «Удалить».
- При необходимости подтвердить действие.
- Поочередно открыть такие каталоги: C:\Users\Имя ПК\AppData\Local\Yandex\YandexBrowser\Application. Вместо «Имя ПК» зайти в папку с названием текущего профиля на компьютере. Название можно узнать в меню «Пуск».
- Перейти в папку с названием версии Yandex (числа, разделенные точками).
- Отыскать файл под названием service-update.exe. Щелкнуть по нему правой кнопкой и выбрать удаление в контекстном меню.
- Таким же образом удалить файл yupdate-exec.exe.
Полное отключение обновления – блокировка доступа к серверам Яндекса
Запретить доступ к серверам можно с помощью системного файла hosts:
- Открыть следующую директорию в «Проводнике Windows»: C:\Windows\System32\drivers\etc.
- Кликнуть дважды по файлу hosts, чтобы открыть его.
- В новом окне выделить один из текстовых редакторов, к примеру, встроенный «Блокнот».
- Прокрутить документ вниз. Вставить после всего текста: «0.0.0 browser.yandex.ru», а затем «0.0.0.0 yandex.ru» с новой строки (вставлять без кавычек).
- Кликнуть по «Файл», а затем по «Сохранить». Либо зажать одновременно клавиши Ctrl + S. Можно также щелкнуть по крестику справа вверху и выбрать сохранение изменений.
- Перезагрузить компьютер, чтобы изменения вступили в силу.
- Попробовать открыть поисковик Yandex. Если появится ошибка доступа, значит, все сделано верно.
Как включить доступ обратно: снова зайти в файл hosts и удалить строчки с Яндексом.
Как отключить обновление Yandex на компьютере
Есть несколько способов: отключение параметра в настройках, ручное удаление файлов и редактирование сетевого файла hosts.
Выключение обновлений, если браузер не запущен
Фоновый апдейт отключается в настройках:
- Щелкнуть по трем линиям справа вверху. Выбрать «Настройки».
- Перейти в списке слева в блок «Системные».
- В «Производительности» убрать галочку с последнего пункта «Обновлять браузер, даже если он не открыт».
Полное отключение автообновления
Если браузером активно пользуются, подойдет этот вариант. Суть метода – удаление файлов обозревателя в «Проводнике Windows», которые используются для запуска апдейта.
Чтобы отключить автообновление браузера Яндекс, нужно:
- Открыть главную страницу «Проводника Windows» через ярлык «Этот компьютер» на рабочем столе.
- Перейти в папку с такой директорией: C:\Program Files (x86)\Yandex\YandexBrowser.
- В каталоге будут папки с названиями версий Яндекс Браузера. Выделить их левой клавишей мышки и нажать на Delete на клавиатуре. Либо кликнуть по выделенному правой кнопкой и выбрать «Удалить».
- При необходимости подтвердить действие.
- Поочередно открыть такие каталоги: C:\Users\Имя ПК\AppData\Local\Yandex\YandexBrowser\Application. Вместо «Имя ПК» зайти в папку с названием текущего профиля на компьютере. Название можно узнать в меню «Пуск».
- Перейти в папку с названием версии Yandex (числа, разделенные точками).
- Отыскать файл под названием service-update.exe. Щелкнуть по нему правой кнопкой и выбрать удаление в контекстном меню.
- Таким же образом удалить файл yupdate-exec.exe.
Полное отключение обновления – блокировка доступа к серверам Яндекса
Запретить доступ к серверам можно с помощью системного файла hosts:
- Открыть следующую директорию в «Проводнике Windows»: C:\Windows\System32\drivers\etc.
- Кликнуть дважды по файлу hosts, чтобы открыть его.
- В новом окне выделить один из текстовых редакторов, к примеру, встроенный «Блокнот».
- Прокрутить документ вниз. Вставить после всего текста: «0.0.0 browser.yandex.ru», а затем «0.0.0.0 yandex.ru» с новой строки (вставлять без кавычек).
- Кликнуть по «Файл», а затем по «Сохранить». Либо зажать одновременно клавиши Ctrl + S. Можно также щелкнуть по крестику справа вверху и выбрать сохранение изменений.
- Перезагрузить компьютер, чтобы изменения вступили в силу.
- Попробовать открыть поисковик Yandex. Если появится ошибка доступа, значит, все сделано верно.
Как включить доступ обратно: снова зайти в файл hosts и удалить строчки с Яндексом.
Как включить VPN в браузерах
Сделать это очень просто – достаточно установить желаемое расширение.
Сервер работает только внутри конкретного браузера, в котором он установлен, а на сторонние программы и мессенджеры никак не влияет.
Как включить VPN в Google Chrome
В браузере вызвать меню, кликнув по значку в виде трех вертикальных точек (находится вверху справа). Перейти в «Дополнительные инструменты» – «Расширения».
Откроется новая страница с установленными расширениями.
Выбрать из списка сервер и нажать на кнопку «Установить». На экране отобразится уведомление – разрешить установку, клацнув по кнопке.
Запустится процесс установки, который займет несколько секунд. Об успешном завершении свидетельствует соответствующее уведомление, а на верхней панели появится иконка.
Если клацнуть по этой иконке левой кнопкой мышки, откроется меню расширения. Можно изменить местоположение, нажав на страну. Бесплатная версия предлагает всего несколько вариантов.
Навигация интуитивно-понятная. Для запуска клацнуть по круглой кнопке. Для отключения опции повторить действие – кликнуть по круглой кнопке.
Как включить VPN в Opera
В браузере вызвать меню, кликнув по кнопке слева, и зайти в «Расширения». Или использовать сочетание клавиш Ctrl+Shift+E.
Откроется страница, где необходимо кликнуть по кнопке «Добавить…».
Загрузится новая вкладка с магазином. В поисковую строку вписать нужное название – «Enter».
Выбрать из списка сервер и добавить его в Opera.
- Начнется установка, которая займет несколько секунд. На экране высветится уведомление, а на верхней панели появится иконка.
- Кликнуть по иконке, появится меню с понятной навигацией: можно выбрать страну из списка и затем включить VPN. Чтобы выключить – нажать на ту же кнопку.
В Opera есть встроенный VPN, который удобен в использовании – нет необходимости что-то устанавливать дополнительно, достаточно кликнуть по значку и активировать опцию, передвинув ползунок.
Возле поисковой строки может отсутствовать значок. Чтобы его добавить, необходимо зайти в настройки с помощью зажатия клавиш Alt+P, открыть дополнительные параметры, прокрутить страницу вниз и передвинуть ползунок вправо.
Как включить VPN в Mozilla Firefox
В браузере открыть меню (три горизонтальные линии, расположенные вверху справа) и выбрать «Дополнения». Также это можно сделать с помощью комбинации клавиш Ctrl+Shift+A.
Откроется новая страница – в поисковую строку ввести название. Нажать «Enter».
В списке найти сервер, кликнуть по нему и добавить.
Высветится уведомление – подтвердить согласие на установку.
Кликнуть по иконке на верхней панели и включить. Работа шифровщика сети останавливается тем же способом.
Как включить VPN в Яндекс.Браузер
Зайти в настройки браузера (три горизонтальные линии, расположенные вверху) и выбрать «Дополнения».
Загрузится новая вкладка с установленными расширениями, прокрутить страницу вниз и перейти в каталог.
Воспользоваться поиском – ввести название и нажать «Enter».
В списке найти желаемый вариант, кликнуть по нему и добавить.
Разрешить установку, которая займет до 30 секунд.
Завершение процесса подтвердится уведомлением на экране. Кликнуть по иконке, которая находится возле адресной строки (справа). Включение и отключение происходит стандартным способом.
Если в каталоге Яндекс.Браузера не будет конкретного сервера, рекомендуется установить его через магазин Chrome.
После установки дополнения в любой браузер конкретный VPN может потребовать ввод емейла для активации, и пропустить этот шаг нельзя. При желании вписать адрес электронной почты или удалить расширение и установить другое.
При включенном анонимном сервере заблокированные сайты без проблем открываются. Если скорость загрузки страниц медленная или возникают какие-либо ошибки при подключении, стоит попробовать другой сервер.
Не рекомендуется устанавливать все подряд, поскольку это может быть небезопасно. Обязательно нужно изучить рейтинг, отзывы, количество установок.
Как включить VPN в Яндекс Браузере
После установки VPN-расширения его необходимо активировать. Сделать это можно в меню браузера (иконка с 3 горизонтальными полосками), в разделе «Дополнения». Расширения, которые были установлены с различных магазинов, находятся по умолчанию в категории «Из других источников» (в самом низу страницы).
Для активации расширения достаточно передвинуть ползунок в состояние «Вкл», после чего соответствующий значок появится на верхней панели браузера в правом верхнем углу. Для настройки VPN-соединения рекомендуется кликнуть по этому значку, ввести данные от учетной записи того или иного сервиса (при необходимости), выбрать страну (опционально) и нажать на кнопку подключения.
Необходимо помнить, что VPN-расширения актуальны только для браузера, а не для всей системы. Фактически они представляют собой стандартные анонимайзеры с ограниченным функционалом. Если же вы хотите получить полноценное VPN-приложение, рекомендуем воспользоваться программами из набора VPN-клиенты для Windows.
Решение 1: активируем стандартный ВПН
Сегодня есть 2 официальных сайта, распространяющих Яндекс браузер. Разница не только в дизайне и домене. Веб-обозреватель с этого веб-ресурса поставляется в чистом виде, без встроенных дополнений. Если загрузить с другого сайта, после установки, браузер сразу включает расширение Yandex Access. Во втором случае плагин от официального разработчика по умолчанию активен.
Если установили версию веб-обозревателя с официального сайта, нужно отдельно устанавливать ВПН-дополнение.
Как сделать активным VPN в Яндекс браузере:
- Открываем страницу плагина на площадке Google.
- Чтобы запустить установку, нажимаем на кнопку «Установить».
- Кликаем по активному элементу «Установить расширение» во всплывающем окне.
- О завершении процесса свидетельствует уведомление «Расширение Yandex Access успешно установлено и работает».
Решение 2: устанавливаем VPN сторонних разработчиков
В прошлом обзоре мы уже рассматривали 7 хороших и бесплатных VPN-дополнений для Яндекс браузера. Любой из них можем активировать и использовать для загрузки сайтов.
Как включить VPN для Яндекс браузера на примере плагина Browsec:
- Переходим на страницу Гугл Маркета.
- Жмём на кнопку «Установить» и подтверждаем действие аналогичной клавишей в появившемся окне.
- Ждём завершения установки и попадаем на страницу расширения с инструкцией по активации.
- Закрываем вкладку дополнения.
- В правом верхнем углу нажимаем на значок плагина и кликаем по кнопке «Protect me».
Теперь модуль браузера активен. При подключении к веб-ресурсам, их отслеживающие системы будут определять не наше местоположение, а расположение серверов Browsec. Удостовериться, что всё сработало, можем на сайте Whoer. Если показывается страна Нидерланды, США, Великобритания или Сингапур, процедура прошла успешно.
Полезно! При подключении к некоторым сайтам теперь может появляться окно – «Мы заподозрили подозрительный трафик с вашего IP». Частые обращения к веб-ресурсу от многочисленных пользователей ВПН-дополнения у системы защиты вызывает подозрения. Получить доступ к сайту можем после прохождения капчи.
Решение 3: используем программы
Чтобы сменить IP, можем задействовать не только дополнения, но и специализированные утилиты. Бесплатных приложений среди них очень мало, зато есть программы с демо-версиями. Правда, они выдают ограниченное количество трафика или позволяют пользоваться услугами только некоторое время.
Бесплатные VPN-приложения:
- TunnelBear. Предлагает выбрать сервера в 20 странах и дарит бесплатно 500 Мб трафика в месяц.
- Windscribe. Обладает большим списком государств, но некоторые из них доступны по подписке. В бесплатной версии есть на выбор 14 серверов. Ежемесячно дарит пользователя 2 Гб трафика.
- Hotspot Shield. Главное достоинство сервиса – 750 Мб ежедневно. Недостаток в том, что пользователь не может сам выбрать сервер, к которому он подключен.
- Speedify. В первый месяц дарит 4 Гб, а все последующие – 1 Гб.
Для примера используем одно из лучших приложений – Windscribe:
- Скачиваем программу на Windows.
-
Запускаем загруженный файл.
- В первом окне «У вас уже есть аккаунт» выбираем «Нет».
- Открывается браузер по умолчанию со ссылкой на регистрационную форму, где указываем логин, пароль и адрес электронной почты.
- После авторизации в программе жмём на кнопку включения.
Сверху указывается сколько гигабайт осталось. После исчерпания трафика можем оплатить услуги и продолжить пользоваться приложением либо перейти к другой программе или расширению.
Как отключить ВПН в Yandex browser
VPN редко нужен на постоянной основе. Его лучше использовать во время сёрфинга на подозрительных или заблокированных сайтах. Чтобы вовремя переходить на прямое подключение, нужно уметь деактивировать расширения, управляющие соединением с сетью. Существует 2 варианта выключения ВПН: через интерфейс плагина или страницу «Дополнения». Ещё один способ – перейти в режим «Инкогнито», в котором модули браузера не загружаются.
Метод 1: из поп-ап меню
Самый простой в реализации способ. Практически во всех дополнительных модулях есть функция деактивации посреднического сервера.
Как отключить VPN в Яндексе веб-обозревателе:
В других расширениях кнопка выключения может называться иначе: «Выключить», «Отключиться» и т.п. Результатом выполнения процедуры станет перевод плагина в режим ожидания.
Метод 2: через раздел «Дополнения»
Есть способ полностью деактивировать расширение в браузере. Правда, для реализации процедуры придётся переходить на страницу для управления аддонами.
Инструкция по отключению прокси-модулей:
Метод 3: посредством режима «Инкогнито»
В анонимном режиме никакие анонимизаторы и прочие расширения не работают (если нужное разрешение не предоставили вручную). При желании на короткое время избавиться от VPN, можем нажать комбинацию Ctrl + Shift + N. Однако, стоит помнить, что способ помогает выключить не только VPN в Яндекс браузере, но и сохранение паролей, куки, историю, кэш и т.п.
Мы поведали о всех способах запустить, убрать и изменить VPN в Яндекс браузере. Осталось только определиться, что конкретно нужно и применить полученные знания на практике. Включение прокси целесообразно при желании скрыть свой IP или открыть заблокированный веб-ресурс. Если с первого раза сайт не заработал, рекомендуем правильно настроить дополнение и переподключиться к другому серверу. В остальное время лучше держать ВПН отключенным, это позволит повысить скорость сёрфинга.
Как включить VPN в Яндекс Браузере на Android
По аналогии с Windows, на Андроид есть 2 основных метода для установки анонимизатора: расширения и приложения.
Способ 2: через приложения
Ситуация с proxy-приложениями довольно печальна, ведь рабочую и бесплатную программу найти очень сложно. Большинство утилит распространяется платно. Первые 7 дней они работают бесплатно, а всё дальнейшее время нужно продлевать подписку. По подобному принципу работают Betternet, Hideman, TunnelBear, VPN Proxy Master, Windscribe и т.п. Если и получится найти бесплатное приложение, вроде ProtonVPN, оно предоставляет либо подключение на ограниченной скорости, либо показывает много навязчивой рекламы (либо и то, и другое).
Как воспользоваться VPN Proxy Master:
Недостаток приложения – много назойливой рекламы.
Как включить бесплатный VPN в Яндекс браузере
С целью анонимного использования сети Интернет большинство пользователей задаются вопросом о том, как включить VPN в Яндекс браузере, чтобы скрыть достоверную информацию о своем узле: данные IP-адреса, ПК, операционной системы. Суть использования VPN технологии в том, чтобы зашифровать соединение с сервисами, играми, сайтами с помощью сервера-посредника, находящегося в другой точке планеты.
Для корректной работы программы, необходимо хорошо изучить подробности об инсталляции, включении и настройке ВПН на ПК. Также нужно знать, что программа способна защитить сетевой канал исключительно в представленном браузере.
Browsec — обеспечит быстрый обход блокировок в браузере Яндекс
Browsec – одно из наиболее популярных расширений, позволяющих обходить блокировки в сети в Яндекс браузере. Для нахождения введите browsec в строку поиска, дополнение будет найдено, и вам останется установить его на ваш браузер по стандартной схеме.
После установки в Yandex значок расширения в виде шара отобразится сверху справа. Вам останется кликнуть на него, после чего вам будет доступна его настройка (предложение активировать премиум-профиль пропустите).
Для запуска расширения:
- Нажмите на «Protect me» — «Change».
- Выберите доступный сервер из 4 представленных бесплатных стран (чем ближе к вашему фактическому местоположению, тем лучше).
Регистрация подарит вам доступ к премиум возможностям сроком на 1 месяц.
Для активации расширения нажмите на «Protect me»
Что делать, если появляется ошибка «Обновления отключены администратором»
Ошибка «Обновления отключены администратором Яндекс Браузер» выскакивает, если на компьютере запрещено обновление с официальных серверов Яндекса.
Если на ПК работает сервис VPN, нужно отключить его и повторить поиск апдейта. Если был отредактирован ранее файл hosts, удалить оттуда все записи с серверами Яндекс.
Запретить апдейт можно несколькими способами. В настройках можно отключить параметр, отвечающий только за фоновое обновление. Если нужно постоянное открывать Яндекс Браузер, стоит выбрать второй метод – удаление специальных файлов. Блокировка доступа к серверам Яндекса сгодится на тот случай, если нет нужды работать с фирменными поисковиком.
ZenMate VPN — одно из лучших в мире ВПН-приложений
ZenMate VPN — популярное ВПН-расширение, имеющие множество поклонников по всему миру. Программа позволяет легко активировать сеть VPN в Яндекс браузере. Разработчики считают свой продукт одним из лучших решений по обеспечению безопасности и предотвращению слежки на различных интернет-сайтов. Существует как бесплатная, так и платная версия продукта, при этом последняя обладает более высокой скоростью, круглосуточной поддержкой и разнообразием серверов в различных локациях.
Установка ВПН приложения в Яндекс.Браузер выполняется стандартным образом. После его активации справа сверху появится значок в форме щита, клик на которой предложат вам пройти процедуру регистрации. Бесплатный функционал продукта ограничен несколькими странами, доступ же к премиум-аккаунту (пробный бесплатный доступен на протяжении 7 дней) откроет вам ВПН-сервера множества стран.
Работа приложения «ZenMateVPN»