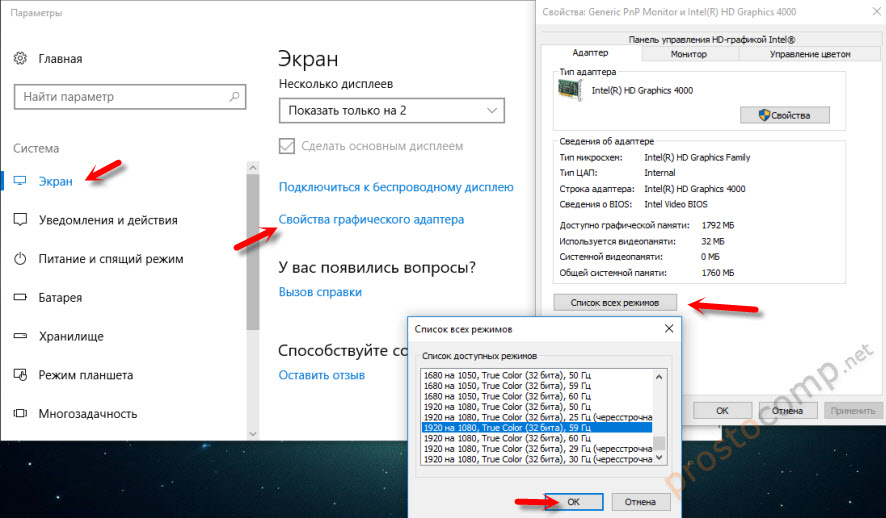Способы отключения экрана блокировки в windows
Содержание:
- Отключаем экран блокировки с помощью редактора локально групповой политики
- Как заблокировать в Виндовс 10 рабочий стол
- Как его отключить
- Лучшие способы для быстрой и надежной блокировки доступа к Windows 10
- Способы выполнения блокировки
- Как отключить экран блокировки
- Почему компьютер выключается сам по себе в Windows 10
- Как выглядит экран блокировки
- Как выглядит экран блокировки на Windows 10
- Как убирать папку с файлами для экрана блокировки на Виндовс 10
- Еще один способ отключить экран блокировки Windows 10
- Все способы отключения экрана блокировки на Windows 10
- Автоблокировка windows 7 парольной защитой
Отключаем экран блокировки с помощью редактора локально групповой политики
«Пуск» —>«Выполнить», введите в открывшемся окне gpedit.msc
Затем в левой части окна редактора раскройте последовательно параметры: Конфигурация компьютера -> Административные шаблоны -> Панель управления ->Персонализация.В правой части окна выберите опцию «Запрет отображения экрана блокировки» и щёлкните по ней двойным щелчком левой мыши.
В появившемся окне «Запрет отображения экрана блокировки» отметьте пункт «Включено»
и нажмите Применить и ОК.
Третий способ. Отключаем экран блокировки с помощью реестра
Открываем редактор реестра.«Пуск» —>«Выполнить», введите в открывшемся окне regedit
Открываем ветку реестра: HKEY_LOCAL_MACHINE/SOFTWARE/Policies/Microsoft/WindowsЩёлкаем на последнем разделе Windows правой мышью и выбираем Создать—>Раздел
Создаём раздел «Personalization», выделяем его левой мышью и создаём 32-битный параметр NoLockScreen (тип DWORD) устанавливаем ему значение 1.
Обязательно перезагружаем ноутбук или компьютер.
Как заблокировать в Виндовс 10 рабочий стол
Блокировать рабочий стол на данной версии операционки можно несколькими способами, каждый из которых имеет свои индивидуальные особенности. Самый простой из методов осуществляется в следующей последовательности:
- Открыть меню «Пуск».
- Тапнуть по строчке «Параметры». Запустится специальное окошко операционной системы Виндовс десять.
- Щёлкнуть по разделу «Персонализация» левой кнопкой манипулятора один раз. Попасть в меню персонализации можно и через рабочий стол. Данный метод уже был рассмотрен в предыдущем разделе статьи.
- Выполнить переход в графу «Экран блокировки», которая находится в левой части отобразившегося меню.
- В центральной части окошка щёлкнуть по строке «Параметры заставки».
- Прописать интервал времени бездействия, по истечении которого рабочий стол будет заблокирован. К примеру, здесь можно указать значение «Пять минут».
- Перезагрузить компьютер и удостовериться в принятии изменений.
Окно параметров на операционке Виндовс десять
Существует ещё один метод блокировки рабочего стола на OC Windows 10. Он заключается в использовании горячих клавиш. Реализация способа подразделяется на несколько пунктов:
- Зажать на клавиатуре ПК кнопки «Ctrl + Alt + Delete».
- В меню специальных возможностей операционки тапнуть по строчке «Диспетчер задач».
- В отобразившемся меню нужно будет переключиться на раздел «Пользователи», который располагается в верхней строке параметров.
- После осуществления предыдущей манипуляции появится окошко, по центру которого будет представлен список со всеми именами пользователей данного компьютера.
- Выбрать нужное имя и щёлкнуть по нему правой клавишей компьютерного манипулятора.
- Тапнуть по строчке «Отключить».
- Подтвердить данное действие в высветившемся окошке и перезапустить систему стандартным способом через «Пуск».
Важно! Чтобы предотвратить доступ посторонних лиц на рабочий стол, можно установить пароль на свою учётную запись Microsoft. Сделать это можно в минимально короткие сроки через «Панель управления»
Классическое приложение «Диспетчер задач» на операционной системе Виндовс десять
Как его отключить
Ограничения, которые накладывает специфический интерфейс, вынуждает пользователей отключить его. Точнее, запретить автоматический переход в данный режим при бездействии. Выполнить операцию можно несколькими способами.
Через «Персонализацию»
Это стандартный вариант того, как убрать при включении или после бездействия экран блокировки. Владельцу компьютера нужно воспользоваться следующей инструкцией:
Также вы можете не отключать автоматический переход в интерфейс бездействия, а задать более продолжительный временной промежуток. Не исключено, что этот вариант будет смотреться предпочтительнее вместо того, чтобы полностью снять блокировку.
Редактор локальной групповой политики
Аналогичная настройка, позволяющая избавиться от интерфейса, предполагает использование специального редактора. В данном случае действует другая инструкция:
В некоторых случаях для вступления изменений в силу требуется перезагрузить компьютер. Обязательно выполните этот шаг, чтобы применить новые настройки и заблокировать экран бездействия.
Редактор реестра
Очень похожий способ, использующий возможности Редактора реестра. Операция выполняется по аналогичному принципу, но и здесь есть свои нюансы:
Далее останется выключить и снова включить компьютер. Если настроить деактивацию интерфейса не получилось – обратитесь к следующему варианту.
Удаление папки с файлами экрана блокировки
Интерфейс бездействия при входе в систему появляется из-за того, что на компьютере работает встроенное приложение экрана блокировки. Чтобы избавиться от него, нужно удалить файлы программы:
Теперь при бездействии Рабочего стола не будет появляться интерфейс блокировки. Чтобы вернуть функцию, понадобится просто вернуть папку в исходную директорию.
Используя программу Ultimate Windows Tweaker
Альтернативный вариант сделать так, чтобы компьютер не переключался в режим блокировки, требует использования стороннего ПО. Например, Ultimate Windows Tweaker:
Прибегать к подобному методу стоит в том случае, если ранее рассмотренные варианты не помогли. Но обычно блокировка исчезает сразу после изменения настроек групповых политик или реестра.
Источник
Лучшие способы для быстрой и надежной блокировки доступа к Windows 10
Все мы слышали о киберпреступниках, пытающихся взломать компьютеры, чтобы украсть данные
Чтобы предотвратить это, принимаются определенные меры безопасности, такие как установка брандмауэра, VPN, шифрование и многие другие меры предосторожности. Но что, если вы узнаете, что вы всегда сами давали открытое приглашение украсть ваши данные, не блокируя компьютер
Есть много способов активировать экран блокировки Windows 10, некоторые из них просты, другие трудны, а некоторые являются продвинутыми и интересными.
Читайте дальше, чтобы узнать больше о блокировке Windows 10, а затем выберите лучший способ, который вам подходит.
Способы выполнения блокировки
Всего можно выделить 4 ключевых способа:
- С помощью редактора групповых политик;
- Через реестр;
- Удаление папки, где находится экран блокировки Windows 10;
- Создание задачи.
Сразу отметим, что не каждый метод в полной мере поможет ответить на то, как отключить экран блокировки в Windows 10. Первые способы работоспособны, но если у вас домашняя версия или профессиональная, то могут быть осложнения в процедуре, ведь необходимые разделы недоступны пользователю.
Третий вариант самый простой и довольно эффективный, а последний немного сложнее, но полностью рабочий и правильный.
Использование групповых политик
Прежде вам следует убедиться, что ваша система не Home или Pro, иначе лучше перейти к другому варианту. Затем следует:
- Нажмите Win + R и введите gpedit.msc;
- Разверните список «Конфигурация компьютера»;
- Далее следуйте на «Административные шаблоны», а затем «Панель управления»;
- Выделите «Персонализация» и справа дабл клик на параметр «Запрет отображения экрана блокировки»;
Установите значение «Включено».
Блокировка экрана Windows должна исчезнуть, вместо него сразу переходить на экран входа. Таким образом можно проще использовать систему, а не довольствоваться старым положением дел. Из-за своей ограниченности, подход сложно назвать универсальным, поэтому рекомендуется применять и другие варианты.
Как в Windows 10 убрать поиск с панели задач?
Удаление из реестра
Вариант способен оказать быструю помощь и при этом довольно просто. Единственным недостатком является то, что Windows автоматически проверяет состояние необходимого параметра и, если он отключен пользователем, то меняет значение. Таким образом, для полного отключения необходимо каждый раз менять параметр снова, что довольно неудобно, но как временное решение подойдёт.
Win + R и внесите regedit;
- Здесь нужно поочерёдно следовать пути HKEY_LOCAL_MACHINE/SOFTWARE/Policies/Microsoft/Windows/Personalization;
- Параметру NoLockScreen следует задать значение 1;
- Также пройдите по HKEY_LOCAL_MACHINE\ SOFTWARE\ Microsoft\ Windows\ CurrentVersion\ Authentication\ LogonUI\ SessionData;
- Параметр AllowLockScreen замените на 0.
Если какого-то раздела в пути не будет, то нужно его создать. Именно благодаря этому способу и рекомендуется удалять экран блокировки, но в другой форме. Последний, четвертый способ, выполняет ту же процедуру, только автоматически, не трогая пользователя постоянно.
Удаление папки
Сам экран блокировки является такой же программой, как и любые другие функции Windows. Таким образом, не обязательно устанавливать запрет на использование приложения, ведь его можно просто удалить. При этом система не ругается на отсутствие файлов, в виде ошибок, а отказывается от загрузки указанного экрана.
Так как удаление является более радикальным решением, то сперва можно заменить название папки, что должно оказать подобный эффект.
- Следуйте в раздел C:\Windows\SystemApps;
- Необходимо найти папку, которая носит название Microsoft.LockApp_cw5n1h2txyewy;
- Добавьте любую цифру или букву к имени.
С точки зрения простоты — способ самый оптимальный, но чтобы избежать потенциальных проблем, лучше использовать стандартные средства Windows.
Создание задачи
ОС Windows поддерживает выполнение процедур в автоматическом порядке и она способна использовать заданные правила для этих действий. Сами пользователи редко пользуются подобным функционалом, обычно здесь размещаются команды от программ, но в данном случае возможность довольно полезна.
- Запустите планировщик заданий с помощью поисковой строки;
- Клик по кнопке справа «Создать задачу»;
- В разделе имя можно указать любые слова, главное задать флажок для «Выполнить с наивысшими правами» и указать «Настроить для…», чтобы стояло значение Windows 10;
- Необходимо добавить 2 триггера (момента срабатывания задания): при входе и при разблокировке;
- Затем укажите на вкладке «Действие» процедуру «Запуск программы»;
- В разделе «Программа или сценарий» нужно установить слово reg;
- В строке «Добавить аргументы» внесите add HKLM\SOFTWARE\Microsoft\Windows\CurrentVersion\Authentication\LogonUI\SessionData /t REG_DWORD /v AllowLockScreen /d 0 /f.
Так каждый раз, когда должно появляться окно с блокировкой, будет происходить изменение параметров и отключаться данный функционал.
Используя предложенные способы удаления назойливого и бесполезного окна, существенно увеличится скорость использования ПК. С этого момента реклама и бесконечные блокировки остались в прошлом.
Как отключить экран блокировки
Обычно ЭБ появляется после определённого периода простоя. Если пользователь решил отлучиться на несколько минут и желает задействовать эту функцию немедленно, существует комбинация горячих клавиш для блокировки экрана Windows (Win+L).
Существует и альтернативный вариант – через меню «Пуск» и далее «Диспетчер задач» (нужно перейти во вкладку «Пользователи», после чего в контекстном меню, вызываемом правым кликом мышки, выбрать пункт «Отключить»). Наконец, можно нажать комбинацию Ctrl+Alt+Del и выбрать пункт «Блокировать компьютер».
А вот способов отключения экрана блокировки намного больше, но и сделать это сложнее, чем принудительную блокировку.
Почему компьютер выключается сам по себе в Windows 10
Стационарный компьютер или ноутбук спонтанно отключается по разным причинам. Основной проблемой может стать перегрев из-за скопления пыли или пересыхания термопасты. Нередко гаджет выключается во время запуска программы или игры. За работой процессора следят датчики, которые при перегреве, увеличении скорости вентилятора просто отключают оборудование.
Выключаться компьютер может из-за слабого и нестабильного напряжения в электросети. Сбои в работе девайса могут быть связаны с устаревшим блоком питания или если происходила замена компонентов ПК. Если отключение питания компьютера сопровождается характерным жужжанием или скрежетом, скорей всего, причина кроется в неисправности жесткого диска.
Отключаться устройство может по другим причинам:
Если Виндовс 10 пишет «Блокировка экрана», а затем отключается, значит, в меню «Параметры экранной заставки» выставлены неправильные настройки. Чтобы исправить ситуацию, пользователь должен войти в меню и установить с пунктами «Сон» и «Экран» параметры «Никогда». После этого устройство без согласия пользователя отключаться не станет. Но если эти действия не помогли решить проблему, то нужно проверить систему на вирусы защитными программами. Самопроизвольное выключение техники можно исключить и другими методами.
Как выглядит экран блокировки
Этот элемент интерфейса представляет собой экранную заставку с одной или несколькими иконками пользователей данного ПК и предложением (кнопкой) войти в систему с вводом пароля для запаролированных учётных записей. В Windows 10 эту функцию разнообразили добавлением в интерфейс нескольких дополнительных элементов (текущее время/дата, для ноутбуков – уровень заряда батареи) и ротацией экранных заставок. Но суть её осталась прежней – идентификация пользователя для предотвращения несанкционированного доступа после длительного бездействия компьютера, а также при его включении.
Даже если пользовательская учётная запись присутствует в единственном экземпляре и не защищена паролем, экран блокировки всё равно будет появляться.
Как выглядит экран блокировки на Windows 10
Экран блокировки представляет собой обычное изображение, которое появляется после определённого времени бездействия на компьютере. Пользователь не делал никаких кликов мышью, не работал на ПК — система решила, что нужно снизить нагрузку на процессор и отключить доступ к данным на компьютере, чтобы защитить их. Этот промежуток неактивности, после которого всплывает экран, вы вправе определить самостоятельно. Блокировка включается также после того, как вы решили выйти из «Режима сна». Её можно включить вручную за счёт комбинации клавиш Win + L, если вдруг понадобилось заблокировать ПК.
На экране есть также различные элементы и иконки: уведомления о сообщениях, системные приложения, информация о текущем заряде батареи, а также дата и время. Пользователь может определить, какие значки будут отображаться на его экране блокировке.
На экране блокировки находятся уведомления о сообщениях, а также дата и время
Чтобы начать снова работать на ПК, необходимо кликнуть по экрану мышкой либо нажать на Enter — запустится другой экран: для входа в учётную запись. Нужно ввести пароль, если он у вас был ранее установлен. Пароль полезен в тех случаях, когда на одном компьютере работают много человек или, например, если вы пользуетесь ПК на рабочем месте, мимо которого проходит много людей. Экраны блокировки и входа в таком случае не дадут нарушить ваше право на конфиденциальность: другой человек просто не сможет активировать ваш компьютер.
Введите пароль от вашей учетной записи, чтобы продолжить работать на ПК
Если вы не ставили пароль на свою учётную запись, вам нужно просто нажать на Enter или кликнуть по фону, а затем нажать на кнопку «Войти», чтобы выйти из экрана блокировки и продолжить работать в системе.
Нажмите на «Войти»
Как убирать папку с файлами для экрана блокировки на Виндовс 10
Данный метод позволит навсегда избавиться от блокировочного дисплея и не позволит допустить такую процедуру, как блокировка компьютера Windows 10. Осуществляется в следующей последовательности:
- Найти на рабочем столе классическое приложение «Мой компьютер» или «Этот компьютер» и запустить его, тапнув два раза ЛКМ по названию.
- Открыть системный диск. Это тот диск, на котором установлена операционная система. В качестве такого обычно выступает С.
- Среди представленных разделов отыскать папку «Windows» и открыть её.
- Пролистать колесиком мышки до конца страницы. Тапнуть ЛКМ по разделу «SystemApps».
- В начале отобразившегося списка будет представлена папка «Microsoft.LockApp». В ней хранятся файлы, отвечающие за функционирование дисплея блокировки. На операционке Виндовс семь данный раздел называется по-другому.
- Тапнуть ПКМ по названию папки и в контекстном меню щёлкнуть на «Удалить».
- Перезагрузить устройство и удостовериться, что дисплей блокировки больше не выскакивает ни при старте ОС, ни при потухании картинки на мониторе после бездействия.
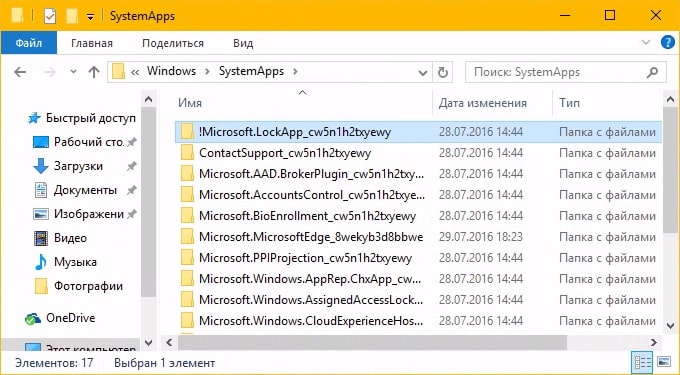
Папка «SystemApps» на ОС Виндовс десять
Если переименовать папку, отвечающую за функционирование дисплея блокировки, то он также не будет работать, т. к. система не сможет отыскать эти файлы на жёстком диске.
Важно! Удалять раздел полностью не рекомендуется, т. к. в дальнейшем восстановить работоспособность блокировочного дисплея, отменить изменения уже не представится возможным
Еще один способ отключить экран блокировки Windows 10
Многие юзеры на форумах пишут, что первый метод не всегда работает. Поэтому расскажу о 100%-ом варианте. Указанная функция вывода заставки при включении или выходе из режима сна реализуется с помощью приложения LockApp.exe, которое является встроенным в Виндовс.
Я не рекомендую удалять его, а лучше переименовать папку с этим элементом, дабы ОС не находила её и не могла воспользоваться ею. Для этого стоит перейти по пути:
C | Windows | SystemApps
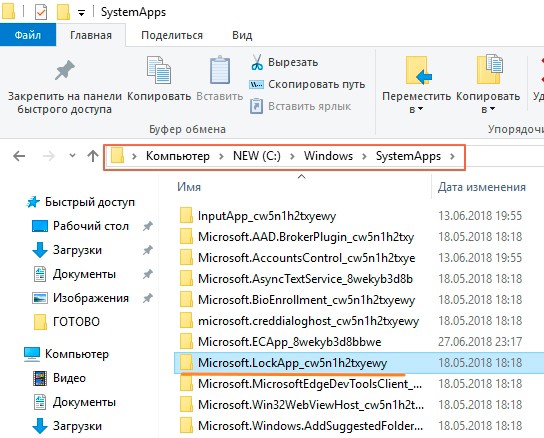
Далее находим в перечне каталогов объект с именем «Microsoft.LockApp_…» и меняем название (к примеру, добавляем в начале или конце одну цифру). Это нужно сделать на всякий случай, чтобы потом при необходимости восстановить папку, вернув её имя в первоначальный вид.
Данная инструкция помогает экран блокировки Windows 10 отключить в редакциях 1607, 1703, 1803. Лично мне помог первый вариант.
Все способы отключения экрана блокировки на Windows 10
Если вы единственный, кто пользуется компьютером, и вам мешает экран блокировки, который всплывает каждый раз, когда вы оставляете включённый ПК на какое-то время, просто отключите его. Ниже представлены все способы избавиться от экрана на случай, если какой-то не сработает.
Через «Персонализацию»
В системном разделе «Персонализация» можно задать время, после которого активируется экран блокировки, или просто поставить «Никогда», чтобы экран вообще не появлялся. Рассмотрим всё пошагово:
Манипуляции в окне «Редактора локальной групповой политики»
Если метод с системным разделом «Персонализация» не сработал (экран продолжает появляться при неактивности), воспользуйтесь «Редактором локальной групповой политики». Это простой метод избавиться от экрана блокировки, которым может воспользоваться даже новичок.
Видео: избавляемся от функции блокировки экрана в «Редакторе локальной групповой политики»
Используем «Редактор реестра» для отключения экрана
«Редактор реестра» — ещё один встроенный сервис Windows, который поможет избавиться от экрана блокировки. Как его открыть и что именно нужно изменить в его окне:
Видео: избавляемся от экрана блокировки в окне «Редактора реестра»
Удаляем папку с файлами экрана блокировки
Экран блокировки — встроенное приложение, которое можно спокойно удалить из памяти компьютера. При этом вы не столкнётесь с какими-то последствиями. Система будет прекрасно работать и без экрана блокировки. Windows 10 не будет тормозить или работать со сбоями при отсутствии экрана блокировки. Файлы, необходимые для работы экрана блокировки, находятся в папке на системном диске. Как её найти и удалить?
При удалении файла может возникнуть окно с сообщением, что нужно разрешение от владельца файла TrustedInstaller.
Что в этом случае предпринять? Нужно либо просто переименовать папку, либо стать владельцем этой папки вместо TrustedInstaller. Что конкретно сделать, чтобы получить права на удаление?
Отключение встроенного параметра в «Редакторе реестра»
Вы можете деактивировать запуск экрана блокировки, не создавая новый параметр в «Редакторе реестра». Нужно просто изменить значение уже имеющегося параметра, который отвечает за активацию блокировки экрана. Как это сделать?
Большой минус метода в том, что значение параметра будет снова меняться на исходное при каждом запуске системы и входе в учётную запись. Соответственно, экран блокировки будет появляться снова и снова.
Этот недостаток можно обойти своеобразным методом: за счёт создания задачи в «Планировщике заданий». Дадим подробную инструкцию:
После всех манипуляций зажмите одновременно клавиши Win и L — вместо экрана блокировки должен появиться только экран для ввода пароля от учётной записи компьютера.
Используя программу Ultimate Windows Tweaker
Надоедливый экран блокировки также вас больше не потревожит, если для его отключения использовать сторонний софт. Ultimate Windows Tweaker считается универсальным помощником для настройки всего интерфейса операционной системы. Программа имеет доступ к 200 параметрам: можно деактивировать голосовой помощник, облачное хранение OneDrive и многое другое. При установке утилита автоматически определяет версию Windows. Минус программы в том, что у неё нет русской версии: интерфейс на английском языке.
Как её установить и выключить с помощью неё экран блокировки?
В ОС Windows 10 экран блокировки всплывает после установленного времени бездействия. Он представляет собой фоновое изображение, которое отличается от обоев на «Рабочем столе». На нём отображаются различные иконки, а также дата и время. Пользователь может полностью убрать экран блокировки несколькими методами: через «Редактор реестра», «Редактор локальной групповой политики», раздел «Персонализация». Можно также просто удалить или переименовать папку с файлами, связанными с экраном блокировки, которая находится на системном диске. Избавиться от экрана поможет также сторонняя утилита под названием Ultimate Windows Tweaker. Она помогает легко и быстро изменять пользовательские параметры системы.
Источник
Автоблокировка windows 7 парольной защитой
Admin 15.01.2014 — 19:15 Практикум
Как мне кажется, операционная система windows 7 смогла завоевать свою аудиторию пользователей, которые не спешат перебраться на уже нашумевшую windows 8.1. Конечно, я знаю и тех кто до сих пор доволен возможностями windows XP, и таких людей вполне предостаточно даже среди офисных работников.
Так вот, плавно подошли к теме этого материала, который расскажет как же можно настроить автоматическую блокировку операционной системы windows 7. Актуальный вопрос, если Вы являетесь единственным пользователем и не хотели бы чтобы кто-то случайно или умышленно изменил настройки или документы личного характера. А ведь зачастую покидая своё компьютерное место мы забываем нажать сочетание клавиш Win + L, которое блокирует доступ к системе до ввода пароля, а вот автоматической блокировки не установлено.
Как включить автоматическую блокировку в windows 7?
Всё бы ничего, но вот в начальных версиях операционных систем windows Seven многие настройки визуального оформления не совсем открыты обычному пользователю, так как «Начальная», «Домашняя базовая» и «Домашняя Расширенная» не имеют инструмента «Персонализация».
Такое исключение затрудняет доступ к некоторым системным параметрам отображения.
Чтобы найти автоматическую блокировку надо сделать следующее:
- Для начала откроем «Панель управления», нажимаем кнопку меню Пуск и кликаем соответствующий пункт.
- В открывшемся окне в строке поиска введите слово «Заставка». Можно попробовать поэкспериментировать, введя скажем «Пароль», но вот на «Блокировка» системный поиск отказывается выводить результаты!
- После будет выведено окно с настройками экранной заставки, где и можно задать запуск определённого «хранителя экрана», указав временной промежуток и установив галочку в строке «начинать с экрана входа в систему».
После чего не забудьте сохранить изменения, которые лучше всего закрепить перезагрузкой компьютера.
Примечание! Важно, чтобы на учётной записи активного пользователя был установлен пароль, который и должен препятствовать разблокированию системы. Если парольная защита не установлена, то эффект автоматической блокировки пропадает!. Конечно, данный момент можно оставить без внимания, так как есть сочетание Win + L, а также соответствующий пункт в меню выключения, к которому есть доступ через меню Пуск
Но если Вы не уверены, то лучше перестраховаться – дополнительно включив автоматическую блокировку
Конечно, данный момент можно оставить без внимания, так как есть сочетание Win + L, а также соответствующий пункт в меню выключения, к которому есть доступ через меню Пуск. Но если Вы не уверены, то лучше перестраховаться – дополнительно включив автоматическую блокировку.