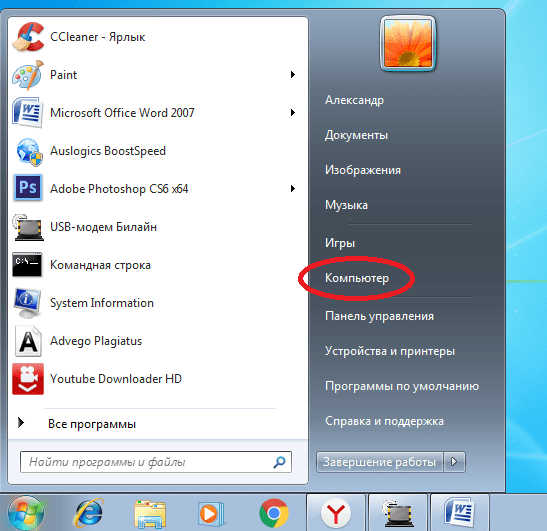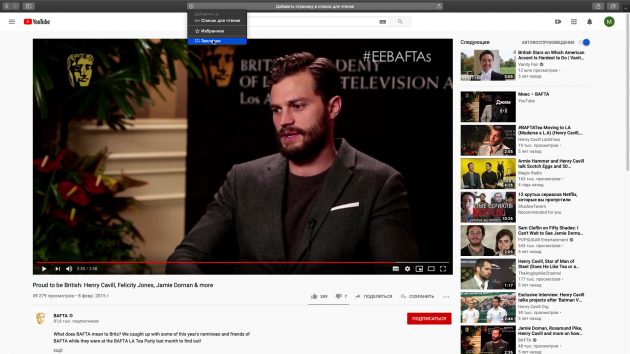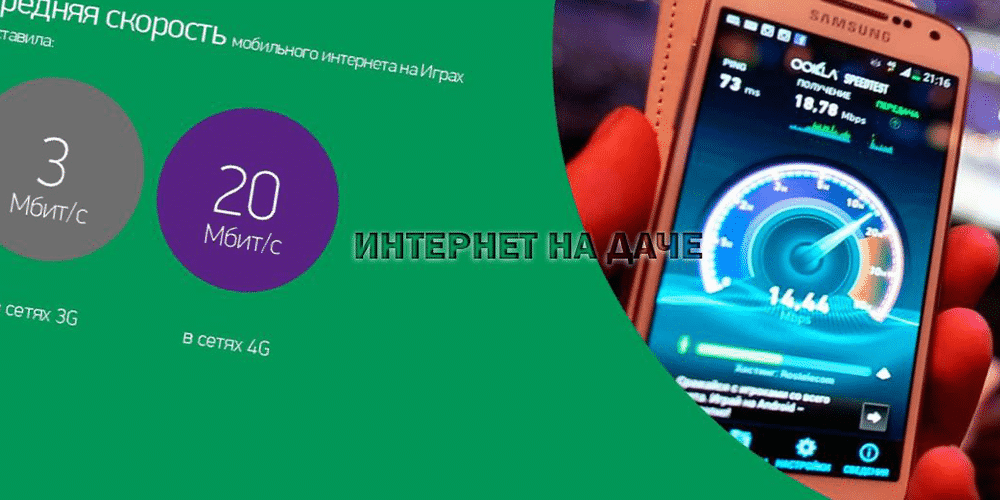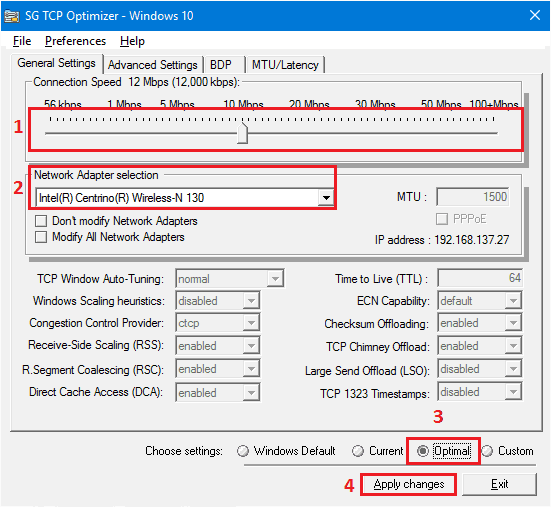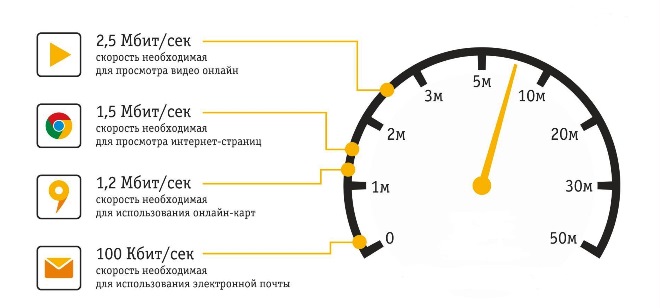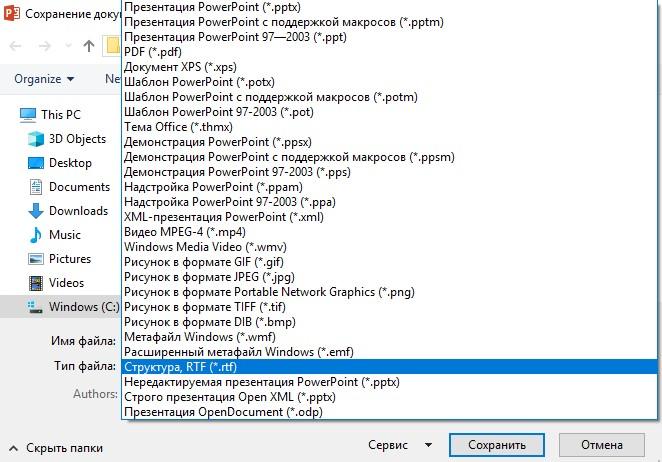Низкая скорость скачивания в браузере
Содержание:
- Как ускорить Гугл хром
- Способ 2: Исправление работы Window Auto-Tuning
- Как ускорить работу компьютера
- Браузер Firefox
- Проблема с роутером, свитчем или кабелем
- Предисловие
- Производительность ПК
- Google Chrome
- Как удалить расширение из браузера
- Почему загрузка страниц в Тор браузере столь медленная
- На низкую скорость интернета влияют очень многие факторы, которые вы можете изменить
- Первое, самое очевидное, и самое распространённое. Антивирус
- Почему низкая скорость интернета при включенном антивирусе?
- Второе: Может быть низкая скорость интернета через роутер (если о конечно у вас есть)
- Третье: Модем
- Четвёртое: Компьютер и его производительность
- Шестое: Установите программу для ускорения интернета Cfosspeed
- Как увеличить скорость загрузки
- С чего начать оптимизацию скорости загрузки сайта
- Замеряем скорость интернета на компьютере и телефоне
- Сторонние вирусные расширения
- Как оптимизировать скорость сайта?
- Включите ускоренную загрузку страниц
- Причины почему не работает интернет на Теле2
Как ускорить Гугл хром
Закрываем ненужные вкладки
Каждая открытая вкладка в браузере – это отдельный процесс, который потребляет оперативную память компьютера и ресурсы из центрального процессора. Помимо этого, регулярное обновление веб-страниц расходует пакет интернет-трафика, что может стать настоящей проблемой при медленном беспроводном подключении.
Наиболее простым решением этой проблемы считается закрытие ненужных вкладок в хроме. Особенно это будет полезно в том случае, если на странице присутствует большое количество графического и мультимедийного контента, например, видео или анимации.
Для удаления вкладки нужно нажать на крестик, находящийся чуть правее от ее названия. Также, это можно сделать при помощи клавиатуры, зажав клавиши Ctrl + W на открытой ненужной вкладке.
Отключаем аппаратное ускорение
Во время работы с видео браузер хром использует аппаратное ускорение для декодирования видеопотоков. На системах с хорошей производительностью опция аппаратного ускорения улучшает скорость обработки видеороликов, а на слабых персональных компьютерах она может обладать противоположным эффектом, так как требует огромного количества аппаратных ресурсов.
В случае, если вы заметили, что хром начал притормаживать, особенно когда запускаются видеоролики или анимации, рекомендуется отключить аппаратное ускорение. Делается это следующим образом:
Чистим кэш и историю
Также, браузер может начать медленно функционировать из-за большого скопления истории посещений и кэша. Очистить это можно ниже описанным образом:
- Сперва необходимо запустить браузер Хром и перейти в меню, нажав на кнопку с тремя вертикальными точками, которая находится в правом верхнем углу;
- Откроется список, в котором нужно нажать на строку «История»;
- После этого должна открыться новая страница, на которой пользователь сможет увидеть слева кнопку «Очистить историю». Необходимо нажать на нее;
- На экране появится окно, в котором вы должны отметить пункты для удаления, например, история скачиваний или кэш-данные, а также временной промежуток;
- В конце потребуется подтвердить выполняемое действие.
Вы также можете быстро перейти в меню для удаления истории и кэша. Для этого всего лишь нужно зажать кнопки «Ctrl+H» на клавиатуре.
Способ 2: Исправление работы Window Auto-Tuning
В некоторых версиях Windows на проблемы с загрузкой может повлиять функция автонастройки окна получения (Window Auto-Tuning). Она предназначена для улучшения функционирующих по сетевому протоколу TCP программ, но иногда может отрицательно сказываться на скорости загрузки файлов. Проверить, так ли это, можно очень просто:
- Запустите «Командную строку» или «Windows PowerShell» с правами администратора. Быстрее всего это сделать, кликнув по «Пуск» правой кнопкой мыши.
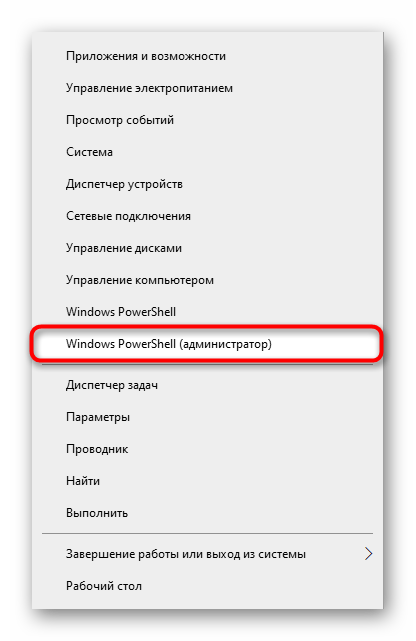
Впишите команду и нажмите Enter. Среди результатов найдите строку «Уровень окна автонастройки получения» и посмотрите, какой статус у этого параметра. Если «disabled», значит, пропустите этот способ и переходите к другим. Тем, у кого отобразилось «normal», в качестве проверки можно попробовать отключить функционирование параметра.
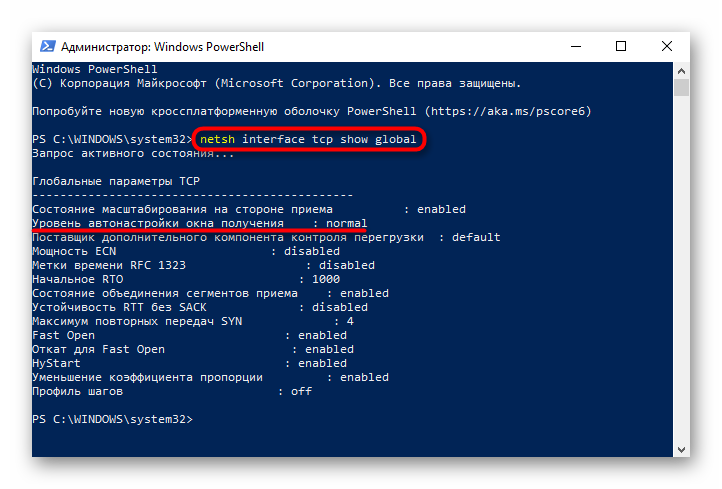
Для этого введите команду . Свидетельством о том, что все было сделано правильно, станет вывод сообщения «ОК».
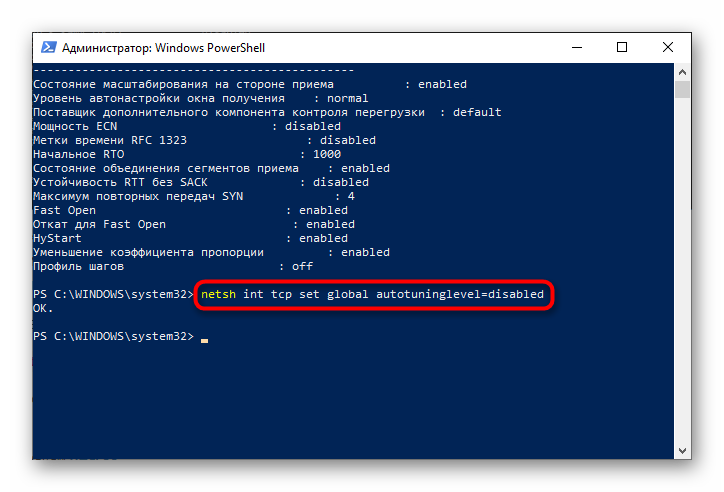
Еще раз проверьте, применились ли изменения, уже знакомой командой .
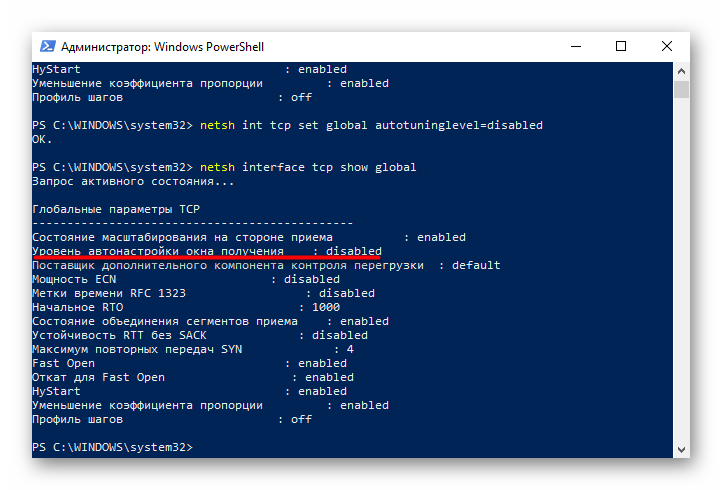
Рекомендуется перезагрузить компьютер, запустить браузер и начать скачивать файл. Если проблема была устранена, оставьте Window Auto-Tuning отключенной, а при отсутствии положительной динамики верните параметру прежнее значение: снова откройте консоль и напишите там .
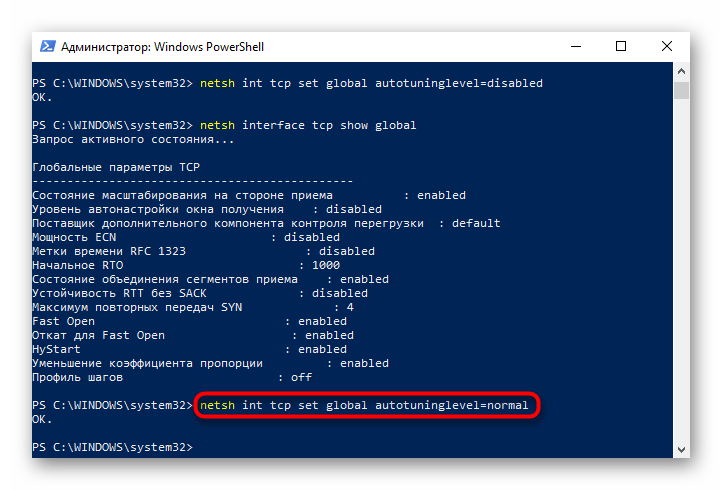
Как ускорить работу компьютера
Мы можем ускорить работу, увеличить производительность и быстродействие компьютера очень простым способом: отключив все не используемые нами службы и процессы, запускаемые при старте системы и постоянно потребляющие его ресурсы и память. Итак начинаем работы по ускорению работы компьютера:
Способ ускорить компьютер и его производительность
- Заходим в панель управления компьютером, которая находится на вкладке меню ПУСК (в левом нижнем углу окна монитора).
- В открывшемся окне находим пункт администрирование (для того чтобы найти его было легче вы можете сменить у этой папки вид отображения с больших значков на маленькие, таблицу или список) и открываем его.
- Далее идем еще глубже, находим приложение конфигурация системы и запускаем его.
- После запуска этого приложения вам откроется его окно с множеством вкладок, для того чтобы ускорить работу системы переходим на вкладку службы, в которой вам откроется список всех запущенных как работающих, так и находящихся в режиме ожидания служб (поедающих наши нервы и ресурсы на компьютере).
Прежде чем начать отключать те из них на которых установлена галочка но в статусе написано что они остановлены, для того чтобы не ошибиться и не отключить какую-либо важную, используемую одной из ваших программ нам нужно запустить на компьютере все часто используемые программы (например: свой интернет браузер, icq, winamp, ту в которой смотрите фильмы и свою излюбленную компьютерную игру).
Снимая галочки с остановленных служб вы отключаете их и таким образом увеличиваете производительность своего компьютера, поскольку они больше не будут потреблять его память, а значит возрастает быстродействие остальных работающих на компьютере программ и приложений.
Как ускорить загрузку windows
После того как вы отключили все ненужные службы применяем (кнопка применить) новые настройки и переходим на вкладку автозагрузка где вы увидите все приложения программ, которые автоматически запускаются при загрузке windows. В этой вкладке вы можете ускорить загрузку windows, смело убрав абсолютно все галочки (тогда каждое из данных приложений будет запускаться лишь при запуске своей программы).
После того как вы сняли все галочки, применяем новые настройки и жмем на кнопку ОК, после чего появится окно с предложением перезагрузить компьютер для того, чтобы изменения вступили в силу.
Как увеличить скорость компьютера при помощи служебных и сторонних программ
Давно ли вы проводили обслуживание своего компьютера? А ведь оно является еще одним средством для увеличения производительности системы, оно выполняется при помощи стандартных служебных программ windows:
- Выполнение дефрагментации жесткого диска (хотя бы раз в 2-3 месяца)
- Очистка реестра системы, где постоянно скапливается целая куча ненужных данных оставшихся от давно удаленных программ (для этого лучше использовать одну из множества специальных предназначенных для этого бесплатных программ, например: RegCleaner или Wise Registry Cleaner Free)
- Запуск служебной программы очистки диска удалит скопившиеся файлы во временных папках, и тоже позволит увеличить скорость работы компьютера
Последний способ ускорить компьютер и повысить производительность системы
Если все предыдущие действия по повышению производительности и ускорению работы компьютера не принесли ожидаемого вами результата, придется прибегнуть к крайним мерам: отключению всех наворотов оформления windows и понижению качества графики ну и в добавок можем увеличить размер файла подкачки, который используется при недостатке оперативной памяти.
- Для этого заходим снова в панель управления выбираем пункт система в появившемся окне на вкладке визуальные эффекты ставим галочку на пункте обеспечить наилучшее быстродействие и жмем «применить».
- Далее переходим на вкладку дополнительно и для увеличения размера файла подкачки нажимаем на кнопку изменить выбираем пункт указать размер и устанавливаем для нормальной работы размер имеющейся физической оперативной памяти помноженный на 1,5, а для игр умножаем его на 2-2,5 (минимальный и максимальный размер рекомендуется делать одинаковыми).
Такими вот несложным способами мы не только увеличили скорость загрузки при включении вашего ПК, его производительность но и понизили нагрузку на железо, в результате чего намного увеличится срок его жизни.
Браузер Firefox
Необходимо выделить работу браузера . Некоторые считают его тяжелым и всячески избегают его, другие пользователи наоборот остаются его поклонниками.
Как ускорить его работу перезапустив память
Установите дополнение , чтобы контролировать оперативную память, которую занимает браузер и оптимизировать ее объем. При красном значке – выделенный браузеру порог памяти превышен, поэтому следует избегать такого отображения. Нажатием на значок плагина вы сможете уменьшить используемый размер в три раза.
Почему Firefox блокирует флэш?
Встроенный в браузер часто блокирует все виды видео и флэш-анимаций, но позволяет пользователю самостоятельно решать, какую флешку включить для просмотра. Это делается нажатием на видео или коррекцией настроек блока (например, можно установить постоянное отображение для видео с YouTube).
Автозакрытие вкладок
Дополнительный плагин закрывает старые вкладки, нужно только установить время для этого. Работает, когда браузер активен.
Если проанализировать работу своего компьютера по всем упомянутым в статье параметрам, то вам обязательно удастся найти корень проблемы, почему не загружается видео в браузерах и устранить ее.
Проблема с роутером, свитчем или кабелем
Когда по предыдущим пунктам проблем не наблюдается, а сайты по-прежнему грузятся в течение долгого времени, стоит проверить само оборудование. Если компьютер подключен к интернету через роутер или свитч, следует вынуть сетевой кабель из прибора и присоединить к ПК через сетевой разъем Ethernet на материнской плате. Если соединение восстановилось, значит, есть неполадки в работе роутера или свитча. Настройка такого оборудования описана ниже. Если страницы все еще грузятся долгое время, нужно проверить, все ли в порядке с кабелем.
Настройка оборудования
Проверить состояние соединения и настройки устройства можно следующим образом.
Если используется ADSL-модем или маршрутизатор, следует перезагрузить девайс и зайти в веб-интерфейс. Для этого ввести IP-адрес модема в адресную строку браузера. На главной странице или во вкладке WAN проверить соответствие реальной скорости соединения с тарифной и посмотреть настройки соединения. Здесь же, во вкладке «Фильтрация по МАС- адресу»/Mac filtering просмотреть и отключить посторонние девайсы, «ворующие» трафик. При использовании коммутатора следует проверить настройки соединения по инструкции к конкретной модели.
3G или 4G-модем рекомендуется отключить от порта USB, затем включить снова, перезагрузить ПО устройства и обновить драйвер. Эти действия должны решить проблему долгой загрузки страниц, но только если дело в настройках сетевого оборудования.
Предисловие
При создании клиентоориентированного сайта вам необходимо учесть и продумать множество вещей, начиная от творческих (дизайн, наполнение) и заканчивая техническими (верстка, размещение в сети Интернет)
Для клиентов важна каждая мелочь, поэтому важно смотреть не только на внешнюю сторону вашего проекта — то, что увидит пользователь — но и на внутреннюю, а именно, как быстро пользователь это увидит. Исследования показывают, что примерно половина пользователей ожидает, что сайт загрузиться менее чем за две секунды, а 40% пользователей закроют сайт, если на его загрузку уйдет более трех секунд
Поэтому крайне важно, чтобы ваш сайт загружался быстро, иначе вы рискуете потерять значительную часть своих клиентов. Что же вы можете сделать, чтобы уменьшить время загрузки вашего сайта?
Производительность ПК
И если очистка и настройка браузера не дали результатов, нужно проверить компьютер на наличие следующих проблем:
Нехватка свободного места на диске С
Системный диск С зачастую хранит ненужную информацию, например, временные файлы браузера или неиспользуемые программы. Такие объекты засоряют пространство диска, а компьютер по этой причине медленно работает. Избавиться от программ можно при помощи стандартных инструментов в разделе «Панель управления» — «Установка и удаление программ».
 Лишние файлы удаляются также программой CCleaner, скачивается она на официальном сайте. В утилите есть возможность проанализировать пространство диска, удалить ненужные файлы и почистить реестр, а также настроить автозагрузку во вкладке «Сервис».
Лишние файлы удаляются также программой CCleaner, скачивается она на официальном сайте. В утилите есть возможность проанализировать пространство диска, удалить ненужные файлы и почистить реестр, а также настроить автозагрузку во вкладке «Сервис».
Для ускорения работы диска необходимо регулярно проводить дефрагментацию. Как найти: «Локальный диск (С:)» — «Свойства» — «Сервис».
Нехватка оперативной памяти
Чтобы уменьшить нагрузку на процессор и ОЗУ, нужно убрать лишние программы из списка автозапуска.
 Это можно сделать в утилите CCleaner, как сказано выше, или выполнив команду msconfig в командной строке (Win + R — msconfig — вкладка «Автозагрузка»). Также стоит проверить, хватает ли компьютеру ресурсов для нормальной работы или необходима модернизация: Ctrl + Alt + Del – «Диспетчер задач» — «Быстродействие»/ «Производительность». Процент загрузки ЦП и памяти выше 80 будет означать, что ресурсов недостаточно. Если ситуация не изменится после закрытия ненужных задач, компьютеру понадобится ремонт.
Это можно сделать в утилите CCleaner, как сказано выше, или выполнив команду msconfig в командной строке (Win + R — msconfig — вкладка «Автозагрузка»). Также стоит проверить, хватает ли компьютеру ресурсов для нормальной работы или необходима модернизация: Ctrl + Alt + Del – «Диспетчер задач» — «Быстродействие»/ «Производительность». Процент загрузки ЦП и памяти выше 80 будет означать, что ресурсов недостаточно. Если ситуация не изменится после закрытия ненужных задач, компьютеру понадобится ремонт.
Google Chrome
Самый простой способ утихомирить браузер от «гугл» — запустить внутренний диспетчер задач и закрыть в нем самые прожорливые программы. Делается это буквально в два клика мышью.
- Открываем браузер и нажимаем сочетание клавиш Shift + Esc;
- В открывшемся окне отмечаем все работающие в фоновом режиме процессы, которыми вы, разумеется, не пользуетесь в данный момент;
- Кликаем на «Завершить процесс».
В диспетчере задач от Chrome перечислены не только вкладки, поглощающие в данный момент память ПК, но и все работающие расширения и дополнения для браузера. Закрываем все ненужные процессы и тем самым освобождаем часть оперативной памяти и ускоряем программу.
Облегчить работу Chrome можно используя раздел с экспериментальными настройками браузера, для доступа к которым нужно ввести в адресной строке: chrome://flags/. После этого можно ознакомиться со всем списком настроек, среди которых, например, есть опция «Переопределение списка программного рендеринга», позволяющая браузеру быстрее рендерить страницы сайтов. Чтобы включить ее, вводим в поиске ignore-gpu-blacklist и выбираем пункт «Enabled».
Как удалить расширение из браузера
Рассмотрим некоторые особенности очистки браузера от лишних приложений. Существует два метода:
- Если необходимо удалить сразу все расширения в браузере, зайдем в основное меню и найдем графу «Настройки». Далее сбросим все настройки, что позволит избавиться не только от расширений, но и от стартовых страниц, вредоносных программ и поисковых систем;
- Другое дело, если некоторые расширения вам еще понадобятся. В таком случае, снова заходим в основное меню браузера. Выбираем графу «Инструменты» и пункт «Расширения». Далее выбираем расширения, подлежащие удалению. Для этого последовательно отмечаем галочками ячейки возле расширений. Подтвердим все действия путем нажатия на кнопку «Удалить».
Если причина низкой скорости соединения была в избытке расширений, сразу после очистки браузера скорость станет значительно выше.
Почему загрузка страниц в Тор браузере столь медленная
Подавляющее большинство юзеров устанавливают эту программу, с целью сокрытия своего местоположения и прочих данных, которые могут быть доступны при посещении различных ресурсов и порталов. С этим Тор справляется отменно благодаря уникальной технологии луковичной маршрутизации. На весь исходящий трафик накладывается шифр. И даже если кому-то и удастся перехватить данные, то расшифровать их не удастся. Необходимый для этого код будет находится уже в каком-то другом маршрутизаторе.

Столь продуманная до мелочей система имеет свои недостатки. Самый заметный — слишком медленная загрузка страниц. Но этот факт ни в коем случае нельзя относить к недостаткам софта — это особенность, с которой нужно смириться, своеобразная плата за безопасность и анонимность в сети.
Теперь вы понимаете, что медленная загрузка является следствием многократного шифрования сетевого трафика. Без этого достичь анонимности пользователю не удастся. Конечно, бывают такие моменты, когда браузер загружает страницы слишком долго.
В таких случаях, следует проверить несколько деталей:
- Прокси-сервер.
- Установленный уровень безопасности.
Прокси сервер
Обычно, страницы подгружаются долго по той причине, что их прокси-сервер слишком удален, из-за чего обладает высоким пингом и низкой пропускной способностью. Для того, чтобы увеличить скорость интернета, следует заменить его или полностью отключить, в зависимости от ситуации.
Сделать это можно так:
- Зайдите в программу. Нажмите на кнопку в виде трех полос в правом верхнем углу. И далее прейдите в «Настройки».
- Переключитесь на вкладку «Tor».
- И здесь в блоке «Дополнительно» снимите чекбокс с пункта «Я использую прокси…», или смените прокси на более быстрый.
- Перезагрузите программу и компьютер.
Уровень безопасности
Бывает так, что браузер включает все функции веб-сайтов и из-за этого скорость загрузки падает. Чтобы выбрать оптимальный уровень безопасности, следует выполнить несколько простых действий:
- Снова нажмите на «Меню»/«Настройки».
- Переключитесь на вкладку «Приватность и защита».
- В разделе «Защита» выберите «Высокий». Браузер отключит JS скрипты и другие модули, которые могут спровоцировать утечку данных и замедляют загрузку страницы.
- Перезапустите браузер.

На низкую скорость интернета влияют очень многие факторы, которые вы можете изменить
Первое, самое очевидное, и самое распространённое. Антивирус
Антивирус это поистине «палка о двух концах». Без него плохо, и с ним не очень хорошо. У вас стоит на компьютере антивирус? Тогда проведите простой эксперимент: проверьте скорость интернета при включённом антивирусе (проверить можно любым онлайн-сервисом для проверки скорости интернета). Сделайте не один, а минимум 10 онлайн-тестов. Высчитайте среднее значение входящего и исходящего трафика.
Далее: отключите полностью антивирус
Обратите внимание, что отключать надо все блоки программы, включая Файрвол (брандмауэр). Снова сделайте 10 замеров скорости интернета
Сравните средние значения.
Если результат с выключенным антивирусом будет лучше (а в большинстве случаев это так), то надо принимать меры.
Почему низкая скорость интернета при включенном антивирусе?
По умолчанию, любой антивирус настроен так что проверяет весь входящий трафик на вирусы. Этим самым сильно тормозит интернет.
Что можно сделать? Конечно, самый простой вариант, это отключить антивирус полностью. Но делать этого пожалуй не стоит. Мало ли чего. Лучше тщательно покопаться в его настройках и сменить режим проверки трафика на более мягкий. В разных антивирусах это делается по-разному. У одних есть такая возможность, а у других нет. Это надо смотреть в конкретно взятом случае.
Второе: Может быть низкая скорость интернета через роутер (если о конечно у вас есть)
Сделайте тест скорости интернета с роутером. Потом подключитесь на прямую, в обход роутера, и снова проведите тест. Результаты вас могут сильно удивить! Если это так, то попробуйте, для начала пере прошить роутер новой прошивкой. Если не поможет, покупайте новый.
Третье: Модем
Ситуация аналогична роутеру, но тестируется сложней. Так как для теста надо одолжить у кого либо аналогичный модем и сделать тестовые замеры скорости интернета. А это не всегда возможно. Поэтому как правило модем оставляют в покое.
Четвёртое: Компьютер и его производительность
Проверьте компьютер на вирусы. Их у вас может быть полно, даже при наличии «крутого» антивируса. Проверьте сторонними программами или утилитами. Не своим антивирусом! Он и так Вам на комп всякой дряни напускал. Список рекомендуемых бесплатных утилит есть в статье как ускорить интернет в Windows
Шестое: Установите программу для ускорения интернета Cfosspeed
Как пользоваться Cfosspeed показано в этом видео
https://youtube.com/watch?v=TuhK54FDvRI
А если же хотите серьёзно поднять скорость своего интернета то далее читайте статью, как ускорить интернет.
Как увеличить скорость загрузки
Есть несколько простых способов ускорить скачивание, повысив скорость закачки.
Метод 1: убираем proxy, VPN
Самая частая проблема маленькой скорости скачивания в браузере от Яндекса, поэтому с неё и начнём. ВПН и прокси бывают двух типов: в виде дополнения или в качестве клиентского приложения. Обе разновидности не должны быть активными во время закачки.
Отключаем расширение:
- Открываем меню браузера и щёлкаем на страницу «Дополнения».
- Находим VPN-расширения, они могут называться Browsec, Hola, ZenMate и нажимаем напротив них на кнопку «Вкл.».
Выключаем приложения:
- Переходим в меню трея.
- Кликаем ПКМ по программе и жмём на вариант «Выход» или «Выйти».
Метод 2: перезапускаем скачивание
Если Яндекс браузер медленно скачивает файлы без видимых причин, стоит попробовать принудительно завершить текущую загрузку и запустить её заново.
Инструкция:
- В правом верхнем углу нажимаем на стрелку вниз.
- В строке с названием загружаемого файла нажимаем на крестик, который отвечает за действие «Убрать из списка».
- Начинаем скачивание заново.
Метод 3: переподключаемся к другой сети
Низкая скорость интернета может быть вызвана плохой пропускной способностью сети. Если есть возможность, лучше отключиться от данного Wi-Fi и подключиться к другому или перейти на мобильную связь через смартфон. На ноутбуке для начала поиска сетей нужно нажать Fn + F2 или Fn + F3. Комбинация отличается в зависимости от модели компьютера.
Для перехода на мобильную связь нужно подключить смартфон к ПК, и перевести телефон в режим роутера. Нужные драйвера обычно устанавливаются автоматически. Через «Центр управления сетями…» (подробности описаны в пятом способе) выключаем предыдущее подключение и включаем выход в сеть через смартфон.
Метод 4: перезапускаем Wi-Fi-роутер
Для перезагрузки Wi-Fi-маршрутизатора у него на корпусе находится кнопка. Чаще всего расположена на тыльной стороне. Её нужно задержать на 7-10 секунд. Запустится автоматический перезапуск, а затем – настройка параметров подключения. Возможно, теперь проблема со скоростью скачивания устранена.
Зная, почему Яндекс браузер медленно или абсолютно не скачивает файлы, а также способы решения проблемы, осталось только воспользоваться полученными сведениями. Причин действительно много и неопытный пользователь в них запутается. Чтобы избежать путаницы, рекомендуем следовать предложенному алгоритму действий. Скорее всего он приведёт к быстрейшему исправлению ситуации. Если уж ничего не помогает, остаётся последнее – переустановить веб-обозреватель от Яндекса. И последний вариант не помог? Однозначно, проблема не со стороны пользователя, а на сайте или у провайдера. За помощью стоит обратиться к администрации проекта и в техподдержку провайдера.
С чего начать оптимизацию скорости загрузки сайта
Сервис указывает на проблемы, например:
- Выключено сжатие страницы;
- Медленная генерация содержимого;
- Слишком большой размер файлов со скриптами и стилями;
- Выключено кэширование на хостинге.
Узнать рекомендации поисковой системы Гугл для оптимизации скорости загрузки сайта можно благодаря сервису Google Page Speed. Он анализирует содержимое страницы при просмотре с мобильных устройств и стационарных компьютеров, в балльной системе оценивает и показывает рекомендации. В основном они сводятся к сжатию подключаемых к шаблону файлов стилей и скриптов, html-кода, изображений.
Замеряем скорость интернета на компьютере и телефоне
Для проверки скорости интернета существуют онлайн-сервисы. Сервис скачивает тестовый трафик с сервера на компьютер, а затем наоборот – загружает с компьютера на свой сервер, таким образом замеряя скорость на данный момент.
В результате измерения скорости, получаются следующие характеристики:
- Скорость скачивания (Download) в Мегабитах в секунду: это та самая скорость, которая важна при серфинге в браузере и скачке файлов.
- Скорость загрузки (Upload): как быстро можно передать информацию с компьютера в интернет. Обычно не интересует рядового пользователя всемирной паутины.
- Задержка, в миллисекундах: время, которое требуется на установку соединения с сайтами.
Чтобы получить привычные Мегабайты в секунду, полученные результаты нужно разделить на 8, потому что один мегабайт (МБ) равняется 8 мегабитам (Мб). Например, скорость 100Мб/с будет означать реальную скорость: 100/8=12,5 МБ/с. Но на самом деле, один бит расходуется на технические нужды и скачивание со скоростью 12,5 МБ/с почти недостижимо, и лучше делить на 9.
Сторонние вирусные расширения
Помимо встроенных опций, к любому веб-обозревателю можно добавить плагины, скрипты и расширения различных сторонних разработчиков. Так как программы разрабатываются разными людьми и с разными целями – они могут конфликтовать друг с другом, быть неоптимизированными и оттягивать часть производительности на себя. Зачастую неопытные пользователи устанавливают расширения с различных непроверенных источников, которые оказываются вирусными. В последнее время большое распространение получили так называемые «Майнеры» — вирусные программы, использующие ресурсы браузера и компьютера для майнинга криптовалют.
Что делать в таких случаях. Для решения этой проблемы необходимо воспользоваться сразу двумя вариантами:
- Отключение и удаление сторонних расширений;
- Очистка компьютера антивирусной программой.
Для отключения/удаления ненужных расширений:
- Открываем Меню.
- Выбираем пункт «Дополнения».
- В открывшемся окне выключаем/удаляем все дополнительные приложения, вызывающие подозрения.
Как оптимизировать скорость сайта?
Работу следует вести в нескольких направлениях. Во-первых, сервер должен работать как часы, поэтому стоит отказаться от хостинга, у которого постоянные проблемы и сайты довольно часто падают. Для проверки доступности ресурса можно использовать счетчик Яндекс.Метрики: если сайт недоступен, на почту или по смс придет сообщение, причем эта услуга бесплатная. Для оптимизации скорости загрузки сайта необходимо сделать следующее:
- Сократить размер страниц. Длинные статьи разбивайте на несколько частей, используйте спрайты для верстки, включите сжатие данных протокола http (можно сделать через службу поддержки хостинга);
- Снизить размер и вес графических файлов. Не публикуйте слишком тяжелые картинки, сжимайте фотографии, используйте «легкие» форматы, например, jpeg, очистите с файла все ненужные данные, которые его утяжеляют (информацию о снимке, автора, комментарии и пр.);
- Сжать js и css-файлы. Можно использовать технологии gzip, применять less, подключать сжатые файлы;
- Включите кэширование статического содержимого. Эту технологию можно подключить на стороне сайта или сервера. Кэшированные страницы не нужно загружать каждый раз, на них не тратятся дополнительные ресурсы. Но использовать кэш для оптимизации скорости сайта необходимо грамотно, чтобы он не блокировал динамические данные;
-
Оптимизация работы сервера. Чем ближе территориально расположен сервер к посетителям сайта, тем быстрее будет загрузка содержимого.
Для тяжелых проектов применяются сети доставки контента, CDN. На них размещаются графические файлы, скрипты, стили и быстрее загружаются с сервера, расположенного ближе к пользователю.
На проектах, созданных с использованием разных систем управления, могут возникать свои проблемы с оптимизацией скорости загрузки сайта. Особенно это касается ресурсов, сделанных на готовых темах дизайна и использующих большое количество разных плагинов и модулей. В этом случае проблемы часто касаются html-кода: скрипты и файлы стилей подгружаются непосредственно на страницу в местах нахождения хуков, иногда блокируя другое содержимое.
Включите ускоренную загрузку страниц
Браузер Google Chrome имеет функцию Lazy Mode, которая позволяет ускорить загрузку сайтов даже при небольшой скорости подключения к глобальной сети. Суть ее в том, что браузер обрабатывает только ту часть сайта, которая отображается на экране компьютера или телефона. Остальная область страницы получает наименьший приоритет загрузки. Любой тяжеловесный сайт будет загружаться частями в зависимости от направленных действий пользователя.
Для того чтобы активировать режим ускоренной загрузки страниц, необходимо в настройках браузера о. Вместе с этим рекомендуется выключить настройки «Использовать веб-службу для разрешения проблем, связанных с навигацией» и «Автоматически отправлять в Google статистику…».
Причины почему не работает интернет на Теле2
На самом деле, причин, почему не работает интернет на Теле2 может быть несколько. Мы рассмотрим каждую. Итак, если перестал работать инет на Теле2, значит:
- вы находитесь в зоне недостаточного сигнала. Об этом может свидетельствовать индикатор сети. В случае если полосонек на нём менее 2, значит, вы действительно попали в зону с плохим покрытием. Зачастую такая проблема может возникать в метро, подземных переходах, при авиа перелётах или в отдалённой от сотовых вышек местности;
- на вашем балансе недостаточно средств. Снижение подачи трафика может свидетельствовать о нехватке денег на счету или исчерпании инет пакетов. В этом случае проблему исправит простое пополнение счёта или покупка дополнительных инет пакетов;
- не корректная настройка телефона. Зачастую, современные гаджеты не требуют специальной настройки для подключения к Всемирной паутине. Однако бывают случаи, когда необходимые настройки приходиться вводить вручную или заказывать их у оператора. Например, настройка гаджета может потребоваться, после возвращения домой с заграничного путешествия или ремонта мобильного телефона;
- отсутствие нужных драйверов. Если для выхода в сеть абонент использует компьютер, то причина недостаточного Веб потока может крыться в отсутствие необходимого ПО. Для разрешения ситуации, нужно вставить диск с ПО (идущий в комплекте с модемом) в свой ПК, и установить драйвера.
Проверить покрытие мобильной сети Теле2
Часто абоненты жалуются, что выход в интернет прекращается по причине недостаточного покрытия. Как мы уже говорили, выяснить, что не ловит сеть Теле2 довольно просто. Для этого достаточно посмотреть на индикатор вверху экрана. Если делений там менее 2, значит, вы находить в зоне недостаточного сотового покрытия. В этом случае проблема разрешится только после перемещения абонента в зону уверенного приёма. Однако случается, что даже после перемещения в зону достаточного покрытия, сотовый аппарат не может автоматически зарегистрироваться в сети, и Веб соединение так и остаётся для него недоступным. В этом случае нужно перезагрузить мобильный телефон. После этого нехитрого действия, все настройки придут в норму.
Проверить баланс и остаток трафика
Как вы уже поняли, не работать 3G или 4G интернет может не только из-за проблем со связью, но и по причине недостаточного баланса или полного исчерпание инет пакетов. В этом случае, нужно, прежде всего, проверить свой счёт и проверить остатки МБ по пакетам. Для этих целей можно воспользоваться следующими USSD запросами:
- *105# – расскажет о состоянии счёта;
- *155*00# – покажет, сколько трафика осталось на пакете.
В случае если лимит МБ полностью исчерпан, абонент может активировать дополнительные пакеты трафика. В рамках телесистемы можно заказать от 100 МБ до 5 Гб скоростного инета.
Подробности можно просмотреть на официальной страничке мобильного оператора. А также необходимую информацию можно выяснить по тел. 611. Звонки для клиентов сети бесплатные.
Проверить настройки интернет соединения
Плохо работать интернет на смартфоне или на телефоне, может и по причине некорректной настройки гаджета. Чтобы наладить работу мобильного интернета Теле2, позвоните на сервисный номер 679, и далее следуйте подсказкам системы. Сразу после звонка, на гаджет будут установлены требуемые настройки в автоматическом режиме. После получения настроек проделайте следующее:
- перезагрузите сотовый аппарат;
- перетащите ползунок в разделе «Передача данных» в активное состояние.
Если ваше сотовое устройство рассчитано на две или 3 сим-карты, обязательно укажите в настройках телефона, какая из карточек будет выбрана для передачи мобильных данных. В данном случае, это карта Теле2.
Если автоматическая настройка по каким-либо причинам не удалась, подключить свой телефон к Веб сетям Теле2 вы можете и самостоятельно. Для этого зайдите во вкладку «Сотовые сети», дальше «Internet», дальше «Точка доступа» и нажмите клавишу «Создать APN». Оказавшись в последней вкладке, задайте следующие параметры:
- имя: Tele2 Internet;
- страница: https://m.tele2.ru;
- прокси-сервер: выкл;
- Тип соединения и канал: GPRS;
- APN: internet.tele2.ru.
Поля с паролем и ником пользователя, можно оставить пустыми. После введения параметров перезагрузите устройство.