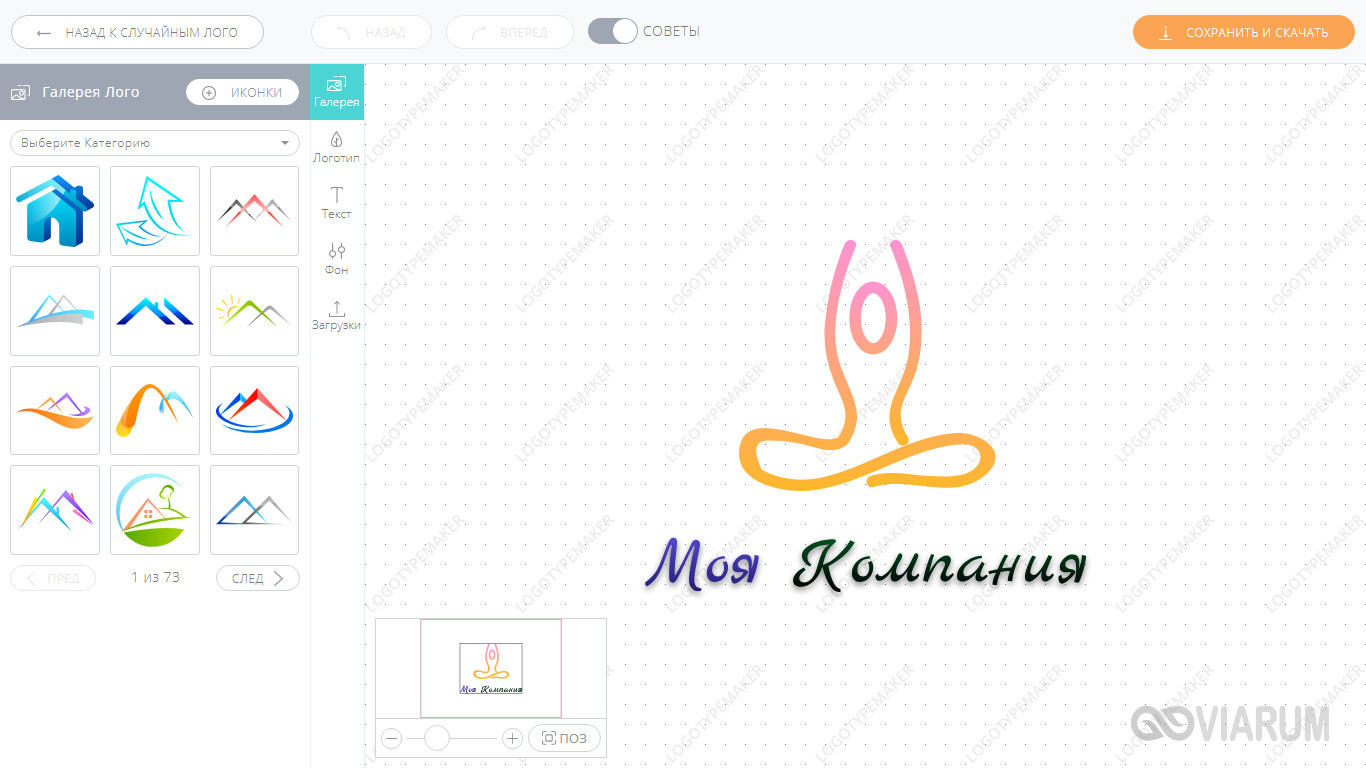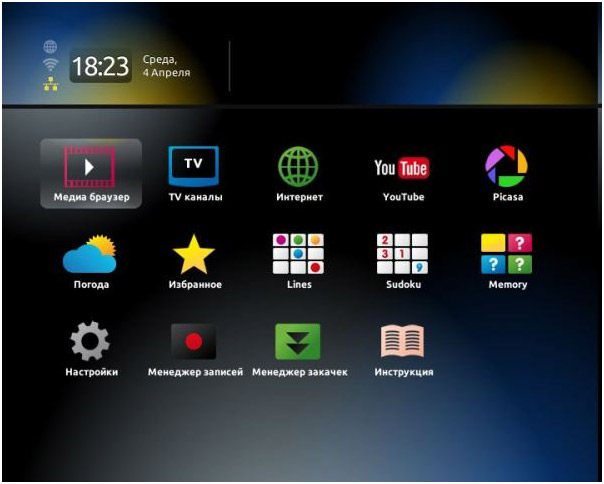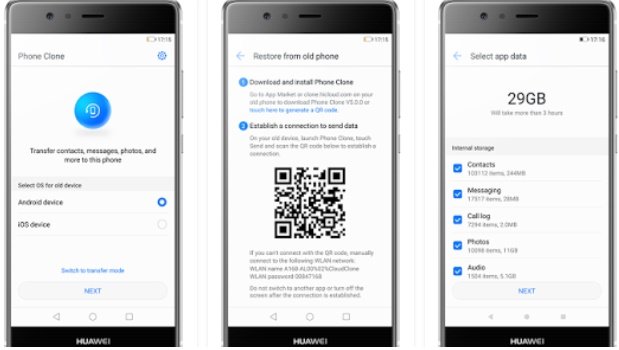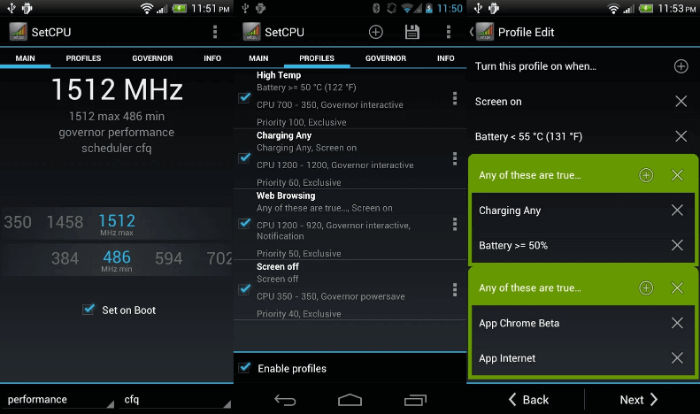Установка приложений на андроид
Содержание:
- Как принудительно установить несовместимое приложение
- Установка приложений из других источников
- Устранение проблем при работе с приложением
- Почему на Андроид приложение не устанавливается?
- Правила безопасности при использовании мобильного приложения
- Как открывать APK-файлы
- Ограничения у сотовых операторов
- Как скачать мобильное приложение Совкомбанка
- Причина 1: Установлено много неиспользуемых приложений
- Почему на Андроид приложение не устанавливается?
- Инструкция по скачиванию фильмов на Андроид телефон
- Как установить приложение на Android через ПК
- Используем штатные инструменты Android
- Free Download Manager – Download torrents, videos
- Box Video Downloader
- Несколько выводов
Как принудительно установить несовместимое приложение
Если не получается установить несовместимое приложение, подойдет программа Market Helper APP. С ее помощью можно принудительно ставить ПО на телефон:
- Инсталлировать программное обеспечение на телефон.
- В главном окне определить вид используемого аппарата и производителя.
- Нажать на кнопку «Активация» и выполнить перезагрузку системы.
- Перейти в Play Market и попытаться вновь загрузить файл.
Важно! Для работы потребуются Root-права. Пользователи часто спрашивают, как на андроид устанавливать приложения
Если телефон оснащен сервисами Google, то сделать это можно через Play Market. В других ситуациях потребуется использовать персональный компьютер или сторонний установщик
Пользователи часто спрашивают, как на андроид устанавливать приложения. Если телефон оснащен сервисами Google, то сделать это можно через Play Market. В других ситуациях потребуется использовать персональный компьютер или сторонний установщик.
Установка приложений из других источников
Иногда возникает необходимость в установке какой-либо программы, недоступной (или платной) в магазине Play Market. Порядок действий таков:
- скачать APK-файл необходимой «софтины» или игры из сети интернет;
- включить возможность инсталляции контента из неизвестных источников в настройках смартфона (раздел «Безопасность»);
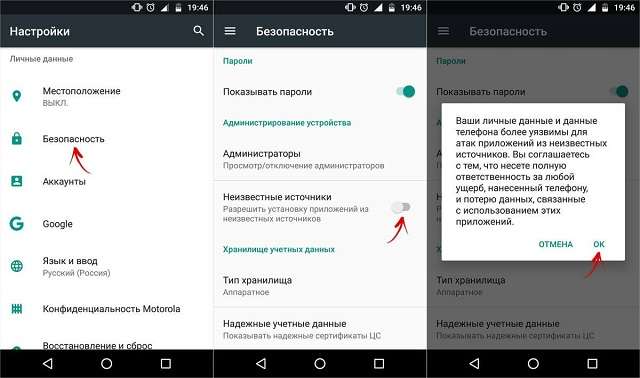
запустить APK-файл и следовать инструкциям установщика.
Обратите внимание
Установка приложений на Андроид из неизвестных источников может привести к заражению девайса вредоносным содержимым. Чтобы избежать подобной ситуации, лучше все-таки воспользоваться услугами магазина программ, предлагающего контент проверенных издателей.
Устранение проблем при работе с приложением
Специалисты службы поддержки клиентов помогают в устранении как технических проблем, которые возникают при работе с приложением, так и других вопросов, которые связаны с обслуживанием счетов.
Если ПО работает некорректно или в него не получается войти:
- Проверьте правильность ввода логина и пароля. Возможно, вы поменяли пароль в интернет-банке и тогда не сможете войти в свой кабинет по ПИН-коду. Придется еще раз пройти этап ввода нового пароля, и только тогда приложение откроется.
- Проверьте наличие и скорость интернет-соединения.
- Удалите приложение и установите его повторно. При этом будьте внимательны и выбирайте ПО только от официального разработчика. Кроме того, при скачивании пользуйтесь GooglePlay и AppStore, чтобы не допустить загрузку вирусов при использовании ссылок из интернета.
- Посмотрите, корректно ли работают другие программы на телефоне или планшете и не возникло ли каких-то системных ошибок на вашем устройстве.
Если все пункты в порядке, обращайтесь к специалисту службы поддержки и следуйте его инструкциям. Все консультации дают бесплатно.
Почему на Андроид приложение не устанавливается?
Основная причина – нехватка внутренней памяти смартфона или планшета. Если на телефоне недостаточно памяти, он не может сохранить установочный файл приложения и произвести инсталляцию (установку). Устранить проблему можно двумя способами:
- Почистить внутреннюю память – удалить лишние файлы и ненужные приложения, стереть кэш и временные файлы (читайте Как установить кэш к игре на Android).
- Установить приложение на карту microSD. В данном случае подразумевается перенос установленной программы. При этом приложение должно поддерживать перенос на карту памяти.
Чтобы посмотреть куда устанавливаются приложения, зайдите в раздел «Память» в настройках. Наверху будет пункт «Место установки», при нажатии на который появится список с доступными вариантами. Чтобы приложения устанавливались на карту памяти, нужно выбрать её в этом списке. В таком случае система будет скачивать инсталляционный файл и хранить данные приложения на microSD. Место хранения не имеет значения – с карты памяти будет одинаково хорошо работать и Flash Player, и Viber.
Увеличить
Данная опция доступна не на всех устройствах и зависит от оболочки, которую предоставляет производитель смартфона.
Еще одна возможная причина ошибки при установке – нестабильный интернет при скачивании инсталляционного файла из Плей Маркет через 3G. Подключитесь к точке Wi-Fi, чтобы обеспечить соединение с нормальной скоростью.
Если приложение устанавливается не из Play Market, а просто из интернета в виде .apk файла, то причиной отказа системы от его инсталляции может быть несовместимость прошивки или блокировка со стороны антивируса. Рекомендуется устанавливать приложения только из Play Market, которые подходят для версии на Android на телефоне/планшете.
Кроме проблем с приложением, могут возникнуть и ошибки в работе аккаунта Google. Чтобы устранить их, удалите аккаунт и добавьте повторно.
Откройте настройки, найдите раздел «Аккаунты».
Выберите пункт «Google».
Нажмите на используемый аккаунт.
Раскройте дополнительное меню и выберите «Удалить аккаунт» (обратите внимание, будут удалены связанные с ним данные, необходимо сделать резервную копию).
Увеличить
После удаления учетной записи перезагрузите смартфон. При следующем включении добавьте аккаунт заново и попробуйте скачать приложения из Play Market.
Крайней мерой при возникновении проблем с установкой приложений будет сброс настроек до заводского состояния или перепрошивка устройства (актуально для телефонов с кастомной, а не официальной прошивкой).
Правила безопасности при использовании мобильного приложения
При работе с личным кабинетом со смартфона соблюдайте меры предосторожности:
- Установите на смартфоне или планшете графический ключ или другой способ блокировки экрана, например, отпечаток пальца, скан сетчатки глаза.
- При установке ПИН-кода для входа в мобильное приложение Почта Банка не используйте простые комбинации – 1111, 1234 или дату рождения.
- Не храните данные для входа в личный кабинет банка – логин и пароль в самом мобильном устройстве.
- Не передавайте свой гаджет посторонним лицам.
- Меняйте пароль и ПИН-код раз в 2−3 месяца.
- Проводите проверку устройства на наличие вирусов и установите качественную антивирусную программу.
- Если потеряли гаджет, сразу блокируйте доступ к личному кабинету и СМС-сервису. Чтобы не терять время лучше делайте это дистанционно через онлайн-чат или горячую линию.
При соблюдении таких мер предосторожности, вы сможете получить дистанционный доступ к услугам банка и при этом не подвергнете риску свои финансы
Как открывать APK-файлы
Формат APK (сокращение от Android Package) является основным для распространения инсталляторов приложений, поэтому по умолчанию при запуске таких файлов начинается установка программы. Открыть такой файл для просмотра несколько труднее, но все так же осуществимо. Ниже мы распишем методы, которые позволят вам как вскрывать APK, так и устанавливать их.
Способ 1: MiXplorer
В MiXplorer есть встроенный инструмент для открытия и просмотра содержимого APK-файла.
- Запустите приложение. Проследуйте к папке, в которой находится целевой файл.
Одиночное нажатие на APK вызовет следующее контекстное меню.
Нам нужен пункт «Explore», который и следует нажать. Второй пункт, к слову, запустит процесс установки приложения из дистрибутива, но об этом ниже.
Содержимое APK будет открыто для просмотра и дальнейших манипуляций.
Хитрость данного способа заключается в самой природе APK: несмотря на формат, он представляет собой модифицированный вариант GZ/TAR.GZ-архива, который, в свою очередь, является модифицированным вариантом сжатых папок ZIP.
В случае, если вы хотите не просмотреть, а установить приложение из установщика, проделайте следующее.
- Зайдите в «Настройки» и найдите в них пункт «Безопасность» (иначе может называться «Настройки безопасности»).
Зайдите в этот пункт. - Найдите вариант «Неизвестные источники» и поставьте напротив него галочку (или активируйте переключатель).
Заходите в MiXplorer и перейдите к каталогу, где размещен пакет установщика в формате APK. Тап по нему откроет знакомое вам контекстное меню, в котором уже надо выбрать пункт «Установщик пакетов».
Запустится процесс установки выбранного приложения.
Подобный инструментарий есть и во многих других файловых менеджерах (например, Root Explorer). Алгоритм действий для другого приложения-проводника практически идентичен.
Способ 2: Total Commander
Второй вариант просмотра APK-файла как архива — Total Commander, одно из самых навороченных приложений-проводников для Android.
- Запустите Тотал Коммандер и проследуйте к папке с файлом, который желаете открыть.
Как и в случае с MiXplorer, одиночное нажатие на файл запустит контекстное меню с вариантами открытия. Для просмотра содержимого APK следует выбрать «Открыть как ZIP».
Файлы, упакованные в дистрибутив, станут доступны для просмотра и манипуляций с ними.
Для установки APK-файла с помощью Тотал Коммандера проделайте следующее.
- Активируйте «Неизвестные источники», как описано в Способе 1.
- Повторите шаги 1-2, но вместо «Открыть как ZIP» выбирайте вариант «Установить».
Этот способ можно рекомендовать пользователям, которые используют Total Commander в качестве основного файлового менеджера.
Способ 3: My APK
Можно ускорить процесс установки приложений из APK-дистрибутива, воспользовавшись таким приложением, как My APK. Это продвинутый менеджер для работы как с установленными программами, так и с их инсталляторами.
- Включите установку приложений из неизвестных источников методом, описанным в Способе 1.
- Запустите Май АПК. Вверху в центре нажмите на кнопку «apks».
После непродолжительного сканирования приложение отобразит все имеющиеся на устройстве APK-файлы.
Найдите среди них нужный, воспользовавшись кнопкой поиска вверху справа или с помощью фильтров по дате обновления, имени и размеру.
Обнаружив APK, который хотите открыть, тапните по нему. Появится окошко расширенных свойств. Ознакомьтесь с ним, если нужно, затем нажмите на кнопку с тремя точками внизу справа.
Откроется контекстное меню. В нем нас интересует пункт «Установка». Нажмите на него.
Запустится знакомый процесс установки приложения.
My APK удобен в случае, когда точно неизвестно местоположение APK-файла или у вас их действительно много.
Способ 4: Системные средства
Для установки скачанного APK системными средствами можно обойтись и без файлового менеджера. Делается это так.
- Убедитесь, что вы включили опцию установки приложений из неизвестных источников (описано в Способе 1).
- Воспользуйтесь браузером, чтобы скачать APK-файл со стороннего сайта. Когда загрузка будет окончена, нажмите на уведомление в строке состояния.
Постарайтесь не удалять это уведомление. - Нажатие на загрузку запустит стандартный для Андроид процесс установки приложения.
Как видите, с этим сможет справиться каждый. Аналогичным образом можно установить и любой другой APK-файл, достаточно лишь найти его на накопителе и запустить.
Мы рассмотрели существующие варианты, с помощью которых можно как просматривать, так и устанавливать APK-файлы на Андроид.
Опишите, что у вас не получилось.
Наши специалисты постараются ответить максимально быстро.
Ограничения у сотовых операторов
Многие операторы сотовой связи, в частности компании «Большой тройки» и YOTA, накладывают лимит по скорости при пользовании торрентами, зачастую не превышающий 1 мегабита в секунду. Помимо них, возможно появление ограничения на раздачу Wi-Fi с телефона, обходящееся приобретением USB-модема. Исправление ситуации возможно маскировкой трафика перед провайдером, обеспечиваемое Tor, SOCKS-прокси или VPN.
И если вы столкнулись с такой ситуацией, когда не знаете, как скачать торрент файл на Андроиде, когда сотовый оператор блокирует соединение или снижает скорость, рекомендуем прочитать инструкцию ниже, предполагающая соединение с внешней сетью:
Загрузите VPN из Google Play. Желательно пользоваться платными подписками, открывающими доступ к серверам с наименьшими задержками передачи трафика. Высокая скорость и, одновременно, анонимность, обеспечивается сервисом Hola, имеющим две версии – ознакомительную и полную. Откройте приложение после его установки, ознакомившись с политикой конфиденциальности и условиями предоставления услуг. Кстати, у нас на сайте есть отдельная статья «Как настроить ВПН на Андроиде», где описаны все рекомендации по выбору программ и их настройке; На экране появятся иконки – тапните по торрент-клиенту, после чего выберите желаемую страну. Стоит выбирать ближайшее государство для большей скорости
Нажмите на кнопку «Начать» для осуществления автоматического перехода; Пользуйтесь всеми возможностями торрента, не обращая внимание на лимиты оператора и скрывая свой реальный IP-адрес во вкладке «Пиры»
Некоторые приложения, такие как aTorrent, имеют внутренние панели изменения настроек проксирования.
Как скачать мобильное приложение Совкомбанка
Приложение бесплатное. Найти и скачать его можно в AppStore, Google Play и AppGallery.
Не перепутайте с «Мобильной Сберкнижкой»! Она пока доступна для всех устройств, но многие пользователи жалуются на ошибки в работе и производительность.
Системные требования
Для смартфонов на системе Android потребуется намного меньше места – всего 60 мегабайт. Что касается операционки, то «Халву» можно скачать и для андроида версии 5.0 и выше – она будет стабильно работать. На эти же системные требования стоит ориентироваться и владельцам Huawei.
Установка приложения
Убедитесь, что на вашем устройстве работает интернет, перейдите в магазин приложений и введите «Халва» в строке поиска. Нужный вариант появится первым в списке. Затем нажмите на кнопку «Установить» – сервис скачается автоматически.
Скорость загрузки приложения на ваше устройство зависит от скорости соединения.
Регистрация и вход
На главной странице мобильного приложения вы увидите два варианта – «Войти в мобильный банк» и «Оформить “Халву”». Первый подойдет тем, у кого карта уже есть, второй – тем, кто только хочет ее оформить или же получил предодобренный пластик.
Держателям активной карты (любой – дебетовой, кредитной, рассрочки) или счета в Совкомбанке нужно нажать на «Войти в мобильный банк» – «Регистрация». Карту можно отсканировать с помощью камеры или самостоятельно ввести ее номер. Чтобы зарегистрироваться по номеру счета, нажмите на соответствующую ссылку внизу страницы. Подтвердите действие кодом, который придет в СМС. После этого мобильное приложение предложит выбрать дальнейший способ входа – по номеру телефона (тому, который вы указали при оформлении карты) или логину (его нужно придумать самому). Выбрать можно только один вариант. После придумайте уникальный пароль и установите ПИН-код, который позволит быстро входить в сервис в дальнейшем.
Уже регистрировали личный кабинет? Нажмите кнопку «Войти в мобильный банк» и введите логин/номер телефона и пароль. Подтвердите вход одноразовым паролем, который придет в СМС.
Если у вас уже есть предодобренная карточка, выберите пункт «Завершить оформление». Укажите свой номер телефона, паспортные данные и так далее, следуя подсказкам системы. Завершив активацию карты, вы сможете пользоваться приложением.
Восстановление доступа
Если забыли пароль, нажмите «Войти в мобильный банк» и найдите кнопку «Я забыл логин или пароль». Укажите номер своей карты или номер договора. Вам пришлют новый пароль для входа.
Создавая пароль, пользуйтесь подсказками сервиса. В идеале в нем обязательно должны быть заглавная буква, цифры и один из доступных символов. Комбинация должна легко запоминаться, но не быть очевидной – qwerty12345 не подойдет точно. Поэтому не используйте имена питомцев, детей или родственников, их даты рождения и т. д. Чтобы создать надежный уникальный пароль, можно воспользоваться специальной программой или сайтом.
Если вы забыли логин, то просто пройдите регистрацию еще раз и либо придумайте новый, либо выберите вход по номеру телефона.
Отключение
Если решили отказаться от услуг Совкомбанка, то прежде чем удалять приложение, убедитесь, что у вас не осталось задолженностей перед банком, и проверьте, отключены ли у вас подписки и суперопции. Отключить их можно в меню «Подписка “Халва.Десятка”».
Внимание! Карту или счет можно закрыть только в отделении Совкомбанка.
Удалить сервис можно через менеджер установленных приложений или с главного экрана – способы варьируются в зависимости от модели вашего устройства и его операционной системы.
Причина 1: Установлено много неиспользуемых приложений
Нередко происходит такая ситуация – вы установили какое-то приложение (например, игру), попользовались им некоторое время, а затем больше к нему не прикасались. Естественно, забыв удалить. Однако это приложение, даже будучи неиспользованным, может обновляться, соответственно разрастаясь в размерах. Если таких приложений несколько, то со временем подобное поведение может стать проблемой, особенно на девайсах с объемом внутреннего накопителя 8 Гб и меньше. Чтобы узнать, есть ли у вас такие приложения, проделайте следующее.
- Войдите в «Настройки».
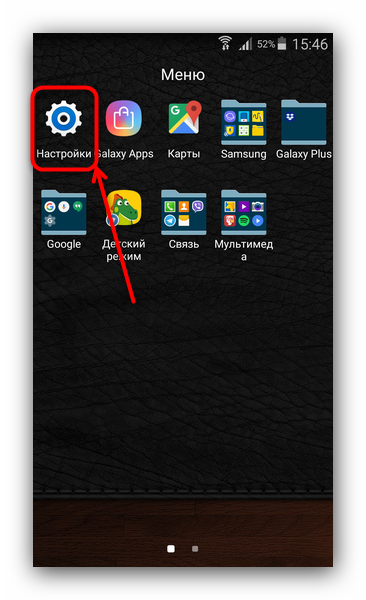
В группе общих настроек (могут также называться как «Другое» или «Еще») отыщите «Диспетчер приложений» (иначе называется «Приложения», «Список приложений» и т. п.)
Войдите в этот пункт.
Нам нужна вкладка пользовательских приложений. На устройствах Samsung она может называться «Загружено», на аппаратах других производителей – «Пользовательские» или «Установлено».
В этой вкладке войдите в контекстное меню (нажатием на соответствующую физическую клавишу, если она есть, или кнопкой с тремя точками вверху).
Выберите «Сортировать по размеру» или подобное.
Теперь установленный пользователем софт будет отображаться в порядке занимаемого объема: от самого крупного до самого маленького.
Поищите среди этих приложений те, которые отвечают двум критериям – крупные и редко используемые. Как правило, под эту категорию чаще всего попадают игры. Чтобы удалить такое приложение, тапните по нему в списке. Попадете в его вкладку.
В ней сначала нажмите «Остановить», потом «Удалить». Будьте внимательны, не удалите действительно нужное приложение!
Если в списке на первых местах находятся системные программы, то нелишним будет ознакомиться с материалом ниже.
Почему на Андроид приложение не устанавливается?
Основная причина – нехватка внутренней памяти смартфона или планшета. Если на телефоне недостаточно памяти, он не может сохранить установочный файл приложения и произвести инсталляцию (установку). Устранить проблему можно двумя способами:
- Почистить внутреннюю память – удалить лишние файлы и ненужные приложения, стереть кэш и временные файлы (читайте Как установить кэш к игре на Android).
- Установить приложение на карту microSD. В данном случае подразумевается перенос установленной программы. При этом приложение должно поддерживать перенос на карту памяти.
Чтобы посмотреть куда устанавливаются приложения, зайдите в раздел «Память» в настройках. Наверху будет пункт «Место установки», при нажатии на который появится список с доступными вариантами. Чтобы приложения устанавливались на карту памяти, нужно выбрать её в этом списке. В таком случае система будет скачивать инсталляционный файл и хранить данные приложения на microSD. Место хранения не имеет значения – с карты памяти будет одинаково хорошо работать и Flash Player, и Viber.
Данная опция доступна не на всех устройствах и зависит от оболочки, которую предоставляет производитель смартфона.
Еще одна возможная причина ошибки при установке – нестабильный интернет при скачивании инсталляционного файла из Плей Маркет через 3G. Подключитесь к точке Wi-Fi, чтобы обеспечить соединение с нормальной скоростью.
Если приложение устанавливается не из Play Market, а просто из интернета в виде .apk файла, то причиной отказа системы от его инсталляции может быть несовместимость прошивки или блокировка со стороны антивируса. Рекомендуется устанавливать приложения только из Play Market, которые подходят для версии на Android на телефоне/планшете.
Кроме проблем с приложением, могут возникнуть и ошибки в работе аккаунта Google. Чтобы устранить их, удалите аккаунт и добавьте повторно.
Откройте настройки, найдите раздел «Аккаунты».
Выберите пункт «Google».
Нажмите на используемый аккаунт.
Раскройте дополнительное меню и выберите «Удалить аккаунт» (обратите внимание, будут удалены связанные с ним данные, необходимо сделать резервную копию).
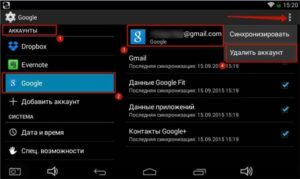
После удаления учетной записи перезагрузите смартфон. При следующем включении добавьте аккаунт заново и попробуйте скачать приложения из Play Market.
Крайней мерой при возникновении проблем с установкой приложений будет сброс настроек до заводского состояния или перепрошивка устройства (актуально для телефонов с кастомной, а не официальной прошивкой).
Инструкция по скачиванию фильмов на Андроид телефон
Итак, сейчас напишу – как найти и , в хорошем качестве, с маленьким размером и без компьютера!
Для начала установите 2 программы, при помощи которых будут открываться ссылки на загрузку фильмов с разных источников, это:
-
M3U8Loader —
Скачать: M3U8Loader на Андроид
Бесплатная программа для скачивания файлов для загрузки фильмов из сети интернет.
Скачано: 941, размер: 3.0 MB, дата: 09.Июн.2020
Эти программы бесплатные и «весят» не много. Откройте каждую и предоставьте разрешения на «изменение памяти устройства», в общем нужно дать разрешение к памяти, чтобы сами фильмы скачивались.
Как установить приложение на Android через ПК
Есть несколько способов, позволяющих скачать и установить программу или игру на Android через Windows. В зависимости от выбранного метода пользователи могут сталкиваться с определенными ограничениями.
Вариант 1: Google Play Market
У стандартного магазина приложений Google существует и веб-версия, с которой можно полноценно взаимодействовать через компьютер. Для этого вам потребуется только актуальная версия какого-нибудь популярного браузера, например, Google Chrome.
На указанное Android-устройство должно прийти оповещение о начале загрузки выбранного приложения. Здесь же можно видеть прогресс загрузки. Рассмотренный способ удобен в том случае, если нужно что-то установить на смартфон, но при этом его нет поблизости. Однако, чтобы все сработало, девайс должен быть подключен к интернету. В некоторых случаях может потребоваться подключение к Wi-Fi.
Вариант 2: InstALLAPK
Этот способ предполагает установку на компьютер программы InstALLAPK, которая должна помочь в установке файла APK на девайс с компьютера. Процесс инсталляции InstALLAPK происходит по стандартной процедуре: просто жмите «Далее» и соглашайтесь с лицензией. Подробно же рассмотрим саму установку приложений на Android через APK-файл, находящийся на компьютере:
- Для начала на самом Android нужно включить режим разработчика. В стандартной версии прошивки это делается так:
- Откройте «Настройки» и переключитесь в раздел «Об устройстве».
- Там найдите «Номер сборки» и нажмите по нему около 10 раз.
- К сожалению, этот способ переключения в режим разработчика может не подойти именно под ваше устройство, так как многое зависит от прошивки и версии Android. Некоторые производители вообще отключают данный режим в своих устройствах.
- В случае успеха выполнения предыдущих манипуляций в «Настройках» должен появиться дополнительный раздел – «Режим разработчика». Переключитесь в него.
- Здесь установите «Отладку USB» в активное положение.
- Рекомендуется проверить, разрешено ли на устройстве выполнять установку приложений из неизвестных источников. Для этого вернитесь в основные настройки и перейдите в раздел «Безопасность». Там нужно отметить галочкой пункт «Неизвестные источники».
- Подключите устройство по USB-кабелю к компьютеру, с которого будете выполнять установку.
- Теперь откройте саму программу InstALLAPK на компьютере. Она автоматически опознает подключенное по USB устройство. В блоке «Установка через» нужно поставить отметку «USB».
- На самом устройстве вы получите сообщение об отладке USB. Нажмите «Ок».
- Иконка подключенного устройства в интерфейсе InstALLAPK должна стать зеленого цвета. Это означает, что можно переходить непосредственно к установке.
- На компьютере откройте папку, где расположены APK-файлы, предназначенные для установки. Windows автоматически назначит для открытия APK на компьютере программу InstALLAPK. Вам нужно только открыть выбранный файл двойным кликом мыши.
- Откроется окно утилиты, в котором одинарным кликом мышью нужно выделить подключенное устройство. В нижней части окна станет активной кнопка «Установить». Нажмите нее.
- Запустится установка выбранного APK-файла. Сигналов о завершении вы никаких не получите, поэтому процесс придется проверять вручную.
Этот вариант установки используется очень редко из-за большого перечня действий, необходимых для реализации. Гораздо проще перебросить APK-файл на внутреннюю память устройства и выполнить установку уже оттуда.
Описанные в статье способы на сегодня являются единственными из работоспособных вариантов.
Используем штатные инструменты Android
Благодаря возможностям Android Marshmallow последующие версии операционных систем подверглись изменению со стороны обработки информации на съемных накопителях. С этого момента пользователь может использовать элемент в качестве внутреннего хранилища, так как ОС будет рассматривать накопитель как сектор расширенной памяти устройства. Но стоит учитывать главный недостаток данного способа. После переноса определенных приложений флэш-накопитель станет зашифрованным, то есть, на других смартфонах считывать информацию с карты не получится.
Для начала потребуется создать резервную копию информации, после чего установить накопитель в смартфон. В появившемся окне откроется сообщение, в котором будет информация о новой карте. Пользователю нужно выбрать раздел с установкой. Главнейший фактор для успешного считывания информации – выбор режима использования накопителя:
- Android 4-8 версии – Use as Internal Storage;
- Android 9 версии – Phone Storage.
В некоторых случаях подобный раздел не появляется, поэтому придется производить установку вручную. Для этого потребуется зайти в настройки хранилища и отыскать инструмент с форматированием внешнего накопителя. Устройство предложит произвести перемещение информации и приложений на съемную карту. По умолчанию систему должна предоставить информацию о том, сколько места освободится в смартфоне. Для переноса стоит нажать на кнопку «Перенос контента».
Adoptable Storage – функция, которая отвечает за перенос данных с внутренней памяти на внешнюю карту. Как правило, все данные с карты памяти автоматически стираются после того, как элемент форматируется в виде внутреннего хранилища.
Android 9.0 Pie
Для тех устройств, которые не имеют возможности поддерживать адаптируемый склад памяти, можно воспользоваться ручным переносом информации на съемный накопитель. Какие действия следует совершить:
- Открыть главные настройки телефона, и перейти в раздел App Info.
- Отыскать программу, которую необходимо перенести на карту памяти.
- Кликнуть на графическую кнопку «Storage/Change/Virtual SD card.
- Далее потребуется нажать на клавишу «Переместить».
Для переноса во внутреннее хранилище необходимо совершить обратные действия. Однако в последнем пункте потребуется выбрать вкладку «Internal shared Storage». Подобные действия нужно производить постоянно, когда извлекается или меняется съемный накопитель.
Android 7.0 Nougat
Для переноса приложения или прочей информации на SD-карту необходимо воспользоваться главными настройками телефона. Если определенные программы не способны перемещаться, напротив них не будет кнопки «Переместить». Чтобы перенести данные на карту памяти, необходимо зайти в параметры системы и отыскать раздел с приложениями. В открывшемся списке выбрать нужную программу, которую потребуется переместить, и нажать на наименование. Далее потребуется открыть блок хранения и нажать на клавишу «Изменить». В строке следует выбрать съемный накопитель и нажать кнопку перемещения.
Android 5 Lollipop
На данной версии операционной системы стоит самый слабый слот для поддержки карт памяти по сравнению с более новыми ОС. Однако перемещение возможно, следует только правильно воспользоваться настройками смартфона. Конечно, в случае переноса данных на операционных системах Android 5 пользователи часто сталкиваются с проблемами, а точнее ограничениями. Многое зависит от того, предусмотрел ли такую возможность разработчик приложения. Также стоит заметить, что информация перемещается частично, поэтому целостность пакета может быть повреждена. Чтобы проверить работоспособность приложения, стоит всего лишь открыть специальный раздел, в котором будет подробная информация об элементе. Благодаря такому подходу можно разобраться с наличием программ, которые можно вернуть обратно во внутреннее хранилище.
Чтобы успешно перенести информацию на карту памяти, следует открыть системные настройки и отыскать блок приложений. В открывшемся окне появится список установленных программ. Пользователю необходимо выбрать нужную и нажать на вкладку с хранилищем, после чего подтвердить перемещение на съемный накопитель. Как правило, в ходе процесса клавиша подсвечивается серым свечением, поэтому в это время не рекомендуется параллельно проводить другие операции. Также стоит заметить, что напротив некоторых утилит кнопка с переносом будет отсутствовать. Это означает, что разработчики не предусмотрели возможность экспорта.
Free Download Manager – Download torrents, videos
Популярный менеджер загрузок контента из Интернета в телефон на андроид. Благодаря Free Download Manager пользователи могут скачивать файлы и видео с большим размером и разрешением из любых платформ, включая торрент-трекеры.
Интерфейс андроид приложения позволяет следить за скачиваниями, регулировать используемый трафик, выставлять приоритеты для разных файлов и быстро возобновлять прерванные скачивания. Автоматическая загрузка включается только при подключении к Wi-Fi сети. Единовременно в приложении на андроид можно скачивать до десяти файлов любого размера. FDM поддерживает разные форматы видео и аудиофайлов от популярных avi и mp3 до WEBM, MKV и других.
Box Video Downloader
Загружайте HD видео со всех популярных сайтов через специальный приватный браузер. Продуманная система обеспечивает конфиденциальный просмотр и сохранение файлов. Даже при скачивани нескольких файлов скорость закачки не падает.
Файлы скачиваются в специальную секретную папку на андроид. Для удобства использования приложения вся работа с приложением возможна даже с одной рукой.
Для скачивания видео достаточно одного нажатия. При желании видео можно скачать в автономный проигрыватель, который не требует буферизации и подключения к интернету. Еще одним бонусом является приятная темная тема. Все ролики открываются на специальном темном фоне на андроид.
Несколько выводов
Вероятно, многие уже заметили, что вопрос о том, как устанавливать приложения на «Андроид» с компьютера или инсталлировать Android-программы в среду Windows, решается достаточно просто. Что можно посоветовать напоследок? Естественно, проще всего просто скопировать нужный файл на смартфон или планшет и произвести установку на самом устройстве. Но в некоторых случаях прекрасно подойдут и остальные описанные методы или программы. И не стоит забывать о некоторых настройках разрешений и ручного переноса кэш-папок на внутренний накопитель. Без этого программы либо не установятся, либо просто не будут работать.