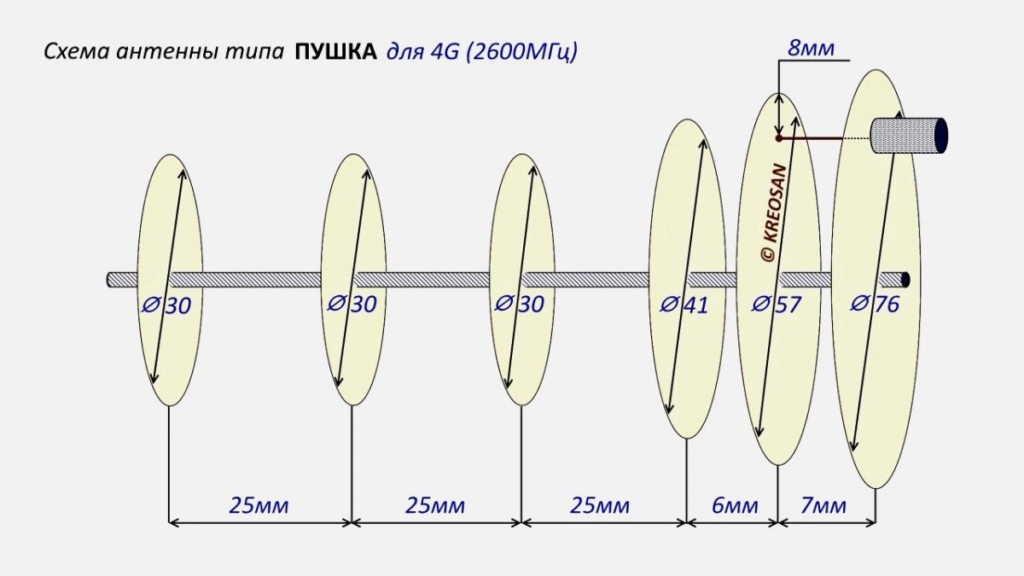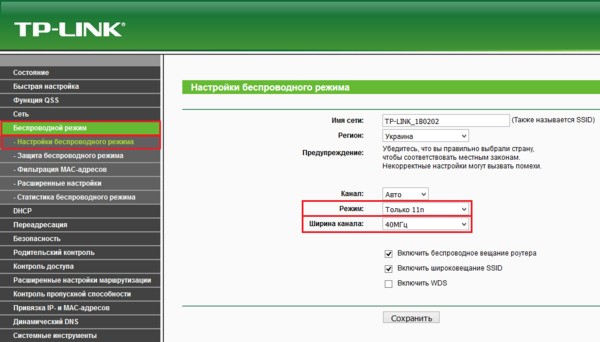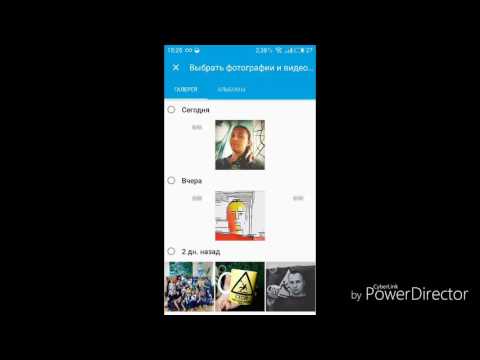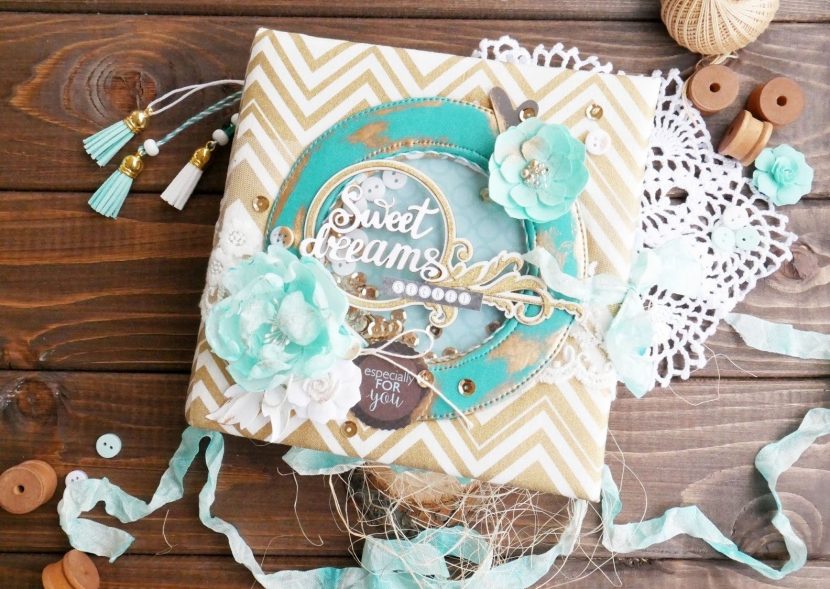Десять способов как усилить сигнал wifi роутера своими руками
Содержание:
- Сделать ограничение доступа
- Как улучшить сигнал с помощью нового оборудования
- Отрегулировать мощность передатчика роутера
- Минимизировать использование роутера на частоте 2,4 ГГц
- Wi-fi сеть типа Mesh
- Усиление сигнала с помощью ручного подбора канала
- Обеспечить прямую видимость между роутером и клиентами
- Антенна для улучшения
- Как усилить сигнал интернета на даче при слабой связи
- При помощи программ усиливаем Wi Fi сигнал
- Способы усиления сигнала модема
- Выбор «правильного» оператора
- Разместить роутер подальше от источников помех
- Усилители сигнала
- Как работает иммунная система?
- Общая схема настройки
- Правильно устанавливаем
- Как сделать репитер из роутера
- Смена частотного канала передачи
Сделать ограничение доступа
Если к одной сети подключается сразу несколько пользователей и при этом они что-то качают или смотрят в онлайн режиме, то прием сигнала у всех будет не одинаковый. Фактически большая скорость достается тому, кому она нужна для требовательных задач. Если к сети подключено три человека, один из них смотрит видео, а двое просто занимаются серфингом, то у первого человека скорость будет выше. Чтобы компенсировать разницу, достаточно воспользоваться утилитой «Quality of Service». В ней можно установить пределы по раздаче на одно устройство или указать приоритетные приложения, которым скорость будет больше.
Как улучшить сигнал с помощью нового оборудования
Для решения проблемы можно прибегнуть к замене некоторых компонентов или покупке дополнительных устройств.
Замена принимающего устройства
Изучите характеристики устройства, с которого вы подключаетесь к Wi-Fi-сети. Информацию можно найти на официальном сайте разработчика или в документации, идущей с устройством.
Возможно, производителем установлен плохой принимающий Wi-Fi-адаптер или слабая антенна. Почитав отзывы, вы можете узнать, сталкивался ли кто-то с подобной проблемой. Если для модели актуальна проблема с адаптером или антенной, можно будет заменить эти компоненты, установив более качественные комплектующие.

Можно заменить антенну устройства
Но заменять комплектующие стоит только в том случае, если у вас есть в этом достаточный опыт. При замене внутренностей гарантия на устройство будет аннулирована. Если в своих силах вы не уверены, обратитесь в сервисный центр.
Замена антенны
Задача антенны — раздавать и принимать ответный сигнал. От мощности антенны зависит дальность раздачи, от направленности — сектор, в который будет поступать сигнал. Существуют два их вида:
круговые. Создают возле себя шар, то есть равномерно раздают сигнал во всех направлениях. Используются практически во всех роутерах по умолчанию
Их преимущество заключается в том, что не важно, с какой стороны вы находитесь от роутера, ведь сигнал есть везде;
направленные. Раздают сигнал только в определённом направлении
Их преимущество заключается в том, что за счёт аккумуляции сигнала в определённом направлении дальность и мощность сигнала увеличиваются. Недостаток — сигнал будет только вдоль одной стороны относительно роутера. Подойдя к раздающей точке с любой другой стороны, вы не сможете поймать Wi-Fi-сеть.
Существуют направленные и ненаправленные антенны
Вы можете купить более мощную круговую антенну, если хотите, чтобы сигнал раздавался во все стороны. Это удобно, если роутер, например, стоит на втором этаже, но к нему подключаются устройства и с первого этажа, и с третьего, и с комнат, находящихся по разные стороны от роутера.
Если же у вас есть возможность расположить роутер так, что все устройства будут расположены по одну линию относительно него, то можно приобрести направленную антенну. Так вы добьётесь высокой дальности распространения сигнала.
Доработка антенны
Если вы не хотите покупать новую антенну, то можете переделать имеющуюся или сделать новую своими руками. В интернете есть инструкции для разных моделей и описания того, как сделать антенну с нуля. Универсального способа нет, так как надо учитывать особенности каждого роутера, условия, в которых он будет находиться, задачи, которые перед ним стоят, а также другие характеристики антенны: длину, ширину, материал изготовления, форму.
Например, можно сделать специальную насадку из пенопласта пумпана или же деревянной планки и гвоздей. Данная насадка превращает круговую антенну в направленную, поэтому сигнал в определённом направлении усиливается, а в других ослабевает (смотреть пункт «Замена антенны»).

Антенну можно доработать
Расстояние между гвоздями будет увеличиваться пропорционально расстоянию от антенны: 19, 24, 29, 33 мм. Эти расстояния подходят для роутера, работающего на 2.4 ГГц.

Насадку стоит делать, соблюдая размеры
Покупка репитеров
Репитер (или ретранслятор, или точка доступа) — это устройство, которое пересылает кем-то отправленный Wi-Fi-сигнал. Репитер ловит сигнал от роутера и распространяет его вокруг себя с увеличенной силой, то есть ретранслирует его дальше.
Репитер удобно использовать в том случае, если розданная сеть не достаёт до какой-то точки дома или офиса. Установив репитер на крайней границе Wi-Fi сигнала, вы продлите дальность распространения основной Wi-Fi-сети. Настройка его проста: на роутере и на репитере одновременно нажимается одна кнопка, после чего происходит связка устройств, и с этого момента они начинают работать в паре.
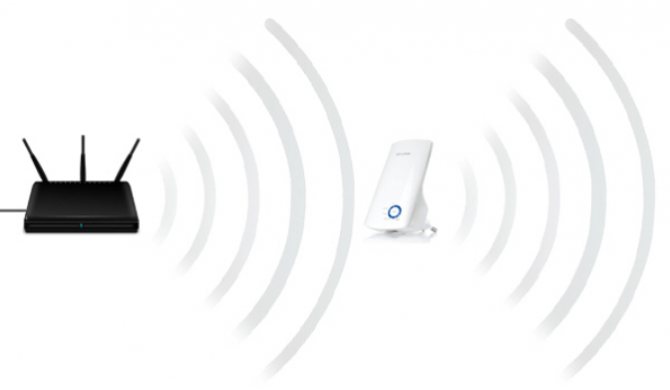
Репитер распределяет сигнал от роутера дальше
Некоторые роутеры имеют функцию «Усилить», которая превращает роутер в репитер. Если у вас есть два роутера, то можете сделать из одного Wi-Fi-точку, то есть оставить ему функцию роутера, а второй превратить в репитер.
Покупая точку доступа, нужно учитывать совместимость роутера с данной моделью репитера. Рекомендуется приобретать репитер и роутер от одного производителя. Например, если у вас есть роутер TP-Link, то лучше покупать репитер компании TP-Link.
Отрегулировать мощность передатчика роутера
Мощность передатчика определяет энергетику радиотракта и напрямую влияет на радиус действия точки доступа: чем более мощный луч, тем дальше он бьет. Но этот принцип бесполезен в случае всенаправленных антенн бытовых роутеров: в беспроводной передаче происходит двусторонний обмен данными и не только клиенты должны “услышать” роутер, но и наоборот.
Асимметрия: роутер “дотягивается” до мобильного устройства в дальней комнате, но не получает от него ответ из-за малой мощности WiFi-модуля смартфона. Соединение не устанавливается.
На практике: Рекомендуемое значение мощности передатчика — 75%. Повышать ее следует только в крайних случаях: выкрученная на 100% мощность не только не улучшает качество сигнала в дальних комнатах, но даже ухудшает стабильность приема вблизи роутера, т. к. его мощный радиопоток “забивает” слабый ответный сигнал от смартфона.
Минимизировать использование роутера на частоте 2,4 ГГц
Основная причина ослабления сигнала роутера – находящаяся рядом бытовая радиоэлетроника и приборы. Это может быть любое оборудование — сабвуферы, радиотелефоны и домофоны, микроволновки и любая бытовая техника на ПДУ, беспроводные системы охраны, наблюдения и безопасности, и т.д.
Постарайтесь вычислить прямой (кратчайший) маршрут распространения сигнала вай-фая от роутера до ПК или ноутбука, и убрать из этой зоны всю электронику. Или хотя бы заменить ее на технику без радиоизлучения. Проверка излучения помех и подавления сигнала роутера очень простая: достаточно поочередно отключать расположенные рядом приборы и следить за уровнем сигнала вай-фай. Этот метод хоть и приблизительный, но часто срабатывающий.
Проверка излучения помех вайфая
Wi-fi сеть типа Mesh
Относительно новым решением является сеть типа mesh. Уже несколько лет она завоевывает все большую популярность. Вместо того, чтобы вручную настраивать несколько роутеров или дополнительно усиливать WiFi, можно приобрести набор WiFi Mesh устройств (обычно это два или три элемента). Их установка очень проста, которая часто ограничивается установкой приложения на смартфоне. Все устройства mesh соединяются между собой по беспроводной сети (иногда по кабелю) и транслируют сеть с одинаковым логином и паролем для всех устройств.
Для смартфонов или компьютеров они выглядят как одна большая сеть WiFi, поэтому нет необходимости переключаться вручную, когда вы гуляете по дому. Некоторые производители предлагают роутеры и точки доступа, которые можно свободно комбинировать с другими брендами. Тогда не придется ограничиваться на одном комплекте и покупать модели одного и того же производителя для нескольких элементов сети WiFi.
Усиление сигнала с помощью ручного подбора канала
Мы уже говорили о том, что разного рода беспроводные устройства, находящиеся в непосредственной близости от вашего Wi-Fi роутера, могут серьезно ухудшать его сигнал. К этим самым устройствам относятся и другие маршрутизаторы, которых по соседству может быть великое множество. Существуют специальные утилиты и приложения, позволяющие просканировать окружающие беспроводные сети на предмет используемых каналов и их загруженности. Одна из наиболее популярных программ подобного рода – inSSIDer. Скачаем ее из сети и изучим функционал.
Сразу отметим, что приложение inSSIDer лучше всего подходит для стационарных компьютеров, ноутбуков и планшетов. Для смартфонов же разработаны «свои» программы, которые нетрудно найти и установить. Итак, запускаем утилиту, выбираем тип адаптера (в нашем случае используется D-Link DWA-125) и нажимаем кнопку «Начать сканирование». По его итогам будут выведены все обнаруженные поблизости Wi-Fi сети с полными характеристиками – MAC-адресом, именем (SSID), задействованным каналом и силой сигнала (RSSI). Нас здесь в первую очередь интересуют каналы, но прежде чем начать с ними работу, не мешало бы разобраться, что это такое.
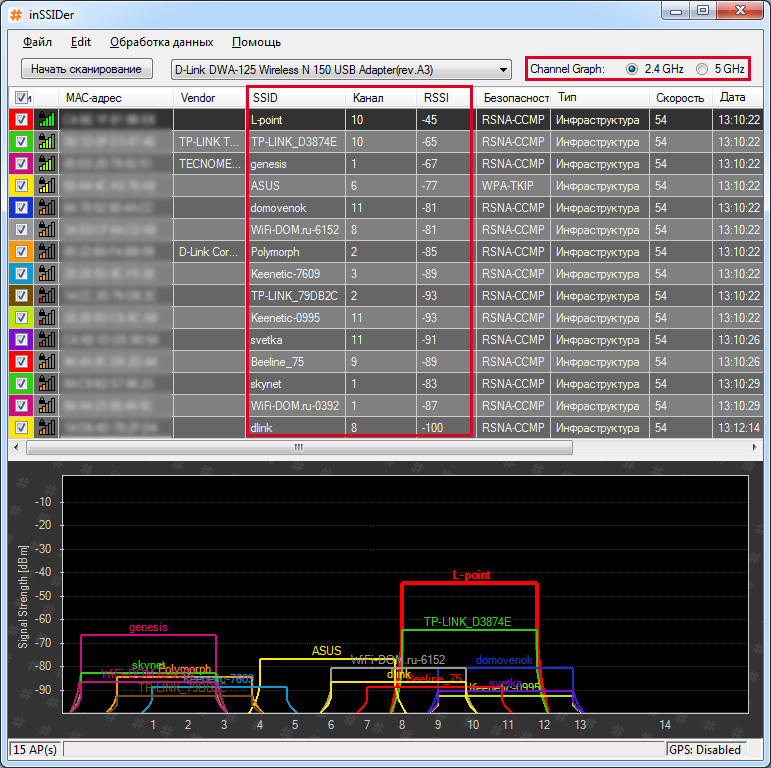
Современные Wi-Fi роутеры могут работать в двух полосах частот – 2.4 ГГц и 5 ГГц. Частота 2.4 ГГц (на самом деле диапазон 2.4-2.4835 ГГц) является наиболее распространенной и поддерживается большинством предлагающихся сегодня маршрутизаторов. Для такой полосы частот в РФ зарезервированы каналы 1-13. На частоте 5 ГГц (5.15-5.35 ГГц) могут работать только самые последние модели Wi-Fi роутеров, при этом используются каналы 34-64. Так вот, в таблице программы inSSIDer мы можем посмотреть, какие каналы задействуют близлежащие роутеры (колонка «Канал») и какова сила сигнала (колонка RSSI). Чем меньше число RSSI, тем лучше сигнал. Для удобства снизу приведены графики – Channel Graph и Time Graph.
Первый график в виде трапеций отображает каналы и уровень сигнала.
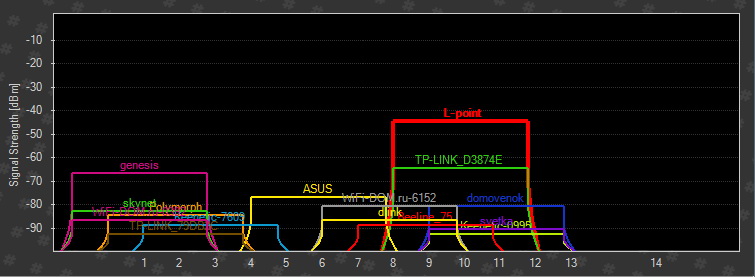
Второй график демонстрирует временную диаграмму сигнала.

Оптимальной является ситуация, когда на «временном графике» сигнал вашей Wi-Fi сети не пересекается с другими сетями. Если это происходит, то возможно появление помех, и имеет смысл поэкспериментировать с каналами. Для этого нужно перейти в настройки роутера.
В качестве примера возьмем роутер TP-Link TL-WR841N, инструкцию по настройке которого мы приводили. Заходим в административную панель маршрутизатора, а потом в раздел Беспроводной режим – Настройки беспроводного режима. Здесь в выпадающем списке можно вручную задать один из 13-ти каналов (по умолчанию стоит режим «Авто»). Выберите тот канал, который не используется соседними роутерами и, соответственно, меньше загружен. После изменения настроек сохраните их и перезагрузите устройство.

Заново просканируйте беспроводные сети и посмотрите, как изменилась сила Wi-Fi сигнала. В любом случае, вам придется самостоятельно поэкспериментировать с настройками, чтобы добиться наилучшей конфигурации.
Обеспечить прямую видимость между роутером и клиентами
Частота сигнала WiFi — 2,4 ГГц. Это дециметровые радиоволны, которые плохо огибают препятствия и имеют низкую проникающую способность. Поэтому радиус действия и стабильность сигнала напрямую зависят от количества и структуры препятствий между точкой доступа и клиентами.
Проходя через стену или перекрытие, электромагнитная волна теряет часть энергии.
Величина ослабления сигнала зависит от материала, который преодолевают радиоволны.
Пример расчета: Сигнал WiFi 802.11n распространяется в условиях прямой видимости на 400 метров. После преодоления некапитальной стены между комнатами сила сигнала снижается до величины 400 м * 15% = 60 м. Вторая такая же стена сделает сигнал еще слабее: 60 м * 15% = 9 м. Третья стена делает прием сигнала практически невозможным: 9 м * 15% = 1,35 м.
Такие расчеты помогут вычислить мертвые зоны, которые возникают из-за поглощения радиоволн стенами.
Следующая проблема на пути радиоволн: зеркала и металлические конструкции. В отличие от стен они не ослабляют, а отражают сигнал, рассеивая его в произвольных направлениях.
Зеркала и металлические конструкции отражают и рассеивают сигнал, образуя за собой мертвые зоны.
Если переместить элементы интерьера, отражающие сигнал, удастся устранить мертвые зоны.
На практике: Крайне редко удается достичь идеальных условий, когда все гаджеты находятся на прямой видимости с роутером. Поэтому в условиях реального жилища над устранением каждой мертвой зоной придется работать отдельно:
- выяснить что мешает сигналу (поглощение или отражение);
- продумать куда переместить роутер (или предмет интерьера).
Антенна для улучшения
На многих моделях роутеров есть съемная антенна для распространения сигнала. В этом случае можно приобрести более мощную антенну в специализированном магазине. Фактическая мощность сигнала от этого не поменяется, так как на антенну всё равно будет подаваться фиксированная производителем мощность. Но новая антенна будет своего рода усилителем, она поможет увеличить специальный показатель дБи или коэффициент усиления.
Это поможет улучшить сигнал в том случае, если все устройства, использующие беспроводную сеть, расположены в одном месте. Например, если вы всегда пользуетесь стационарным компьютером. Тогда сигнал будет меньше подвержен помехам со стороны других устройств, испускающих радиоволны.
Как усилить сигнал интернета на даче при слабой связи

Репитер усиливает сигнал
Чтобы понять, что делать, если на даче не ловит интернет, нужно раобраться с причинами. Причины низкого уровня сигнала становятся:
- существенное удаление вышки мобильного оператора;
- высокие здания, деревья, горы;
- бытовые приборы;
- месторасположение дома;
- погода очень влияет на силу и качество сигнала;
- сильная загруженность базовой станции.
Практически все проблемы сводятся к удаленности участка от вышки-ретранслятора.
7 популярных способов усиления интернета на даче:
- Покупной комнатный усилитель сигнала. Небольшой прибор, который представляет из себя маленькую антенну для настольной установки.
- Смена оператора. Зависит от зоны покрытия сотовой сети и нагрузки на базовую станцию.
- Модем или роутер с выносной уличной антенной. Принимает сигнал от базовой станции.
- Самодельная антенна. Чем выше поднята над землей, тем качественнее будет пойман сигнал.
- Комплексный подход. Это выбор наилучшего оператора, настройка режима работы, подбор оборудования для усиления и поиск оптимального места установки антенны.
- Увеличивать высоту модема над землей.
- Репитер для усиления сотового сигнала. Позволяет улучшать и корректировать полученные данные.
На даче можно попробовать забраться на чердак, крышу, выйти на улицу, а лучше всего купить внешнюю антенну, которая умеет работать с гораздо более слабым сигналом сотовой сети.
Существует и более действенный метод. Это применение комплекта, состоящего из наружной антенны, репитера и из одной внутренней антенны. Он может быть собран и установлен своими руками.

Трансмиттер усилит сигнал
Для получения устойчивого интернета на телефоне, можно использовать трансмиттеры. Они позволяют усиливать сигнал от вышек сотовых операторов и распространяют его на все устройства.
Выбирать усилитель сигнала для загородного дома нужно, исходя из собственных потребностей и не бояться, что с ним что-то случится. Большинство усилителей в герметичных корпусах, что позволяет пользоваться ими независимо от погодных условий.
При помощи программ усиливаем Wi Fi сигнал
Обычно, люди после покупки любой техники, не сильно любят заглядывать в инструкцию, которая идет с устройством. Не исключение и с роутером, мало кто уделяет должного внимания настройки его. Обычно вся настройка заканчивается после введения пароля вай фай сети и SSID, все остальные настройки оставляют по умолчанию. Поэтому, в процессе пользования беспроводным интернетом возникают всяческие проблемы, такие как: слабый сигнал, низкая скорость. Давайте разбираться, почему так происходит и как можно усилить сигнал WiFi
Выбираем радиоканал WiFi
Поставив роутер в квартире, многие не задумывались о том, что соседи снизу, сверху, сбоку, тоже установили маршрутизатор. Чем это плохо спросите вы? А тем, что есть большая вероятность, что каналы, в которых будут работать роутеры, могут пересекаться. На многих роутерах по умолчанию стоит 6 канал. Вот и представьте себе, все соседи, как и вы в 6 канале вещаете, результат такой работы — снижение уровня сигнала и падения пропускной способности.
Утилита InSSIDer
Поэтому в процессе настройки не поленитесь, и скачайте утилиту, которая поможет вам, определиться с выбором канала для вещания. Для примера возьмем программу, которая легкая в пользовании и пользуется популярностью – InSSIDer. Эта утилита умеет хорошо сканировать радиоэфир и выдавать большое количество полезных данных, благодаря которым вы определитесь, какой канал наиболее подходит для вас.

Приложение Acrylic Wi-Fi
Также не менее популярная Acrylic Wi-Fi. Есть версия бесплатная и платная, в которой добавлены расширенные возможности. Приложение умеет сканировать каналы на всех режимах в диапазоне 2.4 и 5 ГГц, грамотно составляет анализ распределения по каналам.

Способы усиления сигнала модема
Среди имеющихся способов усилить сигнал, поступающий с вышки сотовой связи, можно выделить четыре, которые были проверены эмпирическим путем, в том числе и как сделать усилитель сигнала для 4G в виде популярных антенн:
- Повышать качество связи можно уменьшением количества преград на пути радиоволны путем выноса приемника на открытую местность, за пределы помещения (в простейшем случае – за окно).
- Приобретение или сооружение своими руками рефлекторной антенны. Для самодельного изготовления устройства, позволяющего увеличивать уровень сигнала, необходимо:
- Из листа тонкого металла (листового алюминия, оцинкованной жести, в крайнем случае – фольги, наклеенной на картон) вырезать плоскость, форма не важна, обычно это прямоугольник больших размеров (50х50 см, 100х100 см).
- Из непроводящего материала (текстолита, оргстекла, пластмассы, дерева) вырезать штангу, на конце которой соорудить кронштейн для установки модема. Желательно, чтобы он имел подвижность в продольной плоскости (угол наклона модема относительно рефлектора).
- В отражателе вырезать прямоугольное отверстие под штангу так, чтобы одна из граней осталась целой, и загнуть получившийся «язычок».
- Установить штангу и путем движения вперед-назад, а также изменением угла наклона модема, отрегулировать положение, в котором коэффициент усиления сигнала имеет максимальное значение.
- Закрепить штангу и рефлектор саморезами.
Покупка или конструирование своими силами эффективной направленной антенны. Типовых конструкций таких устройств, способных улучшать уровень сигнала, очень много, ниже приведены некоторые из них:
- Антенна Харченко. Представляет собой резонатор в виде двух ромбов, установленный над рефлектором. Геометрические размеры зависят от полосы частот, в которой планируется усиливать радиосигнал. При изготовлении есть жесткое условие – сохранение точности вплоть до десятых долей миллиметра. Соединение с приемником осуществляется через коаксиальный кабель и переходники.
- Полосковые резонаторы или панельные антенны. Конструктивно выполнены в виде двух и более (по количеству плоскостей поляризации) независимых антенных решеток, размер элементов которых также зависит от рабочего диапазона частот. Считаются наиболее успешной реализацией и используются в составе базовых станций.
- Антенна типа «пушка». Очень эффективное устройство пассивного усиления сигнала, которое, как это ни удивительно, приобрело популярность благодаря радиолюбителям. Техническое выполнение включает в себя резьбовую шпильку, которая выступает в роли регулятора расстояния между надетыми на нее металлическими дисками различного диаметра. Такой подход позволяет использовать не две, а одну антенну в технологии MIMO и принимать сигнал, поляризованный сразу в двух плоскостях.
- Использование комплекта антенны и активного усилителя сигнала. В целом это весьма грамотный подход, который и реализован на вышках сотовой связи. Однако такое решение имеет множество подводных камней, хорошей теоретической подготовки и тонкой настройки. Без этого шанс получить работоспособную конструкцию равен 50 на 50.
Выбор «правильного» оператора
Первоочередная задача, после выбора мобильного устройства — сделать нужный шаг в пользу какого-либо оператора. Из-за широкого распространения услуги связи их появилось немалое количество. У каждого есть «своя изюминка». Тарифы и качество заметно отличаются.
Отталкиваться нужно от индивидуальных особенностей: необходимость звонить по своему региону, возможность соединяться с другими странами, частое использование Интернета и другие специфические возможности телефонии. Задача же операторов другая — посредством рекламных акций и предложений подключить максимальное количество клиентов.
Пользователь заинтересован в качественном обслуживании и экономии расходов на услугу. Аспекты зависят от того, кто предоставляет варианты тарифов.
В Российской Федерации действуют пять основных мобильных операторов: МТС, Мегафон, Билайн, Теле 2, Yota. В учет не берутся небольшие региональные и дочерние компании.
Везде есть свои положительные и негативные моменты. Выбрать лучшего, позволено каждому. Для этого организаторы улучшают поставляемые услуги, вносят изменения в тарифные планы, сферу новинок. Проанализировав эти моменты можно подключаться и дарить общение себе и окружающим.
Разместить роутер подальше от источников помех
Диапазон 2,4 ГГц не требует лицензирования и поэтому используется для работы бытовых радиостандартов: WiFi и Bluetooth. Несмотря на малую пропускную способность, Bluetooth все же способен создать помехи маршрутизатору.
Зеленые области — поток от WiFi роутера. Красные точки — данные Bluetooth. Соседство двух радиостандартов в одном диапазоне вызывает помехи, снижающие радиус действия беспроводной сети.
В этом же частотном диапазоне излучает магнетрон микроволновой печи. Интенсивность излучения этого устройства велика настолько, что даже сквозь защитный экран печи излучение магнетрона способно “засветить” радиолуч WiFi роутера.
Излучение магнетрона СВЧ-печи вызывает интерференционные помехи почти на всех каналах WiFi.
На практике:
- При использовании вблизи роутера Bluetooth-аксессуаров, включаем в настройках последних параметр AFH.
- Микроволновка — мощный источник помех, но она используется не так часто. Поэтому, если нет возможности переместить роутер, то просто во время приготовления завтрака не получится позвонить по скайпу.
Усилители сигнала
Если ничего не помогает, а увеличить показатели передачи и приема данных все-таки требуется, нужно использовать специальное приспособление – усилитель. Такое устройство, подключаемое к роутеру, называется также бустером. Правильно подобранный и подключенный бустер позволит значительно увеличить выходную мощь и качественные показатели сигнала сети, тем самым решив насущную для нас проблему.
Репитеры
Репитер или повторитель призван расширять сеть получаемых сигналов. Принимая данные, исходящие от сетевого оборудования, репитер усиливает их сигнал с целью последующего увеличения его диапазона.
Практично и компактно, как и предыдущий метод, заключающийся в подключении бустера.
Перенаправление сигнала Wi-Fi или «очумелые ручки»
Определенное количество умельцев для усиления качественных характеристик сигнала проворачивают следующее: берут обыкновенную банку из-под газировки или пива, разрезают и разворачивают ее, а затем крепят к антенне оборудования таким образом, чтобы сигнал был направлен в каком-то определенном направлении.
Помните о безопасности и осознавайте не эстетичность данного метода, однако метод эффективен – результат налицо.
Как работает иммунная система?
Каждый день организм ребенка подвергаются постоянному воздействию вирусов, бактерий, грибков и паразитов. Подавляющее большинство этих микробов (или патогенных микроорганизмов) никогда не попадают в организм, потому что они задерживаются кожным барьером, слизистыми оболочками или разрушаются в желудке соляной кислотой. По иронии судьбы, еще одним фактором, который защищает малыша от инфекций, являются его же собственные бактерии, с обоюдной пользой сосуществующие с человеком, которые живут на коже и в желудочно-кишечном тракте. Они помогают предотвращать инфекции, конкурируя с посторонними возбудителями за питательные вещества и жизненное пространство. Эти начальные уровни защиты от инфекций очень эффективны. Пусть покажется странным, но маленькие дети не плохо защищены природой от бактериальных и вирусных атак. А дети, находящиеся на грудном вскармливании – и подавно, ведь вместе с молоком матери они получают от нее еще и иммунные клетки. Те патогенные микробы, которые все-таки пробираются через эти барьеры, должны быть обезврежены, прежде чем они смогут размножаться и отравлять организм.
Общая схема настройки
Итак, суть в том, чтобы подключить оба устройства к одной сети WI-FI. Настройка роутера в режим ретранслятора сигнала будет отличаться у моделей разных производителей. Но есть общая приблизительная схема настройки.
Видео-инструкцию по настройке режима ретранслятора на роутере TP-LINK смотрите в следующем видео:
https://youtube.com/watch?v=JtNwmzsLkN8
Схема расширения сигнала дана на примере роутера TP-LINK, так как она содержит все самые часто встречающиеся параметры для настройки роутера в режиме репитера.
- Заходим в веб-интерфейс настроек маршрутизатора, который будет раздавать сигнал. Для этого вводим в адресную строку браузера IP-адрес, указанный на наклейке устройства.
- В появившихся окнах вводим логин и пароль, которые можно узнать в документации к устройству, либо также на наклейке (она расположена на корпусе модема). Чаще всего в качестве логина и пароля используется слово «admin».
- Заходим в раздел «Беспроводной режим» (может называться «Беспроводная сеть», «Wireless»), выставляем параметр в строке «Канал» (любое цифровое значение), запоминаем введенный номер.
- Подключаем к компьютеру роутер, который будет работать ретранслятором. Аналогичным образом заходим в веб-интерфейс.
- В разделе «Беспроводной режим» ставим галочку возле параметра «Режим WDS» (может называться «Режим повторителя», «Universal Repeater»). Нажимаем «Survey» и выбираем свою сеть.
- В поле «Канал» вводим числовое значение, которое было введено в раздающий роутер (аналогично 3 пункту).
- После подключения к нужной WI-FI сети вводим пароль доступа к ней, при необходимости указываем тип шифрования.
- Сохраняем изменения, дожидаемся завершения процесса подключения. Оба устройства после завершения всех настроек лучше перезагрузить.
Дополнительные настройки
Если вы хотите, чтобы TP-Link раздавал сеть с другим именем и паролем, то достаточно сменить эти настройки в разделе «Беспроводной режим» – «Расширенная сеть». Там можно сменить имя (SSID) расширенной сети, пароль, и сохранить настройки. Защиту расширенной сети менять не советую (оставьте WPA-PSK/WPA2-PSK).
Что касается настроек IP и DHCP сервера, то после переключения роутера в режим «Усилитель Wi-Fi сигнала» в настройках LAN сети автоматически устанавливается режим работы «Smart IP (DHCP)».
В этом режиме TP-Link автоматически настраивает необходимые параметры. При этом DHCP-сервер отключен, а IP-адреса выдает главный роутер. Так и должно быть при использовании роутера в качестве репитера.
Важный момент: при подключении устройств в LAN-порт роутера интернет будет работать. Это значит, что в этом режиме маршрутизатор так же можно использовать как адаптер (приемник Wi-Fi) для проводных устройств (ПК, телевизоры, приставки и т. д.). Так как отдельного режима «Адаптер» на этих роутерах нет (возможно пока нет).
Правильно устанавливаем
Для начала подберем оптимальное место в помещении для расположения роутера. Нередко пользователь устанавливает устройство возле входа в квартиру, тогда как пользуется интернетом в самой дальней ее части. Естественно, низкая скорость связи и постоянные обрывы сигнала гарантированы.
Оптимально, когда роутер расположен в той комнате, где чаще всего человек пользуется интернетом. Если это невозможно, то постарайтесь сделать так, чтобы между точкой доступа и основным устройством, которое принимает беспроводной сигнал, было расстояние в 5-10 метров и отсутствовали такие препятствия, как зеркала, толстые бетонные стены, мебель и пр. Уберите подальше различные стеллажи, радиотелефоны, микроволновые печи.
Имеет смысл установить Wi Fi – роутер как можно выше, чтобы минимизировать появление сторонних предметов на пути сигнала. В небольшой квартире лучше всего расположить роутер в ее центральной части. Если речь идет о доме с двумя жилыми уровнями, то установите устройство на первом этаже, причем на самой верхней точке. Например, сверху на высоком шкафу. Это позволит сигналу распространяться равномерно и практически беспрепятственно.

Как сделать репитер из роутера
Наиболее удачно режим репитера реализован в роутерах Zyxel и Asus. Всё очень легко настраивается через веб-интерфейс и работает без нареканий.
Для того, чтобы превратить роутер в репитер нужно сменить режим его работы. У некоторых устройств, как, например, у Zyxel Keenetiс Lite III, режим работы меняется переключателем на задней панели. В этом случае просто нужно выбрать режим «Усилитель» или «Повторитель». Если такого переключателя нет, режим работы меняем через веб-интерфейс.
Вводим в браузере адрес вашего роутера (обычно 192.168.0.1 или 192.168.1.1) и ваши логин и пароль. Если вы не меняли настройки по умолчанию, информацию об этих параметрах можно посмотреть на наклейке в нижней части роутера. Если на этом этапе возникли трудности, изучите документацию к вашему устройству или поищите руководство в интернете.
Будем считать, что вы успешно зашли в веб-интерфейс. Теперь нужно отыскать нужный нам пункт меню.
В роутерах Zyxel вам необходимо перейти на вкладку «Система» и выбрать там пункт «Режим». Здесь ставим галочку в пункте «Усилитель — расширение зоны Wi-Fi», сохраняем настройки и перезагружаем устройство.
Всё, дело сделано. Однако при этом есть одно «но».
Чтобы его узнать, нужно зайти на главный роутер и посмотреть список подключённых к нему устройств. Среди них будет и ваш репитер. Здесь же можно посмотреть его IP и при необходимости войти в настройки.
Итак, режим репитера активирован. Осталось одно — подключить репитер к главному маршрутизатору, который раздаёт интернет в вашей квартире.
Для этого на главном роутере и на роутере-репитере нужно нажать кнопку WPS. Она есть практически на каждом современном роутере. Если её нет, режим WPS можно активировать в веб-интерфейсе устройства.
После нажатия кнопок нужно немного подождать. Индикатор Wi-Fi будет некоторое время мигать, пока не установится соединение. На репитере должен загореться индикатор подключения к интернету (WAN). Откройте список доступных сетей на вашем ноутбуке или смартфоне и проверьте качество сигнала.
На маршрутизаторах Asus настройка выполняется таким же образом. В настройках найдите вкладку «Администрирование», а в ней — пункт «Режим работы». Выбираем «Режим повторителя» и жмём «Сохранить». После этого откроется список доступных беспроводных сетей. Выберите нужную и введите пароль. Репитер подключится к сети.
Если вы захотите отключить режим репитера, можно это сделать там же, в настройках режима работы. Разумеется, предварительно выяснив новый IP вашего устройства. Если же таким способом решить проблему не получается, всегда можно воспользоваться проверенным методом — сбросить настройки роутера до заводских с помощью кнопки на задней панели.
Смена частотного канала передачи
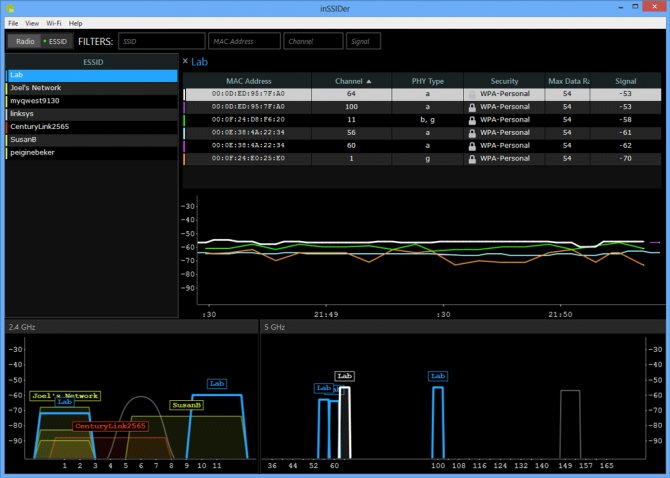
0 При настройке вашего роутера немаловажным является и выбор канала. Это особенно актуально при настройке роутера в квартире, где уровень и качество сигнала может ухудшаться из-за устройств, установленных в соседних квартирах, которые работают на одном канале с вашим. Что делать: чтобы понять, заняты ли каналы и какой канал выставить, можно воспользоваться программой Inssider (доступна для Win, Mac и Andriod) или другими аналогами (по словам wifi channel в поисковике таких можно найти с десяток); у некоторых моделей роутеров сканер каналов встроен в прошивку; поменять канал можно в той же панели настройки роутера во вкладке «Настройка Wi-Fi». Он так и называется — «Канал» (или Channel).