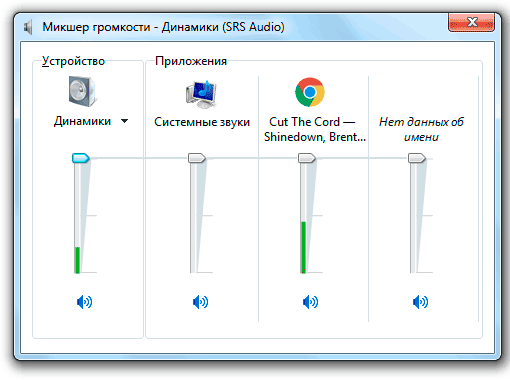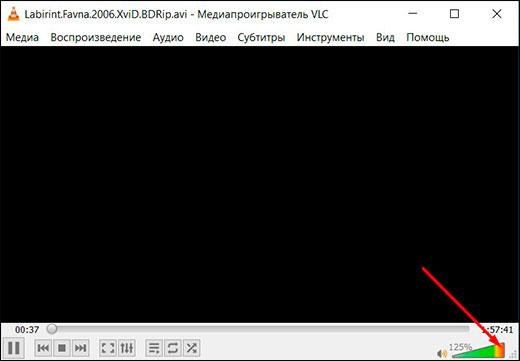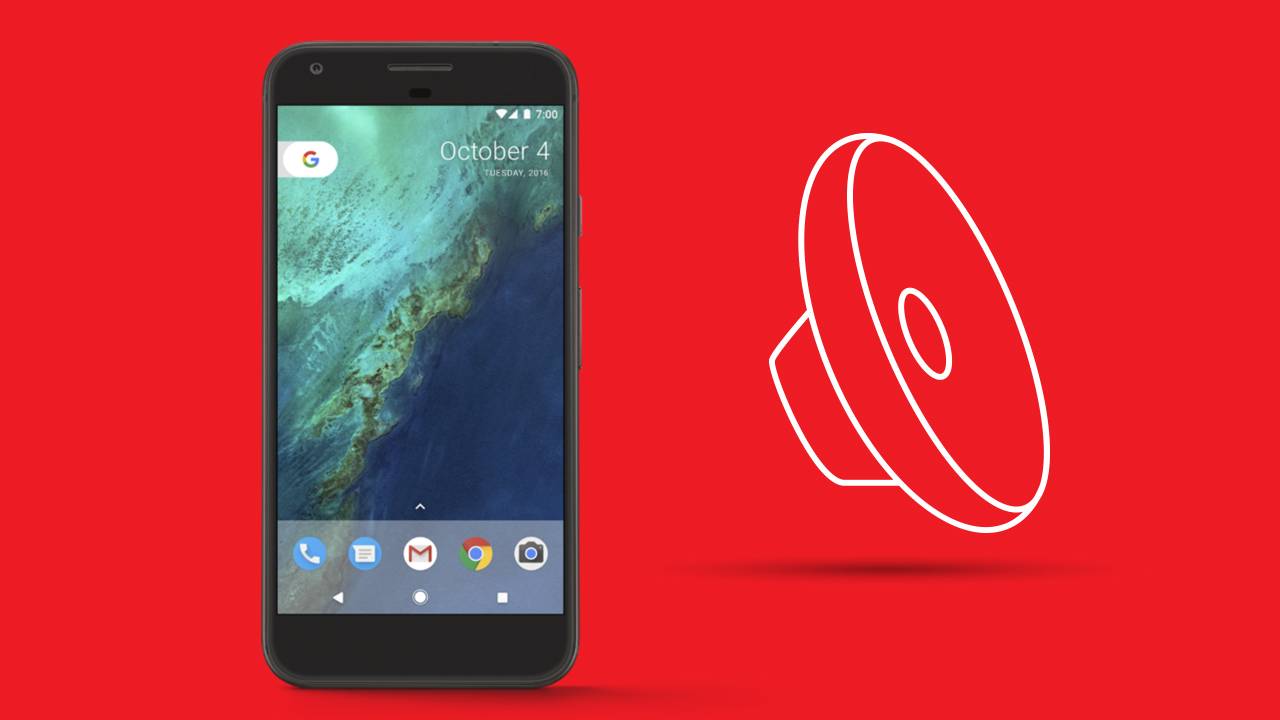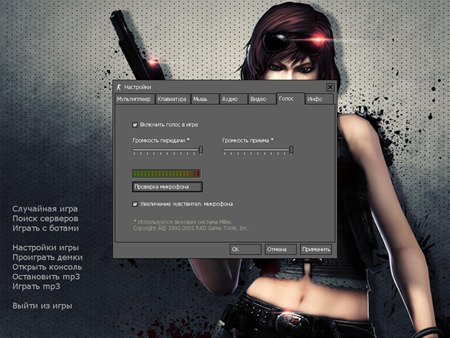Как увеличить громкость микрофона
Содержание:
- Настройка микрофона на компьютере и ноутбуке на Windows 10
- Громкость микрофона уменьшается автоматически
- Как увеличить громкость микрофона
- Регулировка громкости микрофона с помощью свойств программного обеспечения
- Присоединение микрофона к устройству
- Как настроить микрофон на компьютере Windows 10 через записывающие устройства
- Как управлять несколькими микрофонами
- Как увеличить громкость микрофона
- Как настроить микрофон на компьютере с Windows 10
- Усиление микрофона Windows 10
- Активация и настройка микрофона
- Как повысить громкость микрофона на Windows 10
Настройка микрофона на компьютере и ноутбуке на Windows 10
Установить микрофон на Виндовс 10, записать звук с микрофона и прослушать то, что получилось, используя одну из встроенных функций операционной системы. Для этого нужно нажать кнопку «Пуск», далее строку «Все программы». В открывшемся списке выбрать пункт «Стандартные».
После включения функции «Запись голоса», откроется рекордер, где имеются значки «Стоп» и «Воспроизведение» в виде треугольника. После записи фрагмента его можно прослушать и внести необходимые коррективы по уровню записи и нужным эффектам. Если микрофон на Windows 10 установлен и отрегулирован по уровню, но записи не происходит, нужно попробовать обновить драйверы звука. Для этого, одновременным нажатием клавиш «Win+X», открыть список, где имеется строка «Диспетчер устройств».
Затем открывается пункт «Аудио входы и аудио выходы». В контекстном меню выбирается действие «Обновить драйверы». Поиск и установку программного обеспечения операционная система выполняет самостоятельно. Как настроить микрофон на ПК Windows 10 с помощью специальных программ. Существуют специальные редакторы звука, позволяющие управлять микрофоном и подключать в процессе записи различные эффекты.
Программы имеют доступный и понятный интерфейс. Самая простая программа это «Free MP3 Sound Recorder». Она скачивается бесплатно и имеет минимальное количество органов управления. «Sony Sound Forge» представляет собой профессиональный звуковой редактор. Она позволяет работать со звуком на студийном уровне.
Источник
Громкость микрофона уменьшается автоматически
После перезагрузки компьютера все собеседники жаловались, что меня было плохо слышно. В свойствах микрофона громкость сбросилась на отметку 40%. Вместо нормальных 80% (это всё на уровне усиления +10.0 дБ). И такое было постоянно после выключения или перезапуска ПК.
Отключение монопольного режима (как советуют комнатные умельцы) или звуковых эффектов не помогает. Сразу вспомнил о способах продвижения собственного ПО корпорацией Майкрософт. А ещё Скайп полностью перешёл с классической на универсальную версию.
Все звуковые настройки брались непосредственно со Скайпа. В нём был установлен звук на 40%… Ранее уже отключал параметр Настроить микрофон автоматически. Какое было моё удивление, когда после увеличения уровня громкости в Скайпе, он больше не сбрасывался.
| Выключить автозагрузку | Всё просто. Выключаете автозапуск Скайпа всеми возможными способами. Это может полностью избавить Вас от автоматического уменьшения громкости микро. |
| Выставить уровень | Этот способ выбран мной. Очень редко, но всё же бывает использую Скайп. В настройках приложения сразу же выставил нужный уровень громкости микрофона. |
| Удалить приложение | Можно удалить проблемное приложение и забыть его как страшный сон. Без проблем путём деинсталляции полностью удаляете Скайп и все его данные. |
Заключение
Громкость микрофона можно изменить средствами Windows 10. Всё что Вы меняете в настройках самой системы должно влиять на приложения связи
Это очень важно. И никак не наоборот
Как это произошло со всем известным Скайпом. Это без учёта фирменного ПО.
Все уважающие себя производители игровых наушников и микрофонов выпустили своё ПО. Напрямую без установки фирменного программного обеспечения может не получиться изменить некоторые настройки громкости микрофона (особенно в USB-микрофоне усиление).
Как увеличить громкость микрофона
1. Меняем в настройках на Window 10 и 7
1. Универсальный способ. Нажмите одновременно клавиши WIN + R и введите команду — mmsys.cpl
2. Переключитесь на вкладку «Запись» и откройте подключенный микрофон, он будет помечен зеленым кружочком с галочкой посередине.
3. Здесь, перейдите на вкладку «Уровни» и установите громкость на максимальную. Если хотите сделать еще громче, то добавьте усиление на несколько децибел.
Чтобы сразу прослушать, что из этого вышло, переключитесь на вкладку «Прослушать» и поставьте галочку у пункта «Прослушать с данного устройства». Так, звук сразу будет выводиться на ваши колонки / динамики. Другие способы проверки есть в материале — как проверить микрофон.
4. Если появились сильные шумы и эхо, то перейдите на вкладку «Улучшения» и установите галочки у одноименных пунктов, так звук будет чище, а тихий микрофон станет громче (в некоторых случаях громкость может стать меньше, но не всегда).
2. Меняем настройки в драйверах
В этом случае менять параметры будем в официальном программном обеспечении производителя материнской платы или ноутбука. Главное, чтобы оно было установлено.
Скачать такие драйвера вы всегда можете на сайте производителя вашей материнской платы или лэптопа. Называться они будут — Audio Driver. Так как чаще всего это Realtek HD, то рассматривать будем на его примере.
Интересно! Подробнее про модель материнки, читайте в материале — как узнать свою материнскую плату.
2. Переключитесь на раздел управления микрофоном, здесь будут все настройки, которые вы можете с ним сделать. Нам нужны параметры громкости и усиления в децибелах. Выставьте необходимые параметры, а затем проверьте, что из этого получилось.
При плохом звуке, также стоит включить режим подавления шума и эха, в таком случае будет меньше посторонних звуков и он сам будет куда чище.
3. Где находятся настройки в Windows 10
1. Нажмите на клавиатуре одновременно клавиши WIN + I и перейдите в раздел «Система».
2. В левой колонке откройте раздел «Звук» и в правом окне, в блоке «Ввод» откройте свойства устройства. Выставьте максимальную громкость. И, если ее не хватает, откройте дополнительные свойства и выполните все шаги из первой главы данного материала.
4. Настройки в программах
Каждая программа, которая позволяет разговаривать по микрофону, имеет свои настройки, дающие возможность регулировать его громкость. Рассмотрим на примере Viber и Дискорд, как настраивать такие параметры, в другом софте делать нужно, то же самое.
В дискорде — откройте настройки и перейдите в левой колонке в раздел «Голос и видео».
Здесь, в правом окне установите нужную громкость, также здесь можно выбрать записывающее устройство по умолчанию и сделать его проверку на неполадки.
В вайбере — перейдите в настройки и откройте раздел управления микрофоном / звуком / звонка.
Здесь установите нужную громкость у записывающего устройства и желательно убрать галочку у пункта автоматической регулировки громкости. В некоторых случаях она делает только хуже.
5. Небольшие лайфхаки
1. Сняв с микрофона поролоновую защиту от пыли и другой грязи, можно увеличить громкость записи примерно на 10% — 15%. Зависит, конечно, от модели и размера самого устройства, но способ действительно рабочий. В некоторых случаях его можно смело использовать. Только не забудьте затем обратно надеть эту защиту, все-таки она там стоит не просто так.
2. На ноутбуках же, можете просто ближе подвинуться к микрофону и говорить прямо в него. Находится он там же, где и встроенная веб камера.
3. Чем длиннее провод от микрофона — тем меньше будет ваша слышимость и, если вы используете удлинитель, то уберите его, он значительно уменьшает громкость и делает устройство записи очень тихим.
В заключение
Конечно же, все больше зависит от самого записывающего устройства, также можно приобрести внешний усилитель, который также отлично справится с этой задачей.
Источник
Регулировка громкости микрофона с помощью свойств программного обеспечения
Если пользователь не хочет разбираться в различных дополнительных утилитах, встроенных в систему Виндовс, то он может настроить микрофон прямо через настройки. Для этого:
- Открыть «Пуск», после перейти в параметры. Параметры напоминают шестеренку, а сам пуск находится в левом нижнем углу системы;
- После этого стоит запустить панель «Система»;
- В нем нужно посмотреть на разделы слева и отыскать из списка параметр «Звук». В виндовс 10 он располагается сразу после дисплея;
- Пользователь увидит все доступные для него параметры. Сначала необходимо выбрать правильное устройство ввода, то есть то, через которого пользователь обычно говорит;
- Далее стоит перейти уже к свойствам выбранного оборудования микрофона;
- Стоит передвинуть регулятор громкости в оптимальное для пользователя значения. Протестировать эффект также можно от настройки;
- Второй вариант – это перейти в дополнительные свойства. В них пользователь может более подробно разобраться с системой устройства и настроить микрофон максимально качественно;
- В этом разделе выбирается пункт «Уровни» и устанавливаются нужные пользователю значения. Стоит не забыть кликнуть «Ок», чтобы все настройки сохранились.
После этого пользователь может вовсе не переживать по поводу настроек своего микрофона, так как все основные действия выполнены.
Присоединение микрофона к устройству
Во всех ноутбуках и компьютерах всегда предусмотрен специальных вход для микрофона: он круглый и красно-розового цвета. Располагается он рядом с портом для наушников. Иногда оба входа объединены в один, но такое встречается редко.
На ноутбуках вход располагается с левого или правого бока. В старых моделях его можно найти на передней части.
Вход расположен сбоку
На блоках компьютера основные входы расположены спереди, а запасные — сзади. Большинство сборщиков стараются предоставить как можно больше USB-портов, а также два комплекта входов для наушников и микрофонов.
Есть задние порты
Для соединения микрофона с устройством достаточно вставить провод в порт. После этого компьютер автоматически установит нужные драйверы и назначит новый микрофон в качестве основного. Готово, можно начинать записывать звук.
Если микрофон работает не так качественно, как вы хотите, обратитесь к пункту «Настройка микрофона». Если же компьютер отказывается видеть или работать корректно с микрофон, прочитайте пункт «Решение возможных проблем».
Как настроить микрофон на компьютере Windows 10 через записывающие устройства
Чтобы открыть параметры записывающих устройств нужно навести курсор на иконку звука и нажать правую кнопку мыши.

Откроется меню в котором выберите пункт Записывающие устройства.
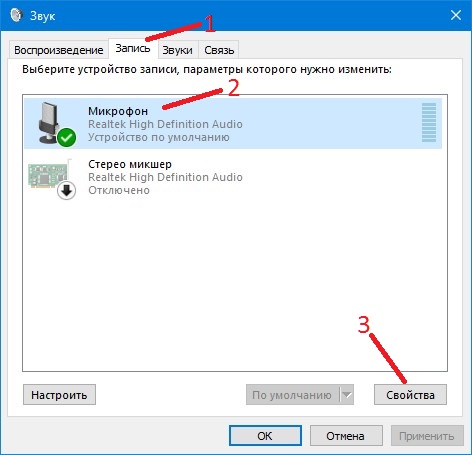
Откроется окно под названием Звук на вкладке Запись. В этом окне нужно будет выбрать Микрофон и нажать кнопку Свойства.
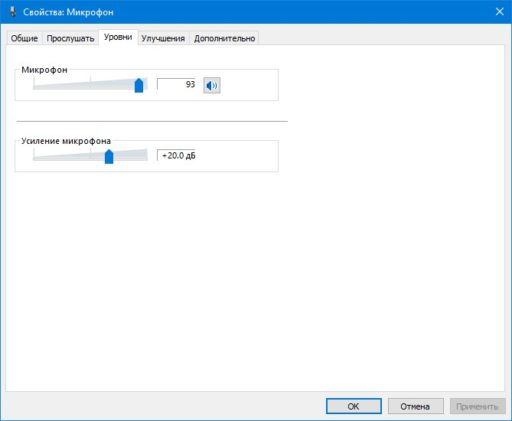
Откроется окно под названием Свойства микрофона. В этом окне перейдите на вкладку Уровни. Первым ползунком можно настроить громкость микрофона на Windows 10 передвиньте его почти на полную, а вторым ползунком можно настроить усиление микрофона Windows 10 передвиньте его в положение на 20 дб. После этого закройте все окна нажимая кнопку ОК.
Как управлять несколькими микрофонами
Бывают ситуации, когда к устройству подключено несколько микрофонов. Например, практически все ноутбуки имеют встроенный микрофон, а после подключения внешнего система начинает видеть два записывающих устройства.
Чтобы переключаться между ними, достаточно использовать раздел «Звук» панели управления. Во вкладке «Запись» можно увидеть полный список микрофонов. Дважды кликнув по одному из них, вы сможете выбрать его в качестве основного и начать работать только с ним.
Указываем, какой микрофон использовать
Также большинство сторонних программ предоставляют возможность выбрать один из доступных микрофонов. Обычно для этого есть специальная кнопка, выведенная на главный экран приложения. Например, на скриншоте представлена реализация выбора записывающего устройства в Audacity.
В сторонней программе также можно выбрать микрофон
Как увеличить громкость микрофона
1. Меняем в настройках на Window 10 и 7
1. Универсальный способ. Нажмите одновременно клавиши WIN + R и введите команду — mmsys.cpl
2. Переключитесь на вкладку «Запись» и откройте подключенный микрофон, он будет помечен зеленым кружочком с галочкой посередине.
3. Здесь, перейдите на вкладку «Уровни» и установите громкость на максимальную. Если хотите сделать еще громче, то добавьте усиление на несколько децибел.
Чтобы сразу прослушать, что из этого вышло, переключитесь на вкладку «Прослушать» и поставьте галочку у пункта «Прослушать с данного устройства». Так, звук сразу будет выводиться на ваши колонки / динамики. Другие способы проверки есть в материале — как проверить микрофон.
4. Если появились сильные шумы и эхо, то перейдите на вкладку «Улучшения» и установите галочки у одноименных пунктов, так звук будет чище, а тихий микрофон станет громче (в некоторых случаях громкость может стать меньше, но не всегда).
2. Меняем настройки в драйверах
В этом случае менять параметры будем в официальном программном обеспечении производителя материнской платы или ноутбука. Главное, чтобы оно было установлено.
Скачать такие драйвера вы всегда можете на сайте производителя вашей материнской платы или лэптопа. Называться они будут — Audio Driver. Так как чаще всего это Realtek HD, то рассматривать будем на его примере.
Интересно! Подробнее про модель материнки, читайте в материале — как узнать свою материнскую плату.
2. Переключитесь на раздел управления микрофоном, здесь будут все настройки, которые вы можете с ним сделать. Нам нужны параметры громкости и усиления в децибелах. Выставьте необходимые параметры, а затем проверьте, что из этого получилось.
При плохом звуке, также стоит включить режим подавления шума и эха, в таком случае будет меньше посторонних звуков и он сам будет куда чище.
3. Где находятся настройки в Windows 10
1. Нажмите на клавиатуре одновременно клавиши WIN + I и перейдите в раздел «Система».
2. В левой колонке откройте раздел «Звук» и в правом окне, в блоке «Ввод» откройте свойства устройства. Выставьте максимальную громкость. И, если ее не хватает, откройте дополнительные свойства и выполните все шаги из первой главы данного материала.
4. Настройки в программах
Каждая программа, которая позволяет разговаривать по микрофону, имеет свои настройки, дающие возможность регулировать его громкость. Рассмотрим на примере Viber и Дискорд, как настраивать такие параметры, в другом софте делать нужно, то же самое.
В дискорде — откройте настройки и перейдите в левой колонке в раздел «Голос и видео».
Здесь, в правом окне установите нужную громкость, также здесь можно выбрать записывающее устройство по умолчанию и сделать его проверку на неполадки.
В вайбере — перейдите в настройки и откройте раздел управления микрофоном / звуком / звонка.
Здесь установите нужную громкость у записывающего устройства и желательно убрать галочку у пункта автоматической регулировки громкости. В некоторых случаях она делает только хуже.
5. Небольшие лайфхаки
1. Сняв с микрофона поролоновую защиту от пыли и другой грязи, можно увеличить громкость записи примерно на 10% — 15%. Зависит, конечно, от модели и размера самого устройства, но способ действительно рабочий. В некоторых случаях его можно смело использовать. Только не забудьте затем обратно надеть эту защиту, все-таки она там стоит не просто так.
2. На ноутбуках же, можете просто ближе подвинуться к микрофону и говорить прямо в него. Находится он там же, где и встроенная веб камера.
3. Чем длиннее провод от микрофона — тем меньше будет ваша слышимость и, если вы используете удлинитель, то уберите его, он значительно уменьшает громкость и делает устройство записи очень тихим.
В заключение
Конечно же, все больше зависит от самого записывающего устройства, также можно приобрести внешний усилитель, который также отлично справится с этой задачей.
Источник
Как настроить микрофон на компьютере с Windows 10
Все современные компьютеры оснащаются аналоговым аудиовходом или попросту разъемом для подключения записывающего устройства – микрофона. У ноутбуков обычно имеются встроенные микрофоны, что, впрочем, не мешает подключать к ним дополнительные внешние устройства записи. Большинство моделей микрофонов низкого и среднего ценового сегмента (не берем в расчет студийное оборудование со встроенными технологиями шумоподавления) обеспечивают не слишком высокое качество звука, однако, применив правильные настройки или воспользовавшись специальным программным обеспечением, можно добиться существенного улучшения звучания.
В этой статье мы расскажем, как настроить обычный микрофон на компьютере с Windows 10, выжав из него максимум возможностей. Для этого будем использовать как стандартные средства самой операционной системы, так и сторонние программы.
Усиление микрофона Windows 10
Как усилить микрофон на Windows 10
Увеличить громкость микрофона на Виндовс 10 проще всего, используя настройки звука компьютера.Для этого нужно войти в раздел «Параметры» через значок с изображением шестерёнки или одновременным нажатием «Win+I». На вкладке нужно открыть пункт «Система» и далее «Звук». Рядом с условным обозначением микрофона должна находиться галочка зелёного цвета. Это означает, что устройство включено. Далее через контекстное меню микрофона нужно открыть пункт «Свойства».
На вкладке имеется ползунковый регулятор уровня громкости. С его помощью регулируется общий тракт усиления. Он может находиться в положении минимальной громкости, поэтому работа микрофона кажется неудовлетворительной.Смещая ползунок в правую сторону можно увеличить громкость звука до нужного уровня. При этом регулировка не влияет на чувствительность, так как усиление микрофона Windows 10 регулируется с помощью других функций.
Как прибавить громкость микрофона на Windows 10
Увеличение чувствительности микрофона на Windows 10 осуществляется на следующей вкладке. Она открывается нажатием на строку «Дополнительные свойства устройства». На этой вкладке в графе «Дополнительные функции микрофона» нужно выбрать пункт «Уровни». На открывшейся вкладке имеются два линейных регулятора. Верхний ползунок отвечает за уровень общей громкости канала. Нижний регулирует уровень чувствительности микрофона.
Общая громкость регулируется до нужного уровня. Для очень громкого звука, движок ставится в крайнее правое положение. Повысить громкость микрофона на Windows 10 нужно нижним ползунковым регулятором. При этом нужно учитывать, что слишком высокая чувствительность приводит к искажению речи. При высокой чувствительности микрофон будет реагировать на посторонние шумы, что негативно скажется на качестве записи звуковых файлов. Поэтому усиление микрофона Виндовс 10 не должно превышать + 15-20 dB.
Для записи звукового сопровождения к видеофайлам, используются специальные программы. Они позволяют записать звуковую дорожку с высоким качеством и конвертировать её в нужный формат. Программа «Sound Recorder» предназначена для записи звукового сигнала с одного или нескольких источников. В интерфейсе программы имеется микшер, позволяющий увеличить звук микрофона Windows 10. Там можно записать любой фрагмент и затем прослушать его. При этом корректируется уровень громкости сигнала, поступающего с микрофона.Как улучшить микрофон на компьютере Windows 10. Для этого открывается пункт «Дополнительные функции микрофона». Там включается режим «Подавление эхо», далее в пункте «Улучшения» выбирается частота дискретизации. Чем она выше, тем лучше качество записи сигнала, поступающего с микрофона.
Увеличить микрофон на Виндовс 10 можно во всех приложениях, предназначенных для голосового общения. Обратиться к настройкам уровня нужно в тех случаях, когда для пользователя микрофон работает хорошо, а партнёру, по общению в сети, не хватает громкости. В каждом приложении имеется пункт «Настройки». Обычно он обозначается значком в виде шестерни или тремя точками. На панели настроек имеется графа «Звук». Там можно отрегулировать громкость микрофона. В приложении «Skype» настройка микрофона открывается на вкладке «Звук и видео». Уровень громкости выставляется вручную или автоматически. Бывает, что прибавить звук микрофона Windows 10 не удаётся. Тогда нужно проверить звуковые драйверы и установить их последнюю версию. Если ничего не помогает, скорее всего, дело в самом микрофоне. В этом случае нужно обратиться в сервисную службу.
Нет усиления микрофона Windows 7
Системные настройки микрофона в операционных системах Windows 7 и 10 почти ничем не отличаются. Для того чтобы войти в настройки микрофона на Windows 7 нужно последовательно выполнить следующие действия: «Пуск» → «Панель управления» → «Звук» → «Запись» → «Микрофон» → «Свойства» → «Уровни». С помощью регуляторов уровня выставляется усиление звукового канала и чувствительность микрофона.
Активация и настройка микрофона
У микрофона есть несколько параметров, настройка которых приведёт к изменению качества записываемого звука. Если изменить значения правильно, можно добиться значительного улучшения качества даже на дешёвом микрофоне. Управлять минимальными настройкам можно встроенными средствами Windows. В том случае, если вы хотите заняться более профессиональной настройкой звука, потребуется помощь сторонних программ.
Стандартными средствами Windows
Средства, встроенные в Windows 10, позволяют выполнить минимальные настройки микрофона: изменить громкость его записи, включить усиление звука, выбрать нужный микрофон и протестировать его.
-
Используя системную поисковую строку, раскройте панель управления. Именно в ней находятся нужные нам настройки.
-
Перейдите к блоку «Звук». Если не можете его найти, воспользуйтесь встроенной поисковой строкой, расположенной в верхнем правом углу.
-
Раскроется список динамиков. Перейдите к вкладке «Запись», чтобы увидеть все микрофоны, с которыми когда-либо приходилось соединяться компьютеру. Если компьютер видит устройство, то около соответствующей иконки появится зелёная стрелочка.
-
При этом компьютер может видеть, но не использовать микрофон. Дважды кликните по желаемому микрофону, чтобы открыть его свойства. Укажите, что необходимо использовать это устройство. Также в развернувшемся окне можно увидеть название микрофона и порт, к которому он подключён.
-
Если вы хотите проверить, как будет слышен ваш голос на записи или в колонках вашего собеседника, перейдите к вкладке «Прослушать». Укажите устройство, на которое будет выводиться звук и активируйте воспроизведение. Сказав что-нибудь в микрофон, вы услышите результат.
-
На вкладке «Уровни» можно управлять громкостью микрофона. Первый ползунок отвечает за возможности самого микрофона, а второй — за программное усиление полученного звука. Чем выше значение обоих ползунков, тем громче будет записываемый звук.
-
В дополнительной вкладке можно выбрать один из предложенных режимов записи. В зависимости от микрофона могут предлагаться разные варианты. Выбирая наиболее подходящий, стоит учитывать, что увеличение герц приводит как к улучшению качества, так и к увлечению объёма записываемых данных. В этой же вкладке можно выбрать параметры монопольного режима, то есть разрешить или запретить программам забирать себе микрофон, не отдавая его другим приложениям до завершения работы.
На этом настройки, которые можно осуществить стандартными возможностями Windows, заканчиваются. Если вы не собираетесь записывать свой голос профессионально, то их должно быть достаточно.
При помощи сторонних программ
Существует огромное количество сторонних программ, позволяющих управлять микрофоном и накладывать на получаемый звук различные эффекты. Возможно, у компании, создавшей ваш микрофон, есть фирменное приложение — о нём вы можете узнать на официальном сайте производителя. Ниже рассмотрены лишь некоторые, наиболее удобные и известные, приложения.
Audacity
Имеется большой выбор эффектов
Все функции легки в применении и интуитивно понятны. Основные возможности вынесены на главную панель программы: выбор микрофона и динамика, начало и окончание записи, список дорожек, громкость звука и записи. Дополнительные функции расположены в верхней части окна, раскрываемой при помощи различных меню. Также управлять приложением можно без мышки, используя одни горячие клавиши, что заметно ускоряет процедуру записи и обработки.
Free MP3 Sound Recorder
Данная программа предназначена для тех, кому нужно быстро и без лишних проблем записать звук. Она максимальна проста и имеет минимум кнопок, позволяющих начать, приостановить и завершить запись. Интерфейс сделан так, чтобы разбираться в программе не пришлось. Скачать её бесплатно можно на официальном сайте разработчика — http://www.freesoundrecorder.net.
Самая простая программа для записи
Sony Sound Forge
Эта программа является профессиональным редактором, позволяющим работать со звуком на студийном уровне. Минус её заключается в том, что работать с ней сразу на должном уровне не получится — придётся поучиться. В неё встроено множество функций, помогающих изменить звучание, обработать его и улучшить. Не стоит пугаться её интерфейса, так как через некоторые время, разобравшись в нём, вы поймёте, что в нём нет ничего лишнего.
У Sony Sound Forge много возможностей
Скачать пробную версию или купить полную можно на официальной сайте — https://www.magix.com/int/music/sound-forge/.
Как повысить громкость микрофона на Windows 10
Перейдите в расположение Параметры > Система > Звук. Откройте Свойства устройства ввода (микрофона). Для увеличения ползунок Громкость перетяните в правую сторону.
В контекстном меню значка громкости выберите Звук. В разделе Запись откройте Свойства микрофона. Во вкладке Уровни перетяните ползунок Микрофон, чтобы повысить громкость.
Откройте Диспетчер Realtek HD и выберите устройство Микрофон. В строке Громкость записи перетяните Уровень звука. Этот параметр громкости изменяет уровень глобально.
Например, в программе UV SoundRecorder для записи звука с нескольких устройств одновременно. Напротив используемого микрофона перетяните ползунок громкости.