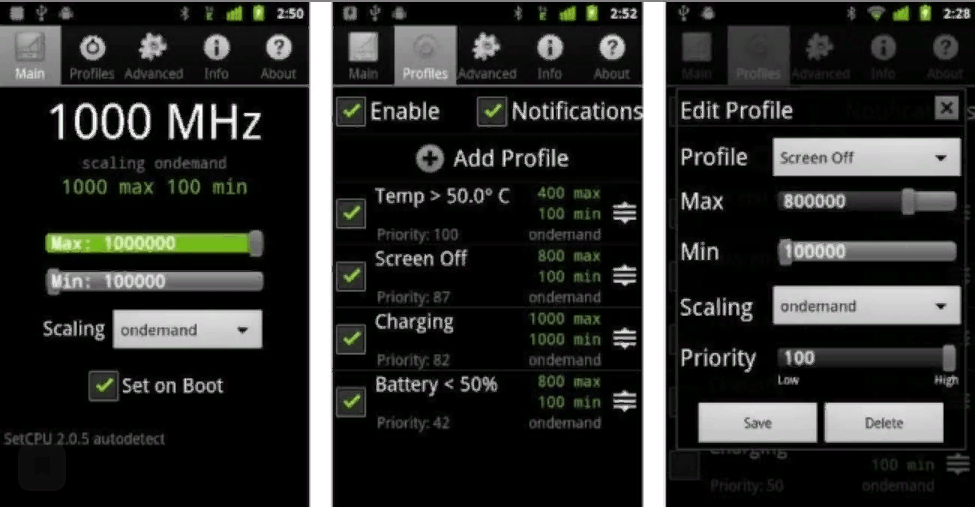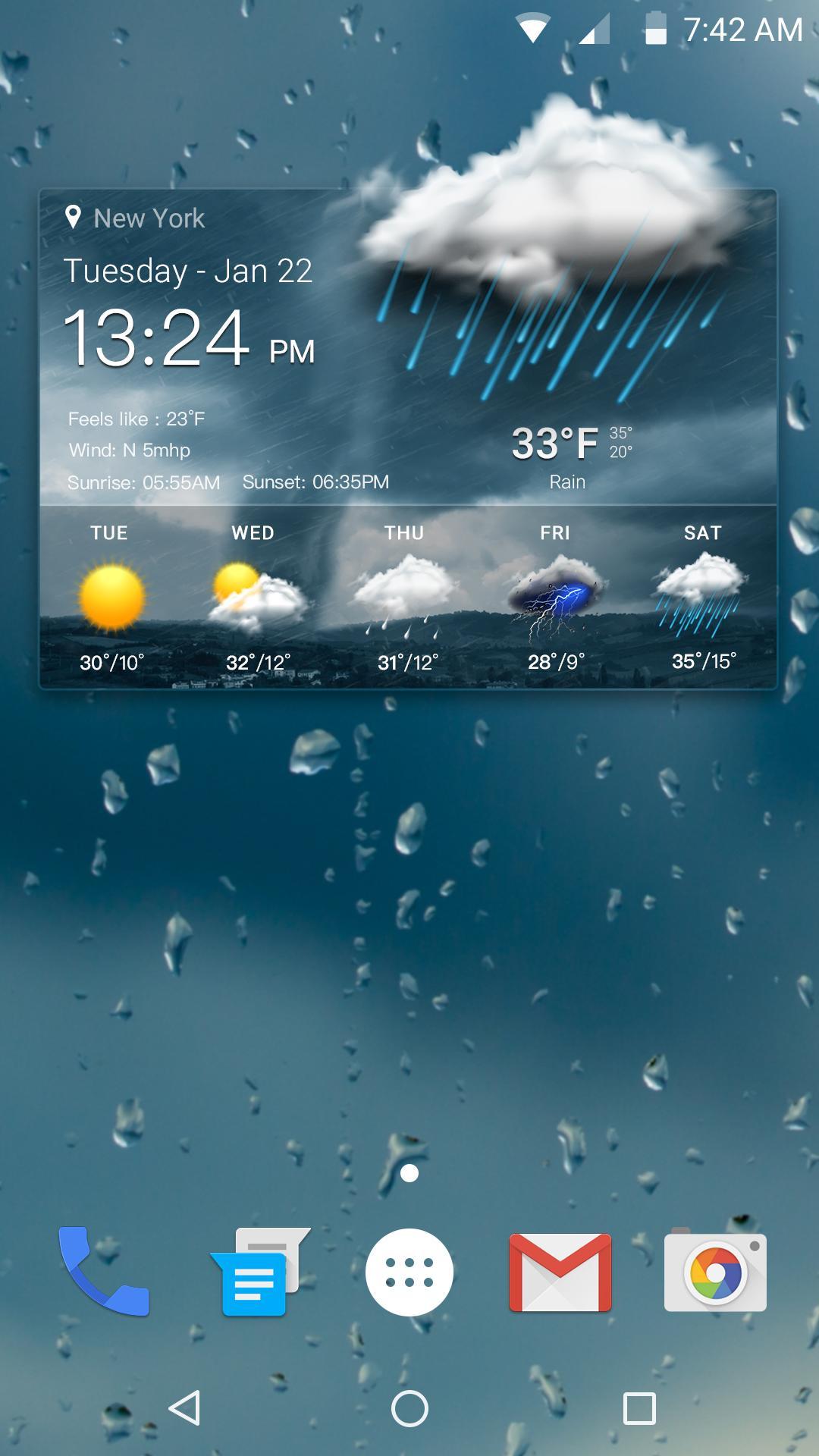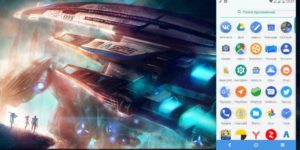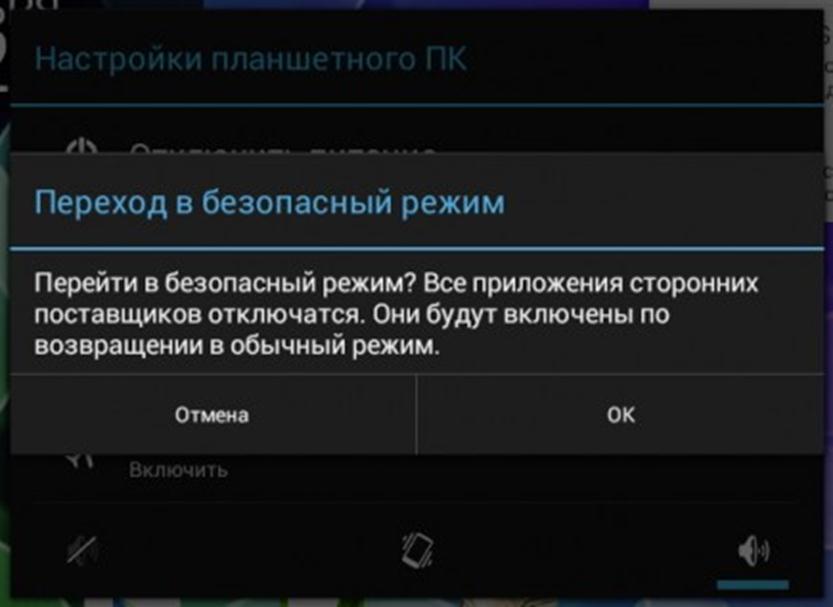Как удалить вирус с вашего смартфона android?
Содержание:
- Защита от программ-вымогателей – как предотвратить заражение
- Как удалить неудаляемый вирус на Андроиде
- Деинсталляция подозрительных программ
- Как удалить вирус с рекламой на Windows 10
- Здесь мы покажем вам, как можно самостоятельно обнаружить и затем удалить файлы, способные нанести вред вашему компьютеру, или вирусы самостоятельно (вручную) без использования каких-либо антивирусных программ.
- Автоматическое удаление рекламного ПО
- Антибаннер Malwarebytes
- Как почистить компьютер от вирусов
- Признаки того, что компьютер заражен вирусом
- Программы-вымогатели сегодня – развитие вредоносного ПО
- Поиск и удаление вируса в автоматическом режиме
- Если Windows не загружается
- В чем преимущества программного обеспечения для защиты от программ-вымогателей?
- Какие программы выбрать?
- Как удалить вирус?
- Чем проверять компьютер на наличие вирусов
- Как удалить Google Redirect Virus
- Последствия негативного воздействия
- Шаг 1: Загрузитесь в “Безопасный режим” Windows
- Какой антивирус лучше?
- Как удалить рекламу 1xBET: очистка ярлыков
- Как понять что браузер заражен рекламным вирусом
- Признаки заражения
- В крестовый поход с крестовой отвёрткой
Защита от программ-вымогателей – как предотвратить заражение
Никогда не переходите по небезопасным ссылкам, избегайте перехода по ссылкам в спам-сообщениях или на неизвестных веб-сайтах. При переходе по вредоносным ссылкам может начаться автоматическая загрузка, что может привести к заражению вашего компьютера.
Избегайте раскрытия личной информации. Если вам позвонили ли и вы получили текстовое сообщение или электронное письмо из недоверенного источника с запросом личной информации, не отвечайте на него. Киберпреступники, планирующие атаку с использованием программ-вымогателей, могут попытаться заранее собрать личную информацию, которая затем используется для персонализации фишинговых сообщений. При возникновении сомнений в законности этого сообщения свяжитесь напрямую с отправителем.
Не открывайте подозрительные вложения в сообщения электронной почты. Программы-вымогатели также могут попасть на ваше устройство через вложения в сообщения электронной почты. Избегайте открытия подозрительных вложений
Чтобы убедиться в доверенности сообщения электронной почты, обратите особое внимание на адрес отправителя. Никогда не открывайте вложения, предлагающие запустить макросы для просмотра
Если вложение заражено, при его открытии запускается вредоносный макрос, позволяющий вредоносным программам управлять вашим компьютером.
Никогда не используйте неизвестные USB-накопители. Никогда не подключайте USB-накопители и другие носители данных к компьютеру, если неизвестно, откуда они получены. Киберпреступники могли заразить носитель и положить его в общественном месте, чтобы кого-нибудь захотел им воспользоваться.
Своевременно обновляйте программы и операционную систему. Регулярное обновление программ и операционных систем помогает защититься от вредоносных программ. При выполнении обновления убедитесь, что вы используете последние исправления программ безопасности. Это затруднит использование уязвимостей в программах злоумышленниками.
Используйте только известные источники загрузки. Чтобы свести к минимуму риск загрузки программ-вымогателей, никогда не загружайте программное обеспечение или медиа-файлы с неизвестных сайтов. Используйте проверенные и заслуживающие доверия сайты для выполнения загрузки. Такие сайты можно распознать по знакам доверия. Убедитесь, что в адресной строке браузера на открываемой вами странице указано https, а не http. Значок щита или замка в адресной строке также может указывать на безопасность страницы. Также будьте осторожны при загрузке объектов или данных на мобильное устройство. Доверенными источниками могут являться магазины приложений Google Play или App Store, в зависимости от вашего устройства.
Используйте службы VPN в общедоступных сетях Wi-Fi. Ответственность при использовании общедоступных сетей Wi-Fi – разумная мера защиты от программ-вымогателей. При использовании общедоступной сети Wi-Fi ваш компьютер становится более уязвимым для атак. Чтобы оставаться в безопасности, избегайте использования общедоступного Wi-Fi для передачи конфиденциальных данных или используйте безопасный VPN-сервис.
Как удалить неудаляемый вирус на Андроиде
Сталкивались ли вы с такой ситуацией, когда на вашем Android-смартфоне появился вирус, обнаруженный антивирусной программой, но его удаление невозможно? Сразу начинаете паниковать и переживать, что зловредный объект удалит сейчас все ваши данные или спровоцирует неполадки в работе системы.
На самом деле не все так страшно. Но и запускать лечение своего мобильного гаджета тоже нельзя. Такой неудаляемый вирус называется системным, то есть он зарылся в заводские папки устройства и программа очистки просто не может его оттуда извлечь, чтобы не повредить рабочие файлы.
Однако, есть проверенные и эффективные способы, как удалить неудаляемый вирус на Андроиде. Именно о них мы и поговорим в этой статье. Бояться и расстраиваться нет смысла, все решаемо и исправимо без вреда рабочим функциям вашего смартфона. А для того, чтобы избежать заражения вирусами и безопасно серфить в интернете, используйте бесплатный VPN для Google Chrome.

Деинсталляция подозрительных программ
- Вписываем в ярлык поиска рядом с пуском слово «Панель» и переходим по данному файлу;
- Выбираем «Категория» и «Удаление программы»;
- У нас появятся программы, которые мы установили на компьютер. Просматриваем тщательно весь список, и удаляем те из программ, которые нам не известны, и которые мы ни устанавливали и названия которых нам не о чем не говорят.
Может так случиться, что определённый софт откажется удаляться. Это означает, что он на данный момент запущен. Входим в диспетчер задач, выберем «Процессы», просмотрим их. Найдём нужный софт, который мы не можем удалить. Кликнем по нему правой клавишей и нажмём «Снять задачу».
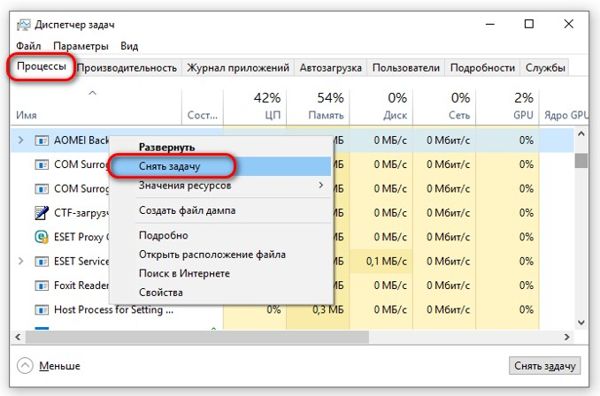
Теперь программу можно удалять.
Как удалить вирус с рекламой на Windows 10
Иногда вредонос невозможно найти в реестре, так как вредоносный продукт использует особый алгоритм для скрытия своей работы. Чтобы проверить присутствие вредоносного программного обеспечения на Windows 10, нужно проверить наличие подозрительных файлов. Для этого:
- нажать комбинацию клавиш «Ctrl+Shift+Esc». После этого откроется утилита для вывода на экран списка запущенных процессов и потребляемых ими ресурсов. В «Диспетчере» выбрать пункт «Подробности»;
- найти запущенные подозрительные программы, под которыми могут скрываться вредоносные программные обеспечения. Часто вирусы имеют непонятное название;
- после обнаружения компьютерного вируса, нажать правой кнопкой мышки, выбрав «Открытие расположение файла»;
- после открытия директория с подозрительными программами, записать их расположение в файле для содержания текстовых данных, копируя из Windows-проводника;
- выполнить аналогичные действия со всеми подозрительными программами.
Часто операционная система Windows 10 запускает процессы обработки данных, которые можно спутать с вирусами. Поэтому удалять вредоносные рекламные программные обеспечения нужно аккуратно, чтобы не стереть важные данные.
Здесь мы покажем вам, как можно самостоятельно обнаружить и затем удалить файлы, способные нанести вред вашему компьютеру, или вирусы самостоятельно (вручную) без использования каких-либо антивирусных программ.
Это несложно. Давайте начнём!

Как удалить вирус самостоятельно
Действовать необходимо на правах администратора.
Для начала надо открыть командную строку. Для этого нажмите сочетание клавиш WINDOWS + R и в появившемся окне в строке введите cmd и нажмите ОК.

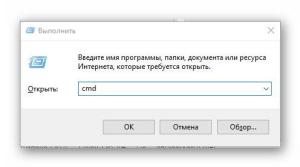
Команда cmd в командной строке
Либо, нажав кнопку Пуск в нижнем левом углу экрана монитора, в строке поиска начните набирать «командная строка», а затем по найденному результату кликните правой кнопкой мышки и выберите «Запуск от имени администратора».
Вызов командной строки через поиск
Запуск командной строки от имени администратора
Кратко о том, какие цели у наших будущих действий:
С помощью команды attrib нужно найти такие файлы, которые не должны находиться среди системных файлов и потому могут быть подозрительными.
Вообще, в C: / drive не должно содержаться никаких .exe или .inf файлов. И в папке C:\Windows\System32 также не должны содержаться какие-либо, кроме системных, скрытые или только для чтения файлы с атрибутами i, e S H R.
Автоматическое удаление рекламного ПО
Данный способ являет наиболее быстрым и эффективным по борьбе со зловредами Adware. В особенности для тех пользователей, которые общаются с компьютером на Вы (слабо ориентируются в опциях системы, настройках браузеров).
Рассмотрим решения, которые наиболее успешно зарекомендовали себя в пользовательской практике.
AdwCleaner
Крохотная утилита с большими возможностями. Предельно точно детектирует и нейтрализует рекламное и шпионское ПО, нежелательные панели инструментов, хайджекеры (угонщики стартовой страницы) в браузерах, директориях системы и реестре.
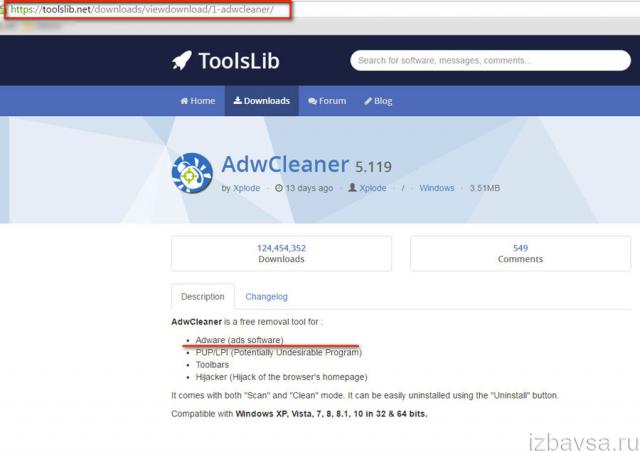
1. Откройте официальную страничку для скачивания AdwCleaner — https://toolslib.net/downloads/viewdownload/1-adwcleaner/.
2. Клацните в правой панели ссылку «Download Now» (скачать сейчас).
3. Запустите инсталлятор приложения от имени администратора (клик правой кнопкой → контекстное меню).
4. В установщике, под текстом условий использования, щёлкните «Я согласен».
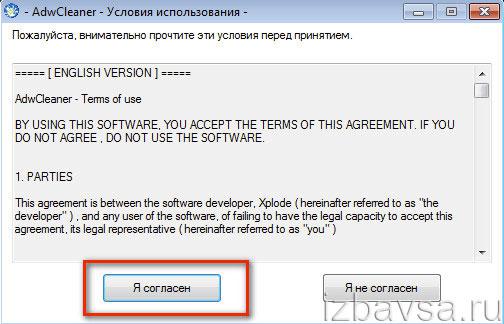
5. По завершении установки и апдейта AdwCleaner нажмите в панели управления кнопку «Сканировать».
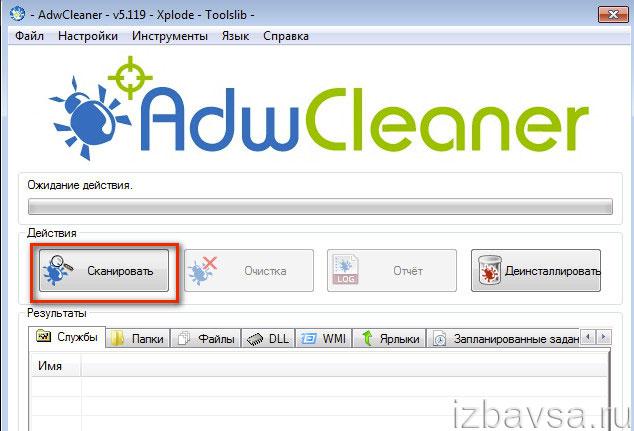
6. Нейтрализуйте найденные элементы вируса: кликните «Очистка».
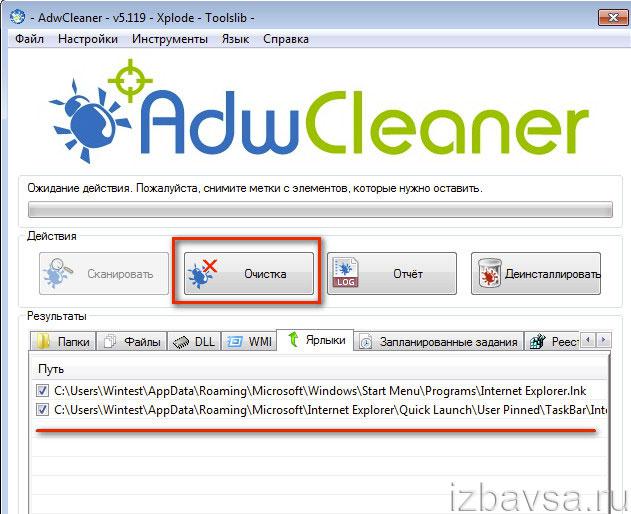
7. После удаления Adware в окне «Перезагрузка» нажмите «OK», чтобы перезапустить ПК.
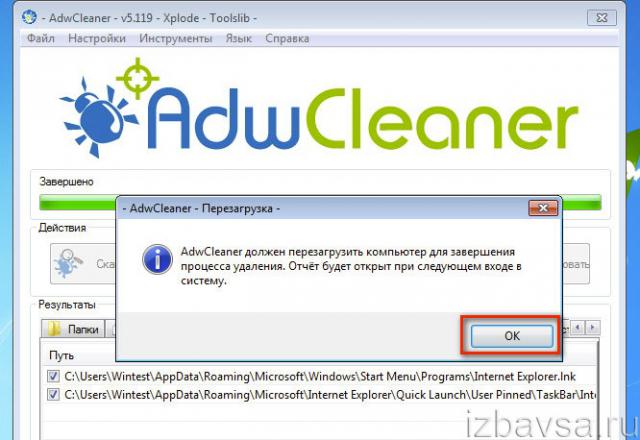
8. В вылеченной Windows автоматически откроется файл с результатами работы AdwCleaner.
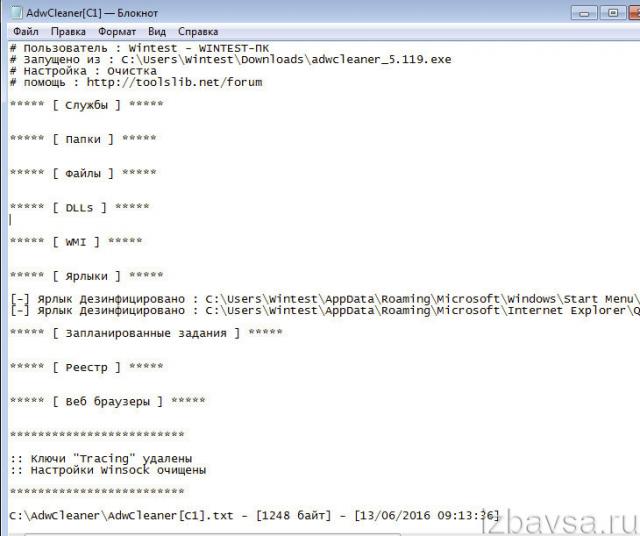
Junkware Removal Tools
Миниатюрная утилита без графического интерфейса от компании MalwareBytes.
Уничтожает PUP (нежелательное ПО), Adware и другие вредоносы, которые основные анитивирусы детектируют как доверенные приложения.
1. На странице https://ru.malwarebytes.org/junkwareremovaltool/ клацните «Загрузить».
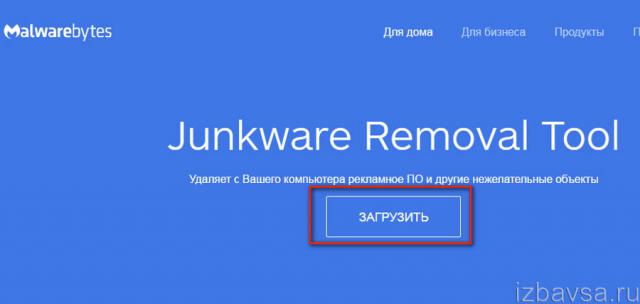
2. Запустите скачанную утилиту.
3. Чтобы начать проверку, нажмите любую клавишу.
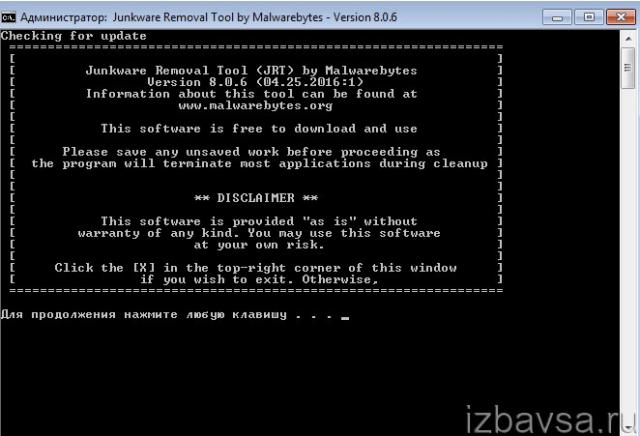
4. Дождитесь окончания сканирования (проверенные объекты системы будут появляться в списке).
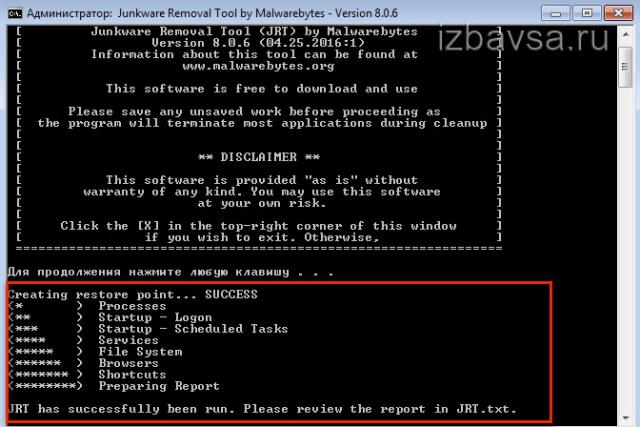
5. Ознакомьтесь с результатами проверки и очистки в лог-файле JRT.txt (он откроется автоматически).
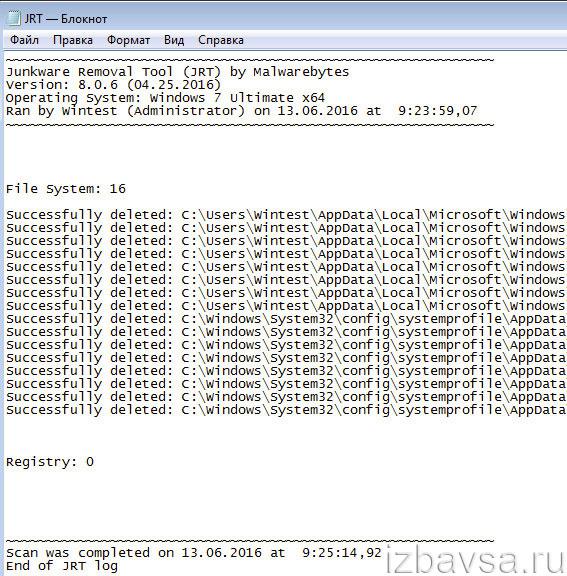
Malwarebytes Anti-Malware
Мощное дополнительное антивирусное средство для обнаружения вирусов на ПК. Умеет находить самые скрытные руткиты и трояны, полностью освобождает от модулей Adware практически все популярные браузеры.
1. На официальной странице приложения — https://ru.malwarebytes.org/antimalware/ — кликните «Бесплатная загрузка».
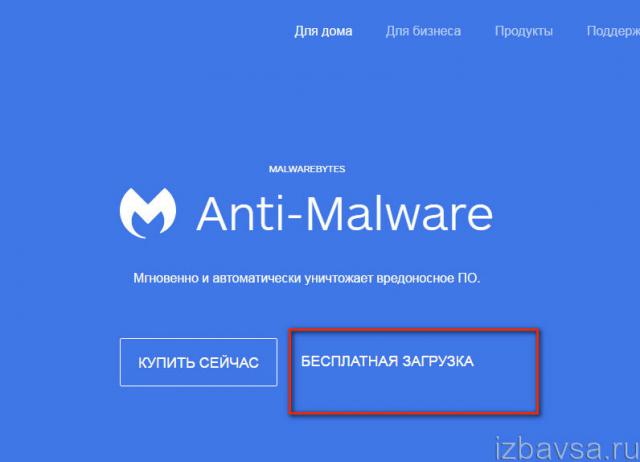
2. Проинсталлируйте Anti-Malware в Windows.
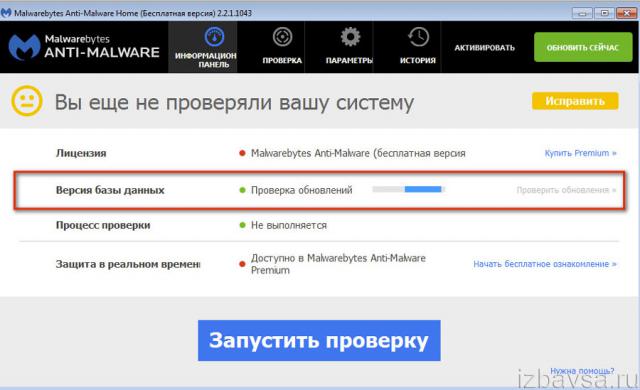
3. После обновления сигнатурной базы перейдите на вкладку «Проверка».
4. Выберите режим проверки (полная или выборочная) и при необходимости настройте его.
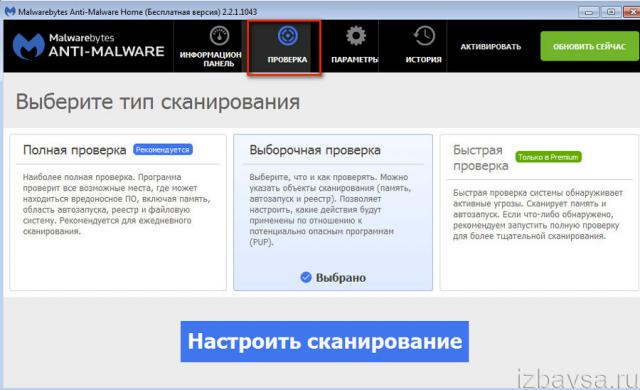
5. Запустите сканирование. Нейтрализуйте из ОС обнаруженные файлы и записи в реестре вируса-Adware.
Dr.Web CureIt!
Антивирусный сканер. Отлично дополняет на компьютере основную антивирусную защиту. Выявляет большинство актуальных угроз безопасности, может использоваться в качестве профилактического средства против SpyWare, Adware, Riskware, Pornware, различных троянов и червей.
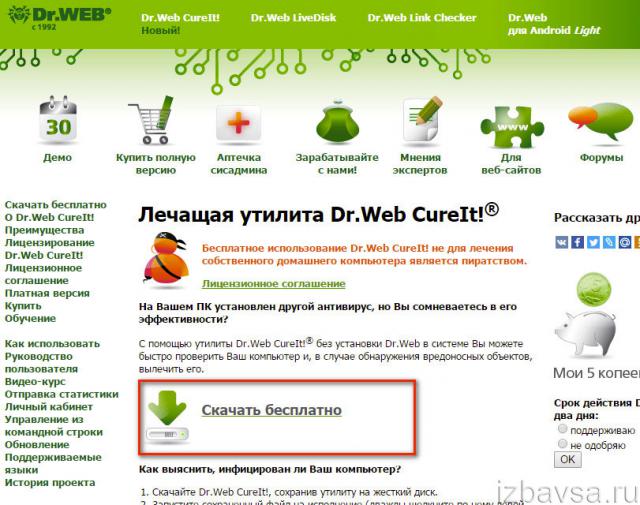
2. На новой страничке снова клацните «Скачать».
3. Запустите загруженный дистрибутив.
4. Кликните окошко «Я согласен принять… ». Нажмите «Продолжить».
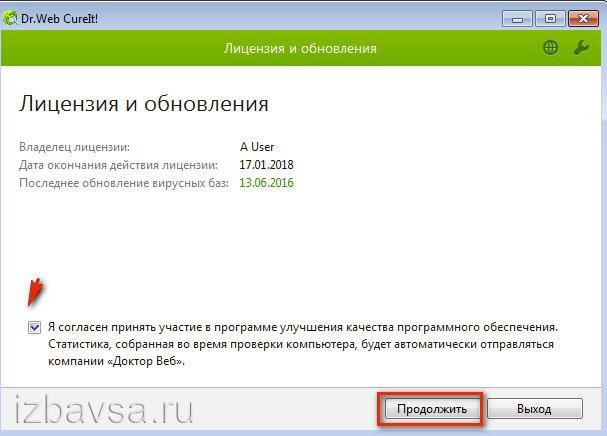
5. Клацните опцию «Выбрать объекты… ».
6. Установите «галочки» возле элементов, которые необходимо просканировать. Нажмите «Запустить проверку».
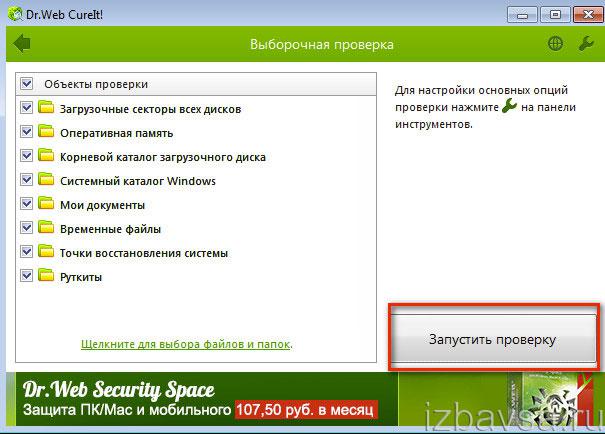
7. Удалите выявленные Dr.Web CureIt! вирусы и потенциально опасные файлы, записи в реестре.
Антибаннер Malwarebytes
Одна из лучших программ по лечению системы от рекламных вирусов. Вам достаточно приобрести её на официальном сайте и установить. Затем запускаем утилиту, и включаем глубокое сканирование. Можете не сомневаться, она найдёт практически все рекламные вирусы баннеры.
Malwarebytes имеет приятный для глаз интерфейс и отличный дизайн. Ищет вредителей довольно быстро и тщательно. Моему другу именно она помогла избавиться от подобного вредителя.
Из недостатков, я бы отметил, что она стала полностью платной. Но, имеется бесплатная Демо версия на 14 дней версия, которой было достаточно, чтобы удалить большую часть рекламных вредителей.
Как почистить компьютер от вирусов
Основная задача каждого оператора компьютера (пользователя/юзера) – это поддержание чистоты операционной системы всеми доступными для этого способами.
В первую очередь данная «чистота» обуславливается отсутствием в структуре операционной системы вирусного программного обеспечения, наличие которого может самым непосредственным образом сказаться на работе Windows, на компьютере в целом, а главное на сохранности и на компрометации персональных данных.
Поэтому первоочередная задача каждого пользователя – это защита собственного компьютера, особенно если данный компьютер «корпоративный/рабочий».
И именно этим и стоит заняться в рамках настоящей статьи.
Признаки того, что компьютер заражен вирусом
- Долгая загрузка Windows (по сравнению с тем временем, когда вирусов не было наверняка).
- Медленная работа и долгий запуск программ.
- Высокая загрузка центрального процессора, даже когда все программы и приложения закрыты.
- Появление неизвестных файлов и папок с нечитабельными названиями в корневых папках (в корне диска C:\), которые нельзя удалить обычными методами.
- Неизвестные процессы в Диспетчере задач Windows. Как правило, такие процессы если «убить» через Диспетчер задач они появляются вновь.
- Появление окон с просьбой отправить SMS, шантажом и угрозами.
- Привычные комбинации клавиш перестают работать. Переназначение клавиш на клавиатуре и мыши.
- Исчезновение файлов и папок.
Если вы столкнулись с подобными проблемами, значит, ваш компьютер заражен, и для решения этих проблем нужно почистить компьютер от вирусов.
Программы-вымогатели сегодня – развитие вредоносного ПО
Основная функция атак программ-вымогателей – шифрование данных и требование выкупа – остается в основном неизменной, однако киберпреступники регулярно меняют свои методы работы.
- От PayPal к биткойнам. Теперь киберпреступники требуют выкуп в биткойнах, поскольку их труднее отследить. В прошлом для этой цели в основном использовался PayPal.
- Распространение. Изначально основным средством атаки считались спам-письма. Несмотря на то, что и сегодня они не утратили своей актуальности, уязвимости VPN и их распространение через ботнеты теперь также стали частым явлением.
По мере того, как киберпреступники разрабатывают новые программы-вымогатели, защита от программ-вымогателей также развивается, становясь все более эффективной и действенной.
Поиск и удаление вируса в автоматическом режиме
Для поиска и дальнейшего удаления вируса лучше сначала воспользоваться антивирусной программой, которая наиболее корректно определит и удалит вирус. Если у вас на компьютере она не установлена, то следует это сделать, конечно если установка приложений не будет заблокирована вирусом.
Рекомендуется использовать надежные антивирусные программы комплексной защиты: Dr.Web, Антивирус Касперского, ESET Smart Security, Avira и т.п. После того как антивирус будет установлен, необходимо обновить антивирусные базы. Теперь отключите интернет-соединение, отключив сетевой шнур или выключив Wi-Fi роутер.
Остается запустить полное глубокое сканирование ВСЕХ дисков компьютера. Также не забывайте о сменных носителях, на которых также могли остаться зараженные вирусом файлы. Юридические лица сразу могут обращаться к поставщику услуг по договору абонентского обслуживания компьютеров организации – так будет дешевле и быстрее. По окончанию сканирования, найденные файлы с вирусами подлежат либо лечению, либо удалению.
Если установить или запустить антивирусную программу невозможно, то следует воспользоваться бесплатными оффлайн сканерами. Очень хорошие результаты дают такие продукты как AVZ, Dr.Web CureIt, для которых не требуется установка и они могут быть запущены с флешки или диска. Также можно воспользоваться программой AVPTool от разработчиков антивируса Касперского. Эту утилиту придется устанавливать на компьютер, чтобы можно было выполнить сканирование.
Следующие действия лучше выполнять, загрузив компьютер в безопасном режиме. Для запуска в таком режиме необходимо перед появлением заставки Windows нажать F8 на клавиатуре и выбрать соответствующий режим запуска системы. После этого запускаем утилиту антивирусного сканирования, также выбрав все доступные диски с глубокой проверкой.
Процесс сканирования занимает продолжительное время, поэтому лучше его запускать на ночь. После того, как вирус будет найден, его следует удалить (или вылечить зараженные файлы).
Когда запуск компьютера невозможен и в безопасном режиме, например при блокировании компьютера СМС-вирусом, то следует использовать загрузочные флешки или диски (LiveCD) с необходимым антивирусным сканером и лечащими утилитами.
Если Windows не загружается
Если система не может загрузиться из-за инфицирования вирусами или надо убрать баннер вымогатель, тогда придётся записывать загрузочный образ на CD/DVD диск или флешку, загружаться с него и использовать встроенный антивирусный сканер. Доктор Вебер предлагает LiveDisk:
- БЕСПЛАТНОЕ аварийное восстановление системы с диска CD/DVD или загрузочного USB-накопителя в случаях если действия вредоносных программ сделали невозможной загрузку компьютера под управлением Windows
- Поможет не только очистить компьютер от инфицированных и подозрительных файлов, но и скопировать важную информацию на сменные носители или другой компьютер, а также попытается вылечить зараженные объекты.
Аналогичное решение Rescue Disk от Касперского:
В чем преимущества программного обеспечения для защиты от программ-вымогателей?
Помимо описанных выше мер по предотвращению заражения, также важно использовать программное обеспечение для защиты от программ-вымогателей. Например, использование программ поиска вирусов и фильтров содержимого на почтовых серверах – это отличный способ предотвратить заражение программами-вымогателями
Эти программы снижают риск попадания в ваш почтовый ящик спама с вредоносными вложениями или зараженными ссылками.
Также должны быть установлены решения для обеспечения интернет-безопасности, такие как Kaspersky Internet Security. Эти решения способны блокировать зараженные файлы при загрузке или потоковой передаче данных, обеспечивая тем самым защиту в реальном времени. Это предотвращает заражение программами-вымогателями и сдерживает киберпреступников. «Лаборатория Касперского» также предлагает дополнительное специализированное решение для защиты от программ-вымогателей. Оно помогает обнаруживать и блокировать программы-вымогатели, выполняя проверку и защищая ваши данные как от локальных, так и от удаленных атак программ-вымогателей.
Если вы установили надлежащее программное обеспечение, вы уже сделали большой шаг в правильном направлении. Регулярно обновляйте ваше решение для обеспечения безопасности при работе в интернете, чтобы использовать новейшие средства защиты, которые оно может предложить. Каждое обновление содержит последние исправления безопасности и усиливает защиту от программ-вымогателей.
Какие программы выбрать?
Начать стоит с того, что не существует определённого регламента того, как именно провести удаление вирусного программного обеспечения (далее ВПО). Если вы столкнулись с последствиями деятельности «ВПО» и находитесь в поисках конкретной информации по его выявлению и удалению, то, к сожалению, Вас придётся огорчить. Вся сложность в том, что существует огромное количество сценариев того, как могут действовать вирусы и того, какой вред они могут причинить операционной системы.
Поэтому лучшая рекомендация, которая может быть озвучена в подобной ситуации – это осуществление профилактической деятельности с использованием специализированного программного обеспечения. О чём и пойдёт речь далее.
Как удалить вирус?
Итак, друзья, я готов поделиться с вами опытом в процессе удаления любых вирусов и всевозможных вредоносов из вашего ПК или ноутбука. Для этого потребуется установить на компьютер одну из программ, которой я сам очень часто пользуюсь. На данный момент это одно из лучших приложений, которое я повстречал для автоматического очищения компьютера от рекламных вирусов и шпионов. Называется данная программа SpyHunter и именно о ней сегодня пойдет речь.
А для вашего удобства, как впрочем и всегда, предлагаю ознакомиться с содержанием статьи и сразу перейти к интересующей вас главе. Удачи!

Чем проверять компьютер на наличие вирусов
Как я уже упомянул, с моей точки зрения, правильным будет проверить компьютер не только установленным на компьютере антивирусом, а еще и вторым, хорошо себя зарекомендовавшим антивирусным решением.
При этом я НЕ имею в виду установку второго антивируса на компьютер! НЕТ! Этого делать нельзя!
Я имею в виду, использование антивирусных сканеров, которые можно скачать и запустить без установки, а лучше даже с загрузочной флешки.
Дело в том, что если ваш компьютер заражен, то вирус может спрятаться в системе и блокировать попытки установленного антивируса его обнаружить или удалить.
При загрузке компьютера со специально созданной флешки, с нее будет запущена своя операционная система (обычно это Linux). Это означает, что все файлы вашего жесткого диска будут доступны, так как они не будут защищаться операционной системой Windows, которая установлена на жестком диске вашего компьютера.
Таким образом мы сможем наиболее эффективно проверить все закоулки на вашем жестком диске и с бОльшей долей вероятности обнаружим угрозы.
Подобные загрузочные флешки позволяют создать многие современные антивирусы. То есть можно зайти в меню установленного на вашем компьютере антивируса и с помощью него же создать загрузочную флешку. Но это при условии, что ваш антивирус имеет такую функцию. Об этом можно узнать в справочной системе вашей антивирусной программы.
Я же предпочитаю использовать утилиту Dr.Web LiveDisk. Подобное решение есть и у Касперского, и у других ведущих разработчиков программ защиты, но мне привычнее работать именно с этой программой, поэтому я на ее примере покажу весь процесс.
Как удалить Google Redirect Virus
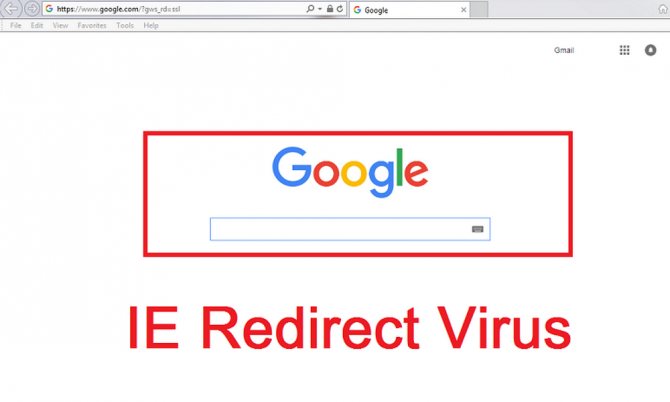
Угонщик браузера, добавляющийся в настройки. Вторжение вредоносного программного обеспечения выполняется скрыто от пользователя. Вирус замедляет скорость интернета, отображает подозрительные коммерческие объявления.
Удаление вируса вручную сложная задача, так как захватчик-руткит находится глубоко в системе, остается там скрытым. Обычные антивирусники не обнаруживают Google Redirect Virus, так как воспринимают его действия как законные процессы. Прекратить вредоносное действие руткита можно при помощи утилит: MalwareBytes, SpyHunter, STOPzilla.
После удаления рекламных вирусов нужно постараться найти уязвимость, через которую вредоносные программные обеспечения проникли в файлы. Чтобы вторжения не повторялись, скачивать антивирусники и утилиты для удаления вирусов только с проверенных сайтов.
Последствия негативного воздействия
Когда троян проникает в систему начинают происходить странные вещи:
- Перестают работать разъемы USB;
- Система самостоятельно перезагружается;
- Производительность ПК снижается, будто что-то потребляет большую часть ресурсов;
- Не переключается языковая раскладка;
- Браузер медленно открывает страницы, а некоторые вообще не загружаются;
- На рабочем столе появляется уведомление, которое блокирует все Ваши действия и просит отправить SMS для снятия ограничения.
Это лишь часть неприятных последствий проникновения вирусов в ОС Windows.
Шаг 1: Загрузитесь в “Безопасный режим” Windows
Безопасный режим Windows – это режим в котором загружаются только минимально необходимые программы и службы.
Как правило, вирусы запускаются автоматически при старте Windows, поэтому используя безопасный режим, Вы автоматически предотвращаете их запуск.
1. Для запуска безопасного режима Windows XP/7, выключите компьютер, затем включите и постоянно нажимайте клавишу F8, до появления меню безопасного режима.
Для запуска безопасного режима Windows 8/10, нажмите кнопку «Пуск» затем «Выключение», затем нажмите и удерживайте клавишу Shift, а потом «Перезагрузка».
2. Компьютер загрузится в среду восстановления Windows 10, выберите “Поиск и устранение неисправностей – Дополнительные параметры – Параметры загрузки и нажмите кнопку Перезагрузить”.
3. В параметрах загрузки нажмите клавишу F4 и компьютер начнет загрузку в Безопасный режим Windows 10.
Обратите внимание: Если вы хотите подключиться к Интернету, то вам нужно нажать клавишу F5, которая включит безопасный режим с поддержкой сетевых драйверов. Не удивляйтесь, если ваш компьютер работает гораздо быстрее в безопасном режиме, возможно это признак того что ваша система заражена вредоносными программами, а возможно, просто очень, очень много программ автоматически загружаются при старте Windows
Не удивляйтесь, если ваш компьютер работает гораздо быстрее в безопасном режиме, возможно это признак того что ваша система заражена вредоносными программами, а возможно, просто очень, очень много программ автоматически загружаются при старте Windows.
Какой антивирус лучше?
Мне по душе Dr.Web, однако у каждого есть свои преимущества и недостатки. У вебера больше настроек, богаче интерфейс и встроены функции защиты программы во время скана, можно выбирать отдельные файлы. Касперский простой как дважды-два, понравится чайникам. Кстати, существуют ещё и онлайн-сервисы для проверки файлов.
На какую-то программу может быть ложное срабатывание в одном антивирусе, а в другом — нет или наоборот, какой-нибудь вирус может не обнаружиться. В общем — они одинаковые, просто дело вкуса. Но напомню, что для полноценной защиты нужно устанавливать антивирус в Windows, чтобы он всё время был в памяти компьютера, сканировал скачиваемые файлы и посещаемые сайты.
Утилиты CureIt! и VRT на это не способны, это одноразовое решение проблемы.
Как удалить рекламу 1xBET: очистка ярлыков
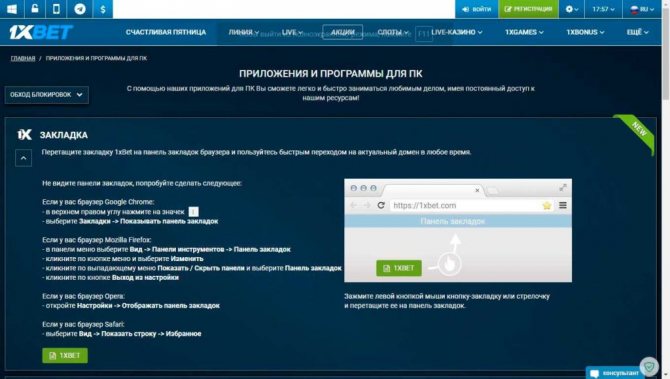
1XBET.MD является перенаправителем, который «обрушивает» на пользователя много рекламных окон при работе в браузерах. Кроме того вредоносное программное обеспечение поражает иконки браузеров, меняет адрес домашней страницы, включает компьютер по своему расписанию.
Заражению поддается любой браузер, обнаруженный вирусом в системе. Избавиться от вторжения «рекламной акции» можно:
- отыскав в списке установленных файлов 1xBet и удалить;
- открыть утилиту «Диспетчер задач», остановить работу программ, в описании которых есть «1xBet», проконтролировать из какого файла осуществляется запуск программы. Удалить все подозрительные папки;
- прекратить работу вредоносной рекламы при помощи графической утилиты Microsoft System Console;
- стереть все назначенные вирусом задания, задействовав модуль-утилиту Мicrosoft Management Console.
Как понять что браузер заражен рекламным вирусом
Нападение может произойти при посещении заражённых сайтов, загрузки пиратского софта, игр и так далее. Многие антивирусы не способны защитить устройство от подобных атак, поскольку не способны сканировать их. А дело в том, что такие вирусы не наносят вред компьютеру: не воруют пароли, платежные данные или другую пользовательскую информацию.
Первые признаки того что ваш браузер заражен:
- Начала появляться сомнительная реклама на тех сайтах где её раньше не было;
- Всплывающие окна с сомнительными предложениями;
- Браузер самостоятельно открывает новые вкладки с разными сайтами;
- Периодически браузер сам запускается;
- Реклама появляется даже если у вас установлен Adblock.
Если вы столкнулись с чем – то похожим из перечисленного выше, то скорее всего ваш браузер заражен рекламным вирусом. Самое первое что нужно попробовать сделать что бы решать проблему, это — переустановить браузер или воспользоваться точкой восстановления системы. Если не помогло, пробуем один из способов описанных описанных в нашей статье.
Признаки заражения
В первую очередь необходимо вовремя распознать данный вирус . Стоит с настороженностью отнестись, если встречается часть нижеперечисленных признаков:
- невозможность отображения некоторых страниц на сайтах, хотя до этого все работало исправно, данные страницы открывались;
- более медленная работа браузера, он зависает, перестает давать отклик на запросы;
- главная страница, которую установил пользователь или что стояла по умолчанию, внезапно изменилась на другую;
- в попытках попасть на сайты разработчиков антивирусов появляется ошибка;
- при желании посетить конкретный сайт браузер перенаправляет на другой источник информации;
- при работе часто всплывают рекламные окна, навязчивые сообщения и баннеры;
- появились новые панели инструментов в привычном пользователе браузере, хотя раньше ее не было;
- при включении компьютера нет реакции на запросы, ПК зависает или попросту отключается. Также должна насторожить самостоятельная перезагрузка;
- появление новых значков, неизвестных файлов и приложений;
- часто всплывающие сообщения об ошибках работы системы.
Компьютер заражен вирусами
В крестовый поход с крестовой отвёрткой
На маломощных компьютерах и особенно ноутбуках борьба с троянами может затянуться, так как загрузка с внешних устройств затруднена, а проверка выполняется очень долго. В таких случаях просто извлеките заражённый винчестер и подключите его для лечения к другому компьютеру. Для этого удобнее воспользоваться боксами с интерфейсом eSATA или USB 3.0/2.0.
Чтобы не разносить заразу, предварительно отключаем на «лечащем» компьютере автозапуск с HDD (да и с других типов носителей не мешало бы). Сделать это удобнее всего бесплатной утилитой AVZ, но саму проверку лучше выполнять чем-то другим. Зайдите в меню «Файл», выберите «Мастер поиска и устранения проблем». Отметьте «Системные проблемы», «Все» и нажмите «Пуск». После этого отметьте пункт «Разрешён автозапуск с HDD» и нажмите «Исправить отмеченные проблемы».
Также перед подключением заражённого винчестера стоит убедиться, что на компьютере запущен резидентный антивирусный мониторинг с адекватными настройками и есть свежие базы.
Если разделы внешнего жёсткого диска не видны, зайдите в «Управление дисками». Для этого в окне «Пуск» -> «Выполнить» напишите diskmgmt.msc и затем нажмите {ENTER}. Разделам внешнего жёсткого диска должны быть назначены буквы. Их можно добавить вручную командой «изменить букву диска…». После этого проверьте внешний винчестер целиком.
Для предотвращения повторного заражения следует установить любой антивирус с компонентом мониторинга в режиме реального времени и придерживаться общих правил безопасности:
старайтесь работать из-под учётной записи с ограниченными правами;
пользуйтесь альтернативными браузерами – большинство заражений происходит через Internet Explorer;
отключайте Java-скрипты на неизвестных сайтах;
отключите автозапуск со сменных носителей;
устанавливайте программы, дополнения и обновления только с официальных сайтов разработчиков;
всегда обращайте внимание на то, куда на самом деле ведёт предлагаемая ссылка;
блокируйте нежелательные всплывающие окна с помощью дополнений для браузера или отдельных программ;
своевременно устанавливайте обновления браузеров, общих и системных компонентов;
выделите под систему отдельный дисковый раздел, а пользовательские файлы храните на другом.
Следование последней рекомендации даёт возможность делать небольшие образы системного раздела (программами Symantec Ghost, Acronis True Image, Paragon Backup and Recovery или хотя бы стандартным средством Windows «Архивация и восстановление»). Они помогут гарантированно восстановить работу компьютера за считанные минуты независимо от того, чем он заражён и могут ли антивирусы определить трояна.
В статье приведены лишь основные методы и общие сведения. Если вас заинтересовала тема, посетите сайт проекта GreenFlash. На страницах форума вы найдёте множество интересных решений и советы по созданию мультизагрузочной флэшки на все случаи жизни.
Распространение троянов Winlock не ограничено Россией и ближним зарубежьем. Их модификации существуют практически на всех языках, включая арабский. Помимо Windows, заражать подобными троянами пытаются и Mac OS X. Пользователям Linux не дано испытать радость от победы над коварным врагом. Архитектура данного семейства операционных систем не позволяет написать сколь-нибудь эффективный и универсальный X-lock. Впрочем, «поиграть в доктора» можно и на виртуальной машине с гостевой ОС Windows.