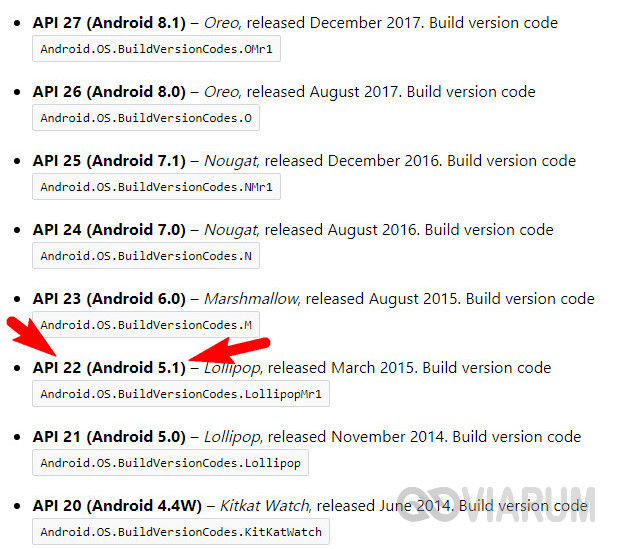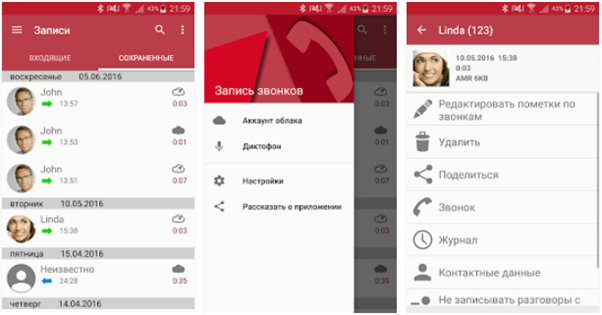Как удалить системные приложения в android с root и без
Содержание:
- Процедура удаления ненужных приложений
- Удаление системных приложений Android
- Как полностью удалить приложения с андроида, которые не удаляются
- Использование утилиты ADB для удаления приложений без Root-прав
- Как вернуть удалённые штатные приложения
- Очистка поисковой истории Yandex
- Какие приложения можно удалить?
- Способы удаления приложений в Android
Процедура удаления ненужных приложений
Перед тем как удалить системные приложения в Android, рекомендуется ознакомиться со следующими советами:
- Поиск всех стандартных программ нужно вести в папке по адресу /system/app. Это немного упростит поиск мест установки.
- Для получения доступа нужно обязательно установить специальное приложение, которое предоставит root-права, и привязать его к проводнику.
- Обязательно несколько раз подумайте перед тем, как начнете проводить деинсталляцию. В некоторых случаях на первый взгляд незначимые приложения могут отвечать за работу нужных и важных служб.
- Если вам не нужны программы от Google, которых очень часто налеплено довольно большое количество, то их можно удалять без раздумий. Но службы «сносить» ни в коем случае нельзя.
Приступим непосредственно к удалению.
Для начала найдите папку /system/app. Зайдите в нее и удалите apk-файлы, которые имеют такое же название, как и ненужные программы. Вместе с ними нужно обязательно удалить одноименный файл с расширением .odex. На этом вся процедура завершена. Программы будут полностью удалены из реестра и памяти вашего смартфона или планшета.
Удалить предустановленные приложения, как видно из вышеописанного метода, несложно. Но несмотря на простоту, ответственность за все действия несете только вы, а навредить там есть чему. Например, случайно удалив службу Wi-Fi, можно полностью лишиться беспроводной передачи данных, поэтому будьте бдительны и сто раз подумайте перед деинсталляцией.
Удаление системных приложений Android
Бесполезные системные приложения можно удалить только с помощью специальных программ, у которых имеется опция удаления bloatware. Таковые приложения условно делятся на две группы: с автоматической деинсталляцией и ручной. К сожалению, в обоих случаях пользователю придется получить root-права.
Далее рассмотрим несколько приложений, которые способны удалить системные приложения.
Вариант 1: Titanium Backup
Вообще данное приложение изначально создавалось для создания резервных копий операционных систем и других приложений. Правда, здесь еще есть функция деинсталляции ненужных системных программ, а возможности встроенного резервного копирования позволят избежать нежелательных последствий.
- Запустите приложение. В главном меню откройте раздел «Резервные копии».
Вам нужно будет настроить приложение на создание бэкапа всех основных системных приложений. Это желательно сделать, чтобы в случае ошибочного удаления вы могли быстро восстановить удаленное приложение. Нажмите по кнопке «Изменить фильтры» в верхней части интерфейса.
В настройках фильтрации, в блоке «Фильтр по типу» требуется установить метку «Сист».
Теперь во вкладке «Резервные копии» будут отображаться исключительно встроенные приложения. В них находите то, которое желаете удалить или отключить. Тапаем по нему один раз.
Будет открыто меню опций выбранного элемента. Здесь воспользуйтесь кнопкой «Удалить». Перед удаление рекомендуется на всякий случай создать резервную копию выбранного приложения. Это делается с помощью кнопки «Сохранить».
Системное приложение также можно заморозить, воспользовавшись соответствующей кнопкой. В этом случае вы не будете получать от него никаких уведомлений, оно не будет обновляться, но все равно останется в системе.
Вариант 2: Воспользоваться файловыми менеджерами с root-правами
Существуют специальные файловые менеджеры для Android с уже разблокированными root-правами. С их помощью легко можно найти и удалить нежелательное приложение. В качестве примера будем использовать распространенный проводник – ES Explorer.
- Откройте главное меню файлового менеджера, тапнув по соответствующей иконке в верхней левой части интерфейса.
- В параметрах поставьте переключатель напротив «Root-проводник» в активное положение.
Вернитесь к отображению файлов. Затем нажмите на надпись правее от кнопки вызова меню – она может называться «sdcard» или «Внутренняя память».
Выберите из перечня хранилищ вариант «Устройство». В некоторых версиях он может носить название «root».
Запустится системный каталог. Здесь перейдите в папку «system». Обычно она расположена в самом конце списка с папками.
Там перейдите в папку «app».
Перед вами отобразится список папок, где расположены все необходимые компоненты для работы приложений: APK-файлы и ODEX-документы.
Выделите папку со встроенным приложением, зажав ее на несколько секунд. В верхней панели с инструментами появятся доступные действия. Тапните по иконке в виде мусорной корзины.
Появится окошко с оповещением об удалении выбранной папки. Жмите «Ок».
Вариант 3: Отключить ненужное приложение
Если вам не нравится, что системное приложение потребляет ресурсы телефона при обновлениях и/или постоянно отправляет вам уведомления, то его можно просто отключить в настройках системы. Для этого не потребуются root-права, а урона системе вы не нанесете никакого. Правда, освободить пространство накопителя у вас тоже вряд ли получится.
- Откройте «Настройки» любым удобным способом.
- Перейдите в «Диспетчер приложений». В зависимости от версии прошивки данный пункт может носить другое название, например, «Менеджер приложений» или просто «Приложения».
Здесь откройте вкладку «Приложения» или «Все» (в зависимости от прошивки).
Найдите там ту программу, которую хотели бы деактивировать. Для удобства есть вариант воспользоваться поисковой строкой.
Нажмите на кнопку «Остановить», а затем на «Отключить». Некоторые системные приложения можно будет удалить, тапнув по соответствующей кнопке, правда, далеко не все.
При необходимости вы сможете быстро выполнить включение ранее деактивированного приложения.
Описанными способами можно удалить или остановить работу различных приложений, которые производитель решил вшить в прошивку устройства. Однако деинсталлировать стандартные приложения Android, например, звонки категорически не рекомендуется.
Как полностью удалить приложения с андроида, которые не удаляются
Если избавиться от ненужных программ не удается при помощи способа, описанного выше, то можно воспользоваться другими:
- удаление через безопасный режим;
- удаление через компьютер;
- удаление с правами суперпользователя с помощью специальных утилит.
Каждый из методов имеет отличительные особенности, но о каждом по порядку.
Удаление через безопасный режим
Обычно безопасный режим на андроиде применяется для удаления вирусов и вредоносных программ. Такой способ используется, если приложение часто вылетает или выдает ошибку, смартфон быстро разряжается или имеются другие проблемы.
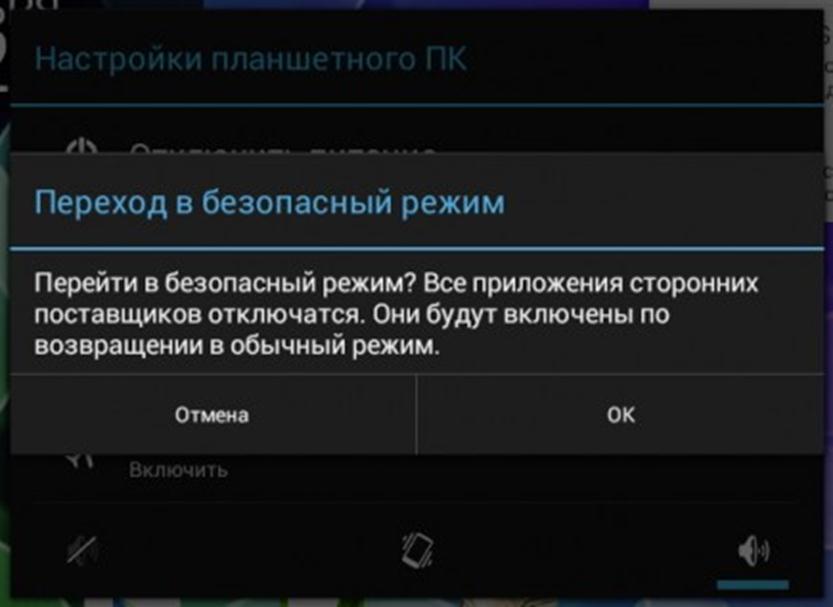
Безопасный режим на андроиде
Чтобы удалить приложение через безопасный режим, необходимо:
- Зажать и удерживать кнопку питания, пока не появятся параметры загрузки.
- Выбрать «Перезагрузить устройство и запустить в безопасном режиме». Если устройство загружено правильно, на рабочем столе появится небольшая отметка «Безопасный режим».
- Перейти к «Настройкам».
- Запустить раздел «Приложения» или «Все приложения», или «Диспетчер приложений».
- Найти нужное приложение, кликнуть по нему и выбрать «Удалить».
Таким способом можно избавиться даже от системных программ.
Важно! Стирать предустановленный софт без весомых причин не стоит. Особенно если по названию непонятно, за какие функции отвечает данная программа
Это может привести к непоправимым нарушениям работы устройства.
Удаление через компьютер
Картинка 8 Удаление через персональный компьютер
Еще один способ избавиться от ненужных программ — воспользоваться персональным компьютером. Для этого необходимо:
- Подсоединить устройство к ПК, используя Wi-Fi соединение или USB-переходник.
- Открыть устройство на компьютере при помощи коннект-менеджера, зайдя в папку «Мое устройство».
- Перейти ко вкладке «Удаление приложений».
- Выбрать все программы, которые должны быть деинсталлированы. Для этого напротив них необходимо поставить галочки.
- Кликнуть по кнопке «Удалить».
Такой способ позволит избавиться от скачанных программ, но от системных, к сожалению, нет.
Обратите внимание! Если по умолчанию на устройстве не установлен коннект-менеджер, то его можно скачать из Интернета. Наиболее распространенными являются Mobogenius или Moborobo
Удаление с правами суперпользователя с помощью специальных утилит
Убрать ненужное с телефона можно также посредством root-прав пользователя или доступа в качестве администратора. Сделать это можно, скачав специальную утилиту — «Удаление системных приложений»:
- Скачать утилиту бесплатно, используя Google Play.
- Войти в скачанное приложение.
- Перед пользователем откроется полный перечень софта, имеющегося на устройстве. Выбрать, поставив галочку, те, что нужно убрать.
- Удалить, нажав на пункт «Корзина».
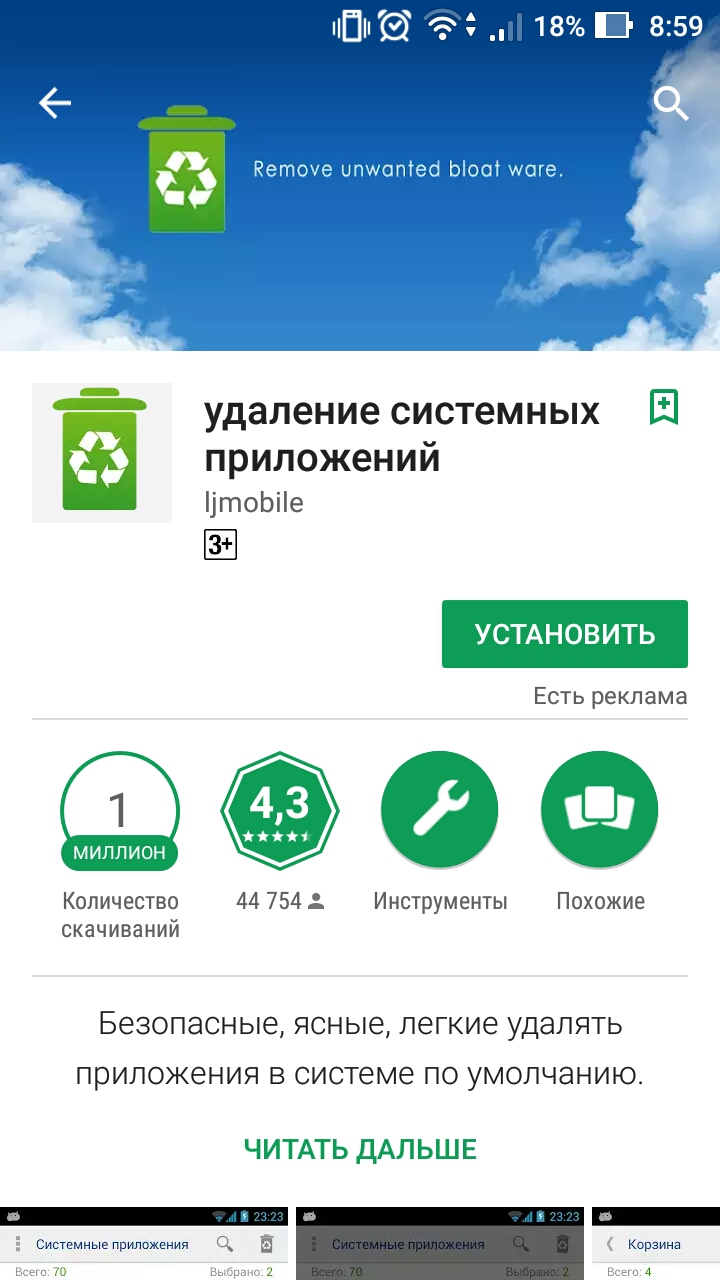
Программа «Удаление системных приложений»
К сведению! Справиться с этой задачей также помогут утилиты для рут-прав «Удаление (Uninstaller)» или «Root Explorer».
Использование утилиты ADB для удаления приложений без Root-прав
Утилита ADB — продукт разработчика Шипилова Виталия. С её помощью можно удалить системное приложение на телефоне с ПК, не получив при этом права Root. Версия программы ADB Run — более лёгкая, поэтому её рекомендуют новичкам. Процедуру детально рассмотрим:
- Скачайте установщик с сайта разработчика (выберите версию для Windows 7 и выше либо для XP или Vista).
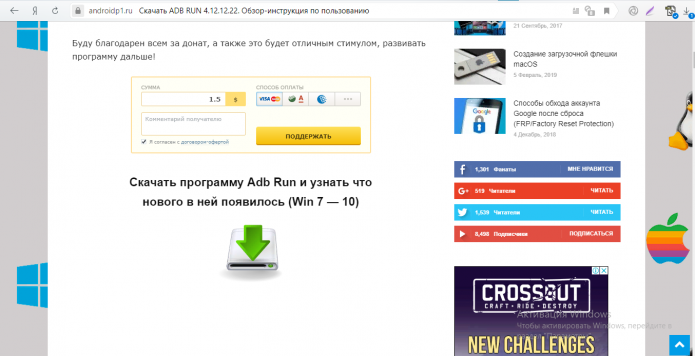 Скачиваем с официального сайта разработчика утилиту
Скачиваем с официального сайта разработчика утилиту
Проведите инсталляцию программы.
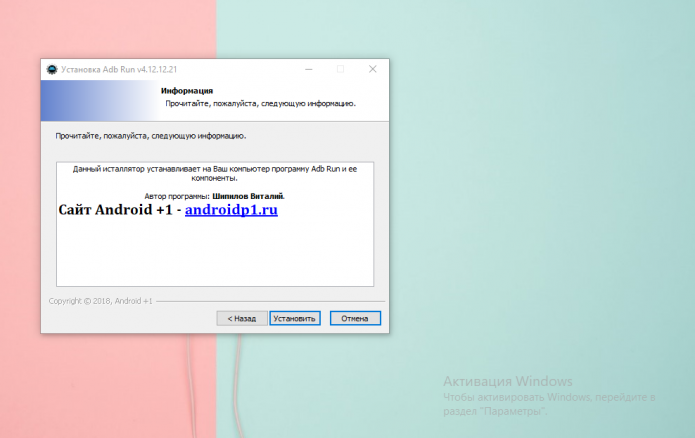 Установите ADB Run на свой компьютер
Установите ADB Run на свой компьютер
Теперь на смартфоне через «Плей Маркет» поставьте приложение App Inspector.
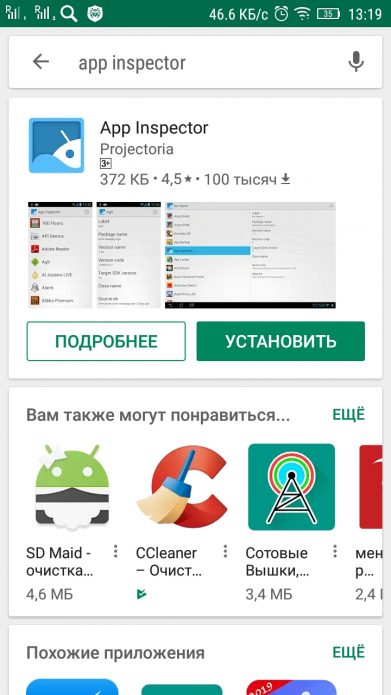 На телефоне установите приложение App Inspector
На телефоне установите приложение App Inspector
Зайдите в неё — отыщите ПО системы, которые вы хотите удалить. Раскройте его меню и запомните значение для параметра Package name.
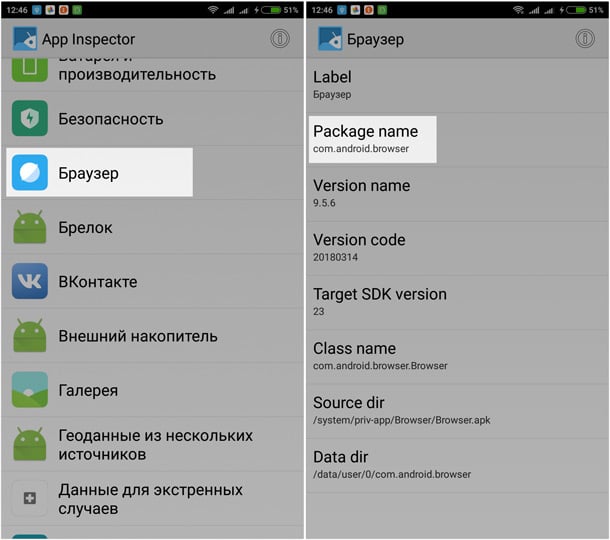 Узнайте Package name для программы, которую вы хотите убрать с телефона
Узнайте Package name для программы, которую вы хотите убрать с телефона
Соедините смартфон и ПК через кабель USB. Откройте на компьютере утилиту ADB Run. Введите число 12, чтобы открыть меню Other command.
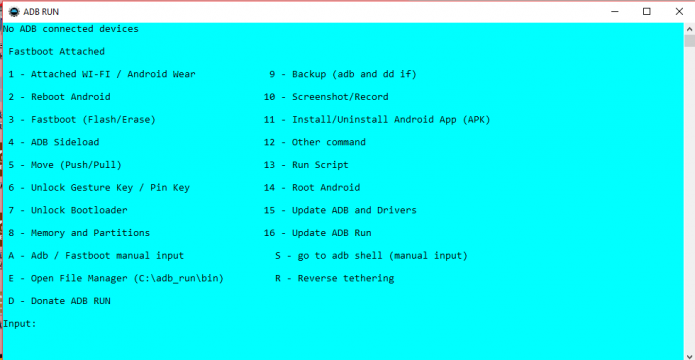 В главном меню ADB Run напишите 12 и нажмите на Enter
В главном меню ADB Run напишите 12 и нажмите на Enter
Теперь напишите 7 и так же нажмите на «Энтер».
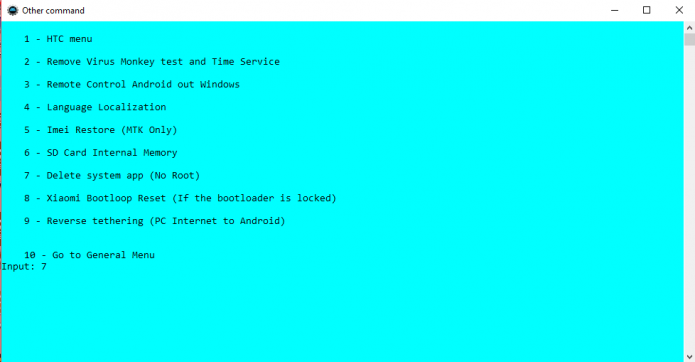 В разделе Other Command выполните команду 7
В разделе Other Command выполните команду 7
В итоге появится команда App Package Delete.
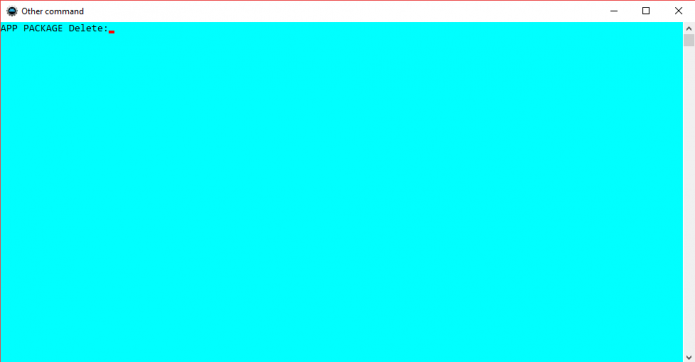 Если появилась фраза App Package Delete, значит, вы всё сделали верно
Если появилась фраза App Package Delete, значит, вы всё сделали верно
Напечатайте значение для имени пакета, который вы ранее запомнили — нажмите на «Энтер». Системная утилита должна удалиться.
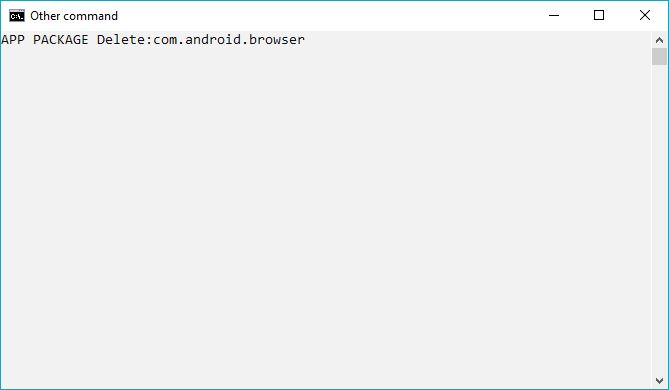 Введите имя пакета программы, которую вы собираетесь удалить
Введите имя пакета программы, которую вы собираетесь удалить
Как вернуть удалённые штатные приложения
Если вы их отключили
Если вы просто отключили программу, то достаточно вновь запустить её в меню «Настройки» -> «Приложения» -> «Все приложения». Для этого найдите в списке нужное приложение, выделите его и нажмите «Запустить».
Можно сделать и Hard Reset, то есть сброс настроек до заводских установок. Это удалит все параметры и вернёт телефон или планшет в исходное состояние, а заодно и запустит выключенные стандартные процессы. Сделать это можно двумя способами.
Hard Reset через настройки
- Откройте «Настройки» -> «О телефоне» -> «Память» -> «Сброс настроек».
- Отметьте нужные пункты:
- «Удаление данных» уничтожит настройки программ, контакты, сообщения и прочее;
- «Форматирование встроенной памяти» сотрёт все данные с жёсткого диска устройства, кроме установленных изначально, то есть фотографии, видео, сторонние приложения.
- Нажмите кнопку «Восстановить». Через несколько минут устройство перезагрузится в первозданном виде.
Выберите нужные опции и нажмите «Восстановить»
Восстановление с помощью Recovery Mod
- Включите режим Recovery Mod:
- выключите устройство;
- зажмите кнопку включения, кнопку увеличения громкости и кнопку «Домой»;
- держите эти кнопки до появления на экране логотипа производителя.
- В меню рекавери откройте пункт wipe data/factory reset.
- Отметьте нужные пункты и нажмите OK.
- Подождите несколько минут, устройство перезагрузится, а настройки сбросятся до заводских.
Как сбросить настройки смартфона до заводских на Android — видео
Если вы их удалили
Если вы сохранили дубликат удалённых файлов, то просто верните их на прежнее место в устройстве. То есть файлы .apk и .odex поместите в папку /system/app, а файлы обновлений — в /data/app (даже если обновления утеряны, программа сама восстановит их).
Если резервной копии нет, то есть два варианта:
- либо вы находите файлы у других пользователей;
- либо переустанавливаете ОС Андроид.
Последний и всегда работающий способ: перепрошить устройство. Скачайте официальную версию системы с сайта производителя и установите её через Recovery Mod.
Многие встроенные программы, особенно от производителя устройства, а не от разработчиков Google Android, бесполезны. При этом они занимают много места, мешают системе, съедают заряд батареи и тормозят ОС. Избавиться от них несложно, но для этого потребуется root-доступ. И крайне желательно сохранить копии удаляемых файлов, чтобы обезопасить себя на случай сбоев и возможных ошибок.
Очистка поисковой истории Yandex
Как удалить яндекс браузер полностью
Чтобы выполнить очистку истории поиска в системе Яндекс, придерживайтесь следующих действий:
Осуществите вход на главную страницу yandex.ru с любого гаджета, подключенного к вашему аккаунту. Если вход осуществляется с мобильного телефона, то в самом низу страницы будет пункт «Версия для компьютеров». Если вход в учетную запись не выполнен, то необходимо ввести свои данные и авторизоваться.
В правом верхнем углу необходимо найти окно «Настройки и кликнуть на него, затем во всплывшем меню выбрать пункт «Настройки портала».
Перед вами откроется меню настройки поиска. Почти сверху вы увидите строку «Очистить историю поиска». Нужно кликнуть на нее и дождаться окончания процесса.
Историю браузера также необходимо очистить.
Если вы хотите, чтобы история посещений и запросов не всплывала при каждом новом запросе, то можно отключить их показ в том же меню.
Очистка поисковой истории Google
Порядок действий для очистки истории поиска в Google аналогичен предыдущему, но имеет все же и свои нюансы:
Выполните вход на страницу google.ru с любого доступного гаджета. При необходимости введите данные своей учетной записи и авторизуйтесь. Мобильная версия сайта нам не подходит, поэтому, если вход выполнен с мобильного устройства, опять же выбираем «Версию для компьютеров».
В правом верхнем углу находится иконка «Приложения Google». Кликаем на нее и в появившемся меню выбираем пункт «Аккаунт».
На открывшейся странице справа появится еще одно меню с подразделами. Нас будет интересовать раздел «Данные и персонализация». Именно здесь происходит процесс управления теми данными, которую система Google заносит в поисковую историю.
Далее можно выполнять действия на свое усмотрение:
есть возможность удаления всех посещений и запросов вручную;
можно включить автоочистку запросов — система сама их начнет удалять через определенные промежутки времени;
если же вы хотите, чтобы никакая информация не сохранялась вовсе – поставьте запрет на эту функцию в том же меню.
Удаление поисковых запросов вручную
В разделе «Данные и персонализация» есть окно «Мои действия», необходимо выбрать и перейти на него.
В появившемся меню выберите пункт «Фильтрация по дате и продукту».
Далее необходимо задать промежуток времени, за который вы хотите очистить историю запросов и в приведенном списке отметить галочкой все, что связано с поиском (слово «поиск» включено в название этих элементов). Как только выбор будет сделан, нажмите кнопку «Применить».
Рядом со строкой поиска появится троеточие, нужно нажать на него и выбрать пункт «Удаление результатов». Удаление необходимо подтвердить.
При удалении одного-двух запросов использование фильтра не обязательно. Достаточно клика на троеточие рядом с элементом, подлежащим удалению, и выбрать пункт «Удаление». По окончанию процесса не забудьте очистить историю браузера.
Автоочистка поисковых запросов
В разделе «Данные и персонализация» находится окно «Отслеживать действия». Далее необходимо выбрать «Историю приложений и веб-поиска» и «Управление историей».
Кликните на троеточие рядом со строкой поиска. В появившемся меню выберите пункт «Период хранения данных».
Далее нужно отметить приемлемый для вас вариант хранения информации. Срок может быть как 3 месяца, так и 18. По истечении этого времени система будет проводить автоматическую очистку более старой информации. Как только отметите нужное, нажмите на кнопку «Далее» и подтверждайте выбранное действие.
Отключение сохранения запросов поиска
В разделе «Данные и персонализация» выберите «Настройки отслеживания действий».
Найдите параметр «История приложений и веб-поиска» и отключите его. Подтвердите свой выбор.
Если все сделано верно, то система перестанет сохранять ваши запросы и посещения.
Заработок в интернете —wexdiaz.ru
Какие приложения можно удалить?
Рекомендуем ознакомиться с нижеприведенным списком удаляемых приложений
Удаление важного сервиса может привести к некорректной работе телефона. Убирайте только те приложения, в которых вы уверены
Ни в коем случае не удаляйте такие приложения, как «Bluetooth», «Settings», «Android System», «Графический интерфейс системы». Даже если смартфон работает нормально после удаления важного приложения, при следующей перезагрузке Realme может не работать.
Общий список приложений
В этом списке будут названия пакетов приложений и описание их функционала.
- Facebook и связанные с ним сервисы (Facebook App Installer, Facebook App Manager и Facebook Services). Они собирают информацию о пользователе и существенно расходуют оперативную память.
- Приложения , которыми не пользуетесь (Duo, Gmail, Quick Search Box, Диск, Фото, Карты, Фильмы, Музыка, Отклики, голосовой помощник).
- Сервисы, собирающие информацию о системных сбоях (обозначаются как loggerui и oppo.logkit).
- Все приложения, которые можно заменить сторонними (калькулятор, погода, заметки, почтовый клиент, контакты, диктофон, компас).
Сервисы и приложения которые предустановлены на всех моделях и использую ресурсы устройства. Если вы их используете — то после эти программы можно будет скачать с Play Маркета отдельно, либо пропустить их отключение.
com.google.android.projection.gearhead — Android Auto.
com.facebook.system — Приложение Facebook.
com.facebook.appmanager — Управление сервисами Facebook.
com.facebook.services — Сервис Facebook, проверяющий обновление.
com.google.android.gm — стандартный почтовый клиент Gmail.
com.oppo.gmail.overlay — оверлей Gmail.
com.opera.preinstall — Браузер Opera.
com.dropboxchmod — Dropbox облако.
com.google.android.music — Гугл Музыка.
com.google.android.videos — Гугл Фильмы.
com.google.android.apps.photos — Гугл Фото.
com.google.android.marvin.talkback — TalkBack.
com.google.android.apps.youtube.music — Ютуб Музыка
ru.yandex.searchplugin — Быстрый поиск Яндекса.
com.netflix.mediaclient — Сервисы Netflix.
Фирменные приложения и сервисы
Встроенные сервисы от OPPO, Android и других компаний.
com.coloros.gamespace — Игровой центр ColorOS.
com.google.android.apps.wellbeing — Цифровое благополучие, которое постоянно собирает статистику и висит в фоне.
com.android.stk — Меню и приложения для SIM-карт которые показывают рекламу оператора.
com.android.cellbroadcastreceiver — Оповещение населения о ЧС, которые у нас не работают.
com.coloros.weather2 — Погода в шторке уведомлений под часами.
com.coloros.weather.service — Сервис Погоды, который висит в памяти и постоянно получает пакеты данных для обновления.
com.coloros.oshare — Realme Share (пункт в меню поделиться).
com.nearme.atlas — Безопасная среда для банковских приложений (проверка на Рут и блокировка приложений не из Маркета).
com.oppo.atlas — Защитник от OPPO (что-то вроде бесплатного антивируса).
com.nearme.statistics.rom — Участие в тестировании (постоянно висит в памяти, сбор информации с телефона и отправка её разработчикам).
com.trustonic.teeservice — Сервис Trustonic (сбор информации об использовании).
com.tencent.soter.soterserver — Сервис Tencent (сбор информации об использовании).
com.oppo.quicksearchbox — Меню с новостями которое вызывается свайпом вверх.
com.heytap.usercenter — Пункт в меню для регистрации на сайте Realme (трекер собирающий информацию о владельце телефона).
com.heytap.habit.analysis — Аналитика Heytap.
com.heytap.usercenter.overlay — Оверлей HeyTap.
com.heytap.colorfulengine — Ненужный фреймворк оболочки.
com.heytap.mcs — Сообщения от HeyTap.
com.heytap.cloud — Фирменное облако (на наших регионах скрыто, но постоянно включено).
com.coloros.launcher — Стоковый лаунчер OPPO (важно перед этим нужно установить сторонний).
com.heytap.themestore — Магазин тем (если не используете можно полностью удалить).
com.heytap.market — Фирменный магазин приложений (не нужная альтернатива Googl Play)
Способы удаления приложений в Android
Надеемся, вы знаете, как удалить приложения с Android, скачанные вами с Google Play. Впрочем, даже эта относительно несложная операция у многих начинающих пользователей вызывает определённые затруднения, поэтому считаем правильным рассказать об этом. Метод пригоден также для некоторых системных приложений, которые высвечиваются в соответствующем разделе.
Итак, удаление пользовательских приложений можно осуществить несколькими способами.
Через настройки телефона
Самый часто используемый:
- заходим в настройки (пиктограмма шестерёнки);
- ищем пункт «Приложения»;
- находим программу, которую нужно изъять, кликаем по кнопке «Удалить»;
- процесс удаления ПО и связанных с программой данных займёт несколько секунд, после чего приложение исчезнет из телефона.
Несмотря на простоту, удаление этим способом срабатывает не всегда.
С помощью зажатия
Даже новички знают, что если зажать палец на пиктограмме, то ей можно перетаскивать в любую область рабочего стола или на соседний рабочий стол. Удерживание пальца активно используется для выполнения определённых функций в Android.
Так вот, если удерживать палец на пиктограмме приложения, то вверху появится значок корзины, и если перетащить значок прямо на корзину, приложение будет удалено. В некоторых версиях Android для появления корзины пиктограмму нужно начать сдвигать.
Сторонними утилитами
Если оба описанных метода оказываются бессильными, на помощь может прийти софт от сторонних производителей.
Считается, что самым эффективным средством для удаления ненужных приложений является утилита Uninstaller. Скачать её можно из Google Play. Принцип использования крайне прост: запускаем программу, откроется список приложений, которые можно удалить, выбираем нужное и кликаем по нему, а затем выбираем опцию Uninstall.
Через Маркет
Маловероятно, что с помощью специализированных утилит загруженное из Маркета приложение удалить не получилось. Тогда стоит попробовать лечить укус гадюки её же ядом. Для этого заходим в Play Market, открываем системное меню, проведя пальце по экрану вправо, и выбираем опцию «Мои приложения/игры», обычно она расположена вверху меню. Останется тапнуть по выбранной программе и после загрузки страницы Маркета с приложением нажать кнопку «Удалить».
Как удалить встроенные системные приложения Android
Здесь ничто из предложенного гарантированно не сработает. А значит, нам не обойтись без наличия Root-прав. Если вы владелец китайского гаджета, то задача существенно упрощается – в большинстве случаев рут-права в телефоне уже присутствуют, их нужно только активировать. Как это сделать, зависит от модели устройства – читайте инструкцию, ищите информацию в Интернете. То есть задача удаления предустановленных программ и приложений на китайских Android-аппаратах решается несколько проще.
Дальнейшие действия заключаются в скачивании утилиты Root App Delete, принцип действия которой аналогичен приложению Uninstaller (у этих программ даже интерфейсы схожи)
Отличие одно и очень важное – удалить можно практически любую системную компоненту, так что действовать нужно крайне осмотрительно, чтобы не изъять неудаляемое обычным способом приложение, которое критически важно для стабильной работы ОС. Можете воспользоваться нашим списком или найти аналогичный в сети
Удалить системные приложения на Android без root возможно единственным способом – перепрошивкой телефона. В этом случае он станет «чистым», но и все пользовательские программы и данные будут удалены, так что этим способом стоит воспользоваться только в крайнем случае.