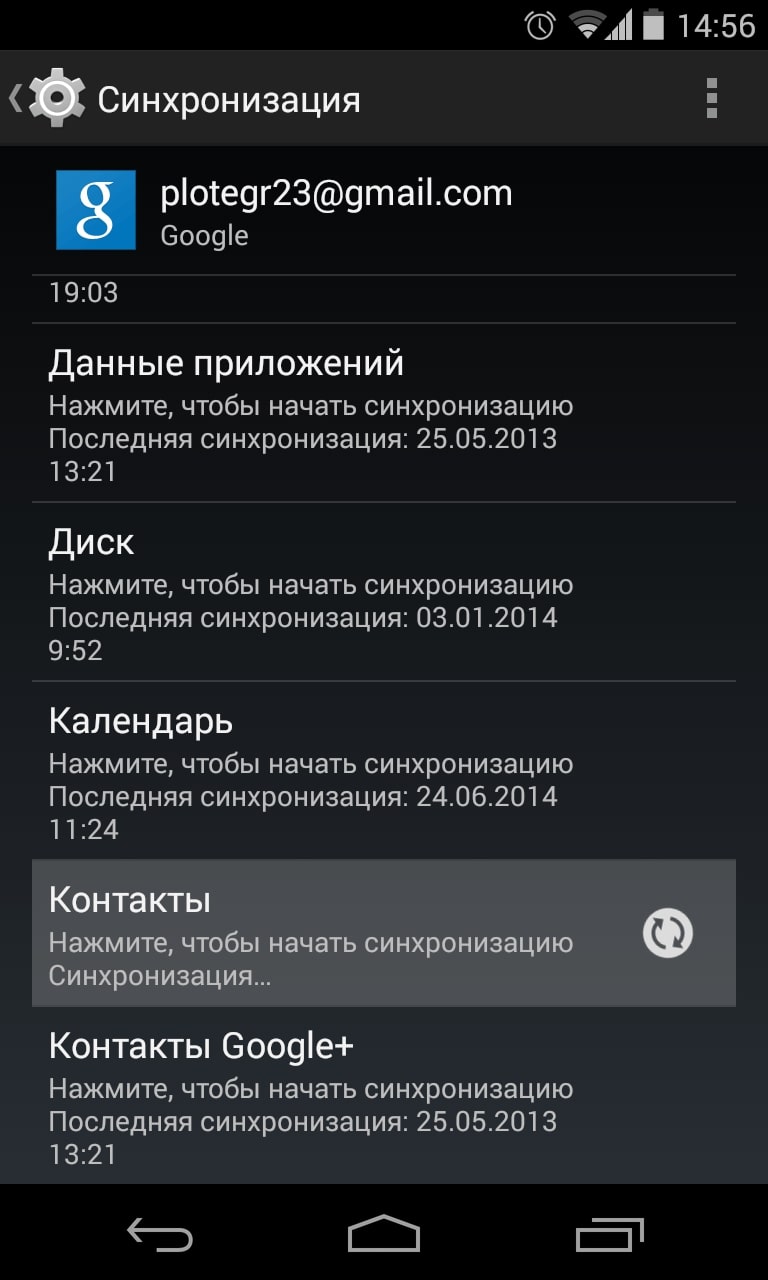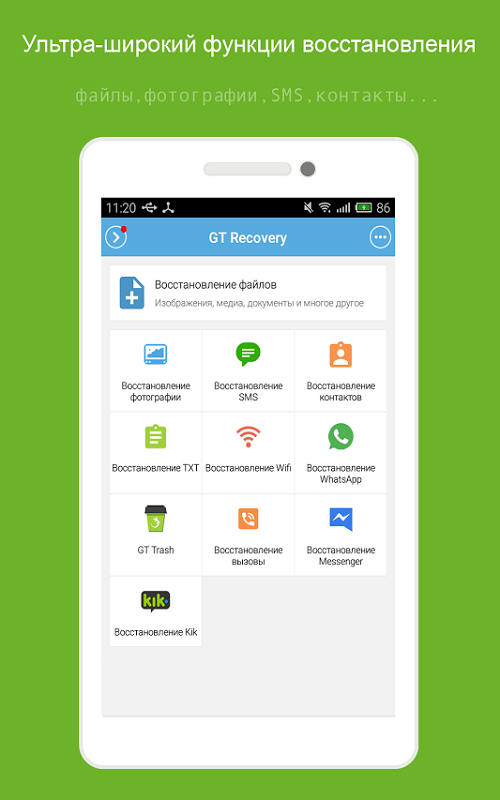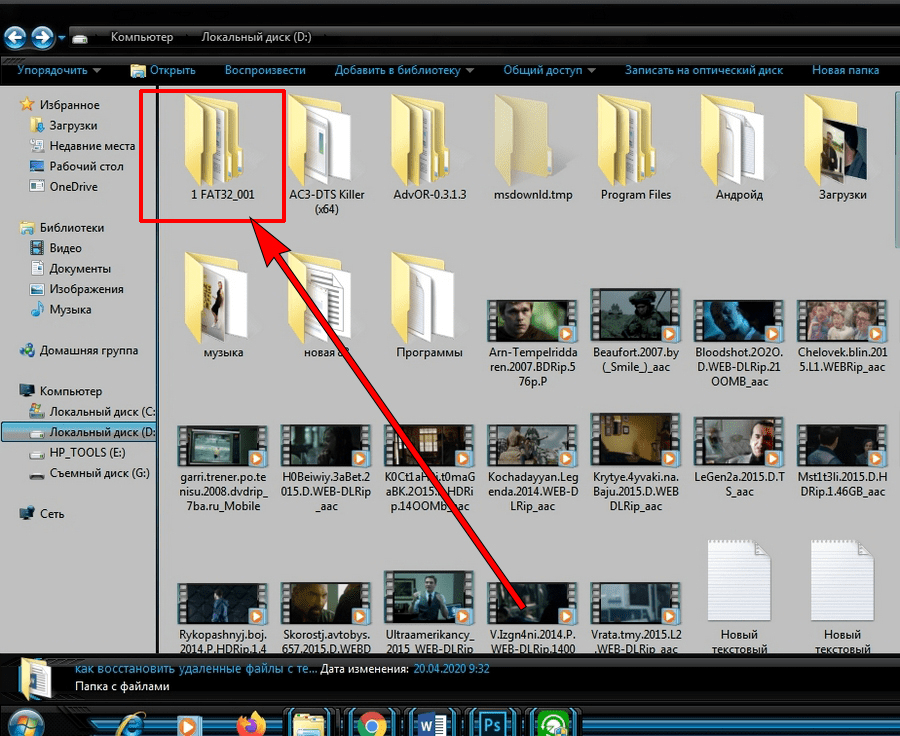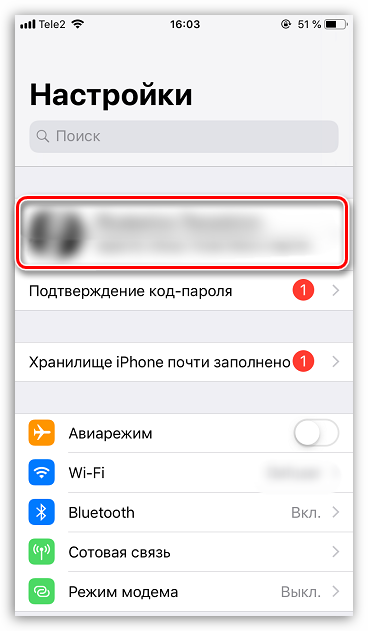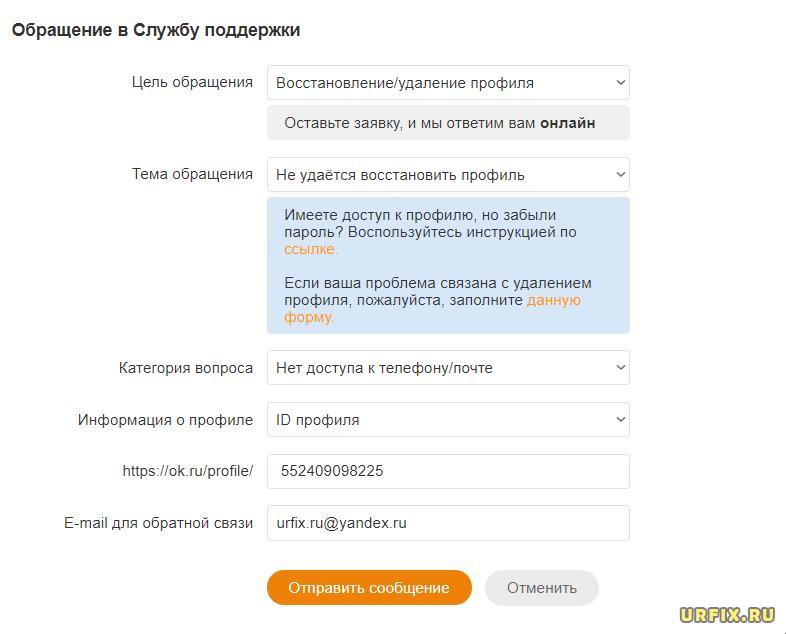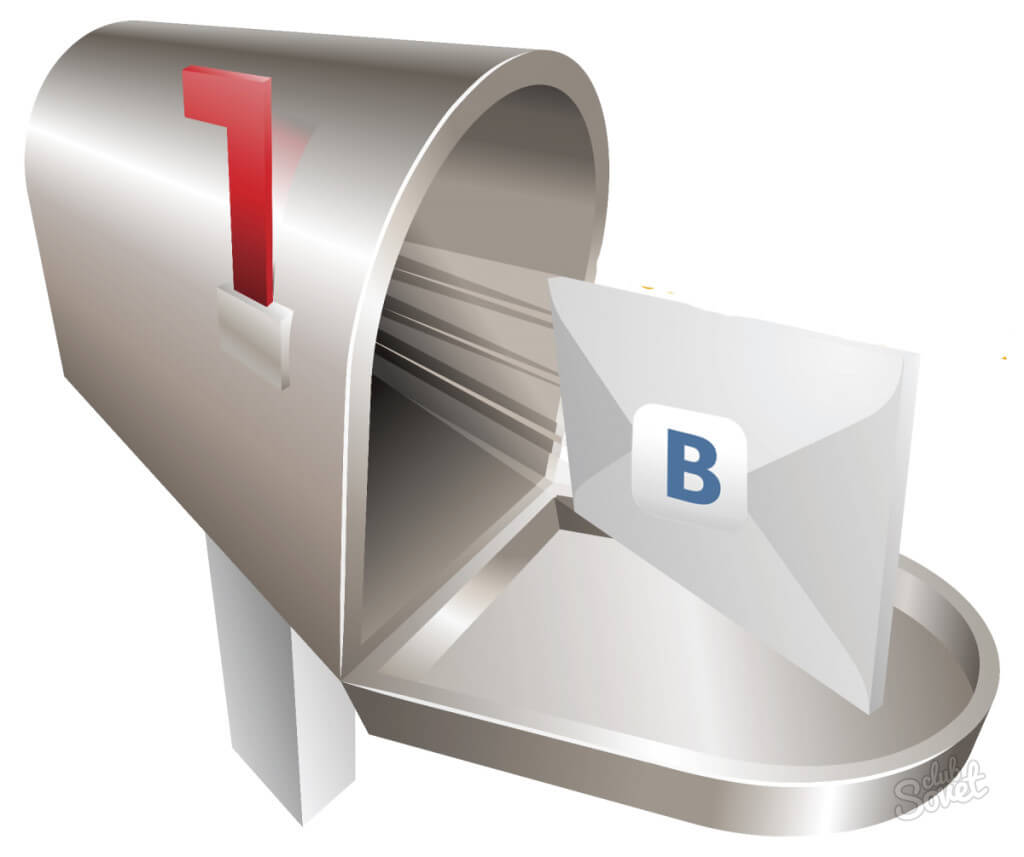Как восстановить удаленные фотографии из облака google фото
Содержание:
- Как восстановить фотографии и видео
- Храните копии, когда это возможно
- Способы
- Бак, Гугл!
- Почему Google Фото удаляет фотографии с телефона
- Удаление приложения
- Что происходит, когда вы Удалить фотографии
- Что происходит, когда вы удаляете изображения из Google Фото в Интернете
- Выход из аккаунта
- Удалить все копии с вашего устройства
- Часть 4 : Как удалить фотографии из телефона Android навсегда
- Случай 3: удаление фотографии на веб-сайте с отключенным резервным копированием и синхронизацией
- Как отправить ссылку на фотографии или поделиться ими с помощью других приложений
- Что произойдет, когда вы предоставите доступ к фотографиям и видео
- Что произойдет, когда вам предоставят доступ к фотографиям и видео
- Как управлять чатами и альбомами
- Что нужно знать перед удалением фотографий и видео
- Как удалить фотографии и видео
- Как восстановить фотографии и видео
- Нужен легкий путь
- Удаляем данную утилиту Гугл Фото
- Поднимитесь, Google!
- Какой использовать
- Как выйти из аккаунта на различных устройствах
- Часть 1 : Как удалить картинку с камеры
- Как внести изменения в альбом
- Как изменить расположение объектов
- Как добавить или удалить карты и места съемки
- Как добавить, изменить или удалить текст
- Как удалить альбом
Как восстановить фотографии и видео
Если вы хотите восстановить удаленный объект, проверьте, есть ли он в корзине.
- Откройте приложение «Google Фото» на устройстве Android.
- В нижней части экрана нажмите на значок «Библиотека» выберите Корзина .
- Нажмите и удерживайте объект, который хотите восстановить.
- В нижней части экрана нажмите Восстановить. Фото или видео снова появится:
- в приложении «Галерея» на устройстве;
- в библиотеке Google Фото;
- в альбомах, в которых оно находилось до удаления.
Если объекта нет в корзине, возможно, он был удален без возможности восстановления.
Не можете найти нужное фото или видео?
Если объекта нет в корзине, его нельзя восстановить. Это может произойти в следующих случаях:
- Объект удален более 60 дней назад.
- Вы переместили объект в корзину, а затем очистили ее.
- Вы удалили объект из корзины без возможности восстановления.
- Вы удалили объект из приложения «Галерея» без возможности восстановления, не сохранив его резервную копию.
Чтобы упростить поиск и восстановление фото, включите автозагрузку и синхронизацию.
Важно! Если вы не используете аккаунт в течение двух и более лет или хранилище полностью заполнено, это может повлиять на контент.Подробнее…
Храните копии, когда это возможно
Благодаря приложению Google Фото вам не нужно беспокоиться о том, чтобы заполнить свое устройство изображениями и видео. С помощью нескольких простых шагов вы можете очистить устройство, сохраняя при этом все средства массовой информации в своей учетной записи Google.
Конечно, всегда лучше хранить файлы в нескольких местах. Если у вас достаточно памяти, нет причин не оставлять эти файлы там, где они есть. Вы никогда не знаете, что может случиться, и потерять важные фотографии или воспоминания всегда может быть трудно.
Рекомендуется хранить двойные копии важных файлов, когда это возможно. Ты делаешь это? Поделитесь своим опытом в разделе комментариев ниже.
Способы
Если все же понадобилось удалить Гугл Хром со смартфона на платформе Android, это можно сделать несколькими вариантами на выбор. Учтите, что на каждом телефоне стоит своя версия ОС, и у Вас все может выглядеть немного не так, как показано в примерах. Но принципы остаются неизменными.
Используем Play Market
Этот способ подойдет, если Вы инсталлировали Хром на свой телефон через официальный магазин приложений Google. Удалять обозреватель с Андроида нужно через этот же сервис по такому алгоритму:
- Запустите Плей Маркет.
- Найдите кружок с иконкой Вашей учетной записи, кликните по нему.
- Выберите в предложенном окне «Мои приложения и игры».
- В списке установленных программ найдите Хром, нажмите на его иконку.
- Если Вы уверены в своих намерениях, жмите кнопку «Удалить».
Через контекстное меню пиктограммы на экране
Это – наверное, самый простой способ удаления программы. Все, что нужно – найти значок браузера там, где он у Вас хранится, зажать его, и выбрать опцию «Выключить». Помните, что, нажав «Удалить ярлык», Вы не уберете саму программу.
Через удаление приложений в Android
Деинсталлировать Гугл Хром Вы можете также через меню настроек телефона. Для этого:
- Вызовите настройки, проскроллив вниз по дисплею либо вызвав меню программ. Увидев иконку в виде шестеренки, кликайте по ней.
- Перейдите в раздел «Приложения».
- Прокручивайте ползунок вниз, пока не увидите знакомый значок Chrome. Нажмите на него.
- Выберите опцию «Удалить». Система запросит подтверждения, даете его.
Временные “Выключение” или “Остановка”
Если браузер был установлен в Андроиде по умолчанию, удалить его не получится. Зато можно приложение выключить: так Вы не будете видеть Chrome в списке своих программ. Для этого снова нужно зайти в меню настроек телефона:
- Выберите категорию «Приложения».
- В предложенном списке найдите Хром.
- Активируйте опцию «Выключить».
- Остановка производится на этом же экране. После перезагрузки или ручного запуска работа приложения будет возобновлена.
Полное удаление встроенного приложения в root режиме
Чтобы убрать с телефона установленный по умолчанию Хром, Вам понадобится получить root права. Как это сделать, зависит от производителя и модели гаджета. Иногда достаточно простого приложения, но порой без помощи ПК или ноутбука не справиться. Получив рут-права, обладатель смартфона может убрать со своего Андроида Chrome одной из утилит – например, Titanium Backup. С ее помощью Вы перед удалением обозревателя можете сделать его резервную копию, чтобы в будущем использовать для новой установки.
Бак, Гугл!
Хотелось бы, чтобы все было по-другому, и был простой способ удаления фотографий только из Google Фото. К сожалению, сейчас это недоступно. Вам придется либо отключить резервное копирование и синхронизировать новые изображения, либо использовать описанный выше метод.
Однако не стоит размещать свои фотографии только на телефоне. Ваш телефон может быть украден или перестал работать, и вы потеряете все свои драгоценные воспоминания. Если вы не хотите использовать Google Photos для резервного копирования, вы можете попробовать альтернативные варианты, такие как Prime Photos, Flickr, или использовать облачное хранилище, такое как Google Drive.
Далее: Чем Google Drive отличается от Google Photos? Давайте разберемся.
Почему Google Фото удаляет фотографии с телефона
По умолчанию опция резервного копирования и синхронизации отключена в Google Фото. При первом включении на телефоне Google Фото сохраняет фотографии и видео, содержащиеся в папке камеры, в облачном хранилище, связанном с вашей учетной записью Google. Любые новые фотографии также будут синхронизированы. Функция резервного копирования и синхронизации отключена для альбомов в галерее, но вы также можете синхронизировать их. Здесь мы сосредоточимся на файлах камеры, но основной принцип остается тем же.
Поэтому, когда изображение или видео синхронизируются через приложение Google Photos, процесс создает две копии — онлайн и на устройстве. Только один виден вам. Если вы хотите сэкономить место на вашем телефоне, вы можете удалить копию устройства, используя встроенную опцию Google Photos. Если вы сделаете это, вы не сможете получить доступ к файлу в любом другом приложении галереи, поскольку у вас останется только онлайн-версия файла. Тем не менее, вы можете просматривать онлайн-копии таких файлов только в приложении Google Фото.
Хотя сохранить файл в Google Фото и удалить его с устройства легко, это не так просто сделать наоборот. Когда вы удаляете синхронизированную фотографию из приложения Google Фото, она стирается с телефона и из облачного хранилища.
Удаление приложения
Напомним, что Google Фото может как присутствовать в составе ОС штатно, так и быть установленным самостоятельно. В последнем случае удалить приложение можно стандартным способом, перетащив иконку на корзину. За фотографии можно не переживать – они останутся в тех папках, куда и были загружены. Если вы синхронизировали программу с облаком, там они точно останутся, но могут пропасть из галереи.
Но если приложение присутствовало в смартфоне изначально, просто удалить его не получится, поскольку оно приравнено к системным утилитам. Но проблема решаема, если вы получите права ROOT, при этом учтите, что подобные действия приравнены к взлому и грозят лишением гарантии.
Итак, как удалить штатное приложение Google Фото легальным способом:
- заходим в настройки смартфона и выбираем пункт «Приложения»;
- ищем строку Google Фото, щёлкаем на кнопке «Отключить».
Разумеется, это не полноценное удаление, но приложение станет неактивным, то есть больше не будет потреблять ресурсы мобильного гаджета.
А ещё можно выйти из аккаунта приложения, и это тоже позволит освободить ресурсы смартфона.
Напомним ещё раз о сохранности фоток.
Если вы использовали приложение только для просмотра изображений (и, возможно, их редактирования), без включения функции синхронизации и резервного копирования в облако, после удаления Google Фото изображения на вашем устройстве не пострадают. Вы сможете продолжить пользоваться штатным вьюером Android «Галерея», но, разумеется, с соответствующим небогатым функционалом. Или можете установить другое приложение для просмотра изображений, благо таковых имеется в избытке.
А что касается варианта, когда функция синхронизации была использована в полной мере, здесь есть небольшой нюанс. Всё будет зависеть от того, удаляли ли вы копию устройства на странице сервиса Google Фото или нет. Если удаляли, то доступ к вашим фотографиям будет утерян, хотя они останутся в облачном хранилище. Так что лучше не удалять, тогда фотки будут храниться в двух местах. Правда, речь идёт о старых фотографиях, новые будут доступны только на смартфоне.
Что происходит, когда вы Удалить фотографии
Иногда вам нужно удалить фотографии из Google Фото. Вы, должно быть, пробовали это сделать, но не получили желаемого результата. Вот несколько примеров, которые помогут вам лучше понять ситуацию.
Случай 1. Удалить фото на телефоне с включенными резервным копированием и синхронизацией
Когда резервное копирование и синхронизация включены, и вы удаляете синхронизированную фотографию из Google Фото. app, он удален отовсюду. Если быть точным, он удаляется из приложения Google Фото, его веб-сайта, галереи телефона и приложения файлового менеджера.
После синхронизации фотографии, если вы удалите ее при отключенной опции резервного копирования и синхронизации, результат будет таким же, как и в предыдущем случае. Указанная фотография будет удалена из памяти вашего телефона. Но если вы недавно отключили синхронизацию, фотография все равно будет отображаться на других общих устройствах. Когда вы снова включите резервное копирование и синхронизацию на том же устройстве, изображение будет удалено со всех общих устройств.
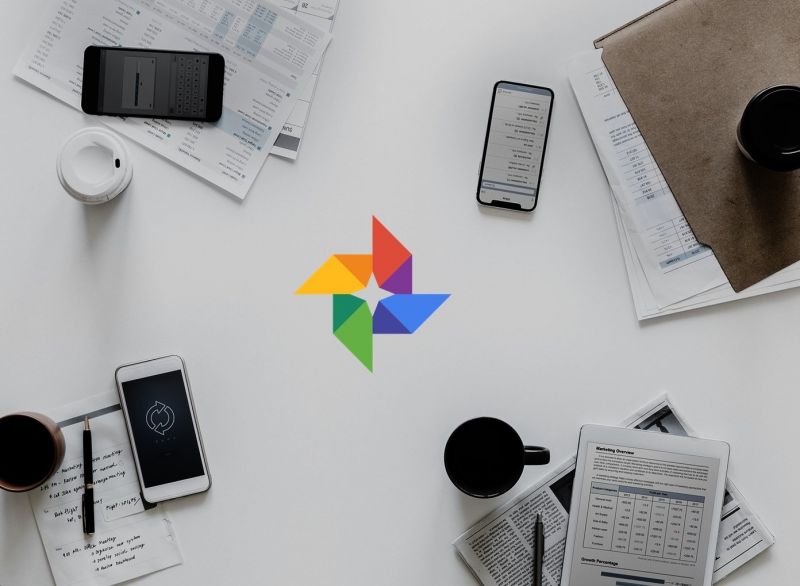
Что происходит, когда вы удаляете изображения из Google Фото в Интернете
Другое дело, когда вы удаляете фотографии из веб-версия Google Фото. Это зависит от того, сохранена фотография на вашем телефоне или нет.
Случай 1: Интернет-копирование
Если фотографии были напрямую добавлены на веб-сайт Google Фото или были частью Google Фото с вашего предыдущего телефона, то при удалении таких фотографий они будут удалены только из вашей учетной записи Google. Теперь, как упоминалось ранее, все, что уже доступно в Google Фото, отображается на вашем телефоне, а затем, если вы удалите их в Интернете, они не будут отображаться на вашем телефоне (как Android, так и iOS).


Случай 2: фотографии, сохраненные на вашем телефоне и в облаке
На телефоне Android, если фотография сохранена на вашем телефоне и в Google Фото, результаты ее удаления из Интернета зависят от того, включено ли резервное копирование и синхронизация.
Если он включен, фотография будет удалена как из вашего аккаунта Google, так и из телефона. То есть облако и копии устройства удаляются. Если он выключен, то удаляется только облачная копия. Фотографии все еще можно получить по телефону. А если в будущем включить Резервное копирование и синхронизацию, то фотография снова будет опубликована в облаке Google Фото.
На iOS удаляется только облачная копия Google Фото. Копия телефона остается в обоих случаях. Однако, если резервное копирование и синхронизация отключено, вы не увидите такие фотографии в приложении Google Фото. Но к ним по-прежнему можно получить доступ через другие приложения-галереи или приложение Apple Photos.
Выход из аккаунта
Данная функция может пригодиться в случае, если вы собираетесь продавать устройство или же возникла необходимость зайти с другой учетной записи. Чтобы выйти из аккаунта Гугл (отвязать его), произведите следующие действия:
- Перейдите в настройки и выберите пункт “Аккаунты”.
- Появится список прикрепленных к устройству аккаунтов, из которого нужно выбрать желаемый — то есть, Google.
- Откроется страница, содержащая личные данные и перечень разрешений. Здесь справа вверху нажмите на кнопку в виде трех точек. В открывшемся меню укажите последний вариант — “Удалить аккаунт.”
- Помните, что данное действие не удаляет аккаунт полностью, а лишь разрывает его связь с устройством. Подтвердите, что хотите это сделать, щелкнув по кнопке “Удалить аккаунт” в появившемся окне.
С этого момента ваш телефон или планшет больше не взаимодействует с аккаунтом Google.
Удалить все копии с вашего устройства
Первый способ удалит все изображения, которые вы благополучно скопировали в свои Google Фото. Таким образом, вы освободите много места и вам не придется беспокоиться о случайной потере изображений, которые вы не создали.
Если вы хотите удалить все изображения и видео с устройства, уже имеющегося в вашей учетной записи Google, выполните следующие действия.
- Откройте приложение Google Фото на вашем устройстве.
- Войдите в учетную запись, которую вы используете для резервного копирования изображений с устройства.
- Нажмите значок «Меню» (три горизонтальные линии в верхнем левом углу экрана).
- Выберите «Освободить место». На этом экране будут отображаться все изображения и видео, которые будут удалены с устройства.
- Выберите «Освободить», если вы уверены, что все в порядке.
Когда процесс будет завершен, вы сможете увидеть все резервные копии изображений в своем мобильном приложении Google Фото. Вы также можете открыть свой Google Фото библиотека в браузере вашего компьютера.
Вы можете дважды проверить, есть ли какие-то элементы, которые вы не хотите удалять. В этом случае вам необходимо отменить процесс и перейти ко второму способу, чтобы удалить только отдельные изображения.
К сожалению, невозможно выбрать только несколько изображений, которые останутся на устройстве при удалении всего остального. Вам нужно сделать весь процесс вручную.
Часть 4 : Как удалить фотографии из телефона Android навсегда
Google Photos – это не только приложение для обмена фотографиями, но и ваш менеджер фотографий Android. Таким образом, вы можете легко удалять фотографии из Google Фото, но не из устройства Android. Ну, Google Photos также позволяет пользователям удалять видео с Android таким же образом.
Шаг 1 , Откройте Google Фото
Запустите приложение Google Фото. Найдите и нажмите «Фотографии» в нижней части смартфона Android.
Шаг 2 , Удалить фотографии с Google Диска навсегда
Нажмите и удерживайте любой элемент, который вы хотите удалить в корзину. Конечно, вы можете выбрать несколько фотографий одновременно. Позже, выберите значок «Корзина», чтобы завершить процесс.

Случай 3: удаление фотографии на веб-сайте с отключенным резервным копированием и синхронизацией
Еще одно, что вы можете сделать, это удалить фотографии на веб-сайте Google Photos, отключив резервное копирование и синхронизацию на мобильном устройстве. Когда вы это сделаете, изображение будет немедленно удалено с других синхронизированных устройств. Поскольку функция резервного копирования и синхронизации на вашем телефоне отключена, изображение продолжает оставаться на вашем телефоне и отображается в приложениях галереи и файловом менеджере.
Теперь, если вы включите резервное копирование и синхронизацию на телефоне, фотография снова появится на веб-сайте Google Photos, поскольку ее исходный файл продолжает храниться на телефоне.
Примечание:
Как отправить ссылку на фотографии или поделиться ими с помощью других приложений
- Откройте приложение «Google Фото» на мобильном устройстве.
- Выберите фотографию, альбом или видео.
- Нажмите на значок «Поделиться» .
- В разделе «Поделиться через приложение» выберите нужное приложение. Проведите по экрану влево, чтобы увидеть другие приложения.
- Чтобы создать ссылку и поделиться ею, нажмите Создать ссылку.
Все пользователи, у которых есть ссылка на общий альбом, смогут посмотреть его. Подробнее об управлении доступом…
Что произойдет, когда вы предоставите доступ к фотографиям и видео
- Когда вы отправите фотографию или видео пользователю из списка контактов через Google Фото:
- Он получит уведомление в приложении и push-уведомление. Объекты, которыми вы поделились, появятся у пользователя на странице «Общие альбомы».
- Если вы поделились с пользователем новым альбомом или пригласили его в чат, он также получит уведомление по электронной почте.
- Фото профиля или значок с инициалами пользователя появится в альбоме или чате, но будет отображаться с приглушенными цветами до тех пор, пока пользователь не откроет альбом или чат.
- Когда пользователь посмотрит альбом или чат, его фото профиля или значок с инициалами появится в списке действий рядом с просмотренными им фотографиями, комментариями и лайками.
- Когда пользователь присоединится к общему альбому, поставит лайк, оставит комментарий или добавит фотографии в общий альбом или чат, изображение профиля пользователя поменяется на фото профиля или значок с инициалами.
- Когда вы добавляете фотографии или видео в альбом или чат, рядом с последними добавленными объектами появляется ваше фото профиля или значок с инициалами.
- Если вы делитесь видео, которое полностью или частично записано в режиме замедленной съемки, другие пользователи смогут смотреть любую часть этого видео в замедленном режиме в своем видеопроигрывателе.
Что произойдет, когда вам предоставят доступ к фотографиям и видео
Если пользователь из вашего списка контактов не может поделиться с вами фотографиями или видео, вы можете помочь ему найти вас.
- Если кто-то поделится с вами альбомом или пригласит вас в чат, вы получите уведомление по электронной почте.
- Если вы уже пользуетесь приложением «Google Фото», вы также получите уведомление в приложении и push-уведомление. Объекты, которыми с вами поделились, появятся в вашем приложении на странице «Общие альбомы».
- Когда вы откроете альбом, которым с вами поделились, или чат, в который вас пригласили, ваше фото профиля или значок с инициалами в этом альбоме будет отображаться более ярким цветом. Его можно будет увидеть рядом с просмотренными вами фотографиями, комментариями и лайками.
- Когда вы присоединитесь к общему альбому, поставите лайк, оставите комментарий или добавите фотографии в общий альбом или чат, рядом с выполненными вами действиями появится ваше фото профиля или значок с инициалами.
- Если вы считаете, что пользователь рассылает спам, заблокируйте его или отправьте жалобу. Вы можете разрешить или запретить пользователям находить вас в сервисах Google по номеру телефона.
Подробнее о том, …
Как управлять чатами и альбомами
- Откройте приложение «Google Фото» на мобильном устройстве.
- В нижней части экрана нажмите «Общие» .
- В открывшемся разделе можно найти альбомы, которыми вы поделились, а также действия в них (например, недавно добавленные фотографии и комментарии). Новые действия будут выделены жирным шрифтом.
Если вы не нашли, что искали, нажмите Ещё.
Как покинуть альбом или чат
Когда вы покидаете общий альбом или чат, все добавленные вами фотографии, видео, комментарии и лайки удаляются.
Чтобы покинуть альбом:
- Нажмите на нужный альбом.
- В правом верхнем углу нажмите на значок «Ещё» Покинуть альбом.
Чтобы покинуть чат:
- Нажмите на нужный чат.
- В верхней части экрана нажмите на значок рядом с именами участников чата.
- Рядом со своим именем нажмите Выйти.
Как удалить пользователя из альбома
Только владелец альбома может управлять доступом к нему.
- Откройте нужный альбом.
- Нажмите на значок «Ещё» Настройки.
- Найдите в списке пользователя, которого хотите удалить.
- Нажмите на значок «Ещё» Удалить.
Что нужно знать перед удалением фотографий и видео
Что происходит после удаления
Фотографии и видео, удаленные вами из Google Фото, также удаляются:
- С сайта photos.google.com и всех синхронизированных устройств.
- Из альбомов Google Фото.
- Из некоторых фильмов Google Фото.
- Из общих альбомов и чатов, в которые они добавлены.
Удаленные фотографии и видео не удаляются автоматически из следующих сервисов:
- Blogger;
- YouTube;
- Gmail;
Как удалить фотографии и видео
За один раз можно удалить до 1500 фотографий и видео из библиотеки Google Фото или с SD-карты.
- Откройте приложение «Google Фото» на iPhone или iPad.
- Войдите в аккаунт Google.
- Нажмите и удерживайте объект, который хотите переместить в корзину. Можно выбрать несколько объектов.
- Нажмите на значок «Удалить» в верхней части экрана.
Важно!
- Фотографии и видео, которые вы загрузили в Google Фото, а затем удалили, будут храниться в корзине в течение 60 дней.
- Если вы удалите с устройства iPhone или iPad объект, который не загружен в Google Фото, он будет удален без возможности восстановления. Подробнее о том, как включить автозагрузку и синхронизацию…
- Если вы по-прежнему видите в Google Фото объект, который пытались удалить, возможно, он хранится на съемной карте памяти. Попробуйте удалить его в приложении «Галерея».
Выполните следующие действия:
- Откройте приложение «Google Фото» на iPhone или iPad.
- Войдите в аккаунт Google.
- Выберите объекты, которые хотите удалить с iPhone или iPad.
- В правом верхнем углу нажмите на значок «Ещё» выберите Удалить с устройства.
Подробнее об освобождении места на устройстве…
Как восстановить фотографии и видео
Если вы хотите восстановить удаленный объект, проверьте, есть ли он в корзине.
- Откройте приложение «Google Фото» на iPhone или iPad.
- В нижней части экрана нажмите Библиотека Корзина .
- Нажмите и удерживайте объект, который хотите восстановить.
- В нижней части экрана нажмите Восстановить. Фото или видео снова появится:
- в приложении «Галерея» на устройстве;
- в аккаунте Google Фото;
- в альбомах, в которых оно находилось до удаления.
Если объекта нет в корзине, возможно, он был удален без возможности восстановления.
Не можете найти нужное фото или видео?
Если объекта нет в корзине, его нельзя восстановить. Это может произойти в следующих случаях:
- Объект удален более 60 дней назад.
- Вы переместили объект в корзину, а затем очистили ее.
- Вы удалили объект из корзины без возможности восстановления.
- Вы удалили объект из приложения «Галерея» без возможности восстановления, не сохранив его резервную копию.
Чтобы упростить поиск и восстановление фотографий, включите автозагрузку и синхронизацию.
Важно! Если вы не используете аккаунт в течение двух и более лет или хранилище полностью заполнено, это может повлиять на контент.Подробнее…
Нужен легкий путь
Google Фото в сочетании с Apple Photos может свести с ума любого. Это потому, что их работа слишком сложна. Я думаю, что даже Google потерял сюжет. В любом случае, поскольку все продолжает меняться, мы предлагаем сначала удалить только несколько фотографий. Затем проверьте, верно ли вышеперечисленное. Если это так, вы можете пойти и удалить других.
Но я бы хотел, чтобы Google представил простой способ узнать, что происходит, удаляя изображения в Google Фото.
Следующий: Кажется, недостаточно удаления фотографий? Вы хотите удалить приложение Google Фото? Узнайте, что происходит, по указанной ссылке.
Удаляем данную утилиту Гугл Фото
Если вам надоело данное приложение или у вас слишком мало места на внутреннем диске, то это приложение можно удалить. Мы рассмотрим две версии удаления.
- Если данное приложение внедрено в систему на заводе изготовителе, то удалить её будет не легко. Необходим Рут доступ и применение специального приложения, которое позволяет удалять системный софт. Также, можно элементарно спрятать иконку программы, тапнув по ней. После этого, нужно выбрать специальную команду вверху нашего экрана;
- Когда вы лично инсталлировали приложение из Google Play, то достаточно применить простой способ удаления. Проблем возникнуть не должно.
Поднимитесь, Google!
Я бы хотел, чтобы все было по-другому, и чтобы был простой способ удалять фотографии только из Google Фото. К сожалению, сейчас это недоступно. Вам нужно будет либо отключить резервное копирование и синхронизацию для новых изображений, либо использовать описанный выше метод..
Однако хранить фотографии только на телефоне — не лучший вариант. Ваш телефон может быть украден или перестанет работать, и вы потеряете все свои драгоценные воспоминания. Если вы не хотите использовать Google Фото для резервного копирования, вы можете попробовать альтернативы, такие как Prime Photos, Flickr, или использовать облачное хранилище, такое как Google Drive.
Далее: чем Google Диск отличается от Google Фото? Давайте узнаем.
Какой использовать
Google Photos — это приложение для галерей, которое также включает в себя неограниченное хранилище и позволяет вам освободить место на вашем телефоне. Хотя нужно немного пожертвовать качеством, но этого вполне достаточно для обычного пользователя. Вы также получаете дополнительные функции, такие как интеграция с Google Lens и Assistant. Несмотря на то, что приложение «Фотографии» хорошо справляется со своей работой, оно не дотягивает до папок устройства.
В приложениях галереи, напротив, отсутствуют дополнительные функции, но они предлагают удивительную организацию и пользовательский интерфейс для папок устройства. Я бы предложил вам использовать приложение галереи с Google Фото, чтобы использовать оба варианта.
Хотелось бы, чтобы Google немного больше сосредоточился на папках устройств в Google Фото. Если это произойдет, прощайте галерею приложений с моей стороны.
Далее: ваши друзья отслеживают ваши фотографии на вашем телефоне? Посмотрите, как защитить и заблокировать ваши фотографии.
Как выйти из аккаунта на различных устройствах
1.На гаджетах Samsung. Чтобы закрыть профиль на телефоне или планшете, нужно перейти в «Настройки» девайса, выбрать пункт меню «Облако и учетные записи» – «Учетные записи». Находим среди активных профилей слово Google и нажимаем на него. Затем выбираем учетную запись, которую хотим удалить с телефона, если их несколько.
Кликаем на указанный адрес почты, чтобы открыть ее настройки. В верхнем правом углу будет размещена кнопка с тремя вертикальными точками, при нажатии на которую появится выпадающее меню. В нем выбираем «Удалить уч. запись».
После выполнения этих действий произойдет автоматический выход во всех сервисах. Открыв Google Play, нужно будет снова в нем авторизоваться под логином и паролем. И если пользователь больше не хочет использовать удаленную учетку, можно войти под любым другим профилем.
Еще один способ, помогающий выйти из аккаунта Google – это возврат к заводским настройкам. Он является радикальным, так как будут удалены не только профили от гугл, но и все пользовательские данные. Использовать его лучше, если вы планируете продать или подарить телефон другому человеку.
Чтобы выходить таким методом, нужно в настройках смартфона перейти в подраздел «Общие настройки» – «Сброс». Здесь можно сбросить параметры Сети, настройки приложений и данные. Выбираем последний пункт и следуем подсказкам системы.
2.На Хiaomi. Действия, которые нужно совершить на этом девайсе, аналогичны, так как выпускаются на android. Чтобы сделать это через настройки, нужно зайти в них и выбрать «Другие аккаунты» внизу экрана. В появившемся списке выбираем Гугл и кликаем по круглой кнопке «Еще». Появится опция синхронизации и удаления, выбираем последнюю.
Если же есть необходимость не только выйти из аккаунта Гугл на андроиде, но и почистить телефон от данных, можно выполнить сброс настроек до заводских. Для этого выбираем пункт «Расширенные настройки» – «Восстановление и сброс». В появившемся списке выбираем «Сбросить настройки» – «Личный данные».
При выборе такого способа произойдет 100% удаление записи с телефона или планшета, но при этом сервер сохранит информацию по данному профилю для дальнейшего его восстановления и использования.
3.На компьютере. Для удаления учетной записи на компьютере выйдите из Google. Рассмотрим, как это сделать на примере Chrome. Итак, открываем браузер и кликаем по значку профиля
При этом можно также отключить синхронизацию. Чтобы сделать это, нужно нажать на значок профиля и кликнуть по опции «Синхронизация с …, где «…» – адрес электронной почты. Выбираем раздел «Пользователи» и нажимаем кнопку «Отключить».
Читать еще: Как разблокировать телефон гугл
Часть 1 : Как удалить картинку с камеры
Используя приложение «Камера», вы можете просматривать один эскиз за раз. Поэтому, если вас не устраивает определенное изображение, вы можете удалить это изображение из Android с помощью камеры напрямую.
Шаг 1 , Приложение Open Camera
Включите свой телефон Android и откройте приложение Камера. Вы можете выбрать значок миниатюры или стрелку назад, чтобы увидеть только что сделанную фотографию.
Шаг 2 , Удалить фото с камеры на Android
Позже выберите значок «Удалить» внизу. Затем вы можете удалить изображение с вашего телефона Android успешно.
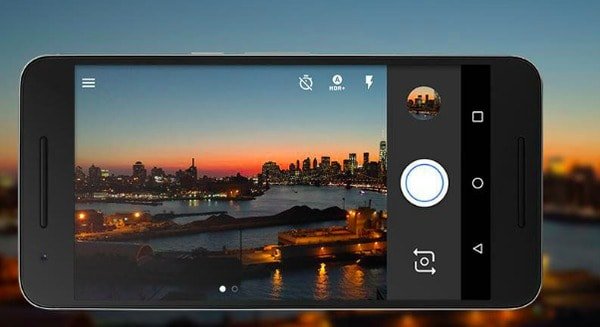
Имейте в виду, что вы можете удалить только одну фотографию с помощью приложения Камера за раз. Поэтому, если вы хотите стереть несколько изображений Android, вам лучше использовать другие приложения для удаления фотографий.
Как внести изменения в альбом
Как изменить расположение объектов
Порядок расположения фотографий, видеороликов, текста и мест съемки можно изменить с помощью перетаскивания.
- Откройте приложение «Google Фото» на устройстве Android.
- Войдите в аккаунт Google.
- Откройте альбом.
- В правом верхнем углу нажмите на значок «Ещё» выберите Редактировать альбом.
- В правом верхнем углу нажмите на значок , чтобы отсортировать фотографии и видео по времени их создания или добавления.
- Нажмите на значок «Готово» .
Как добавить, загрузить или удалить фотографию или видео
Как добавить объект
- Откройте приложение «Google Фото» на устройстве Android.
- Войдите в аккаунт Google.
- Откройте альбом.
- В правом верхнем углу нажмите на значок «Добавить в альбом» .
- Выберите объекты, которые хотите добавить.
- В правом верхнем углу нажмите ГОТОВО.
Как включить автоматическое добавление фотографий
Если вы выберете несколько людей, то в альбом будут автоматически добавляться все снимки, на которых есть хотя бы один из них.
- Откройте приложение «Google Фото» на устройстве Android.
- Войдите в аккаунт Google.
- Откройте альбом.
- В правом верхнем углу нажмите на значок «Ещё» выберите Настройки Добавить .
- Выберите нужные группы по лицам.
- В правом верхнем углу нажмите Подтвердить.
Каждый раз при добавлении новой фотографии в альбом вы будете получать уведомление. Чтобы отказаться от них, установите переключатель Уведомления в положение ВЫКЛ.
Как отключить автоматическое добавление фотографий
- Откройте приложение «Google Фото» на устройстве Android.
- Войдите в аккаунт Google.
- Откройте альбом.
- В правом верхнем углу экрана нажмите на значок «Ещё» выберите Настройки.
- В разделе «Автодобавление фото» нажмите на фотографию человека.
- Нажмите Да.
В результате новые фотографии с этим человеком перестанут появляться в альбоме, но уже добавленные останутся.
Примечание. Технология группировки по лицам не идеальна. Иногда в альбомах могут появляться фотографии, на которых нет ни одного из выбранных вами людей.
Как удалить объект
- Откройте приложение «Google Фото» на устройстве Android.
- Войдите в аккаунт Google.
- Откройте альбом.
- В правом верхнем углу нажмите на значок «Ещё» выберите Редактировать альбом.
- На объектах, которые вы хотите удалить, нажмите на значок «Удалить» . Все удаленные из альбомов фотографии и видео останутся в библиотеке Google Фото, пока вы не удалите их из основного раздела «Фото».
- Нажмите на значок «Готово» .
Как добавить или удалить карты и места съемки
Как добавить место съемки
В созданные вами альбомы можно добавить карты и места съемки. Эта информация станет доступна всем, с кем вы поделитесь альбомом.
- Откройте приложение «Google Фото» на устройстве Android.
- Войдите в аккаунт Google.
- Откройте альбом.
- В правом верхнем углу нажмите на значок «Ещё» выберите Редактировать альбом.
- Нажмите на значок «Место съемки» .
- Выберите, что вы хотите добавить.
- Чтобы добавить одно место съемки, выберите Место.
- Чтобы добавить карту своих перемещений, выберите Карту.
- Чтобы добавить места и карты, предложенные Google Фото, выберите Места/карты (автоматически).
- Нажмите на значок «Готово» .
- Чтобы изменить расположение поля с местом съемки в альбоме, нажмите на значок «Ещё» выберите Редактировать альбом перетащите поле к нужной фотографии нажмите «Готово» .
Как удалить место съемки
- Откройте приложение «Google Фото» на устройстве Android.
- Войдите в аккаунт Google.
- Откройте альбом.
- В правом верхнем углу нажмите на значок «Ещё» выберите Редактировать альбом.
- В левом верхнем углу места съемки, которое вы хотите удалить, нажмите на значок «Удалить» .
- Нажмите на значок «Готово» .
Как добавить, изменить или удалить текст
Как добавить текст
- Откройте приложение «Google Фото» на устройстве Android.
- Войдите в аккаунт Google.
- Откройте альбом.
- В правом верхнем углу нажмите на значок «Ещё» выберите Редактировать альбом.
- Нажмите на значок «Текст» .
- Добавьте текст и нажмите на значок «Готово» .
- Чтобы изменить расположение текстового поля, нажмите на значок «Ещё» Редактировать альбом перетащите поле к нужной фотографии нажмите «Готово» .
Как изменить или удалить текст
- Откройте приложение «Google Фото» на устройстве Android.
- Войдите в аккаунт Google.
- Откройте альбом.
- В правом верхнем углу нажмите на значок «Ещё» выберите Редактировать альбом.
- Чтобы изменить текст, нажмите на него и введите новый.
- Чтобы удалить текст, нажмите на значок «Удалить» .
- Нажмите на значок «Готово» .
Как удалить альбом
- Откройте приложение «Google Фото» на устройстве Android.
- Войдите в аккаунт Google.
- Откройте альбом.
- В правом верхнем углу нажмите на значок «Ещё» выберите Удалить альбом. Все фотографии и видео из альбома останутся в библиотеке Google Фото, пока вы не удалите их из основного раздела «Фото».