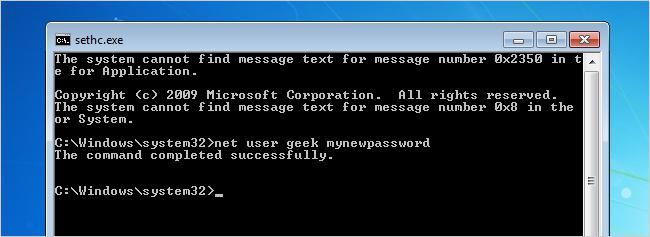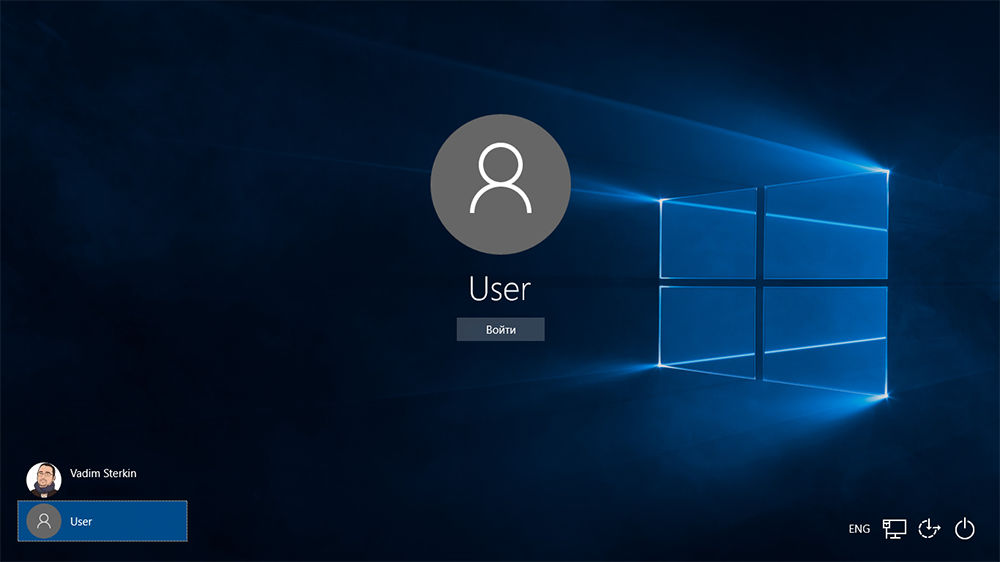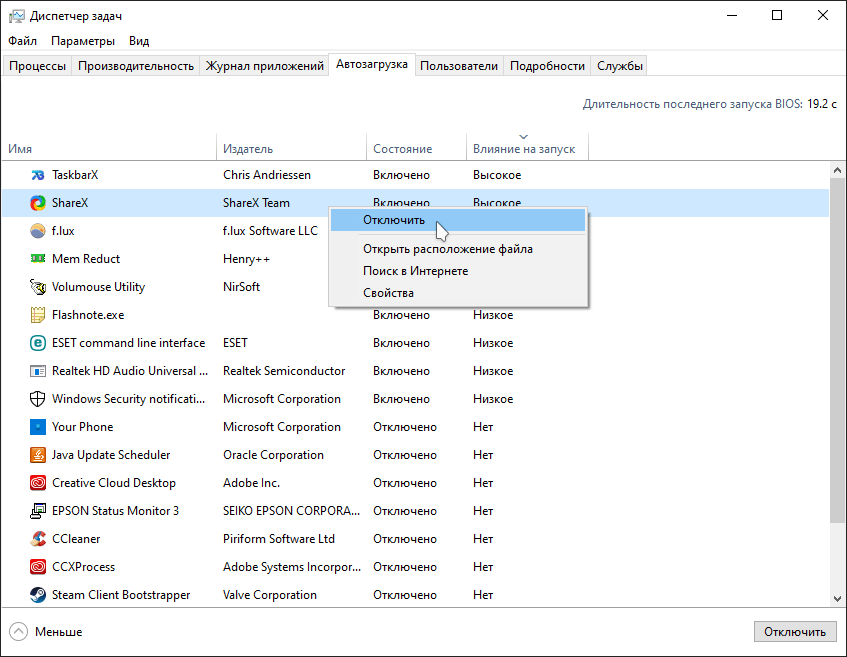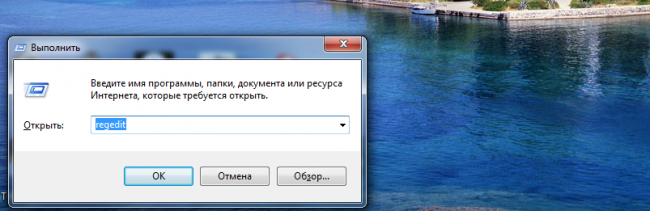Убираем пароль с компьютера
Содержание:
- Как разблокировать ноутбук под управлением windows, если забыл пароль.
- Как действовать, если пароль утерян
- Использование графического интерфейса Windows
- Ваш компьютер заблокирован МВД (ФСБ) России — вирус
- Как разблокировать ноутбук, если забыл пароль: 4 способа
- Как снять блокировку с ноутбука
- Как удалить вирусный баннер
- Сброс Lenovo пароль с помощью восстановления пароля Windows UUKeys
- Как удалить пароль Windows 8
- Как удалить вирусный баннер
Как разблокировать ноутбук под управлением windows, если забыл пароль.
В данной статье рассмотрены два простых способа восстановить пароль и разблокировать систему windows. Первый использует вход в безопасном режиме от имени администратора с помощью биоса, после чего следует смена текущего пароля для указанного пользователя.
Второй метод осуществляется с помощью специализированного программного обеспечения для взлома учетной записи.
Наиболее тривиальный и простой способ зайти в систему, если забыл пароль своей учетной записи – через безопасный режим. Вы можете полностью убрать пароль от ноутбука или изменить его на более простой. Старый знать в этом случае совершенно необязательно.
Вход в безопасный режим
Если вы хотите выполнить данную операцию, вам необходимо делать следующее:
- Включить персональный компьютер (или перезагрузить ноутбук, если он включен).
- Дождитесь короткого звукового сигнала Биоса (одиночный высокий гудок).
- Начинайте нажимать клавишу F8. Вообще, ее достаточно нажать 1 раз в определенный правильный момент, но гораздо надежнее будет перестраховаться. От лишних нажатий ничего произойти не может.
- Перед вами должен загрузиться экран со списком доступных режимов запуска windows. Если компьютер начал просто загружать систему, как обычно, — значит, вы что-то сделали не так. В этом случае необходимо повторить пункты 1-3.
- Вам необходим вход в «безопасный режим». Также можно в режим с поддержкой командной строки, если вам удобно с ней работать. Выберите нужный с помощью стрелок и нажмите Энтер.
- Подождите, пока компьютер загрузит систему, после чего вам понадобится выполнить вход от имени учетной записи администратора. Пароля на ней по умолчанию нет. Если же вы или другие пользователи изменяли конфигурации компьютера – войти подобным образом у вас не получится.
- Нажмите «Ok» в окне, приветствующем вас в диагностическом режиме.
Как удалить пароль пользователя в учетной записи администратора
В режиме диагностики вы сможете работать на ноутбуке, практически как в обычной ОС. Однако многих привычных функций здесь не будет. Первое, что бросится в глаза – это отсутствие драйвера на графический адаптер. Здесь пользователь может удалить пароль, который он забыл, от имени администратора. Для этого необходимо делать следующее:
- Запустить меню «Пуск» с помощью соответствующей кнопки с флажком в левой части панели быстрого доступа или нажатием клавиши windows.
- Открыть «Панель управления».
- Зайти в категорию «Учетные записи пользователя».
- В представленном списке отыскать нужный юзеру аккаунт, пароль от которого он забыл.
- В левой части окна расположен список доступных функций. Необходимо выбрать пункт «Изменить пароль».
- Новую информацию нужно ввести дважды. В случае если вы хотите удалить пароль, требуется оставить оба поля пустыми.
- Далее надо щелкнуть по кнопке «Save» («Сохранить»).
- Перезагрузите ноутбук или компьютер.
Командная строка администратора
Аналогичные действия можно сделать немного быстрее, если вас не пугает отсутствие графического интерфейса. В этом может помочь консоль, запущенная на аккаунте администратора. Делать необходимо следующее:
- С помощью одновременного нажатия клавиш Win + R (в русской раскладке это буква «К») вызовите диалог «Выполнить».
- Введите «cmd» в пустое текстовое поле и нажмите Энтер.
- В открывшейся от имени администратора консоли нужно написать «net user *имя_учетной_записи* *новый_пароль*» без кавычек и нажать Enter.
Данные будут изменены, после чего можно перезапускать ноутбук и выполнять вход в операционную систему.
Утилита Ophcrack
Этот софт предназначен для взлома утерянных паролей. С его помощью можно легко разблокировать доступ к системе. Запускать Ophcrack можно как на разнообразных платформах, так и в виде LiveCD. Это может быть полезно, если у вас есть только одна учетка, вход в которую сейчас невозможен.
Образ LiveCD необходимо установить на загрузочную флешку (например, с помощью утилиты UltraISO). После этого нужно перезагрузить компьютер, зайти в настройки BIOS и выбрать загрузку с флешки.
На главном экране пользователи смогут выбрать между графическим (Graphic Mode)и текстовым (Text mode) режимом.
Текстовый режим работает быстрее и стабильнее графического, поэтому лучше работать с его помощью. Перейдите в него, подождите немного, пока программа будет подбирать утерянный пароль. После этого вы можете войти в windows и убрать его в настройках.
Как действовать, если пароль утерян
Ситуация осложняется, если пользователь забыл комбинацию.
С помощью мастера паролей
Есть специальный портал, генерирующий код сброса. Он поможет независимо оттого, запускается Windows или нет. Если запуск ОС заблокирован – придется заходить на ресурс с иного устройства.
Перейдем к действиям. Вводим несколько раз в строке входа в БИОС любые символы. На экране появится текст «System Disabled», что означает блокировку системы. В конце сообщения есть несколько цифр.
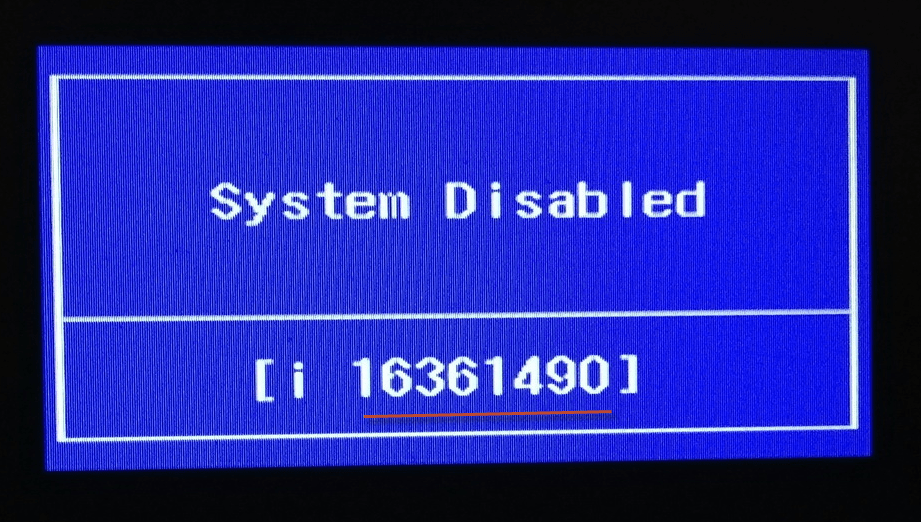
Запишем эти значения. Они потребуются для генерации нового пароля.
Зайдем на ресурс BIOS Master Password Generator. Вводим записанный ранее номер, нажимаем кнопку Get password.

Просматриваем предоставленные сайтом данные. Воспользуемся только теми результатами, которые наиболее близки к номеру модели ПК.
Манипуляции с элементом питания
Материнская плата снабжается батарейкой. Во многих устройствах все настройки БИОС хранятся на этом элементе.
Снимаем заднюю крышку ноутбука, находим плату и батарейку на ней.
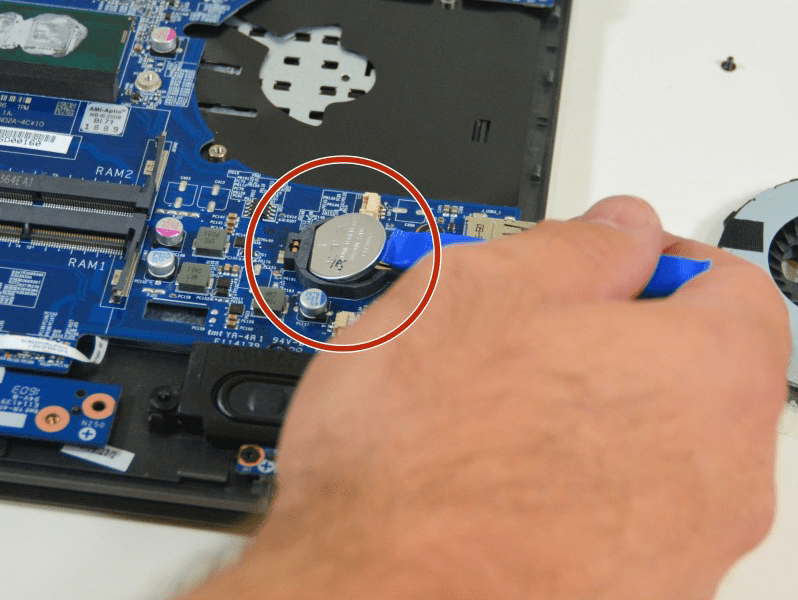 Батарейка на материнской плате
Батарейка на материнской плате
Дальше есть 2 варианта:
- извлекаем элемент и оставляем примерно на 24 часа, за это время память на нем сотрется;
- более быстрый и практичный прием – замкнем контакты батарейки, в течение 1-2 часов ее можно ставить на место.
Заметим, что самый сложный момент – это извлечение детали
Материнская плата часто располагается глубоко в корпусе, что потребует осторожности
Аварийная кнопка СMOS
Эта клавиша, как и батарейка, встроена в материнскую плату. Она специально предназначается для стирания информации БИОС. Точное ее расположение указано в инструкции к плате или на сайте изготовителя.
 Кнопка сброса
Кнопка сброса
Деталь выполняется в виде кнопки или разъемов. Сложность работ связана с ее местонахождением, как и в случае с элементом питания.
Просто нажимаем на кнопку. Пароль немедленно сбрасывается.
Специальные программы
Приложения пригодятся, если при потере пароля сохранилась возможность запускать Windows.
Утилита CMOS DE-Animator, новая версия работает с 86- и 64-разрядными платформами. Поддерживает только английский язык. Приводит контрольные суммы CMOS памяти к недействительным значениям. Благодаря этому все настройки (в их числе пароли) обнуляются.

Правой кнопкой мыши жмем на значке программы. Выбираем «Запуск от имени администратора».
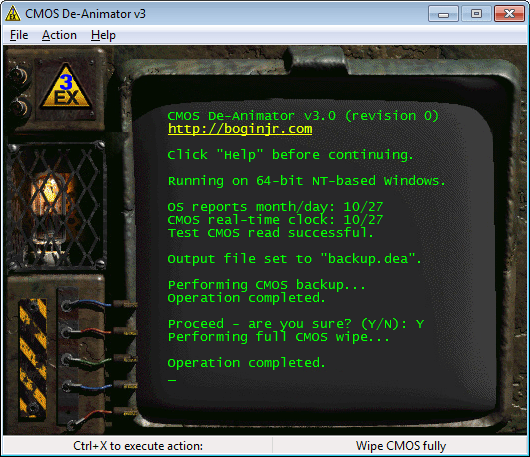 Окно программы
Окно программы
Щелкаем кнопку «Продолжить», перезапускаем ПК. На входе появится сообщение об ошибочной контрольной сумме. Теперь БИОС становится доступным без ввода пароля.
В случае недоверия к такому софту, есть другой метод. Зайдем на блог «Dogbert». Здесь содержится информация о различных марках ноутбуков.
Набираем в поисковике нужный бренд.
 Воспользуемся поисковой строкой
Воспользуемся поисковой строкой
Откроется статья с таблицей, в ней будут активные ссылки на подходящие приложения.
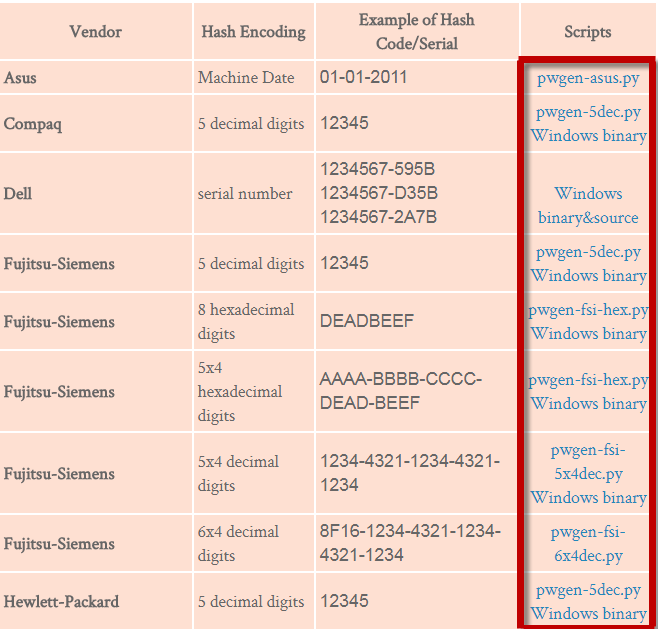 Фрагмент таблицы
Фрагмент таблицы
Недостатки: здесь представлена только часть производителей электроники. Последняя публикация датируется 2016 годом. Тексты есть только на английском языке.
Загрузим и установим инструмент. В его рабочем окне вводим записанный ранее цифровой номер, нажмем Enter. Через некоторое время будет создан универсальный пароль. Используем его для сброса БИОС.
Другие методы
Есть альтернатива – это запросы MC-DOS. Они делают некорректными контрольные суммы памяти. Используются в двух вариантах:
- специальное ПО (Free DOS) записывают на съемный носитель (либо диск), затем действуют с помощью командной строки;
- командная строка запускается от имени администратора непосредственно в Windows (через поисковую строку кнопки ПУСК).
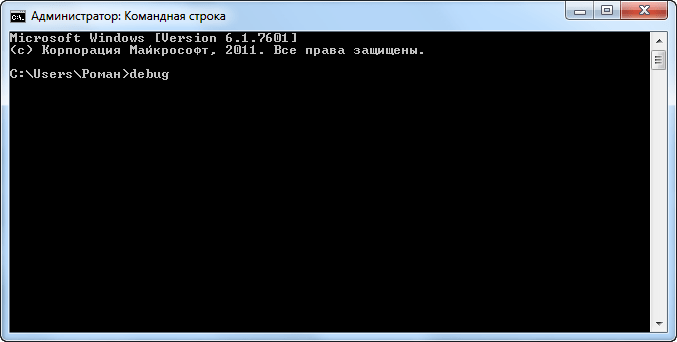
В окне последовательно вводим команды (не забудем, что «o» – это буква):
- debug
- o 70 2E
- o 71 FF
- quit
Перезагружаем аппарат. Убедимся, что настройки установились по умолчанию.
Потеря кода от входа в БИОС осложняет задачи пользователя. Ведь методы сброса пароля обладают разной эффективностью, в зависимости от конкретной модели. Попробуем решить вопрос своими силами. Если же по каким-то причинам перечисленные способы не сработают, поможет обращение в сервисный центр.
Использование графического интерфейса Windows
Если при входе в систему было обнаружено, что вводимый пароль не подходит, это не всегда означает, что пользователь его забыл. Первое, что нужно делать, посмотреть, какой язык на ноутбуке используется по умолчанию. Например, если ключ был задан на английском, а стандартным языком является русский, то вам потребуется его изменить, нажав на клавиатуре Alt+Shift (Ctrl+Shift) или подведя курсор на иконку языковой панели и выбрав требуемую раскладку.
Если с языком все в порядке, проверьте, не нажата ли клавиша CapsLock, так как при вводе пароля регистр имеет значение. Также не лишним будет кликнуть по вопросительному знаку, находящемуся возле строки ввода. Обычно при установке нового ключа пользователи делают себе подсказку, позволяющую узнать, какой на ноутбуке стоит пароль (например, девичья фамилия матери).
Не обнаружив никаких проблем ни с раскладкой, ни с регистром, можно попытаться сбросить или изменить пароль в меню «Учетные записи пользователей». Данный способ позволяет разблокировать доступ только к гостевому аккаунту, то есть запись с правами Администратора взломать не получится.
Чтобы сбросить пароль от гостевого аккаунта, нужно делать следующее:
- Войти в систему с правами Администратора.
- В окне «Выполнить» (находится в меню «Пуск» или вызывается сочетанием клавиш Win+R) ввести cmd.
- Попав в командную строку, прописать control userpasswords2. Это позволит зайти во вкладку «Учетные записи пользователей».
- В окне «Пользователи» выбрать аккаунт, доступ к которому нужно разблокировать, и убрать имеющуюся галочку. Затем нажать Ok.
- В появившемся окне, если требуется, задать новый пароль или оставить соответствующие поля незаполненными.
Делать больше ничего не нужно. Теперь при входе в систему из гостевого аккаунта вводить ключ не потребуется.
Ваш компьютер заблокирован МВД (ФСБ) России — вирус
Некоторые пользователи интернет, посещающие сомнительные сайты, сталкиваются с проблемой, в результате которой видят вот такую надпись: «Ваш компьютер заблокирован МВД | ФСБ (России, Украины, Беларуси) за просмотр…», в которой требуется заплатить штраф. И разблокировать компьютер естественно не получается.
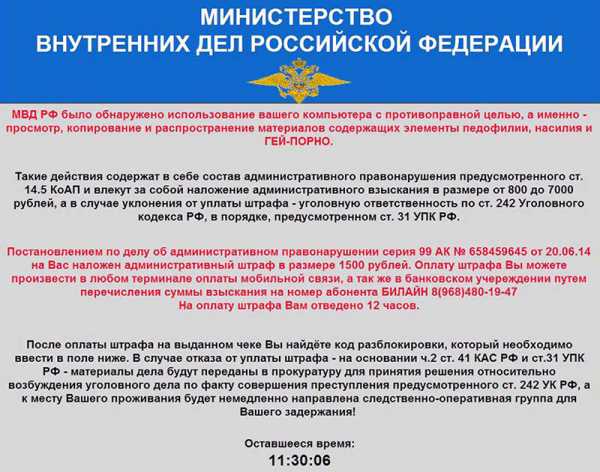
Что делать если МВД | ФСБ заблокировал? Нужно ли платить штраф?
Прежде всего, не стоит паниковать. И ни в коем случае нельзя платить штраф. Ведь эта надпись, всего-навсего действие вируса вымогателя. Уполномоченные органы никак не причастны к этому. Да и где это видано, что бы штрафы оплачивались исключительно с помощью мобильного оператора Билайн?
Кстати, надпись может отличаться, как и способ оплаты. В некоторых случаях штраф необходимо оплачивать путем перевода денег на номер МТС, или же на кошелек WebMoney. Да и фигурирующий исполнительный орган может другой.
Так же подобная проблема возникает на телефонах и планшетах на Андроид.
Как разблокировать и удалить вирус вымогатель МВД | ФСБ
Модификаций данного вируса очень много, все они разные, единственное, что их объединяет – упоминание МВД РФ, РБ или Украины. Поэтому и бороться с ними нужно по-разному.
Ниже приведу 2 инструкции, которые помогут разблокировать и удалить вирус вымогатель МВД, ФСБ.
Если заблокирован непосредственно компьютер
Если вы видите надпись «Ваш компьютер заблокирован МВД…» на этапе выбора пользователя в Windows, при этом в саму систему Windows (к рабочему столу) вас не пускает, то следует разблокировать его таким способом:
- Перезагрузить компьютер в безопасном режиме. Для этого при перезагрузке системы нужно непрерывно нажимать клавишу F8. Кстати, перезагрузить компьютер стандартным способом не получится, в Виндовс же не пускает. Поэтому нужно будет сделать долгое нажатие кнопки Power, той, которой вы включаете ПК.
- Далее нужно сделать восстановление системы. Зайдите в меню «Пуск – Все программы – Стандартные – Служебные» и там найдете пункт «Восстановление системы». Так же можно просто вбить надпись «Восстановление системы» в строку поиска, расположенной в меню «Пуск». Выберите дату ранней точки восстановления, при которой вы точно помните, что компьютер работал нормально. Запустите процесс.
Если вдруг по каким-либо причинам сделать восстановление системы не получилось, или же проблема с надписью «Ваш компьютер заблокирован МВД» не решилась, то пойдем другим путем:
- Снова запустите компьютер в безопасном режиме, но только нужно выбрать «Безопасный режим с загрузкой сетевых драйверов», так как интернет понадобиться.
- Скачайте и установите бесплатный антивирус Avast. Сделайте полную проверку всего ПК, удалите вирусы.
- Скачайте Dr.Web CureIt. Сделайте проверку, удалите вирусы.
- Скачайте и установите Malwarebytes Anti-Malware. Опять же, просканируйте ПК и удалите вирусы.
- В завершении скачайте AdwCleaner. Небольшая утилита, не требующая установки, которая находит и удаляет различное рекламное ПО, чистит реестр, удаляет «левые» процессы из планировщика и т.д.
Этот комплект мер поможет удалить вирус вымогатель «Ваш компьютер заблокирован МВД».
Ваш компьютер заблокирован МВД – в браузере
Если вы видите надпись «Ваш компьютер заблокирован МВД» в браузере, то тут дела обстоят намного проще. Скорее всего, это даже не вирус. Просто скрипт на сайте, вызывающий баннер, его разблокировать очень просто.
Порядок действий:
- Нужно вызвать диспетчер задач. Нажмите одновременно клавиши Ctrl Alt Del (Delete). Завершите процессы, вызванные браузером.
- Снова запустить браузер, но, не дожидаясь загрузки сайта нужно закрыть окно того сайта, при посещении которого и вылезла надпись «Ваш компьютер заблокирован МВД». Для быстрого закрытия вкладок можно использовать горячие клавиши Ctrl W.
- Если вдруг вы не успеваете закрыть сайт, при повторном запуске браузера, то предварительно следует отключиться от сети Интернет.
- Обязательно нужно очистить кэш браузера. Сделать это можно нажав комбинацию клавиш Ctrl H.
- Нужно зайти в настройки браузера и изменить стартовую страницу.
Вот и все, эти 5 простых шагов помогут вам разблокировать браузер и избавят от сообщения «Ваш компьютер заблокирован МВД России».
А в следующей статье я расскажу, как бороться с подобным вирусом вымогателем, требующим заплатить штраф, выскакивающим на телефоне или планшете под управлением Андроид.
Как разблокировать ноутбук, если забыл пароль: 4 способа
Всем привет! Восстановить доступ к учетной записи заблокированного из-за забытого пароля ноутбука операционная система Windows разрешает кучей способов: через панель управления, с помощью командной строки, в безопасном режиме
Вне зависимости от выбранного инструмента важно не паниковать – из-за блокировки не нужно переустанавливать ОС или экстренно переносить данные с жестких дисков. Пароль восстанавливается быстро и без каких-либо последствий
Сброс пароля через «Безопасный режим»
Как разблокировать ноутбук, если забыл пароль, если авторизация при запуске Windows приводит к ошибке, а добавить гостевой профиль невозможно из-за ограничений и дополнительной защиты ОС? С помощью «Безопасного режима»! Специальный режим загрузки поможет попасть в систему без ввода конфиденциальной информации, а, значит, появится шанс вручную поменять пароль, сохранить изменения и снять блокировку. Точный порядок действий выглядит следующим образом:
- Перезагрузка компьютера, активация меню с вариантами загрузки Windows с помощью клавиши F8 на клавиатуре.
- В появившемся списке нужен вариант «Безопасный режим», но подойдут и альтернативы, вроде загрузки с сетевыми драйверами или командной строкой для добавления новой конфиденциальной информации поверх старой в текстовом режиме (о том, как сбросить пароль на ноутбуке через интерпретатор в Windows – ниже).
- Как действовать дальше – зависит от желаемого результата, сложности добавленного ранее пароля и необходимого уровня защиты. Можно воспользоваться «Панелью управления», сторонним софтом или даже методом ручного подбора.
Командная строка и смена параметров защиты
Если восстановить пароль на ноутбуке нельзя с помощью «Безопасного режима» или в разделе с «Учетными записями» в Windows, то почему бы не присвоить профилю «Администратора» новую конфиденциальную информацию, заменив старую? Добавляются альтернативные значения в ячейки «Логин» и «Пароль» в командной строке, вызываемой через поиск в меню «Пуск» (желательно запускать интерпретатор с правами администратора).
В появившейся строке остается набрать комбинацию:
Вместо «MyLogin» – необходимо ввести имя профиля (указывается рядом с пустующей строкой или выводится через команду «net user»), а под NewPassword – подставить пароль (разделять буквы, символы или цифры пробелом нельзя!).
Изменения принимаются автоматически. После перезагрузки новый пароль администратора разблокирует доступ к Виндовс на ноутбуке или компьютере.
Как сбросить пароль с помощью стороннего ПО
Часто ручное восстановление забытого пароля в Windows занимает или слишком много времени или не приводит к долгожданным результатам – ноутбук остается заблокированным, а авторизация заканчивается ошибкой. Исправить ситуацию поможет программа Ophcrack – софтверный инструмент, в полуавтоматическом режиме подбирающий конфиденциальную информацию и справляющийся с защитой на ПК с Windows, Linux и даже MacOS.
«Взламывать» систему через Ophcrack разработчики предлагают после загрузки ноутбука или компьютера с помощью графического интерфейса. Понадобится вкладка «Load» на панели быстрого доступа сверху, а затем пункт контекстного меню «Local SAM with samdump2» – собирающий информацию о каждом профиле, добавленном в Windows, Linux или MacOS. Дальше останется нажать на кнопку «Crack» и подождать, пока «Ophcrack» не найдет информацию о защитных комбинациях.
Альтернативный вариант действий – загрузить версию Live CD, которая пригодится на стадии загрузки ноутбука или компьютера (на случай, если через гостевой профиль авторизация недоступна). Для восстановления из-под системы понадобится пустой CD или DVD-диск, или USB-накопитель, а также сервис «Rufus», с легкостью записывающий информацию на сменные носители. Как действовать дальше – зависит от типа BIOS или UEFI: в некоторых случаях придется выбирать, с чего грузиться ОС, но чаще возможность переключиться на нужный накопитель появляется автоматически.
Последний шаг – выбрать пункт «Ophcrack Graphic Mode-Automati». Через секунду на экране появится стандартный графический интерфейс и список обнаруженных учетных записей. В том числе и об «Администраторе». Рядом появится хэш-сумма, информация о типе выбранной защиты и ячейки с паролем, которые могут пустовать, пока не выбран сценарий «Crack» или ранее проводилась процедура «Delete».
Как снять блокировку с ноутбука
Не секрет, что просторы интернета кишат вирусами, поэтому пользователи должны уметь избавляться от этих вредных для устройства программ. Некоторые вирусные программы могут блокировать доступ входа в систему. Высвечивается на экране предложение отправки платного СМС на трёх- или четырёхзначный номер, чтобы получить код для разблокировки доступа. Не следует вестись на это “выгодное предложение”. Снимать блокировку вашего ноутбука необходимо собственными усилиями.
1 Самые простенькие баннеры легко удалить, стоит всего вручную ввести на клавиатуре ноута разные комбинации.
2 Сначала пробуем мышкой, подведя стрелку к “Активировать” или “Отправить”, нажать на эту кнопку на экране. И не нужно вводить никаких кодов, бывает, помогает: окно закрывается, блокировка снимается. Ещё жмём на “ESK”, не получилось – “ALT” – “F4”. Не действуют и эти кнопки, поклацайте мышкой по баннерам на экране, часто там бывают скрытые кнопки.
3 Если на ноутбуке установлена Windows XP, то диск Live CD избавит от ненавистного вируса. Для этого вставьте его в привод, при загрузке устройства кликните на “F2”. Выберите в высветившемся окне “DVD Rom”, затем кликните на “Восстановление запуска” или “системы”. После нажатия клавиши “Восстановление системы” сделайте выбор: какую контрольную точку вы хотите восстановить.
4 Для Windows 7 надо провести такие же действия, как и для XP. Отличие в том, что использовать необходимо установочный диск этой “винды”. И когда всплывёт окно с кнопкой “Установить”, кликните на “Восстановление системы” и далее выберите “Восстановление запуска”.
5 При отсутствии нужных дисков для исправления неполадок придётся искать код разблокировки. Нужен интернет и другое компьютерное устройство. Существуют специальные сайты для этого, например: https://www.drweb.com/xperf/unlocker/, здесь можно по картинке баннера определить код. После чего вставляете его в окошко – и вход в систему свободен.
При возникновении блокировки вашего ноутбука сохраняйте спокойствие и не верьте тому, что будет там написано, а выполняйте инструкцию, написанную выше. Проблема обязательно решится.
Как удалить вирусный баннер
Вирусный баннер – это особая программа, которая занимает почти весь экран монитора, блокируя тем самым работу на устройстве, так как закрыть ее или сдвинуть с места невозможно. Но от нее можно избавиться другими способами.
Самым лучшим вариантом будут программы от антивирусов Касперского или Dr.Web. Эти программы представляют услуги под названием Deblocker. К сожалению, этот способ является платным, но надежным. К тому же имеется вероятность того, что антивирусы смогут «излечить» программы, которые поразил вирус.
Для другого способа понадобиться второй ноутбук или стационарный компьютер. Следует соединить два устройства между собой и проверить вторым устройством поврежденный ноутбук при помощи антивируса, после окончания проверки следует удалить все найденные вирусы и перезагрузить ноутбук. Проблема должна исчезнуть.
Сброс Lenovo пароль с помощью восстановления пароля Windows UUKeys
Если вы не можете войти в учетную запись Microsoft, то на самом деле вам не о чем беспокоиться, потому что вы можете найти очень хорошее программное обеспечение для восстановления пароля Windows, доступное на рынке. UUkeys Windows Password Recovery является одним из лучших программ, которые вы можете использовать. Оно позволяет вам легко сбросить пароль для Windows 10, 8 / 8.1, Windows 7 / Vista / XP / NT. Лучшая часть этого программного обеспечения заключается в том, что вам не нужны какие-либо технические знания для использования этой программы.
Что вам нужно:
Учебное пособие по восстановлению пароля Lenovo с помощью UUkeys
В следующем учебном пособии мы покажем вам все детали, необходимые для успешного сброса пароля для компьютера Lenovo. Независимо от того, насколько сложным будет пароль, вы восстановите пароль и получите доступ к заблокированному компьютеру.
Шаг 1: Установка и запуск UUkeys Восстановление пароля Windows на обычном компьютере
Самое первое, что вам нужно сделать, это загрузить программное обеспечение с сайта и установить его на обычный компьютер, доступ к которому вы можете получить с разрешения администратора.
После установки вам необходимо запустить программу на этом компьютере. Пользовательский интерфейс этой программы довольно легок и понятен.
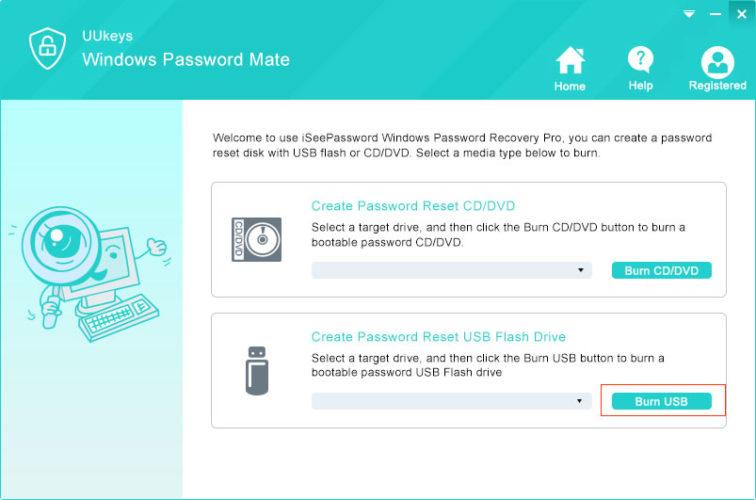
Шаг 2: Создайте диск восстановления пароля Lenovo с USB-накопителем
Как указано в его названии, диск сброса пароля – это физический носитель, на котором хранятся необходимые программы, которые помогут нам восстановить пароль на компьютере под управлением Windows. Буквально вы можете сделать это с CD, DVD или USB-накопителем. Это ваш собственный выбор что использовать. В этом примере я возьму USB-диск в качестве примера, так как его гораздо проще сделать. Если вы решили использовать CD или DVD, шаги будут одинаковыми.
Вставьте USB-накопитель на этот обычный компьютер и убедитесь, что он распознается компьютером. Помните имя привода USB-накопителя. На главном экране выберите правильное имя из выпадающего списка. После выбора нажмите « Записать USB », чтобы начать процесс создания диска для сброса пароля. Запись на флешку сделается за несколько минут. Наконец, извлеките USB-накопитель и вставьте эту флешку с USB-накопителем на заблокированный компьютер.

Для обычного компьютера Lenovo первое загрузочное устройство обычно устанавливается на жесткий диск, и вам необходимо изменить его на USB-накопитель. Таким образом, мы можем загрузить программу и сбросить lenovo пароль. Чтобы изменить порядок загрузки, вам нужно сначала войти в настройки BIOS, там есть меню загрузки, которое вы можете увидеть. С помощью клавиш со стрелками измените порядок загрузки. Ниже приведены детали:
Включите компьютер с защитой паролем и нажмите F12, когда загрузится первый экран. Затем во всплывающем меню выберите имя USB-накопителя. В это время компьютер начнет загрузку с этого устройства временно.
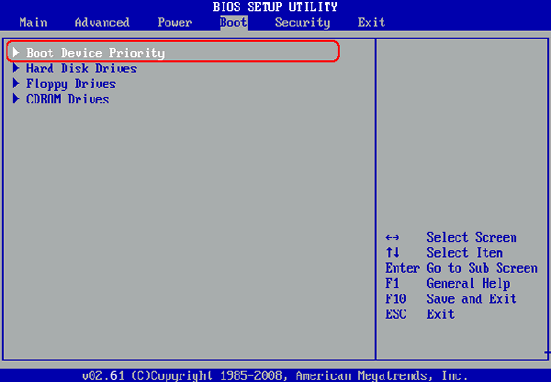
Шаг 4: Сбросьте пароль для ноутбука Lenovo для выбранного аккаунта.
Когда загрузился диск сброса, графический пользовательский интерфейс отобразится на главном экране. Очень просто понять, как это происходит. В списке учетных записей выберите тот, у которого вы хотите сбросить пароль, обычно это администратор. Нажмите кнопку « Сбросить пароль » на шаге 3. Через несколько секунд пароль для входа в систему будет пустым.
Теперь нажмите « Перезагрузка » и извлеките диск сброса пароля. Когда компьютер загружается снова, для входа в систему не будет пароля. Теперь вы можете без проблем получить доступ к компьютеру.

Как удалить пароль Windows 8
07.11.2013 windows
Вопрос о том, как удалить пароль в Windows 8 пользуется популярностью у пользователей новой операционной системы. Правда, задают его сразу в двух контекстах: как убрать запрос пароля для входа в систему и как вообще удалить пароль, если забыл его.
В этой инструкции рассмотрим сразу оба варианта в перечисленном выше порядке. Во втором случае будет описываться как сброс пароля учетной записи Microsoft, так и локального аккаунта пользователя Windows 8.
Как убрать пароль при входе в Windows 8
По умолчанию, в ОС Windows 8 всякий раз при входе в систему требуется ввести пароль. Многим это может показаться излишним и утомительным. В этом случае, совсем не сложно убрать запрос пароля и в следующий раз, после перезагрузки компьютера вводить его не потребуется.
Для этого проделайте следующее:
- Нажмите клавиши Windows + R на клавиатуре, появится окно «Выполнить».
- Введите команду netplwiz и нажмите кнопку Ок или клавишу Enter.
- Уберите галочку «Требовать ввод имени пользователя и пароля»
- Введите один раз пароль для текущего пользователя (если вы хотите все время заходить именно под ним).
- Подтвердите сделанные настройки кнопкой Ок.
Вот и все: в следующий раз, когда вы включите или перезагрузите компьютер, запрашивать пароль у вас больше не будут. Отмечу, что если вы выйдете из системы (без перезагрузки), или включите экран блокировки (клавиши Windows + L), то запрос пароля уже появится.
Как удалить пароль Windows 8 (и Windows 8.1), если я его забыл
Прежде всего, учтите, что в Windows 8 и 8.1 существуют два типа аккаунтов — локальный и аккаунт Microsoft LiveID. При этом, вход в систему может осуществляться как с помощью одного, так и с использованием второго. Сброс пароля в двух случаях будет отличаться.
Как сбросить пароль аккаунта Microsoft
- Зайдите с доступного компьютера на страницу https://account.live.com/password/reset
- Введите E-mail, соответствующий вашей учетной записи и символы в поле ниже, нажмите кнопку «Next».
- На следующей странице выберите один из пунктов: «Email me a reset link», если вы хотите получить ссылку для сброса пароля на ваш адрес электронной почты, либо «Send a code to my phone», если хотите, чтобы код был выслан на привязанный телефон. Если ни один из вариантов вам не подходит, нажмите ссылку «I can’t use any of these options» (Я не могу использовать ни один из этих вариантов).
- Если вы выберите «Отправить ссылку по E-mail», будут отображены адреса электронной почты, отнесенные к данному аккаунту. После выбора нужного, на этот адрес будет отправлена ссылка для сброса пароля. Перейдите к шагу 7.
Как удалить вирусный баннер
Вирусным баннером называется программа, занимающаяся большую часть экрана и мешающая пользователю работать. Для её удаления необходимо установить антивирус Касперского или программу Dr.Web. Эти утилиты имеют специальные функции, позволяющие блокировать действия вирусных баннеров. К сожалению, они являются платными.
Есть и другой способ удаления ненужных утилит. Для него потребуется второй компьютер. Два устройства следует между собой соединить, проверить заражённый компьютер при помощи антивирусной программы и удалить с него ненужные файлы. После окончания работ оба устройства нужно перезагрузить.