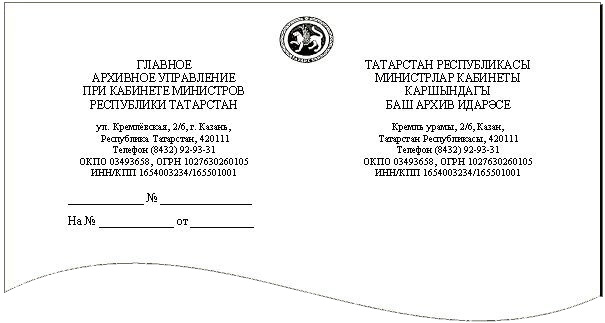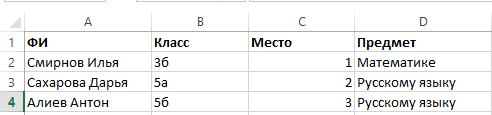Использование шаблонов word для создания стандартизированных документов
Содержание:
- Создание шаблонов электронных форм
- Создание документов Word и Excel из шаблонов
- Обучение программе MS Word
- Шаблоны чеков для упаковки
- Как сохранить документ в качестве шаблона
- Изменяем название шаблона
- Важно! Известная проблема и способ ее избежать
- 8.1.14 Word — Создание форм для ввода данных
- Добавление элементов управления содержимым к шаблону
- Создание титульника на ворде 2003
- Вставка объектов ActiveX в форму
- Автоматизация работы с формой
- Шаблоны чеков для пожертвований
- Добавление элементов управления содержимым к шаблону
- Как в ворде вставить титульный лист
- Мелкие правки в стилях
- Что такое шаблоны MS Word
- Как пользоваться шаблоном
- Как создать шаблон в Word
- Быть или не быть Шаблону?
Создание шаблонов электронных форм
Форма – один из самых распространённых видов документов в любом делопроизводстве и представляет собой аналог обычного бумажного бланка. Форма имеет неизменную часть, задаваемую разработчиком (текст, списки, вопросы и т.д.), и пустые графы — поля, заполняемые впоследствии различными данными.
Многие формы, например контракты, анкеты, состоят в основном из текста с включенными в него полями формы, предназначенными для заполнения. В других формах, например, журналы регистрации, книги расходов, для задания структуры используются таблицы, в ячейках которых тоже располагаются поля форм.
Электронные формы значительно удобнее обычных печатных форм, так как заполняются прямо на компьютере и могут передаваться через электронную почту, или по сети. Электронные формы позволяют выполнять автоматическую проверку и обновление полей, вычисления (например, автоматический расчет итоговой суммы в бланке заказа). Для упрощения заполнения к полям формы обычно добавляют подсказки.
В текстовом процессоре Word можно разрабатывать шаблоны электронных форм, в которых пустые графы вставляются с помощью специальных информационных полей — полей форм. Такие шаблоны можно хранить на компьютере и на их основе создавать документы, которые можно заполнять и распечатывать по мере необходимости.
Типы полей формы. Для разработки электронных форм Word предоставляет различные типы полей форм:
Текстовые поля — прочерки, которые можно заполнить каким-либо текстом.
Поля со списком — списки элементов, из которых можно выбирать нужные элементы.
Поля Выбор даты – для указания какой-либо даты и др.
Создание документов Word и Excel из шаблонов
Шаблон — это уже почти готовый документ, сохранённый в виде файла особого формата. Большинство шаблонов Microsoft Office созданы таким образом, чтобы вам осталось лишь дозаполнить в нём данные. Оформление же документа уже есть.
Очевидно, что существует ряд документов, создание которых можно шаблонизировать. К примеру, это может быть резюме или письмо — структура таких документов более или менее одинакова. А раз так, то нет особой необходимости каждый раз изобретать велосипед, создавая новый документ с нуля. Именно для этой цели и были придуманы шаблоны.
Кроме того, если вы регулярно создаёте однотипные документы и при этом не требуется обеспечивать уникальность оформления каждого документа, то в этом случае также можно воспользоваться шаблонами. Как это сделать, мы сейчас рассмотрим.
Как создавать документы Word и Excel из шаблона
Для начала будем использовать стандартные встроенные шаблоны, входящие в состав Microsoft Office. Создание нового документа из шаблона выполняется одинаково как в Word, так и в Excel, поэтому все примеры я буду приводить в Microsoft Word.
Для создания нового документа из шаблона нужно зайти в меню Файл на ленте и выбрать в нём пункт Создать.
Как видно из рисунка, здесь можно выбрать не только создание документа из шаблонов Word, входящих в комплект поставки программы и находящихся у вас на компьютере, но и выбрать подходящий шаблон из интернета. Для просмотра встроенных шаблонов следует выбрать пункт «Образцы шаблонов»; для просмотра дополнительных шаблонов в интернете выбираем «Шаблоны Office.com» (значки в виде папок).
В последнем случае компьютер должен быть подключен к интернету. Нужный шаблон будет загружен автоматически при его выборе.
- Перед окончательным выбором шаблона можно просмотреть, как будет выглядеть документ — как всегда, предварительный просмотр очень удобен.
- Не используйте сочетание клавиш Ctrl + N для создания нового документа из шаблона: нажатие этого сочетания клавиш сразу создаст обычный пустой документ.
- И вот он, результат!
Как создавать свои шаблоны
Если вы часто создаёте однотипные документы, то можете создать и сохранить свой шаблон. В дальнейшем он может быть использован для создания новых документов, экономя ваше время. Создать свой шаблон в Word или Excel очень просто.
Для этого сначала нужно надлежащим образом подготовить документ так, как вам нужно, то есть попросту создать документ. Затем нужно сохранить документ, выбрав в качестве типа файла не документ Microsoft Word (Excel), а Шаблон Word (Excel).
Подведём итоги
Использование шаблонов Microsoft Office сильно экономит время при создании похожих документов, либо документов, имеющих некую стандартную структуру.
Тем не менее, распространённой ошибкой многих пользователей является убеждение, что раз есть шаблоны, то и вроде как уметь ничего не нужно. Это не так, поскольку шаблон нужно ещё и отредактировать, внеся в него ваши данные. Данные эти, в свою очередь, также вполне могут потребовать оформления. Вот тут-то и пригодится хорошее знание Microsoft Word и Microsoft Excel.
Создавая документ из шаблона, помните, что кроме вас этим же шаблоном могут пользоваться и другие люди. Так что если вы хотите создать уникальный документ, то придётся создавать его с нуля.
Обучение программе MS Word
Для пользователей компьютером — сайт, предназначенный для тех, кто желает научиться работать с программой MS Word. Шаг за шагом, онлайн обучение, бесплатный курс с рисунками и пояснениями. Наиболее часто встречаемые вопросы у пользователей при работе с текстовым редактором.
Используйте уроки и в результате Вы сможете создавать большие, красиво оформленные документы в программе Word. Дополнительно вынесены «горячие клавиши», которые помогут продвинутым пользователям компьютера.
Сайт поддерживает и публикует полезные ссылки и статьи на различные тематики. Вы можете ознакомиться с каталогом Полезное
Об имеющихся на сайте статьях по обучению подробнее читайте далее..
Шаблоны чеков для упаковки
Этот шаблон получения может использоваться для отображения контекста отправки.
- Шаблон упаковки для упаковки: используйте этот шаблон, чтобы показать, что находится в текущей поставке. Его можно использовать в Google Таблицах, OpenOffice или Excel.
- Три шаблона для упаковки: здесь есть три шаблона для получения сальдо, каждый из которых отличается количеством деталей.
- Шаблон профессионального шаблона для упаковки: этот шаблон имеет очень профессиональный вид и имеет место, где вы можете заметно отобразить название своей компании.
- Пустой шаблон получения сальника: откройте эту чистую квитанцию об отправке в Word, Excel или в формате PDF.
Как сохранить документ в качестве шаблона
Первое, что Вам нужно сделать, — это создать свой документ так, как Вы хотите, чтобы выглядели новые документы. Разделите текст (и изображения и т. д.) вплоть до материала шаблона, который Вы хотите отображать в новых документах. Дальше настраивайте макет страницы (поля, разделы, столбцы и т. д.), а также любые форматирование и стили, которые Вы хотите использовать.
Когда у Вас есть документ, который Вам нужен, пришло время сохранить его в качестве шаблона. Откройте меню «Файл», а затем нажмите «Сохранить как».

Выберите, где Вы хотите сохранить документ.

После ввода имени для своего шаблона откройте раскрывающееся меню полем полем имени, а затем выберите параметр «Word Template (* .dotx)».

Нажмите кнопку «Сохранить».
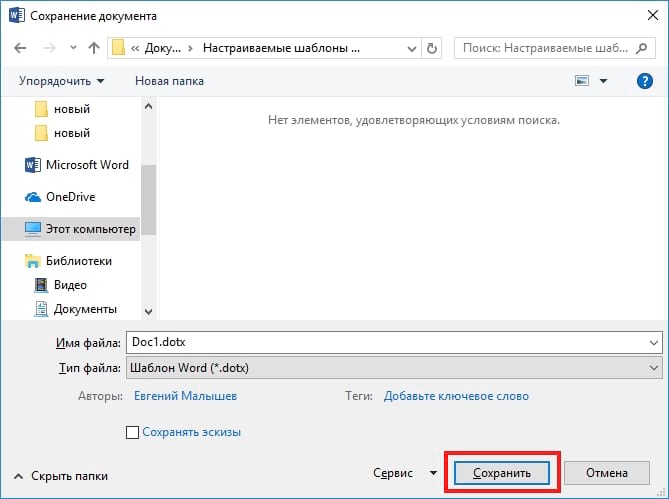
Вы сохранили свой собственный шаблон Word.
Изменяем название шаблона
Есть два пункта и их надо сделать:
- Переделываем название в файле style.css
- Меняем название папки с темой.
Переделываем названия в style.css
Для этого заходим в редактор (напоминаю внешний вид-редактор), и находим style.css.

На cкрине видим надпись, тут все надо изменить. В начале любого файла style.css в самом начале содержится информация о шаблоне. Её и надо изменить как минимум на эти строки.
Theme Name: moi-shablon Description: Standard version 1.0 Author: lifanow Walentin Author URI: https://wpsovet.ru Tags: light. License: GPL
Должно получиться так, после замены.

Разобрались, переходим к следующему пункту.
Меняем название папки с темой
Делаем через файловый менеджер, у меня Filezilla. В предыдущем пункте меняли имя темы в строчке:
Theme Name: moi-shablon
Надо оригинальное имя twentyeleven изменить на новое, в моём случае, moi-shablon. Идём в FileZilla папку themes, и находим исходное название twentyeleven.

И меняем его на новое.
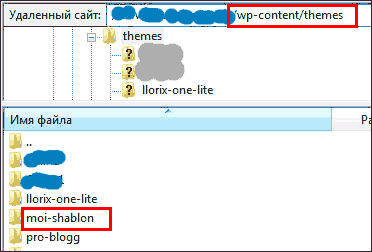 Если всё было сделано правильно, то заработает. Тема для поисковиков будет уже не стандартная, а уникальная.
Если всё было сделано правильно, то заработает. Тема для поисковиков будет уже не стандартная, а уникальная.
Важно! Известная проблема и способ ее избежать
Имеется проблема с созданными приложениями Customer Engagement шаблонами Word и Office Word. В следующем разделе будут добавляться поля элемента управления содержимым XML в шаблон Word.
Предупреждение
Есть ряд причин, которые могут привести к зависанию Word, для чего потребуется использовать Диспетчер задач, чтобы выключить Word:
- Вы вставляете элемент управления содержимым, отличный от Рисунок или Обычный текст.
- Вы вносите изменение в текст, например изменяете регистр букв или добавляете текст в элемент управления содержимым. Эти изменения могут возникнуть в функции автозамены, как и правки пользователя. По умолчанию функция автозамены Microsoft Word записывает предложения прописными буквами. При добавлении поля элемента управления содержимым Word считает его новым предложением и напишет его прописными буквами, когда фокус будет убран с этого поля.
Для предотвращения проблем с полями элемента управления выполните следующие действия:
Добавляйте только поля как обычный текст или изображение
-
Используйте панель XML-сопоставления для добавления полей сущности в свой шаблон Word. Обязательно добавляйте только поля как обычный текст или изображение.
Не вносите изменения в текст добавленного элемента управления содержимым
-
Можно изменить форматирование полей элемента управления содержимым, например,сделать полужирным текст, но не другие текстовые изменения, включая изменения регистра букв.
Если Word зависает или медленно работает, попробуйте выключить функцию автозамены
Отключите автозамену
-
С файлом шаблона, открытым в Word, перейдите в раздел Файл > Параметры > Правописание > Параметры автозамены.
-
Отмените выбор Делать первые буквы предложений прописными и Автоматически исправлять орфографические ошибки
-
Отмените выбор Дефисы на тире на вкладках Автозамена и Автоформат при вводе.
-
Нажмите кнопку ОК.
Если вы выполнили вышеуказанные рекомендации, все готово для определения шаблона Word.
8.1.14 Word — Создание форм для ввода данных
Previous Entry | Next Entry
uborshizzzaВ верхнее тематическое оглавлениеТематическое оглавление (Учебно-методическое )
1мед УЧ(Практический) 8.1.14 Создание форм для ввода данных
Word XP
Тема 14. Создание форм для ввода данных
Задание: разработайте форму Электронная анкета (рис. 9), которая позволит в интерактивном режиме работы вводить номер курса, выбирать названия факультета, давать ответы на поставленные в анкете вопросы путем заполнения полей или выбора соответствующих переключателей.
Форма документа должна быть разработана как шаблон, который состоит из нескольких разнотипных по технологии подготовки зон:
текста, поясняющего технологию работы пользователя с формой;
рисунка (логотипа);
поля ввода номера курса;
списка наименований факультета (не подлежащего корректировке);
таблицы А, которая состоит из постоянной части в виде фиксированных названий строк (1-7) и переменной части в виде полей ввода во 2-ю колонку и ячейки итогов;
таблицы В, которая состоит из постоянной части в виде фиксированных названий строк (1-8) и переменной части в виде полей ввода во 2-ю колонку и ячейки итогов;
таблиц Уровень дохода, Дополнительные заработки, Семейное положение. Каждая таблица состоит из постоянной части в виде заголовка и фиксированных названий строк, а также переменной части в виде флажков.
Внимание!
При заполнении полей таблиц А и В электронной анкеты значение Итого должно равняться 100 %.
Для проверки суммы итогов необходимо поставить курсор на итоговую ячейку, нажать правую клавишу мыши и в контекстном меню выбрать команду Обновить поле. Если итог не равен 100 %, отредактируйте значения исходных данных и повторите вычисления итогов.
Флажки устанавливаются (снимаются) пробелом или нажатием левой клавиши мыши.
Этапы выполнения задания:
1-й этап — создание постоянной части формы в виде текста и таблиц согласно рис. 9;
2-й этап — внедрение рисунка;
3-й этап — создание переменной части формы (команда Вид —› Панели инструментов —› Формы):
Разместите Текстовое поле в заголовке анкеты (кнопка «ab» на панели Формы) и сделайте его настройку с помощью контекстного меню (команда Свойства).
Разместите Поле со списком в заголовке анкеты для выбора названия факультета (кнопка Поле со списком на панели Формы) и сделайте его настройку с помощью контекстного меню (команда Свойства).
Разместите Текстовые поля во вторых колонках таблиц А и В и сделайте их настройки по аналогии с п. 1.
Для формирования итогов в таблицах А и В используйте команду Таблица —› Формула.
Разместите поля типа Флажок во второй колонке таблиц Уровень дохода, Дополнительные заработки, Семейное положение и сделайте их настройки по аналогии с технологией настройки п. 1.
4-й этап — установка защиты и сохранение шаблона формы:
Установите защиту формы от изменений (команда Сервис —› Установить защиту).
Сохраните шаблон (команда Файл —› Сохранить как, имя файла — АНКЕТА, тип файла — Шаблон документа).
Оглавление оглавлений : http://uborshizzza.livejournal.com/27489.html
Добавление элементов управления содержимым к шаблону
В некоторых ситуациях требуется придать шаблону вместе со всем его содержимым некоторую гибкость. Например, шаблон может содержать раскрывающийся список, созданный автором. По тем или иным причинам этот список может не устроить другого пользователя, которому доведется с ним работать.
Если в таком шаблоне будут присутствовать элементы управления содержимым, второй пользователь сможет подкорректировать список под себя, оставив его неизменным в самом шаблоне. Чтобы добавить в шаблон элементы управления содержимым, необходимо включить вкладку “Разработчик” в MS Word.
1. Откройте меню “Файл” (или “MS Office” в более ранних версиях программы).
2. Откройте раздел “Параметры” и выберите там пункт “Настройка ленты”.
3. В разделе “Основные вкладки” установите галочку напротив пункта “Разработчик”. Для закрытия окна нажмите “ОК”.
4. Вкладка “Разработчик” появится на панели управления Ворд.
Добавление элементов управления содержанием
1. Во вкладке “Разработчик” нажмите на кнопку “Режим конструктора”, расположенную в группе “Элементы управления”.
Вставьте в документ необходимые элементы управления, выбрав их из представленных в одноименной группе:
- Форматированный текст;
- Обычный текст;
- Рисунок;
- Коллекция стандартных блоков;
- Поле со списком;
- Раскрывающийся список;
- Выбор даты;
- Флажок;
- Повторяющийся раздел.
Добавление пояснительного текста к шаблону
Сделать шаблон более удобным в использовании можно с помощью пояснительного текста, добавленного в документ. Если это необходимо, стандартный пояснительный текст всегда можно изменить в элементе управления содержимым. Для настройки пояснительного текста по умолчанию для пользователей, которые будут использовать шаблон, необходимо выполнить следующие действия.
1. Включите “Режим конструктора” (вкладка “Разработчик”, группа “Элементы управления”).
2. Кликните по тому элементу управления содержимым, в котором необходимо добавить или изменить пояснительный текст.
3. Измените, отформатируйте замещающий текст.
4. Отключите “Режим конструктора” повторным нажатием на эту кнопку на панели управления.
5. Пояснительный текст будет сохранен для текущего шаблона.
На этом мы закончим, из этой статьи вы узнали о том, что представляют собой шаблоны в Microsoft Word, как их создавать и изменять, а также обо всем том, что с ними можно делать. Это действительно полезная функция программы, во многом упрощающая работу с ней, особенно, если над документами работает не один, а сразу несколько пользователей, не говоря уже о крупных компаниях.
Мы рады, что смогли помочь Вам в решении проблемы.
Помогла ли вам эта статья?
Да Нет
Всем привет, с Вами автор блога scriptcoding.ru. В сегодняшней статье мы рассмотрим как происходит создание нового документа в Word 2007 на основе пустого шаблона или готовой заготовки. Кроме того, узнаем, как изменить шаблон по-умолчанию, который используется при запуске текстового редактора. Большинство задач, как правило, начинается с создания нового документа. Одним из вариантов является начать с чистого листа бумаги. Кроме того, мы также можем использовать готовые шаблоны, которые уже являются частью самого Word.
Создание титульника на ворде 2003
Обычно, я очень много информации даю для того, чтобы люди могли в любой версии офиса сделать то, что им нужно. К сожалению, в данной теме возможности старого офиса существенно ограничены нежели более современные.
Для создания классического титульного листа для оформления научной работы возможностей будет достаточно, нужно лишь иметь некоторые знания основы ворда. Для этого вам могут пригодиться следующие предыдущие публикации:
- 4 шикарных способа сделать колонтитул в ворде на всех версиях офиса.
- 3 продуктивных приема сделать табуляцию в Microsoft Word.
- Учимся делать рамку за 5 минут любого размера вокруг текста в ворде.
Здесь мы лишь вкратце пробежимся по тем возможностям, что нам необходимы.
В статье о колонтитулах вы сможете узнать, как добавлять их и настраивать. Для научных работ, как правило, требуется нумерация на всех страницах, кроме титульной.
Давайте я покажу, как это сделать.
Заходим в документ, в верхнем меню раскрываем список «вставка» и выбираем пункт «номера страниц»
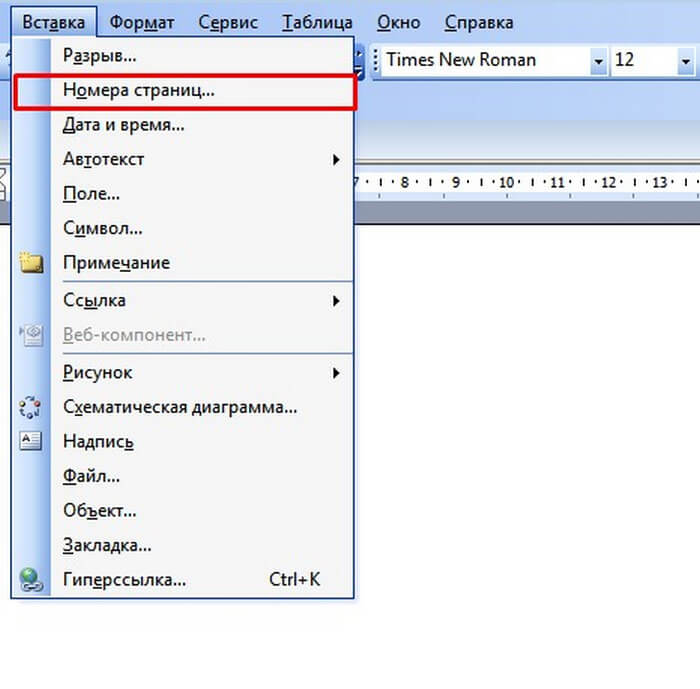
Итак, откроется окно, в котором нам потребуется настроить нумерацию. Более детальные настройки находятся в еще одном окне при нажатии кнопки «формат». Рассмотрим всё вместе.
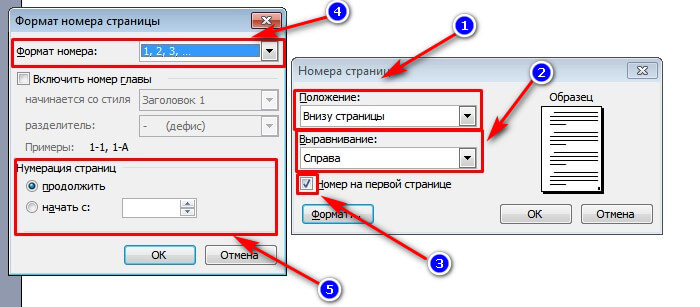
Обратите внимание!
Справа вы видите основное окно, а слева окно «формат». Я пронумеровал важные пункты, для которых требуется разъяснение.
- В этом меню мы выбираем положение номера. Требования у всех разные, но обычно требуется нижнее.
- Здесь нам потребуется выбрать по какой стороне будет равняться номер. Слева, справа или посередине. Учитывайте требования, которые предъявляются к вашей работе.
- Достаточно важный пункт. При снятии галочки, первая страница, которая и является титульной, будет без номера страницы.
- Здесь вы можете выбрать какими символами будут отображаться номера страниц. По стандарту это цифры.
- В данном окне при активации пункта «начать с» вы можете выбрать с какого номера начать нумерацию. Если в условиях прописано, что страница, следующая за титульной, должна иметь номер «1», то здесь следует прописать «0» и комбинировать ее со снятием галочки из пункта 3. В этом случае вторая страница по факту будет первой по нумерации.
Зачем я упомянул табуляцию: она может помочь в правильно положении определенных пунктов, например в нижней части страницы для работ университета требуется указание того, кто выполнил, и кто проверил работу. Для правильного выравнивания на листе вам просто необходима табуляция. Так же она поможет вам с созданием содержания.
Просто поверьте, вы не пожалеете тому, что научились пользоваться данной функцией, так что обязательно обратитесь к моей статье, указанной выше.
Публикация про рамки поможет вам при формировании оригинального оформления вашего титульника и документа в целом. Иногда даже в научных работах необходимо иметь рамку, так что лишним точно не будет.
К сожалению, шаблонов под титульные листы в данной версии не предусмотрено. Зато они имеются в более современных версиях, которые мы сейчас и рассмотрим.
Вставка объектов ActiveX в форму
Вставка объектов ActiveX допускается как в Web-формы, так и в формы, которые предназначены для просмотра и настройки пользователями при работе в Word.
- Вставка объектов ActiveX осуществляется с помощью панели инструментов Элементы управления
. - Чтобы настроить свойства выбранного элемента управления, нажмите кнопку Свойства
на панели инструментов Элементы управления
. - Чтобы написать макрос на языке Visual Basic для приложений, который будет управлять свойствами элемента управления, дважды щелкните этот элемент. Введите макрос в окне редактора Visual Basic.
Изменение свойств объекта ActiveX
Ниже описана процедура изменения свойств объектов ActiveX в формах.
- Откройте шаблон, содержащий форму, в которую следует внести изменения.
- Выделите нужный объект.
- На панели инструментов Элементы управления
нажмите кнопку Свойства
. - Внесите необходимые изменения.
- Защитите форму, нажав кнопку Защита формы
на панели инструментов Формы
.
Автоматизация работы с формой
При входе и выходе из поля формы автоматически вызываются макросы, которые содержатся в шаблоне формы. Например, если пользователь установил флажок Состоит в браке
, макрос, вызываемый при выходе, может активизировать связанные поля, такие как Имя супруга
.
- Создайте макросы и сохраните их в шаблоне формы. Если требуемые макросы имеются в другом шаблоне, скопируйте их в шаблон формы.
- Дважды щелкните поле, с которым будет связан макрос.
- Для запуска макроса при входе в поле формы выберите его из списка Выполнить макрос при входе
.
Для запуска макроса при выходе из поля формы выберите его из списка Выполнить макрос при выходе
. Примечание
. Если форма используется на других компьютерах, не содержащих таких макросов в шаблоне Normal.dot
, то их автоматического запуска не произойдет. Поэтому макросы, используемые в форме, должны содержаться в шаблоне формы. В этом случае они будут доступны для использования и на других компьютерах.
Шаблоны чеков для пожертвований
Используйте квитанцию пожертвования, чтобы объяснить детали транзакции, сделанной в качестве пожертвования.
- Синяя пожертвование: Предоставляет полную информацию о том, кто пожертвовал вместе с описанием и стоимостью пожертвования.
- Полное получение пожертвований: доступны три версии этой пожертвования, каждая из которых имеет три одинаковых шаблона получения на одной странице. Два предназначены для пожертвований товаров, полученных фондом, а третий — для денежных пожертвований.
- Пожертвование Спасибо письмо: письмо, которое вы можете настроить, которое действует как квитанция, но выглядит менее структурированным и, возможно, даже более формальным. Может быть загружен для MS Word как DOC или как файл ODT для использования в OpenOffice, а также открыт с помощью Документов Google.
Добавление элементов управления содержимым к шаблону
В некоторых ситуациях требуется придать шаблону вместе со всем его содержимым некоторую гибкость. Например, шаблон может содержать раскрывающийся список, созданный автором. По тем или иным причинам этот список может не устроить другого пользователя, которому доведется с ним работать.
Если в таком шаблоне будут присутствовать элементы управления содержимым, второй пользователь сможет подкорректировать список под себя, оставив его неизменным в самом шаблоне. Чтобы добавить в шаблон элементы управления содержимым, необходимо включить вкладку “Разработчик” в MS Word.
1. Откройте меню “Файл” (или “MS Office” в более ранних версиях программы).
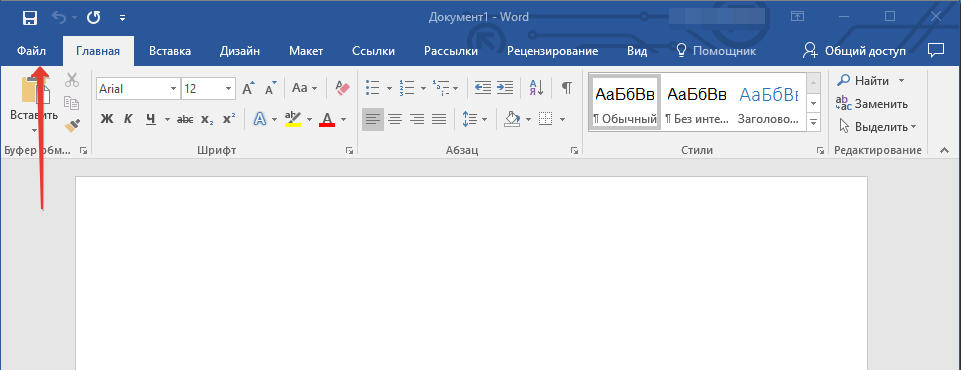
2. Откройте раздел “Параметры” и выберите там пункт “Настройка ленты”.

3. В разделе “Основные вкладки” установите галочку напротив пункта “Разработчик”. Для закрытия окна нажмите “ОК”.

4. Вкладка “Разработчик” появится на панели управления Ворд.

Добавление элементов управления содержанием
1. Во вкладке “Разработчик” нажмите на кнопку “Режим конструктора”, расположенную в группе “Элементы управления”.
Вставьте в документ необходимые элементы управления, выбрав их из представленных в одноименной группе:
- Форматированный текст;
- Обычный текст;
- Рисунок;
- Коллекция стандартных блоков;
- Поле со списком;
- Раскрывающийся список;
- Выбор даты;
- Флажок;
- Повторяющийся раздел.
Добавление пояснительного текста к шаблону
Сделать шаблон более удобным в использовании можно с помощью пояснительного текста, добавленного в документ. Если это необходимо, стандартный пояснительный текст всегда можно изменить в элементе управления содержимым. Для настройки пояснительного текста по умолчанию для пользователей, которые будут использовать шаблон, необходимо выполнить следующие действия.
1. Включите “Режим конструктора” (вкладка “Разработчик”, группа “Элементы управления”).

2. Кликните по тому элементу управления содержимым, в котором необходимо добавить или изменить пояснительный текст.

3. Измените, отформатируйте замещающий текст.
4. Отключите “Режим конструктора” повторным нажатием на эту кнопку на панели управления.
5. Пояснительный текст будет сохранен для текущего шаблона.

На этом мы закончим, из этой статьи вы узнали о том, что представляют собой шаблоны в Microsoft Word, как их создавать и изменять, а также обо всем том, что с ними можно делать. Это действительно полезная функция программы, во многом упрощающая работу с ней, особенно, если над документами работает не один, а сразу несколько пользователей, не говоря уже о крупных компаниях.
Опишите, что у вас не получилось.
Наши специалисты постараются ответить максимально быстро.
Как в ворде вставить титульный лист
Программа Microsoft Word очень проста в использовании. чтобы добавить титульный лист, нужно найти подраздел, отвечающий за вставку различных элементов. Он находится вверху. Нажмите на раздел “Вставка” и выберете подраздел “Страницы”, в котором содержится кнопка “Титульные Листы”. Таким образом, вы можете отобразить на своем экране достаточно большое количество шаблонов титульных листов, которое можно использовать в своих целях. После того, как вы определитесь со своим решением, нужно будет подтвердить его, нажав на макет левой кнопкой мыши. Детально рассмотрим, как сделать титульный лист в разных версиях ворда.
В word 2007
По сути, все программы ворд для создания титульного листа идентичны, а разница между ними заключается лишь в обширности выбора шаблонов. Для того, чтобы сделать титульный лист в ворд 2007, нам понадобится:
- Создать новый документ;
- Во вкладке “Вставка” нажать на “Титульную страницу”;
Выбрать подходящий шаблон из списка. Нажать на левую кнопку мыши, чтобы подтвердить свое действие;
Далее, нужно ввести все необходимые данные (заголовок, аннотацию, дату и тд.). Можем получить такие варианты титульных листов:
В word 2013
В плане создания титульных листов, данная версия программы ничем не отличается от своего предшественника. Также нужно во вкладке “Вставка” найти кнопку “Титульная страница”. Но шаблоны титульных листов в ворд 2013 уже будут более инновационными и презентабельными. Конечно, представлены макеты из предыдущих версий, но есть очень много новых.
Примечания:
- Если у вас уже был свой титульный лист, то он будет заменен на новый;
- Если титульная страница была сделана в более ранней версии программы, то ее заменить не удастся. Нужно будет сначала удалить старую.
В word 2019
Создать титульный лист в ворде 2019 можно также по аналогичной методике — в этом плане, разработчики стабильно придерживаются выбранной методологии:
- Нажмите на раздел “Вставка”;
- Справа отобразится окно “Титульная страница”. Нажмите на него и выберете нужный вид.
Самих титульный страниц в новой версии ворд очень много. К примеру, можно выбрать какой-нибудь шаблон из числа первых.
Чтобы подтвердить выбор шаблона, необходимо будет нажать на левую кнопку мыши. Завершающим этапом, будет заполнение данных.
Мелкие правки в стилях
Единого решения как создать уникальный шаблон для wordpress вывести не могу, надо просто посмотреть на шаблон чисто визуально и увидеть то, что вам не нравится. Гляжу на сайдбар.
Правда, не очень? Я хочу сделать покрупнее шрифт заголовков, потому что мелкие и сливаются с фоном. Все шаги смотрим ниже на снимке.
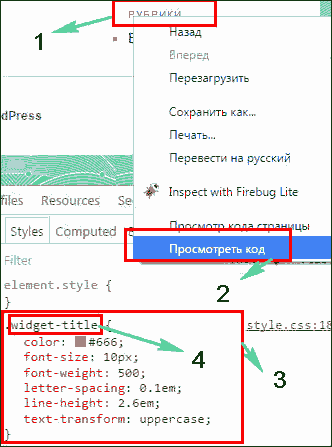
- Выбираем тот элемент, который хотим править. Нажимаем правой кнопкой мыши.
- Нажимаем на “посмотреть код”.
- Весь стиль этого заголовка.
- Искомое название стиля.
Открываем файл style.css. Ищем название стиля с помощью комбинации клавиш CNTRL+F.

Я хочу сделать шрифт крупнее, под ним сделать сплошную линию, сменить цвет и толщину текста. Для этого я меняю либо добавляю вот такие параметры.
color: #1a1a1a; font-size: 15px; font-weight: 600; border-bottom: 2px solid #271eb1;
Разберём строчки кода.
- Изменение цвета.
- Изменение размера.
- Изменение ширины текста.
- Добавление линии подчёркивания.
Соответственно меняем либо добавляем параметры в стиль. Должно получиться так.
Все изменения сразу покажутся на сайте.
Так со всеми остальными элементами, доводите до идеала. Показываю что получилось в рамках этой статьи.

Эта статья ответила на вопрос как создать уникальный шаблон для wordpress. И стандартную тему можно будет назвать вашей авторской.
Если будут вопросы, то прошу в комментарии. Успехов.
Читать еще
Что такое шаблоны MS Word
Шаблоны Word — это файлы, содержащие стили, структуру, параметры страниц и др., на основе которых можно создавать новые документы.Шаблоны MS Word уже заложены по умолчанию в программе и среди них есть, например, записки, отчеты, письма и факсы, публикации. Причем каждый раздел включает в себя еще варианты оформления (изысканное письмо, современный факс и др.) или иначе сказать, форматирования документа.Возьмем к примеру, письма и факсы. Вы можете воспользоваться командой Файл/Создать и в правой части программы откроется Область задач, в которой выберите Создание документа -> Шаблоны -> На моем компьютере (см. Рис. 1).Рисунок 1. Создание шаблонаПосле выполнения команды откроется диалоговое окно (см. Рис. 2). Рисунок 2. Диалоговое окно «Шаблоны»Выберите Обычный факс и создайте на его основе шаблон. Для этого установите «галочку» напротив команды «шаблон».В окне Просмотра можно увидеть как будет выглядеть тот или иной документ. Нажмите ОК. Шаблон открыт.Как правило, те стили, которые заданы в шаблонах по умолчанию, не подходят для компании поэтому приходиться править форматирование.Читайте подробно об изменении стилей:
Рисунок 2. Диалоговое окно «Шаблоны»Выберите Обычный факс и создайте на его основе шаблон. Для этого установите «галочку» напротив команды «шаблон».В окне Просмотра можно увидеть как будет выглядеть тот или иной документ. Нажмите ОК. Шаблон открыт.Как правило, те стили, которые заданы в шаблонах по умолчанию, не подходят для компании поэтому приходиться править форматирование.Читайте подробно об изменении стилей:
Стили в документе. Формат по образцу
Таким образом, за основу создания шаблонов для своей организации можно брать уже имеющиеся файлы в программе MS Word. И на их базе создавать свои шаблоны. А можно создать «с нуля шаблон», что порой чаще делают опытные пользователи. Для этого нужно будет только изменить стили, параметры страниц, колонтитулы, разделы и т.д. Вот как раз об этом мы поговорим в следующий раз.Как создать шаблон любого документа, пусть то будет исходящее письмо, отчет, реферат, факс, резюме и т.п.
Как пользоваться шаблоном
Для того чтобы применить готовый макет, в первую очередь понадобится скачать и установить любое приложение, позволяющее накладывать картинки друг на друга. Пользоваться шаблонами не сложно, для создания готового поста понадобится совсем немного времени.
Общий алгоритм действий по работе с шаблоном через любое приложение:
- Откройте приложение.
- Загрузьте нужное фото и отредактируйте его.
- Откройте выбранный макет и настройте его размер.
- Напишите текст и настройте его параметры.
- Сохраните шаблон.
В поддержании единой концепции аккаунта помогают макеты для постов. Для создания нового шаблона либо редактирования готового варианта потребуются телефон или компьютер. Также понадобится графический редактор Photoshop, online-редактор или специальное приложение. Уникальный макет можно создать даже из бесплатного шаблона.
Как создать шаблон в Word
Решите, какой документ Вы хотите создать. На его основе мы и будем создавать шаблон. Потому, что гораздо удобнее создавать шаблон не с нуля, а с готового документа.
Просмотрите этот документ и подкорректируйте в нём шрифт (размер, тип, написание), выровняйте текст, измените межстрочный интервал, поля, отступы, абзацы, удалите или установите нумерацию страниц, проверьте орфографию, создайте свой стиль документа, установите колонтитулы, отформатируйте абзацы. Сделайте копию этого файла, чтобы не жалеть потом, если что-то пойдет не так. Теперь вырезайте из текста всё не нужное. Оставьте только то, что часто используете в этом документе. Отредактируйте колонтитулы, если они у Вас будут. Документ мы подготовили. А дальше что?
- Дальше в меню выбираем команду – Файл – Сохранить как. Появилось окно «Сохранение документа».
- В поле «Имя файла» напишите название Вашего будущего шаблона (слово шаблон не пишите, Word сам это сделает).
- В раскрывающемся списке «Тип файла» выберите элемент «Шаблон документа».
- Щелкните на кнопке «Сохранить».
Теперь этот документ будет не простым, а шаблоном. И храниться он будет в специальной папке для шаблонов. Таким образом, можно создать шаблоны для всех ваших документов, которыми Вы часто пользуетесь.
Чтобы не искать готовый шаблон, когда он Вам понадобиться, создайте папку на Рабочем столе и назовите её «Шаблоны». При сохранении, указывайте эту папку, и тогда Вам не придется долго искать необходимый документ.
Очень хорошие готовые шаблоны деловых писем и др. можно скачать с сайта Microsoft вот здесь.
Быть или не быть Шаблону?
Есть два варианта, с которых можно начать создавать формы. Первый проще, при условии, что Вы подберёте подходящий шаблон. Чтобы найти шаблоны, откройте меню File (Файл) и нажмите New (Создать). Вы увидите множество шаблонов, готовых для скачивания. Остаётся лишь кликнуть по Forms (Формы) и отыскать нужный шаблон среди предложенных.
Когда найдёте подходящий шаблон, загрузите его и редактируйте форму, как пожелаете.
Это самый простой путь, но может случиться так, что Вы не найдёте подходящий шаблон среди предложенных. В этом случае можно создать форму из черновика. Сперва откройте настройки шаблонов, но вместо уже готовой формы выберите My Templates (Мои шаблоны).
Выберите Template (Шаблон) и кликните по ОК, чтобы создать чистый шаблон. В завершение нажмите Ctrl+S, чтобы сохранить документ. Назовём его Form Template 1.