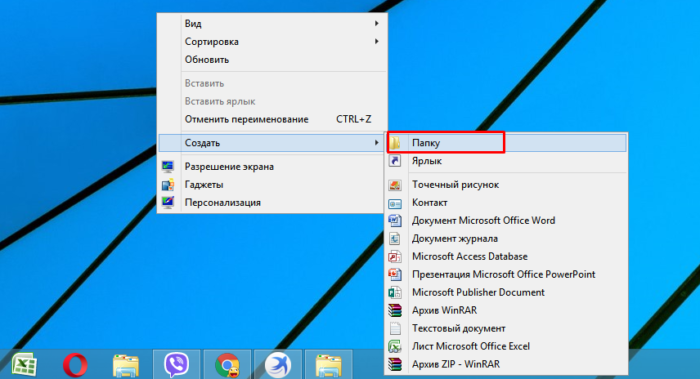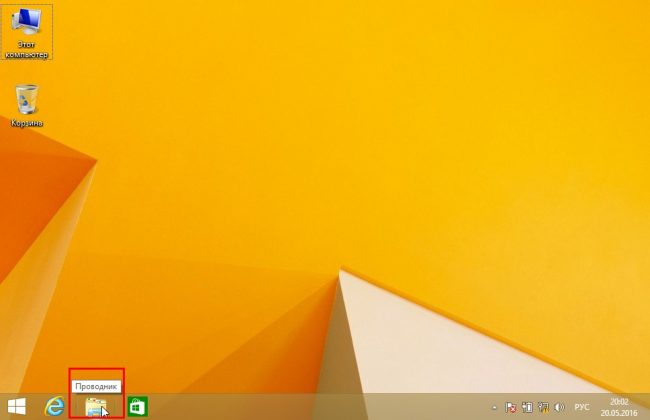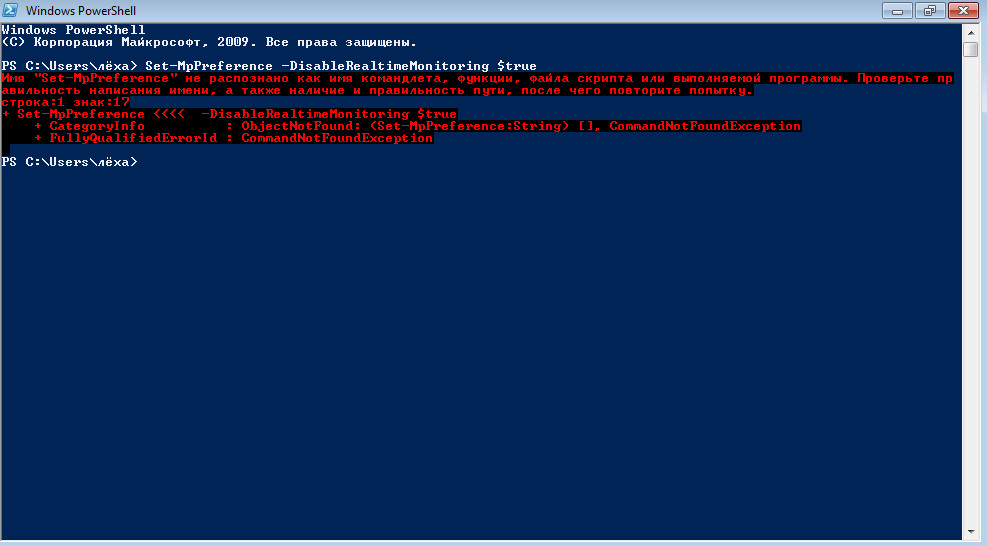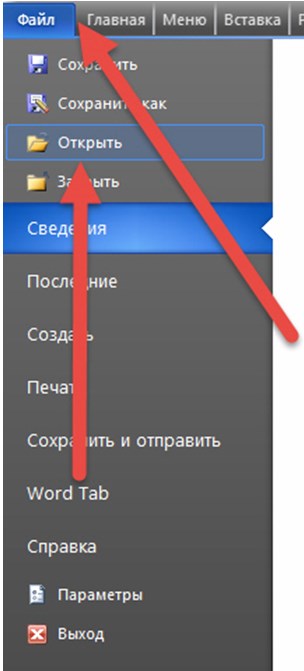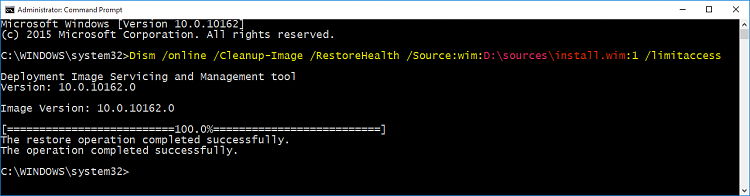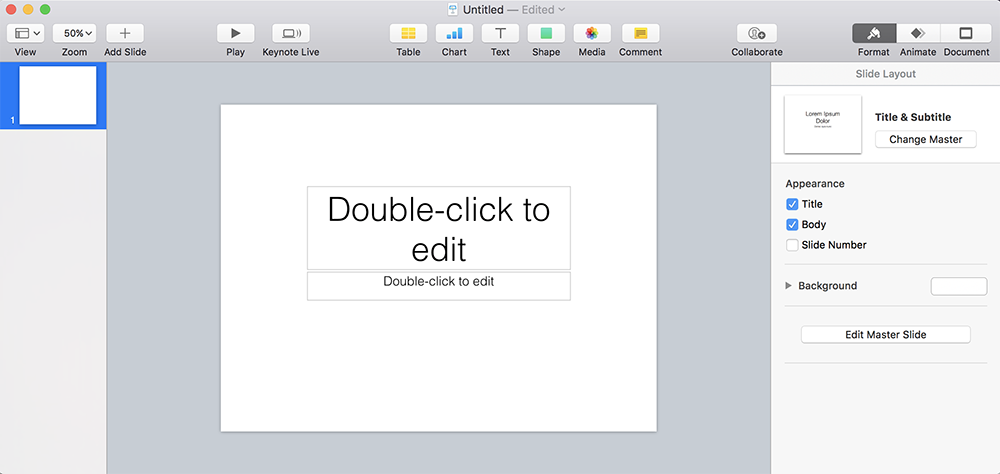Zip файлы в windows
Содержание:
- Создание многотомного архива
- Почему пользователи выбирают WinRAR
- Как разархивировать файл zip на компьютер
- Поговорим о типах архивов
- Как открыть ZIP файлы на Android
- Создаем номенклатуру дел
- Как воспользоваться архиватором tar
- Интерфейс и функционал WinRAR
- Создание многотомного архива
- Архивация программами
- Структура и штатное расписание организации
- Как через встроенный ZIP архиватор для Windows создать, распаковать и открыть ZIP архив!
- Что такое архиватор
- Архив организации
- Заключение
- Итог
Создание многотомного архива
Для создания многотомного архива предварительно (перед нажатием на кнопку «Добавить») нужно указать максимальный размер архивных файлов.
Это делается в поле «Распределить на тома размером (в байтах)» на вкладке «Общие» в окне архиватора WinRAR:
Распределение на тома в архиве rar
Для удобства ввода размера архиватор предлагает «готовые» варианты, например:
3,5” (создание архивных файлов, размером с трехдюймовую дискету в 1,44 Мб),
ZIP100 (создание архивных файлов, размером в 100Мб каждый),
CD700 (размер CD-диска на 700 Мб),
DVD+R 4481 (размер DVD-диска),
автоопределение (размер архивного файла определяется фактическим размером носителя, на который производится архивация).
Но можно и самостоятельно указать размер файла (в байтах).
И все. Архивация будет делаться сначала в первый файл (в нашем примере это будет «F:\Copy_2011.05.15\DISK_D.part01»), затем – во второй файл «F:\Copy_2011.05.15\DISK_D.part02» и т.д.
Если размер архивного файла задать равным размеру CD-диска или DVD-диска, то затем можно эти архивные файлы по очереди переписать на CD- или DVD-диски. Таким образом, можно делать архивы не только на внешнем жестком диске, но и на CD- или DVD-дисках.
Вы все еще сомневаетесь? Совершенно напрасно!
Восстановление данных из многотомного архива, созданного с применением архиватора WinRAR
Восстановление данных из многотомного архива ничем не отличаются от восстановления данных из обычного однофайлового архива WinRAR.
Подключаем носитель, на котором хранится многотомный архив (например, внешний жесткий диск).
Выделяем первый файл многотомного архива (в нашем примере – это файл «DISK_D.part1»):
Выделение файла многотомного архива
И нажимаем кнопку «Извлечь».
Если все тома (файлы) многотомного архива хранятся на одном внешнем носителе (например, на внешнем жестком диске), то программа восстановления данных будет автоматически извлекать архивные данные последовательно из первого, второго, третьего и т.д. файлов многотомного архива.
Если же многотомный архив был записан, например, на разные CD-/DVD-диски, то после восстановления данных из первого тома (с первого CD-/DVD-диска) программа восстановления данных попросит пользователя вставить следующий CD-/DVD-диск в дисковод.
После ручной замены диска восстановление будет продолжено. И так – пока не завершится восстановление данных из всех томов многотомного архива.
Восстановление данных из многотомного архива делается намного быстрее, чем формирование этого же архива. Это опять же связано с тем, что в момент архивации WinRAR стремится сжать данные для экономии места.
Кроме того, при создании многотомного архива WinRAR тратит достаточно много времени для проверки так называемых контрольных сумм, которые ему нужны для гарантированного последующего восстановления данных из многотомного архива.
Не восстановление данных из многотомного архива – более вероятная возможность, чем не восстановление данных из однотомного архива. Ведь повредить один из нескольких архивных файлов можно с большей вероятностью, чем повредить один единственный архивный файл. Хотя и в том, и в другом случае – это проявление законов Мэрфи, проявление законов «подлости» или просто невезение.
Следующая статья из серии «Архивация и восстановление» – Создание защищенного архива (с паролем)
Далее можно почитать:
Распечатать статью
Получайте актуальные статьи по компьютерной грамотности прямо на ваш почтовый ящик. Уже более 3.000 подписчиков
.
Важно: необходимо подтвердить свою подписку! В своей почте откройте письмо для активации и кликните по указанной там ссылке. Если письма нет, проверьте папку Спам
Почему пользователи выбирают WinRAR
Тысячи специалистов и частных лиц предпочитают работать в Винрар. Это самый популярный архиватор, имеющий ряд преимуществ:
• интуитивный интерфейс, который легко воспринимается с первого взгляда;
• поддержка большого количества форматов;
• высокое быстродействие;
• минимальные требования к аппаратным ресурсам системы;
• русифицированное меню;
• возможность создавать самораспаковывающиеся архивы;
• защита заархивированных данных паролем;
• проверка антивирусом (программа устанавливается пользователем дополнительно).
Вы тоже можете работать с архиватором WinRAR, независимо от имеющегося опыта. Все необходимые инструкции представлены в нашем материале, кроме того, программа предельно проста – это универсальный продукт, ориентированный на широкую аудиторию.
Как разархивировать файл zip на компьютер
В основном, архивация необходима, когда работа связана с большим объёмом файлов для отсылки. По отдельности отправлять их нет смысла, и тогда на помощь приходит сжимание информации в архив. При недостаточной памяти ПК также можно заархивировать документы, которые используются не слишком часто – такая экономия оправдана, когда жёсткий диск переполнен.
Исходя из того, что некоторые программы архиваторы обладают функцией запечатывания, то есть применения секретной кодировки для архивных данных, для многих это важно в целях защиты информации. Произвести извлечение нужной информации можно несколькими способами:
Произвести извлечение нужной информации можно несколькими способами:
- с помощью стандартных инструментов ОС;
- используя программу 7-Zip;
- посредством WinRAR.
Есть и другие не менее качественные приложения архиваторы, но перечисленные варианты являются наиболее распространёнными.
Распаковка с помощью проводника Windows
Чтобы открыть файлы, имеющие расширение zip, чаще всего, нет необходимости использовать сторонние программы для извлечения. В проводнике операционной системы уже встроена эта функция. Поэтому распаковка происходит автоматически, в списке действий достаточно кликнуть «извлечь», чтобы запустить этот процесс.
В специальном окне интерфейса будет необходимо указать папку, куда файлы разместить, конечно, это может быть всё та же папка. Подобные архивы могут содержать разную информацию – изображения, документы Word, тексты в универсальном формате PDF.
Оставляя отмеченной галочку «показать файлы», после извлечения можно увидеть окно с новой, уже открытой папкой. Ещё проще без распаковки, просто войти в архив по примеру обычных папок и открыть необходимый файл.
Использование приложения WinRAR
Программа знакома многим, так как нередко входит в комплект программного обеспечения операционки. Приложение служит для архивации и открытия документов в формате RAR и ZIP. Даже если она не присутствует на ПК, её можно загрузить с сайта разработчика. Она просто устанавливается, причём производителем предусмотрен бесплатный период обслуживания в 40 дней. Затем будет предложено оплатить лицензию, поэтому нужно быть готовым к тому, что будет высвечиваться напоминание о платной версии.
Открывать нужные файлы можно тремя способами, для этого выбирают:
- извлечение с открытием переговорного окна;
- открытие в текущую папку;
- можно извлекать содержимое в конкретно указанное место.
Если применять первый вариант, то есть возможность замены некоторой информации в режиме обновления. Это означает, что можно извлекать файлы с обновлением старых, просто обновлять существующие сведения и даже распаковывать архив, если он повреждён.
В принципе, любой конфиг с ошибками не подлежит извлечению, но есть одна тонкость – если отметить в перечне задач «оставить повреждённые файлы», то произойдёт распаковка. Таким образом, есть возможность открыть некоторые фото, видеозаписи, файлы мультимедиа, при этом, конечно, надо понимать, что они не будут предоставлены в первозданном виде.
Если в таких действиях нет необходимости, и нет представления о том, как разархивировать файл zip на компьютер, лучше использовать второй и третий вариант. Сам процесс длится всего несколько минут, конечно, в зависимости от объёма архива.
7-Zip: простой вариант извлечения
Архив zip распаковать можно и другим методом. Для этого существует бесплатная программа 7-Zip, к тому же, она актуальна для файлов формата rar и 7z, с которыми проводник не работает. Приложение просто скачивается и отличается лёгкой установкой и обслуживанием.
Необходимо просто нажать на архив и отметить одно из стандартных действий:
- распаковку с диалоговым окном;
- в присутствующую директорию;
- в любую выбранную папку, сразу указав название архивной информации.
Наиболее просто совершить извлечение с помощью двух последних вариантов. Если пойти в обход меню, то достаточно дважды кликнуть по файлу – он будет открыт и в окне приложения останется нажать на извлечение.
Поговорим о типах архивов
Существуют различные форматы заархивированных файлов. И в зависимости от них определяется и тип архива. И сейчас мы разберем каждый из них. Однако не волнуйтесь, несмотря на их разнообразие в жизни используют только несколько из них.
Сжимающие
Такие форматы только сжимают размер всего документа. К ним относятся bzip2, gzip.
Архивирующие
Соединяют выбранные файлы в один. Сюда относится tar.
Дистрибутивные
О них я уже несколько слов сказал. Как вы помните, их используют для создания установочных пакетов. Они, кстати, могут быть самоустанавливающимися. Это APK, JAR, IPA.
Дисковые образы
К ним относятся всем известные NRG, ISO и другие. Такие форматы используются при создании образов дисков.
Многофункциональные
Форматы архивов, входящие в эту категорию, наиболее часто используются в повседневной жизни.
С их помощью можно не только объединять и сжимать данные, а еще и шифровать, запароливать (эти опции можно найти во вкладке «Дополнительно» любой программы), добавлять информацию для опознавания ошибок, создавать самораспаковывающиеся документы и использовать множество других полезных функций.
Как открыть ZIP файлы на Android
Если у вас смартфон или планшет Android и вы хотите узнать, как открыть на нём ZIP-файлы, я предлагаю вам рассмотреть инструменты, о которых пишу ниже.
Google Files
Для распаковки файлов ZIP на Android, лучший совет, который я могу дать, – использовать приложение Google Files. Это, на самом деле, файловый менеджер, среди многих функций которого также извлечение ZIP-архивов. Он бесплатный, очень простой в использовании и, как понятно из самого названия, является решением, разработанным «большим G».
Чтобы скачать приложение на ваше устройство, зайдите в соответствующий раздел в Play Store и нажмите на кнопку Установить. Затем запустите приложение, коснувшись кнопки Открыть.
Теперь, когда вы видите главный экран приложения, выберите место на вашем устройстве, где находится ZIP-файл, который нужно распаковать, используя соответствующие элементы внизу, затем нажмите на значок сжатого архива и в открывшемся окне нажмите кнопку извлечения.
Затем нажмите кнопку Готово, расположенную в правом нижнем углу, после чего вы можете получить доступ к файлам, содержащимся в архиве, из той же позиции, в которой он находится. Если вы хотите убедиться, что ZIP-файл удален после завершения извлечения, также установите флажок рядом с опцией Удалить ZIP-файл.
Другие приложения для открытия файлов ZIP с Android
Вы ищете другие приложения, чтобы разархивировать ваши файлы ZIP с Android? Протестируйте решения, которые вы найдете в списке ниже.
- ZArchiver – известное приложение, которое позволяет сжимать и распаковывать файлы в ZIP, RAR, BZIP2, GZIP, XZ, ISO, TAR, ARJ и многие другие. Это бесплатно и очень просто в использовании.
- X-plore File Manager – файловый менеджер для Android, который поддерживает извлечение ZIP-файлов и других типов сжатых архивов, в том числе защищенных паролем. Это бесплатно, но предлагает покупки в приложении (от 1 евро), чтобы разблокировать дополнительные функции.
- WinZip – это аналог для Android-устройств утилиты для открытия и создания ZIP-файлов и в других форматах, о которой я упоминал на шаге, посвященном Windows, и в шаге, связанном с macOS. Она всё также бесплатна, но с помощью покупок в приложении (при базовой стоимости 80 центов) можно разблокировать доступ к облачным службам хранения и другим вспомогательным функциям.
Создаем номенклатуру дел
НАШ СЛОВАРИК
Номенклатура дел – систематизированный перечень заголовков дел, заводимых в делопроизводстве организации, с указанием сроков их хранения.
Сроки хранения документов указывают, как правило, по Перечню типовых управленческих архивных документов, образующихся в процессе деятельности государственных органов, органов местного самоуправления и организаций, с указанием сроков хранения (утвержден приказом Минкультуры России от 25.08.2010 № 558, в ред. от 16.02.2016; далее – Перечень 2010). Однако есть еще и ведомственные перечни.
Номенклатура дел составляется по установленной форме. Ответственность за ее составление возлагается на службу делопроизводства (секретариат, канцелярию и др.) организации.
Архивист (если архив в организации согласно структуре является самостоятельным подразделением) обычно помогает разработать номенклатуру дел.
Если организация небольшая или находится в стадии становления, функции делопроизводителя и архивиста выполняет один работник. Он же и разрабатывает номенклатуру дел.
Номенклатура дел является основой для составления описей дел постоянного, временного (свыше 10 лет) хранения и по личному составу.
Номенклатура дел оформляется на общем бланке организации (в ИП такой бланк тоже должен быть), подписывается лицом-составителем (ответственным за службу делопроизводства) и утверждается руководителем организации. На грифе «Утверждаю» ставится подпись руководителя и указывается дата утверждения.
После утверждения номенклатуры дел издается приказ (по основной деятельности) об утверждении номенклатуры дел организации (Пример 1).

После утверждения номенклатуры дел и регистрации приказа все структурные подразделения (или работники) получают выписки с заголовками дел из соответствующих разделов номенклатуры для использования в работе. Каждое структурное подразделение, получив выписку из общей (сводной) номенклатуры дел, должно завести папки для документов в строгом соответствии с индексами и заголовками дел номенклатуры.
Выписка из номенклатуры дел – это копия определенного раздела номенклатуры дел. Например, бухгалтерия получает выписку из номенклатуры дел, в которую входит полностью раздел № 3 («Бухгалтерия»). Сотрудники бухгалтерии, сверяясь с перечнем заголовков дел из выписки, могут правильно сформировать дела еще на этапе создания документа. Кроме того, в бухгалтерию в обязательном порядке направляются все копии приказов (по основной, административно-хозяйственной деятельности и личному составу).
Номенклатура дел небольшой организации с перечнем документов, которые образуются практически в каждой организации, может выглядеть как в Примере 2.
Разработка номенклатуры дел – большая и трудоемкая работа. Поскольку цель этого подраздела – объяснить связь номенклатуры дел с формированием дел и их хранением в архиве, подробно рассматривать процесс создания номенклатуры дел мы не станем.
Итак, номенклатуру дел составили, утвердили и выписки из нее выдали сотрудникам. Раздавая выписки, работникам нужно объяснить, что следует завести папки-регистраторы типа «корона» в соответствии с названиями в номенклатуре дел и только в эти папки подшивать соответствующие заголовку документы.
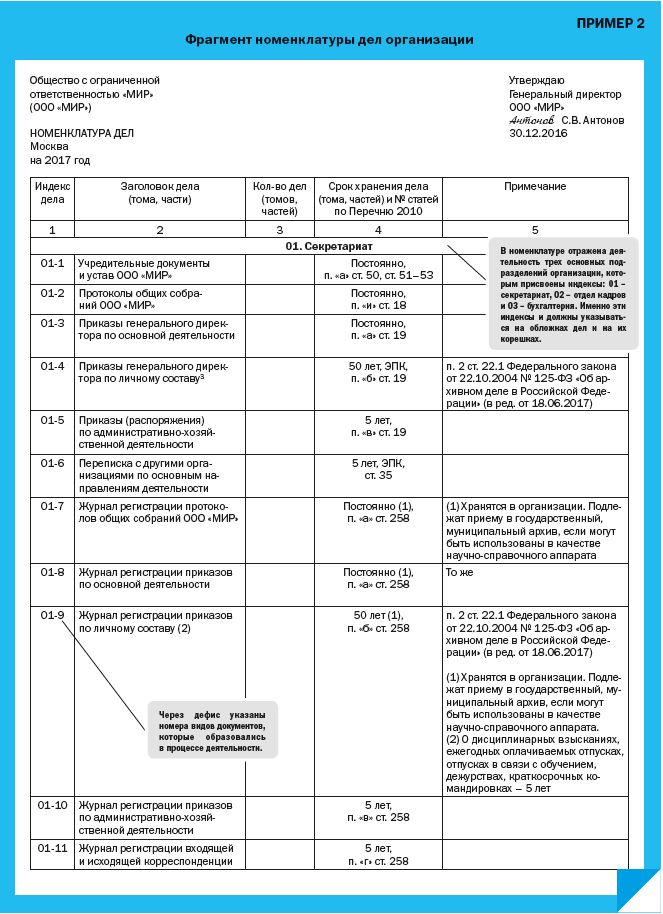
Словарь видов и разновидностей современной управленческой документации. Росархив, ВНИИДАД. М., 2014.
2 Не приводится.
Как воспользоваться архиватором tar
Для работы с архиватором будем использовать сборку Kali Linux. Данный алгоритм подойдет и для других версий Unix/Linux, поэтому можете просто следовать инструкциям, чтобы прийти к тому же результату.
Создать новый архив или распаковать уже созданный мы можем двумя путями: воспользоваться необходимыми командами через консоль либо использовать встроенный архиватор ручным способом. Давайте рассмотрим оба варианта и посмотрим, как с их помощью можно создать новый архив, посмотреть его содержимое, распаковать данные и провести их сжатие.
Архивируем файлы
Чтобы добавить один или несколько файлов в архив через консольное окно, нам потребуется сначала прописать пути, чтобы система понимала, откуда брать файлы. Сделать это довольно просто: указываем в консоли путь до директории, в которой находятся файлы. В нашем случае это /home/kali/.
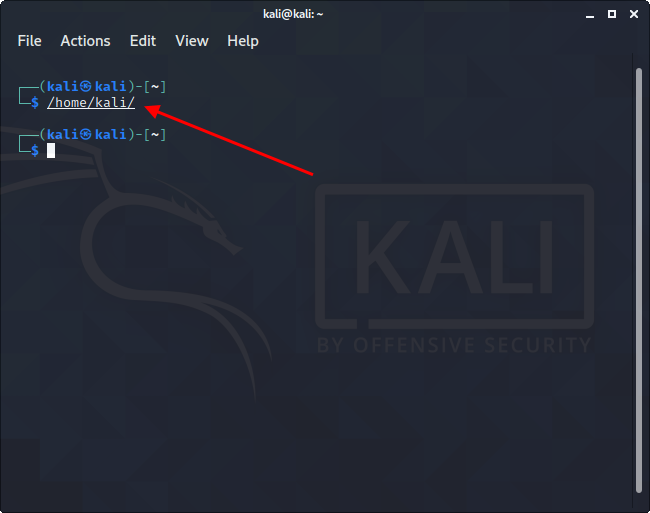
Для архивации вводим команду типа:
tar -cf <наименование будущего архива с расширением .tar> <имя архивируемого файла>
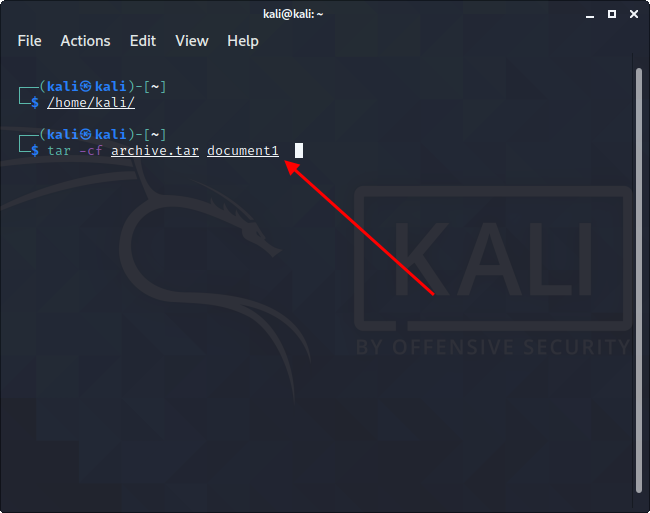
В результате будет создан архив в исходной папке – перейдем в нее и убедимся, что все прошло корректно:

Второй способ – ручное архивирование. Для этого выбираем файл, который нужно заархивировать, и кликаем по нему правой кнопкой мыши. В отобразившемся меню нажимаем на функцию создания архива. Далее нам потребуется указать название файла, задать ему расширение .tar и воспользоваться кнопкой архивирования файлов.

Как видите, создать tar-архив в Linux совсем не сложно. Если вам нужно заархивировать несколько документов через консоль, то просто пропишите их имена с использованием пробела.
Распаковываем tar-файлы
В данном случае нам также потребуется в консольном окне перейти в нужную директорию. Как только пути будут прописаны, можно вводить команду для разархивации:
tar -xvf archive.tar
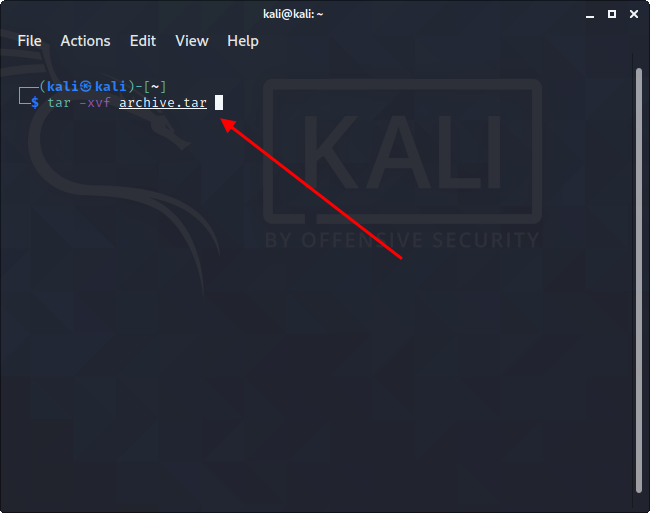
Таким образом будут получены файлы, находящиеся в архиве. Также мы можем их достать и ручным способом – для этого достаточно кликнуть правой кнопкой мыши по файлу и нажать на «Извлечь здесь».
Как работать со сжатием файлов
Напоминаю, что tar не сжимает файлы, а только добавляет их в архив. Для уменьшения размера архивируемых файлов потребуется дополнительно воспользоваться такими утилитами, как bzip2 и gzip. Они хорошо взаимодействуют с tar, поэтому в консольном окне достаточно прописать несколько новых значений. В ручном режиме сжатие файлов выполняется с помощью расширения .tar.bz2 или .tar.gz.
Итак, для сжатия в bzip2 переходим через консоль в нужную директорию и прописываем следующую команду:
tar -cjvf <название нового архива с расширением .tar.bz2> <наименование файла/файлов>
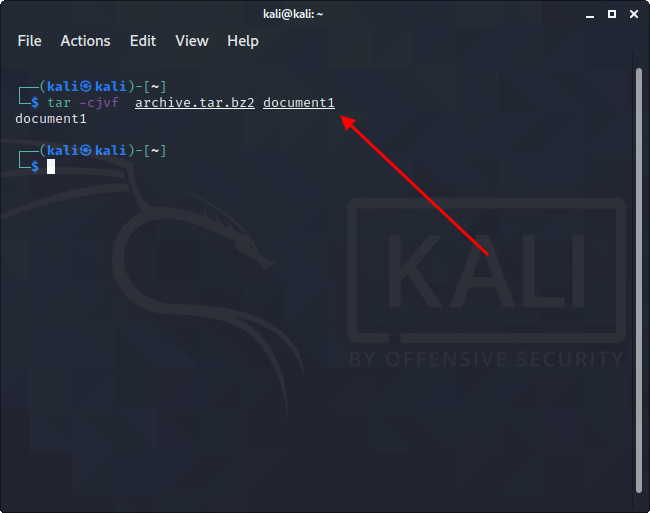
Чтобы использовать gzip, другую утилиту для сжатия, вводим следующее:
tar -czvf <название нового архива с расширением .tar.gz> <наименование файла/файлов>
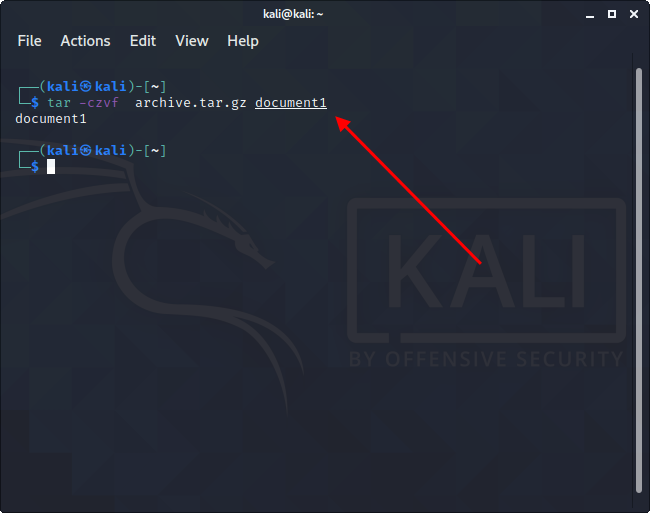
Для распаковки файлов такого типа используйте:
tar -xjvf <наименование архива в формате .tar.bz2>
Или:
tar -xzvf <наименование архива в формате .tar.gz>
Ручной способ аналогичен созданию обычного архива, только необходимо указать расширение .tar.bz2 либо .tar.gz.

Распаковать файлы самостоятельно тоже просто – для этого нужно кликнуть правой кнопкой по архиву и выбрать «Извлечь здесь».
Как посмотреть содержимое архива
Мы можем посмотреть, что находится в архиве без его распаковки. В консоли для этого необходимо ввести команду такого типа:
tar -tf <название архива>
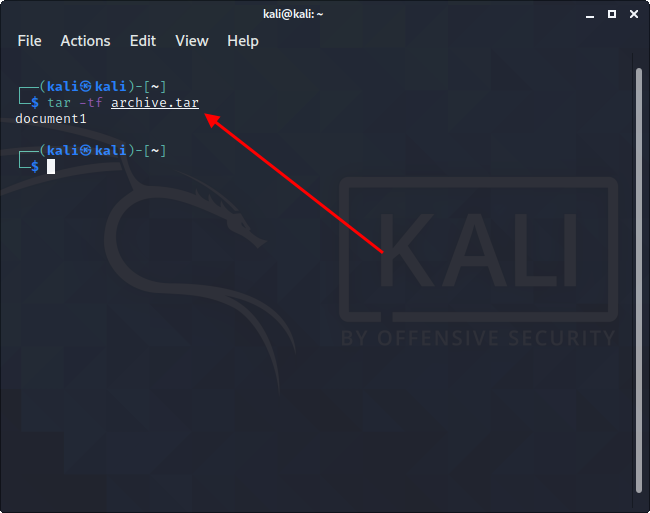
Обратите внимание, что под командой отобразилось название «document1» – это файл, находящийся в архиве. Если файлов несколько, то каждый будет прописан в новой строке
Для просмотра архива без использования консоли достаточно кликнуть двойным щелчком мыши по архиву. После этого отобразится новое окно, в котором будет показан весь список файлов.
Интерфейс и функционал WinRAR
Основные возможности программы представлены в виде кнопок, размещенных на панели управления. Также функционал и настройки доступны в меню, находящемся выше. На панели управления размещены следующие кнопки: Добавить, Извлечь, Проверить, Показать, Удалить, Найти, Мастер, Информация и Исправить.
Первая позволяет открыть окно параметров создаваемого архива. Извлечь активирует распаковку в текущую или указанную папку (на усмотрение пользователя). Проверить – тест, которые рекомендуется выполнять после завершения архивации. Показать и Найти используются для поиска файлов, а кнопка удалить позволяет убрать из контейнера ненужную информацию. Возможности архиватора WinRAR позволяют выполнять различные команды и операции с данными:
• извлекать;
• удалять;
• просматривать;
• распечатывать;
• создавать самораспаковывающиеся архивы;
• находить файлы;
• разбивать заархивированные файлы на несколько томов и др.
В последних версиях программы интерфейс полностью русифицирован. Удобная система навигации не вызовет затруднений даже у новичков, которые впервые пользуются этой программой.
Создание многотомного архива
Для создания многотомного архива предварительно (перед нажатием на кнопку «Добавить») нужно указать максимальный размер архивных файлов.
Это делается в поле «Распределить на тома размером (в байтах)» на вкладке «Общие» в окне архиватора WinRAR:
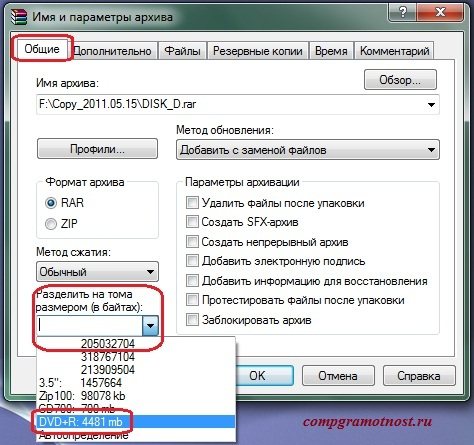
Распределение на тома в архиве rar
Для удобства ввода размера архиватор предлагает «готовые» варианты, например:
3,5” (создание архивных файлов, размером с трехдюймовую дискету в 1,44 Мб),
ZIP100 (создание архивных файлов, размером в 100Мб каждый),
CD700 (размер CD-диска на 700 Мб),
DVD+R 4481 (размер DVD-диска),
автоопределение (размер архивного файла определяется фактическим размером носителя, на который производится архивация).
Но можно и самостоятельно указать размер файла (в байтах).
И все. Архивация будет делаться сначала в первый файл (в нашем примере это будет «F:\Copy_2011.05.15\DISK_D.part01»), затем – во второй файл «F:\Copy_2011.05.15\DISK_D.part02» и т.д.
Если размер архивного файла задать равным размеру CD-диска или DVD-диска, то затем можно эти архивные файлы по очереди переписать на CD- или DVD-диски. Таким образом, можно делать архивы не только на внешнем жестком диске, но и на CD- или DVD-дисках.
Вы все еще сомневаетесь? Совершенно напрасно!
Архивация программами
Для архивации одних лишь zip-папок недостаточно. Во-первых, уже дано есть более совершенные форматы, которые позволяют сжимать файл еще сильнее (в этом плане интересная статья про сравнение архиваторов: ). Во-вторых, не все ОС поддерживают напрямую работу с архивами. В-третьих, скорость работы ОС с архивами не всегда может устраивать. В-четвертых, никому не помешают дополнительные функции при работе с архивами.
Одни из самых популярных программ для архивации файлов и папок — это WinRar, 7Z и файловый командир — Total Commander.
WinRar
После установки программы в контекстном меню появиться возможность добавления файлов в архивы. Для этого щелкните по файлы правой кнопкой мыши, и выберите функцию, как показано на скриншоте ниже.
Созданный архив «Rar» сжал файл еще более сильно, нежели «Zip». Правда, времени на работу с таким типом — программа затрачивает больше…
7z
Очень популярный архиватор с высокой степенью сжатия файлов. Его новый формат «7Z» позволяет сжать некоторый типы файлов сильнее чем WinRar! Работать с программой очень просто.
После установки, в проводнике будет контекстное меню с 7z, вам остается только выбрать опцию добавления файла к архиву.
Кстати, как и говорилось, 7z не намного, но сжал сильнее всех предыдущих форматов.
Total Commander
Один из самых популярных командиров для работы в ОС Windows. Считается главным конкурентом проводника, который по умолчанию встроен в Windows.
1. Выделяете файлы и папки, которые хотите заархивировать (они выделяются красным цветом). Затем на панеле управления жмете функцию «запаковать файлы».
2. Перед вами должно открыться окно с настройками сжатия. Здесь присутствуют самые популярные метода сжатия и форматы: zip, rar, 7z, ace, tar и пр. Вам нужно выбрать формат, задать имя, пути и пр. Далее нажимаете на кнопку «OK» и архив готов.
3. Чем удобна программа — так это своей направленностью к пользователю. новички могут даже не замечать что они работают с архивами: в них можно легко входить, выходить, добавлять другие файлы всего лишь перетаскивая из одной панельки программы в другую! Да и ненужно иметь десятки установленных архиваторов на своем компьютере, чтобы архивировать файлы в различные форматы.
Структура и штатное расписание организации
Структура создается (как правило, в виде схемы) исходя из направлений деятельности организации и, конечно, бюджета. Минимальная структура – это один работник (индивидуальный предприниматель или единственный участник – учредитель ООО). Он один во всех лицах: руководитель, главный бухгалтер, секретарь, архивист. Однако по договорам может нанимать соисполнителей.
Если в ООО штат небольшой (например, десять работников), то в штатное расписание могут входить:
• руководитель организации – 1 ед.;
• заместитель руководителя – 1 ед.;
• главный бухгалтер – 1 ед.;
• бухгалтер-кассир – 1 ед.;
• секретарь (он же делопроизводитель и архивист) – 1 ед.;
• сотрудники (по основному профилю организации) – 5 ед.
На первых порах, пока объем работы небольшой, секретарь успешно справляется с двумя направлениями: ведет делопроизводство и создает архив. Главное, навести порядок в документах. Для этого необходимо составить номенклатуру дел, в основе которой лежит штатное расписание организации.
Как через встроенный ZIP архиватор для Windows создать, распаковать и открыть ZIP архив!
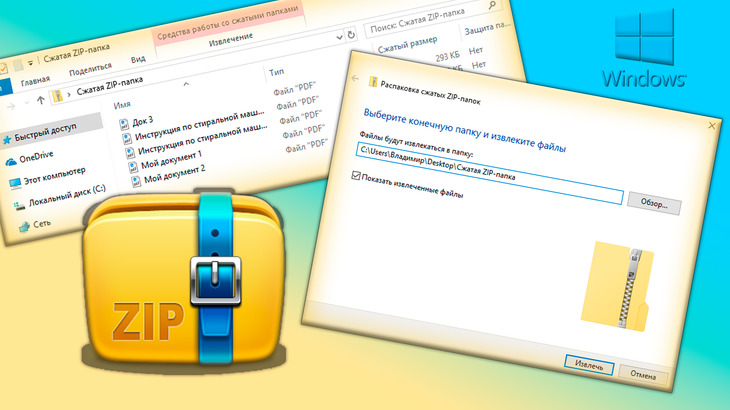
В каждой операционной системе Windows, начиная с самых ранних версий (например, в Windows XP), есть свой встроенный архиватор ZIP.
В самом меню Windows он значится как “Сжатая ZIP-папка”:

Этот архиватор никак не является полноценной заменой сторонних аналогичных программ, например, WinRAR, 7-Zip и прочих, поскольку имеет слишком уж мало возможностей (об этом ниже). Тем не менее, работать с архивами ZIP он худо-бедно умеет и поможем вам быстренько создать зип-архив или распаковать его при необходимости, если пока какой-то причине ещё не установили полноценный архиватор
Так вот, в данной статье я покажу подробно как с ним работать: опишу процесс создания архивов формата ZIP, а также извлечения файлов из архивов такого же формата.
Навигация по статье:
Начнём с установки…
Шучу Установки никакой нет, ведь архиватор встроенн в виндовс, то есть он уже там есть изначально, сразу после установки системы Начнём с возможностей данного архиватора.
Что такое архиватор
Архиватор – это такая специальная программа, при помощи которой можно архивировать файлы (папки с файлами) и доставать их из архива. Другими словами, это та программа, которая помогает сжимать файлы, а также упаковывать их для более удобной пересылки по электронной почте.
Сейчас мы проверим, есть ли такая программа на Вашем компьютере. Для этого откройте любую папку, например, «Документы» или «Локальный диск D». Нажмите правой кнопкой по любому файлу или любой папке внутри.
Если в списке среди прочего будет пункт «Добавить в архив» (Add to archive) или пункт «7 Zip», то программа-архиватор на Вашем компьютере имеется. А если ничего похожего Вы не видите, то, скорее всего, на компьютере ее нет.
Как и большинство программ, архиваторы бывают платные и бесплатные. То есть те, которые можно легально и совершенно бесплатно скачать из интернета и установить к себе на компьютер, и те, за которые нужно платить деньги. Если, когда Вы проверяли, установлена ли на компьютере такая программы, Вы увидели пункты, которые начинаются со слов «Добавить в архив» (или «Add to»), то на компьютере установлен платный архиватор. Называется он WinRaR.
WinRaR — это прекрасная, очень удобная программа, но, увы, она платная. Если она есть на Вашем компьютере, то тут два варианта: либо за нее не нужно платить и можно пользоваться сколько угодно, либо через какое-то время она перестанет работать. Чуть позже мы это проверим. И если окажется, что у Вас «неполноценный» вариант, то имеет смысл скачать и установить бесплатный архиватор 7 Zip.
А если же при проверке Вы нашли у себя пункт 7 Zip, то на компьютере установлен бесплатный архиватор.
Архив организации
Архив как структурное подразделение создается обычно в средних и крупных организациях, со значительным документооборотом. Его статус будет определяться принятым «Положением об архиве», локальным актом компании, где отражаются и порядок архивирования, и персональная ответственность отдельных должностных лиц.
Как построить систему хранения и архивирования бухгалтерских документов?
В процессе архивирования следует учитывать такие организационные моменты:
- документы должны поступать в архив из подразделений по описи (или заменяющему ее документу);
- если документы уже подшиты в дело сотрудниками подразделения, оно должно быть составлено методически правильно;
- структурные подразделения обязаны передавать на хранение документы в соответствии со сроками, установленными федеральным законодательством;
- если график передачи дел в архив нарушается, работники этой структуры обязаны информировать о факте нарушения руководство компании.
Какой установлен порядок хранения документов по личному составу?
Архивирование проводится с целью оптимизации процедуры хранения документов, и в связи с этим в настоящее время все чаще фирмы предпочитают иметь электронную версию своего архива. Следует, однако, иметь в виду, что многие документы имеют силу только в бумажном виде, поэтому электронную архивацию можно считать лишь удобным дополнением к обычным бумажным делам.
Архивируют документы поэтапно:
- Подготовка состоит в анализе имеющейся документной массы, выявляются ее особенности. Например, визуально можно определить, все ли документы нуждаются в дополнительных сшивах, каков объем предстоящей работы и т.д.
- Сортируют документы на те, что можно уничтожить законным порядком, как не имеющие ценности, и те, с которыми предстоит работать дальше.
- Систематизируют и сшивают документы по их типам (бухгалтерские, управленческие, кадровые). Неподшитые документы объединяются и сшиваются в дела. Как правило, на сшиве ставятся печать фирмы и подпись ответственного за сшив лица.
- Составляется опись содержания каждого дела, список документов, находящихся в папке.
- Составляются каталоги дел по типам, и следует отправка их на хранение.
Рекомендуется составление номенклатуры дел по форме, состоящей из следующих данных:
- индекс дела (присвоенный делу условный номер, первая часть которого, как правило, – код подразделения, откуда оно поступило);
- заголовок;
- число единиц хранения;
- срок хранения и указание на устанавливающую его норму закона;
- примечания (например, различного рода планы: реконструкции, рекламной компании) могут иметь лишь электронный формат, об этом делается пометка.
«Положением об архиве» фирмы, иными ЛНА может быть предусмотрено, что работы, вплоть до систематизации и составления описи папки, возложены на сотрудников подразделений, а сотрудники архива лишь принимают дела по передаточному документу, проверяют, корректно ли они оформлены, сверяют состав документов со списком их на папке. Далее дело возвращается на доработку либо принимается к сшиву. Если нужно скопировать или отсканировать отдельные элементы дел, это тоже компетенция работника архива. Передача завершается подписью на акте о том, что документы переданы на хранение.
Заключение
Заархивировав файлы и папки можно существенно снизить размер файлов, а соответственно поместить на ваш диск больший объем информации.
Но помните, что не все типы файлов следует сжимать. Например, практически бесполезно сжимать видео, аудио, картинки*. Для них есть другие методы и форматы.
* Кстати, формат картинок «bmp» — неплохо можно сжать. Другие форматы, например, такой популярный как «jpg» — не даст никакого выигрыша…
Часто бывают ситуации, когда требуется разбить файл или папку с файлами на более мелкие части. Это бывает в тех случаях, когда, скажем, нужно отправить большой объём информации по электронной почте.
Поскольку часто администраторы почтовых серверов задают лимит по размеру письма, то приходится либо разделять файлы и отправлять их разными письмами. Но когда у нас есть один большой файл, то разбить его не получиться. В этом случае вам поможет архиватор, к примеру 7zip, winrar и аналогичные, который поможет создать многотомный архив, тем самым разделив ваш файл на необходимого размера части.
Сегодня мы создадим многотомный архив
в бесплатном архиваторе 7zip, а также научимся ставить пароль на архив.
Пошаговая инструкция:
Для создания многотомного архива
при помощи 7zip, достаточно выполнить следующие действия:
Теперь у вас есть много файлов одинакового размера, которые вы можете отправить адресату по одному в каждом письме.
Для того, чтобы разархивировать многотомный архив
, вам нужно поместить все файлы архива в одну папку. Затем нажать правой кнопкой мыши по первому архиву и выбрать 7zip -> «Распаковать здесь»:
Если не будет хватать хотя бы одного тома из всего архива (или один из томов будет повреждён), то после выбора меню «распаковать здесь» вы не увидите файлов из архива.
Для добавления пароля к архиву
, при создании архива введите справа в окне пароль в поле «Введите пароль».
Также повторите введённый пароль в поле ниже «повторите пароль»:
Теперь, при распаковке архива, появится сообщение с просьбой ввести пароль к архиву.
Как видим, создать многотомный архив
при помощи 7zip весьма просто.
ZIP — это формат сжатия данных. Является одним из самых популярных в мире, повсеместно используется в Windows, так как встроенный в него архиватор создаёт архивы именно в формате .zip
.
Итог
Если подвести своеобразный итог, в решении проблемы, как заархивировать фотографии, можно выделить несколько наиболее приемлемых вариантов. Как уже понятно, простейшим способом является использование обычных архиваторов. Архив будет «весить» намного меньше, чем исходная папка, но при извлечении проблема свободного места может появиться снова.
Если снимков не очень много, можно их отредактировать в приложении Paint, но программа FastStone Image Viewer (или любая ей подобная) выглядит наиболее привлекательно. Здесь ведь производится не только изменение размеров фотографий, а еще и упаковка в архив. Таким образом, этот пакет является наиболее функциональным. Кстати сказать, несмотря на кажущуюся сложность этого программного продукта, разобраться с ним не составит труда даже юзеру начального уровня подготовки, не говоря уже о профессионалах, для которых в приложении предусмотрено достаточно широкое поле деятельности в плане дополнительных настроек сжатия и архивирования как отдельных файлов, так и целых фотоальбомов с внушительным объемом данных.