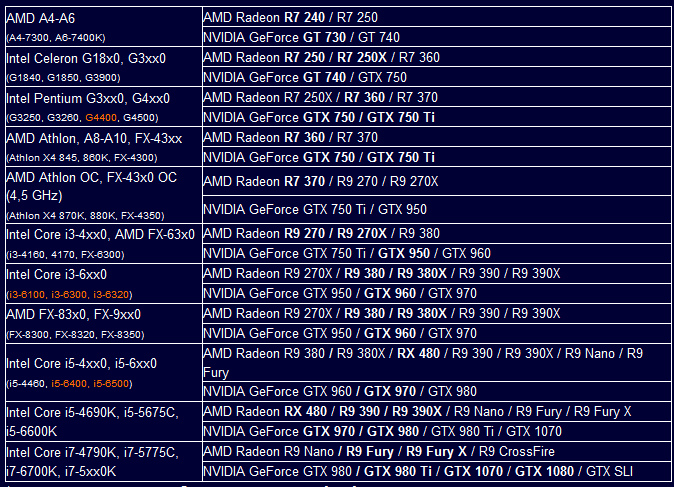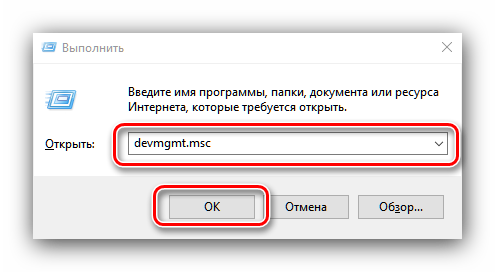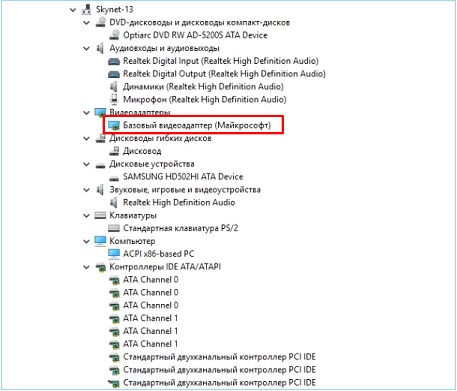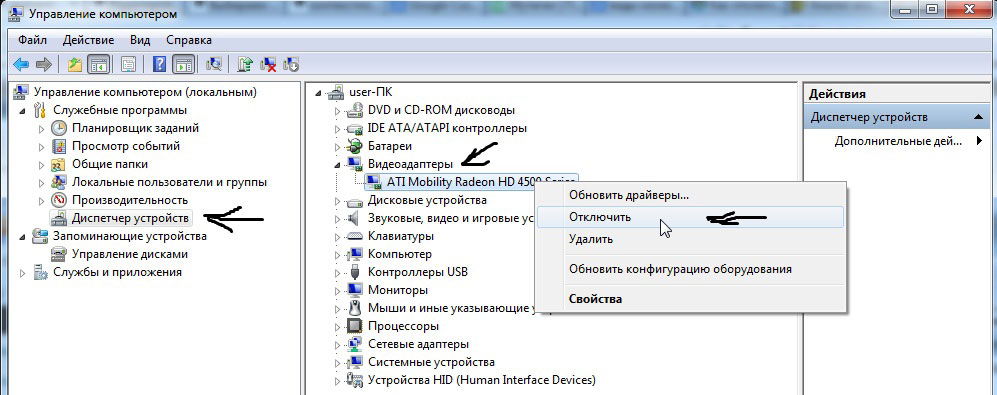Как снять видеокарту и поставить новую
Содержание:
- Аппаратные артефакты
- Признаки неисправности графического адаптера
- Что делать если произошло окисление
- Сообщений 6
- Как снять видеокарту с компьютера
- Как вытащить видеокарту из материнской платы?
- Ремонт
- Простое ТО видеокарты в домашних условиях на примере Sapphire HD 7970 — исправляем дребезжащий и заклинивающий вентилятор, проводим чистку видеокарты
- Типы видеокарт для ноутбуков
Аппаратные артефакты
Чаще всего пользователи сталкиваются с аппаратными артефактами, когда битые пиксели появляются в любой момент работы компьютера и монитора — в браузере, требовательной видеоигре, во время загрузки системы и в других ситуациях. Возникнуть такая проблема может по разным причинам: адаптер перегрелся и вышел из строя, графический чипсет «отошел» от платы или же нестабильно работает система охлаждения.
Способ 1: Очистка системы охлаждения
Если артефакты появляются не моментально при включении компьютера, а через некоторое время его использования, вполне вероятно, что проблема в системе охлаждения. Такое встречается, когда давно не менялась термопаста и не вычищалась пыль. В этой ситуации исправить проблему будет достаточно просто, если вы продвинутый пользователь и умеете обращаться с компьютером.
Достаточно снять крышку системного блока и оценить степень загрязненности видеокарты. Если весь кулер в пыли, нужно его вычистить. Для этого соблюдайте следующие правила:
- Процедуру необходимо производить при полностью выключенном компьютере, также отключив его от электросети.
- Лучше всего отсоединить адаптер от материнской платы. Но не стоит делать этого, если вы не уверены, что сможете установить его на место.
- Не должно быть никакой воды. Для доступа к трудным местам лучше всего использовать ушные палочки или мелкие кисточки, а также пылесос или фен.
Зачастую одной очистки кулера недостаточно и необходимо обновить термопасту. Для нанесения средства надо снять верхнюю крышку платы и кулер, после чего нанести ее тонким слоем на чип процессора и вернуть все на место.
Подробнее:Правильная очистка компьютера и ноутбука от пылиЗамена термопасты на видеокартеЗамена термопасты на ноутбуке
Способ 2: Проверка питания
Помимо этого, дополнительное питание может быть просто не подключено. От блока питания должен идти отдельный кабель, подключающийся к видеокарте, как показано на изображении
Важно отметить, что некоторые адаптеры не требуют дополнительного питания и такой разъем у них просто отсутствует. Такие модели достаточно просто вставить в разъем на материнской плате
Способ 3: Проверка монитора
Далеко не всегда артефакты могут быть вызваны поломкой видеокарты — при неправильном или проблемном подключении монитора тоже могут возникнуть битые пиксели. Для начала стоит проверить кабель как у разъема на мониторе, так и на видеокарте. Можно пошевелить им, вытащить и засунуть обратно.
Если ничего не изменилось, стоит попробовать подключить компьютер к другому монитору или телевизору, а также попробовать вывести изображение со встроенной видеокарты. Это возможно, когда на материнской плате есть VGA или подобный разъем. Если на другом экране изображение четкое, проблема в мониторе или его кабеле.
Способ 4: Обращение в сервисный центр
В большинстве случаев вышеизложенных способов будет недостаточно, чтобы избавиться от артефактов, поскольку нередко проблема кроется в отслоенном графическом чипе или других механических повреждениях. Решить ее не сможет даже продвинутый пользователь, поэтому потребуется обратиться к специалистам. Причем многие мастера могут сказать, что выгоднее будет купить новую карту, ведь даже если ее удастся починить, в любой момент она может сломаться вновь.
Признаки неисправности графического адаптера
Смоделируем ситуацию: Вы включаете компьютер. Начинают крутиться вентиляторы кулеров, материнская плата издает характерный звук – одиночный сигнал нормального старта… И ничего больше не происходит, на экране монитора вместо привычной картинки Вы видите только темноту. Это значит, что на монитор не поступает сигнал с порта видеокарты. Такая ситуация, разумеется, требует немедленного решения, так как компьютером пользоваться становится невозможно.
Еще одна довольно распространенная проблема – при попытке включения ПК система вообще никак не реагирует. Вернее, если присмотреться повнимательнее, то после нажатия на кнопку «Power» все вентиляторы слегка «дергаются», а в блоке питания происходит едва слышный щелчок. Такое поведение комплектующих говорит о коротком замыкании, в котором вполне возможно виновата видеокарта, а точнее, сгоревшие цепи питания.
Существуют и другие признаки, говорящие о неработоспособности графического адаптера.
-
Посторонние полоски, «молнии» и другие артефакты (искажения) на мониторе.
-
Периодические сообщения вида «Видеодрайвер выдал ошибку и был восстановлен» на рабочем столе или в системном трее.
- При включении машины BIOS издает аварийные сигналы (разные БИОСы звучат по-разному).
Но и это еще не все. Бывает, что при наличии двух видеокарт (чаще всего такое наблюдается в ноутбуках), работает только встроенная, а дискретная бездействует. В «Диспетчере устройств» карта «висит» с ошибкой «Код 10» или «Код 43».
Подробнее:Исправляем ошибку видеокарты с кодом 10Решение ошибки видеокарты: «это устройство было остановлено (код 43)»
Выявление неисправностей
Прежде, чем уверенно говорить о неработоспособности видеокарты, необходимо исключить неисправность других компонентов системы.
- При черном экране нужно убедиться в «невиновности» монитора. В первую очередь, проверяем кабели питания и видеосигнала: вполне возможно, что где-то нет соединения. Также можно подключить к компьютеру другой, заведомо исправный монитор. Если результат такой же, то виновата видеокарта.
-
Проблемы с блоком питания заключаются в невозможности включения компьютера. Кроме того, если мощность БП недостаточна для Вашего графического адаптера, то могут наблюдаться перебои в работе последнего. В основном проблемы начинаются при большой нагрузке. Это могут быть зависания и BSODы (синий экран смерти).
В ситуации, о которой мы говорили выше (короткое замыкание), нужно просто отсоединить GPU от материнской платы и попытаться запустить систему. В том случае, если старт происходит нормально, мы имеем неисправную карту.
-
Слот PCI-E, к которому подключен ГПУ, также может выйти из строя. Если на материнской плате несколько таких разъемов, то стоит подключить видеокарту к другому PCI-Ex16.
Если слот единственный, то следует проверить, будет ли работать исправное устройство, подключенное к нему. Ничего не изменилось? Значит, неисправен графический адаптер.
Решение проблем
Итак, мы выяснили, что причиной неполадок является видеокарта. Дальнейшие действия зависит от серьезности поломки.
В первую очередь, необходимо проверить надежность всех подключений. Посмотрите, до конца ли вставлена карта в слот и правильно ли подсоединено дополнительное питание.
Подробнее: Подключаем видеокарту к материнской плате ПК
Вынув адаптер из слота, внимательно осмотрите устройство на предмет «подпалин» и повреждений элементов
Если они присутствуют, то необходим ремонт.
Подробнее: Отключаем видеокарту от компьютера
Обратите внимание на контакты: они могут быть окислены, о чем говорит темный налет. Почистите их обычным ластиком до блеска.
Удалите всю пыль из системы охлаждения и с поверхности печатной платы, возможно, причиной неполадок стал банальный перегрев.
Данные рекомендации работают только в том случае, если причиной неисправности стала невнимательность либо это следствие небрежной эксплуатации. Во всех остальных случаях Вам прямая дорога в ремонтную мастерскую либо в гарантийный сервис (звонок или письмо в магазин, где была куплена карта).
Опишите, что у вас не получилось.
Наши специалисты постараются ответить максимально быстро.
Что делать если произошло окисление
Одна из причин плохой работы видеоплаты — окисление контактов. Такое происходит, если компьютер эксплуатируется в помещении с повышенной влажностью воздуха. В подобной ситуации в первую очередь надо очистить все контакты канцелярским ластиком.

При окислении выявляются увеличенные в объемах бочонки конденсаторов. Также на них могут быть повреждены крышечки и иметься следы вытекания электролита. Замену поврежденных элементов проводить лучше в специализированном сервисе.
Иногда бывает, что желая очистить видеокарту от загрязнений, пользователь сам провоцирует развитие окислений. Далее опишем, как это может происходить.
Сообщений 6
1 Тема от dezmand2012 2014-02-11 19:19:22
- dezmand2012
- Активный участник
- Неактивен
- Откуда: Челябинская область
- Зарегистрирован: 2013-07-03
- Сообщений: 90
Тема: Как грамотно вытащить видеокарту
Вытаскивать платы расширения я умею, но вот есть у меня в системном блоке одна карточка, которая не хочет расставаться со свои местом обитания, имя ей-видеокарта. Ставилась эта видеокарта тяжело, но старая вылезла спокойно. Один раз я её вытащил, еле как, но панель креплений слотов оказалась погнута. А знакомый программист её вытащил только так! В чем секрет?
2 Ответ от z668 2014-02-11 21:01:15
- z668
- Заблокирован
Re: Как грамотно вытащить видеокарту
Вытаскивать платы расширения я умею, но вот есть у меня в системном блоке одна карточка, которая не хочет расставаться со свои местом обитания, имя ей-видеокарта. Ставилась эта видеокарта тяжело, но старая вылезла спокойно. Один раз я её вытащил, еле как, но панель креплений слотов оказалась погнута. А знакомый программист её вытащил только так! В чем секрет?
В опыте, тому кто делает это часто — намного легче.
3 Ответ от Кахович Андрей 2014-02-12 00:31:04
- Кахович Андрей
- Administrator
- Неактивен
- Откуда: Украина
- Зарегистрирован: 2013-01-18
- Сообщений: 3,142
Re: Как грамотно вытащить видеокарту
Внимательно посмотрите, чем заканчивается разъем видеокарты с правой стороны? Скорее всего, там такая плас, которую надо отогнуть на себя и, удерживая в таком положении, вытаскивать карту. Бывают и модификации этого безобразия (такая «пымпа» с пружинкой — потянуть на себя)
4 Ответ от Совесть 2014-02-12 08:44:12
- Совесть
- Старожил форума
- Неактивен
- Откуда: Центр вселенной Одинцово
- Зарегистрирован: 2013-02-02
- Сообщений: 290
Re: Как грамотно вытащить видеокарту
Точно! На разъемах видеокарты присутствуют пластиковые замки. Небольшой кусочек пластика, но очень прочный. За видеокарту можно поднять весь системный блок.
5 Ответ от z668 2014-02-12 09:49:14
- z668
- Заблокирован
Re: Как грамотно вытащить видеокарту
Внимательно посмотрите, чем заканчивается разъем видеокарты с правой стороны? Скорее всего, там такая плас, которую надо отогнуть на себя и, удерживая в таком положении, вытаскивать карту. Бывают и модификации этого безобразия (такая «пымпа» с пружинкой — потянуть на себя)
Точно! На разъемах видеокарты присутствуют пластиковые замки. Небольшой кусочек пластика, но очень прочный. За видеокарту можно поднять весь системный блок.
Ну уж про защелку на PCI-E я думаю топикстартер знает, просто бывают такие видеокарты — которые с трудом вставляются в бюджетные корпуса из фольги (и не только), цепляют видеовыходами, нижним язычком металлической планки и т.д.
6 Ответ от Кахович Андрей 2014-02-12 12:44:18
- Кахович Андрей
- Administrator
- Неактивен
- Откуда: Украина
- Зарегистрирован: 2013-01-18
- Сообщений: 3,142
Re: Как грамотно вытащить видеокарту
Ну уж про защелку на PCI-E я думаю топикстартер знает, просто бывают такие видеокарты — которые с трудом вставляются в бюджетные корпуса из фольги (и не только), цепляют видеовыходами, нижним язычком металлической планки и т.д.
Как снять видеокарту с компьютера
В погоне за уменьшением габаритов и себестоимости вычислительной техники, производители всё чаще отказываются от классических видеокарт в пользу графических адаптеров, интегрированных в архитектуру процессора. Но есть и обратная сторона медали – из-за отсутствия должного охлаждения, встроенной памяти и вспомогательных комплектующих процессорная графика не может обеспечить достаточную программ и новых компьютерных игр. Поэтому дискретные видеокарты остаются актуальными. Как и любая деталь, они нуждаются в периодическом обслуживании и ремонте, а для этого нужно снять видеокарту с материнской платы устройства. Мы поможем решить эту задачу.

Как вытащить видеокарту из материнской платы?
Для того, чтобы извлечь видеокарту, необходимо выполнить несколько простых шагов:
Шаг 1. Обесточивание компьютера
Практически любая манипуляция с аппаратурой должна производиться только после полного обесточивания системного блока. Для этого нужно переключить тумблер на блоке питания в положение и отключить от него кабель питания. Если тумблера на блоке питания нет, достаточно просто отключить кабель питания. Рекомендуем кабель отключать всегда, независимо от положения тумблера.

Шаг 2. Отключение кабелей передачи видеосигнала
Далее следует отключить видеокабели от разъёмов на видеокарте. Блок питания и разъёмы видеокарты находятся на задней стороне корпуса компьютера
Важно не перепутать видеокарту с иными устройствами, подключёнными к материнской плате
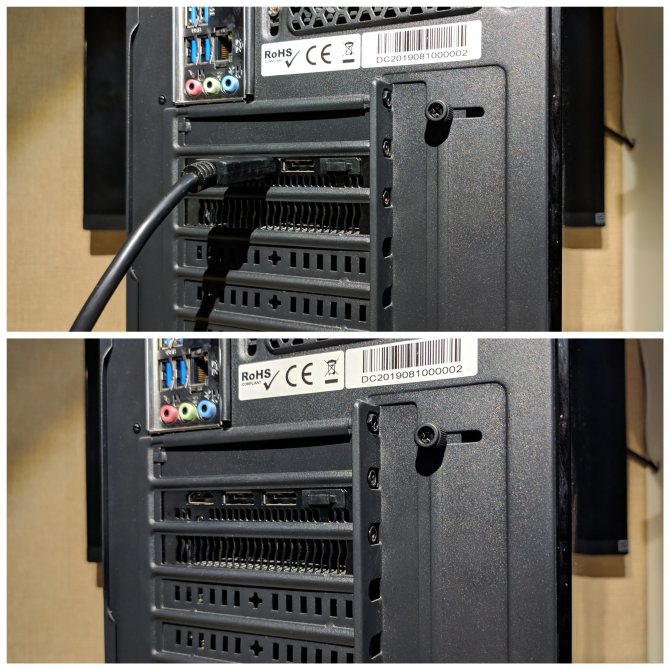
Шаг 3. Снятие боковой крышки корпуса
Для удобства компьютер лучше положить на бок, так, чтобы передняя часть (лицевая панель) корпуса была по левую руку от вас. Боковая крышка компьютера может крепиться двумя способами: фиксаторами по углам (как на первом скриншоте ниже), так и винтами на задней стороне корпуса в паре с защёлками (как на втором скриншоте ниже).

Более распространённый вариант:

В первом случае достаточно выкрутить фиксаторы и аккуратно убрать боковую крышку в сторону. Во втором случае необходимо выкрутить винты на задней части корпуса, затем сдвинуть боковую крышку влево до упора. После этого аккуратно снять её и убрать в сторону.

Шаг 4. Отключение дополнительного питания видеокарты
Для извлечения видеокарты необходимо отключить все идущие к ней провода. Часто это один или два коннектора, имеющих от 6-ти до 8-ми контактов (на скришоте ниже два 8-контактных коннектора).
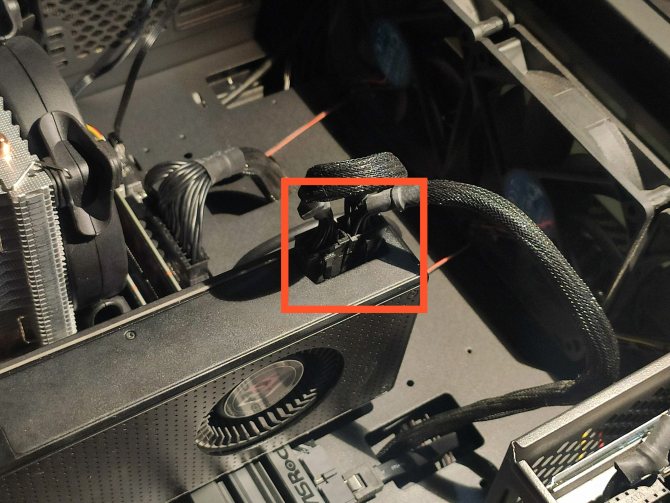
Обычно коннекторы извлекаются достаточно легко — нужно просто вытащить их из разъёмов на видеокарте. Однако иногда они оснащаются замочками, предотвращающими самопроизвольное извлечение. В таком случае необходимо отщёлкнуть этот замочек, просто надавив на него с обратной стороны.

Шаг 5. Отсоединение видеокарты от корпуса и материнской платы
Видеокарта крепится также и к корпусу. Для того, чтобы отсоединить её от корпуса, необходимо выкрутить 1-3 винта. Они могут располагаться как снаружи, так и изнутри корпуса. На скриншоте ниже показано одно из их возможных расположений:
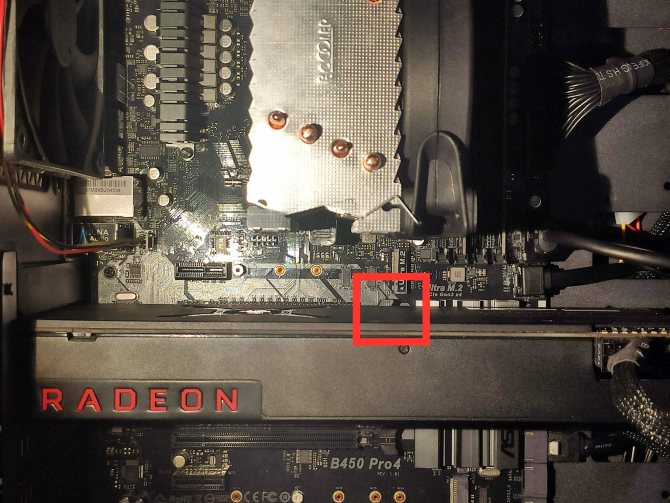
Кроме того, иногда особо массивные или длинные видеокарты могут иметь специальные подставки. Они могут закрепляться с помощью двустороннего скотча. Такие варианты встречаются крайне редко.
После того, как винты будут выкручены, можно приступать к последнему действию по извлечению — отсоединению видеокарты от материнской платы. В разъёме PCIe видеокарта фиксируется специальным замком. Он просто отщёлкивается в сторону. После того, как замок открыт, видеокарту легко можно будет достать из разъёма. На этом извлечение видеокарты из компьютера окончено. Теперь вы знаете как снять видеокарту с материнской платы.
Ремонт
Внимание! Любые описанные ниже действия пользователь проводит на свой страх и риск. Самостоятельный ремонт не гарантирует восстановления работоспособности, а в некоторых случае может привести к окончательной поломке видеокарты! Если у пользователя нет опыта в подобных действиях, лучше обратиться к специалисту!
Что делать при отвале чипа
Если чип всё же отвалился, можно попробовать решить проблему самостоятельно. Необходимы: шприц, флюс, отвертка, паяльник и фен. Приступаем к ремонту видеокарты своими руками:
Необходимо убрать с платы все пластиковые заглушки и наклейки с верхней стороны. На том месте, где под платой находится чип, всё это может оплавиться. Обычно этого не случается, но лучше не рисковать.
Второе, что нужно сделать – снять кулер с помощью отвертки. Выкрутить болтики, на которых держится кулер, снять прокладку из металла.
Снять радиатор охлаждения графического видеочипа. Иногда снять его непросто, из-за засохшей термопроводящей пасты. Она склеит чип и радиатор так, что разорвать их будет практически невозможно. Нельзя пробовать разъединить их силой. Нужно взять фен и прогреть засохшую термопасту горячим воздухом, пока она не начнет размягчаться (на это уйдет не более 10 секунд). И после этого следует расшатывать радиатор вправо и влево (продолжая прогревать место крепления феном), пока он не отойдет. Не забыть почистить поверхности радиатора и видеочипа от старой термопасты тряпкой или ватным тампоном.
Далее необходимо приступить к ремонту самого чипа
Важно отметить, что между кристаллом видеочипа и подложкой есть такие же шарики BGA, как между чипом и платой. Отремонтировать своими руками видеочип можно только в том случае, если нарушен контакт между чипом и картой
Если же проблема внутри видеочипа, т. е. кристалл отвалился от подложки, то самостоятельно решить эту проблему нельзя.
Набрать кубик флюса в шприц. Приложить иголку к месту соединения подложки с картой и постепенно выдавливать, наклоняя карту для равномерного растекания субстанции. Не забыть помыть шприц, иначе флюс засохнет.
Взять паяльник и начать нагрев подложки. Важно не задевать сам кристалл.
Очистить остатки канифоли с карты и собрать обратно все компоненты.
Как подключить две видеокарты на одном компьютере
Как почистить видеокарту
Для чистки и восстановления работоспособности видеокарты понадобится, прежде всего, мягкая кисточка:
- Вначале нужно открутить шурупы сбоку системного блока.
- Боковую крышку корпуса сдвинуть назад. Если на ней есть вентилятор – отключить питание.
- Далее нужно отключить от карты все провода (при их наличии).
- Выкрутить болтики, на которых держится видеоадаптер.
- Отогнуть задвижку фиксатора карты.
- Аккуратно вытащить графический адаптер.
- Взять мягкую кисточку и провести чистку видеокарты. Лучше не снимать кулер, хотя при наличии серьезного загрязнения, это придется сделать. При этом нужно аккуратно прочищать лопасти кулера, чтобы не сломать их. При разборке кулера будет нужна термопаста.
- После очистки необходимо убедиться, что целостность видеоадаптера не нарушена, все шурупы на месте и провод кулера соединен с платой. Вставить карту обратно в системный блок.
Замена термопасты
Сперва нужно купить термопасту. Она стоит около 300-400 р. Также понадобятся отвертка, салфетка и шприц, а также пластмассовая карточка для равномерного нанесения пасты. Желательно также иметь пылесос, чтобы очистить всю пыль. Приступим:
- Сперва нужно вытащить карту из системного блока. Повторить пункты 1-6 из инструкции выше.
- Снять радиатор, открутив все винты.
- Взять салфетку со спиртом, стереть остатки засохшей пасты с поверхности видеочипа. Может подойти и обычный ластик.
- Взять шприц, выдавить небольшую каплю пасты.
- Размазать равномерно по поверхности кристалла.
- После замены термопроводящей пасты следует установить обратно радиатор и плотно прикрутить все шурупы.
- Вставить видеокарту обратно в системный блок.
Простое ТО видеокарты в домашних условиях на примере Sapphire HD 7970 — исправляем дребезжащий и заклинивающий вентилятор, проводим чистку видеокарты
Вступление
Итак, готовился я, значит, в рамках рубрики «Некроклокинг» проводить максимальный разгон моей легендарной видеокарты AMD Radeon HD 7970 от Sapphire, модель Dual X. Как обычно я начал с предварительного прогона видеокарты на стоковых значениях в FurMark, но не прошло и пяти минут, как видеокарта «вскипела» до 80 градусов, а из корпуса мне в буквальном смысле «запахло жареным», при этом вся комната заполнилась треском и свистом.

Я стремительно закончил предварительное тестирование и взялся разбирать видеокарту.
Полное техническое обслуживание Sapphire HD 7970 Dual X



Мы отсоединяем питание системы охлаждения от платы и просто «проходимся» для начала по плате простой малярной кистью с натуральной щетиной, очень рекомендую.

Далее мы снимаем оставшиеся радиаторы, если таковые имеются.

По-хорошему, вы можете и заменить термопрокладки. Но я не парюсь и простой ватной палочкой прохожусь по радиаторам, собирая всю эту гряз и «жирную пыль».

Далее мы счищаем присохшую термопасту с кристалла процессора и обезжириваем его. Можете использовать любой спирт, главное не выдохшийся. Или ацетон.

Итак, подведем промежуточные итоги.

Вот, уже плата видеокарты как новенькая. Теперь переходим к очистке системы охлаждения.
Но для начала вам необходимо отвинтить ее от кожуха. В случае с 7970, радиатор посажен на четыре крепления, надеюсь, вам не составит труда их отыскать.

И вот так выглядит наш радиатор с кожухом. Мы просто чистим его от пыли малярной кистью, счищаем термопасту с места контакта радиатора с кристаллом. В случае необходимости, вы можете и промыть свой радиатор, только досуха его просушите на батарее или под палящим солнцем как минимум день. А лучше два дня.

Теперь перейдем к самому сложному в нашем техобслуживании видеокарты — смазке и обслуживанию «необслуживаемого» кулера.

Ваша задача заключается в том, чтобы поддеть пропеллер любым ножом или отверткой, можно и пальцами, если вы не боитесь переусердствовать. Как только вы его поддели, попробуйте силой вытащить его, но подходить к этому надо с головой. Аккуратно, но с силой приподнимаем пропеллер от основания с нескольких сторон круговыми движениями, он должен выскочить у вас с характерным звуком.
Далее мы просто той же кисточкой малярной вычищаем весь мусор, ватной палочкой и ватными дисками чистим «чашечку» и штырек. Спичкой или зубочисткой прочищаем «отверстие», куда вставляется этот самый штырек. Ваши спички или зубочистки должны быть в характерном темном негодном масле.

Далее мы капаем в это отверстие любое синтетическое масло, например, моторное, продается в любом хозяйственном магазине. Лично я капаю прямо с носика, кто-то делает это через шприц с иглы. Также советую погрузить чистую зубочистку в это масло ( засуньте ее в носик масленки) и пройтись ей по металлическому штырику.
На этом «ремонт» неисправного кулера завершен. Мы просто его защелкиваем и прикручиваем обратно.

И вот наша полностью обслуженная система охлаждения видеокарты.
Переходим к завершающему этапу — нанесению термопасты на кристалл. Лично я пользуюсь Arctic Cooling MX-4. Этому шприцу уже три года, а термопаста в нем совсем не теряет своих свойств. Лично я распределяю термопасту по кристаллу, так как отношу себя к «адептам тонкого слоя». Вы можете не распределять, поставьте точку и прижмите радиатором, под давлением все само распределится.

Итак, собираем обратно нашу видеокарточку и не забываем присоединить питание системы охлаждения!

Вот и все! Давайте же теперь посмотрим на результаты в FurMark.

Видеокарта вновь прохладная и тихая, а вентиляторы не «молотят» на 100%.
Заключение
Ну, по совету своего товарища скажу, что выводы по проделанной мною работе делайте сами. Я лишь скажу, что проводить такое техническое обслуживание видеокарты под силу любому человеку, главное не бояться что-то сломать, но подходить к этому делу с умом. Не забывайте следить за чистотой ваших комплектующих.
Обязательно ждите новых выпусков с ТО комплектующих и, конечно же, нового «Некроклокинга».
Типы видеокарт для ноутбуков
Существует 3 основных типа видеокарт:
- Интегрированная. Имеет простую конструкцию и бюджетную стоимость. Нет графического процессора и видеопамяти. Графика обрабатывается центральным процессором посредством чипсета. Расходует оперативную память. Снижает общую производительность ноутбука и графики. В документации обозначается SMA. Позволяет работать с офисными приложениями, просматривать видео и фото.
- Дискретная. Имеет свою память и процессор. Позволяет запускать игры с разными требованиями к системе и комфортно работать с редакторами фотографий. Потребляет много энергии, поэтому время автономной работы будет минимальным. Большие и мощные вентиляторы сильно шумят.
- Гибридная. Является средним вариантом устройства, между интегрированным и дискретным. Оборудована собственной памятью и графическим ядром, который встроен в чипсет. Позволяет работать с офисными и графическими программами одновременно, а также играми. Потребляет оптимальное количество энергии и обеспечивает высокую производительность.
С заменой видеокарты можно справиться самостоятельно, если она является дискретной. Интегрированную модель сложно изменить без повреждений самому, поэтому это дело лучше доверить мастеру. С новой видеокартой ноутбук сможет работать с требовательными приложениями и качественно воспроизводить графику игр.