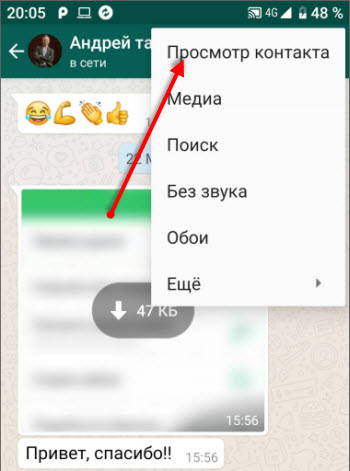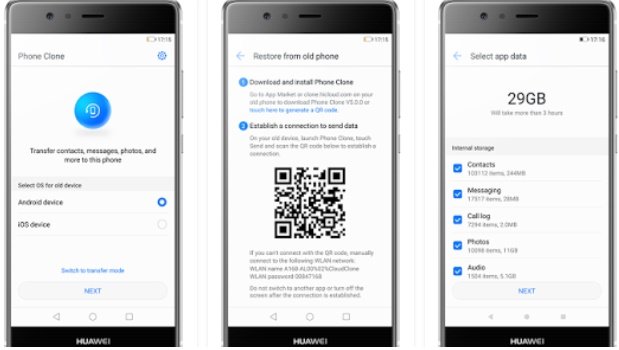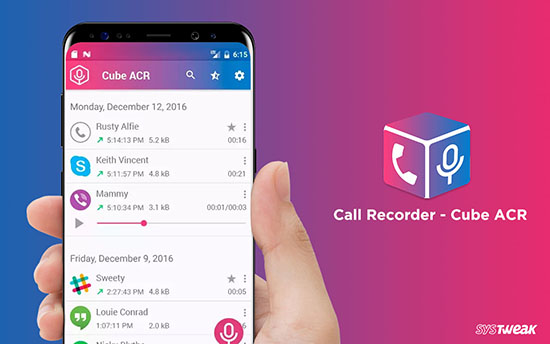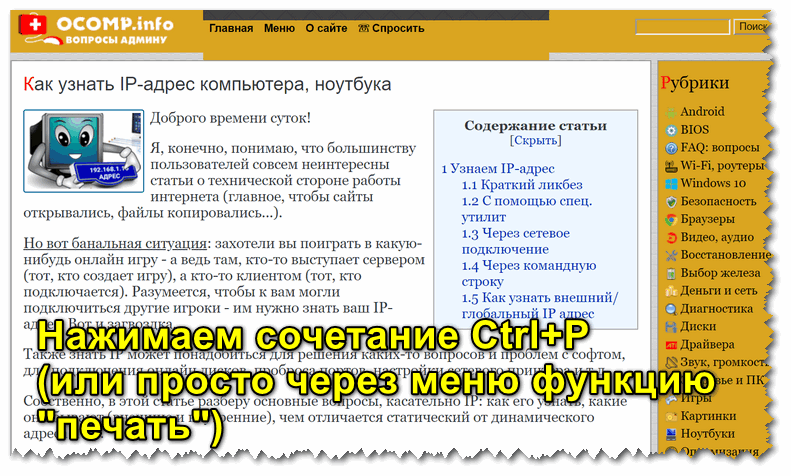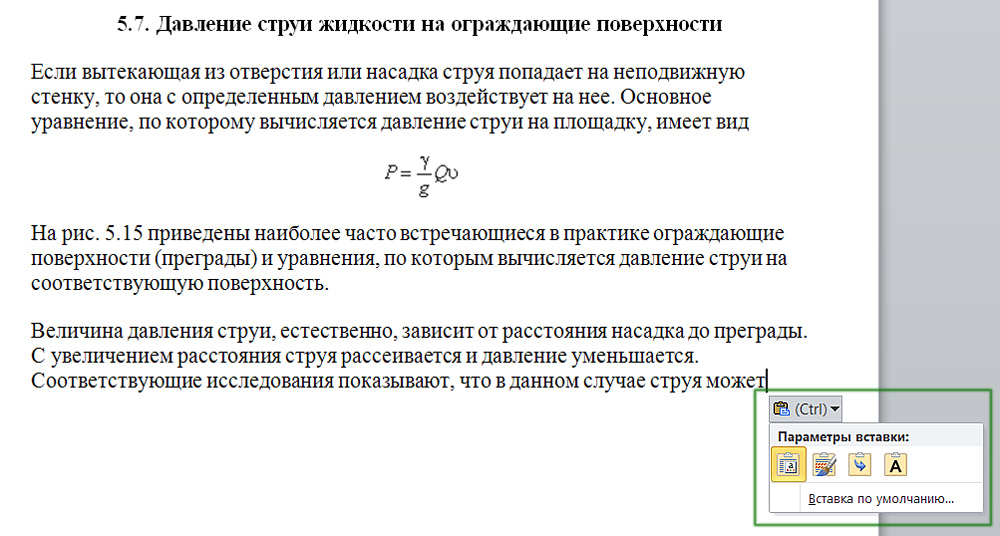Как сохранить телефонную книгу андроид?
Содержание:
- Перенос контактов через аккаунт в Google
- Копирование контактов на ПК с помощью:
- Копирование при помощи синхронизации
- Место хранения контактов на Андроид
- С помощью Google
- Устранение проблем с кодировкой
- Перенос телефонной книги с андроида на компьютер при помощи сторонних приложений
- Основные способы переноса контактов между устройствами Андроид
- Выводы
- Как скопировать контакты с iPhone на другой iPhone
- Универсальные способы
- Решение 2. Samsung Контакт Передача данных через Bluetooth
- Копирование контактов с андроида на компьютер при помощи системных средств и USB
- Solutoin 3. Передача контактов из Samsung в Samsung в один клик с dr.fone
Перенос контактов через аккаунт в Google
У всех владельцев смартфонов на операционной системе Android есть аккаунт в Google. Без него невозможно скачивать приложения в Play Market
или пользоваться почтовым сервисом Gmail
. Если у вас по каким-то причинам такого аккаунта нет, то его пора завести.
Без аккаунта в Google смартфоном на операционной системе Android невозможно пользоваться на 100%. Кроме упомянутых выше сервисов, наличие такого аккаунта дает возможность использовать «облачное» хранилище данных Google Drive или набирающий популярность сервис для хранения фотографий Google Photo
. Но, у такого аккаунта есть еще одна полезная функция. Он поможет сохранить ваши контакты даже если ваш телефон безвозвратно их утратил.
Перенос контактов в аккаунт Google не вызывает больших сложностей. Заходим в «Настройки»
своего смартфона и переходим в раздел «Учетные записи»
. Выбираем «Google»
.
В открывшимся окне появится адрес почтового ящика. Он и является вашим аккаунтом в сервисах «Корпорации добра». Нажимаем «Синхронизировать все»
.
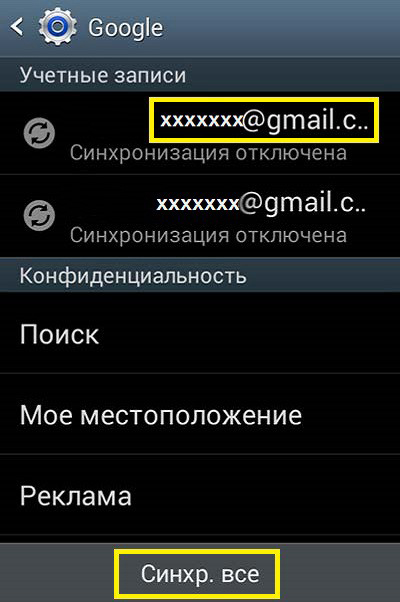
С помощью такого действия мы синхронизируем контакты смартфона с своей почтой Gmail.
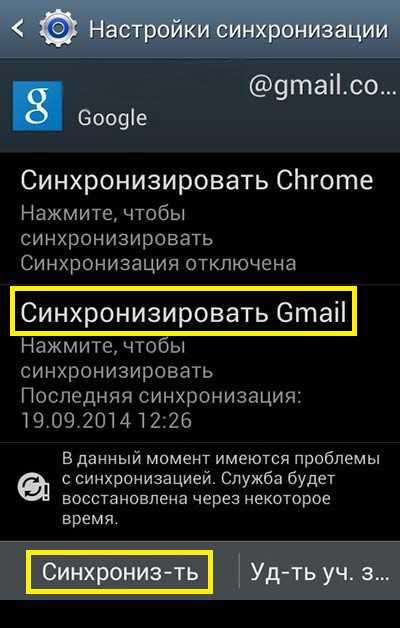
Ждем несколько минут и заходим в свой аккаунт Google на десктопном компьютере. Открываем почтовый ящик «Gmail»
.
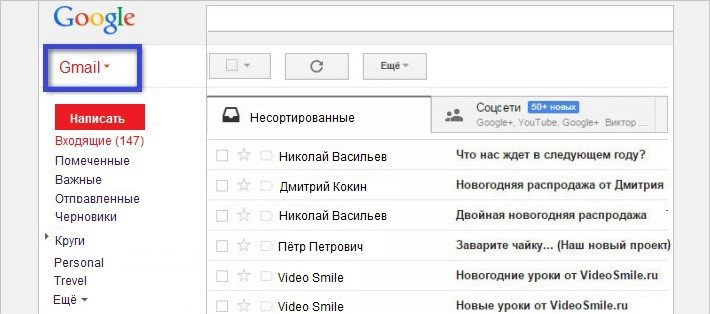
Заходим в «Контакты»
своего почтового ящика. Для этого нажимаем на красную надпись Gmail, которая находится в левой части экрана, сразу под логотипом Google.
В разделе «Контакты» откроются не только номера телефонов из только что сихронизированной «Книги контактов» вашего смартфона, но и другие данные. Например, контакты социальной сети Google+.
Для того, чтобы сохранить контакты, нажимаем на ссылку «Дополнительно»
и выбираем те контакты, которые нам необходимы. Нажимаем «Экспорт контактов»
и выбираем формат, в котором вы хотите сохранить свои контакты.
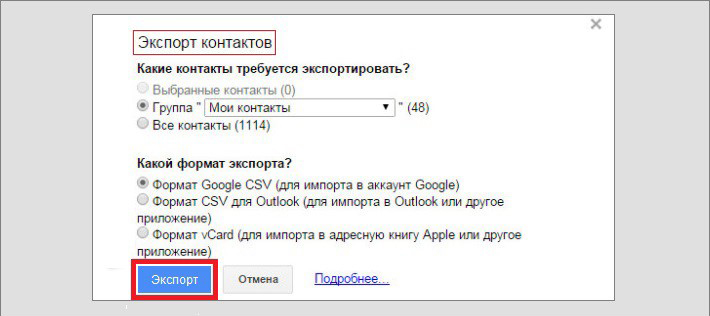
Файл с контактами можно оставить у себя на компьютере, но желательно сохранить его дубликат в какой-нибудь облачный сервис. Для этой цели можно использовать блокноты Evernote
, Google Drive
и т.п.
Копирование контактов на ПК с помощью:
Не имеет принципиального значения бренд смартфона. На всех популярных моделях есть поддержка двух стандартных способов экспорта данных. Они применимы для серий Nokia Люмиа, Samsung Galaxy, Xiaomi, Meizu и т. п.
Стандартных методов
Самый простой способ, как сохранить контакты с Андроид на компьютер – использовать функцию экспорта из раздела «Контакты». Является стандартной функцией для всех смартфонов на Android.
Руководство, как перенести контакты с Андроид на компьютер
- Открываем приложение «Контакты» (можем перейти через «Вызовы»).
- Нажимаем на три вертикальные точки в правом верхнем углу.
- Выбираем из выпадающего меню «Импорт и экспорт».
- Жмём на один из пунктов «Экспорт…»: «в память», «на SIM карту 1» или «на SIM карту 2».
- В появившемся окне «Экспорт контактов» жмём на кнопку «Ок». В памяти телефона появляется файл с названием 00001, 00002 или подобным.
- Подключаем смартфон Самсунг или другой к компьютеру и выбираем «Передача файлов».
- Находим в памяти телефона файл 00001.vcf.
- Открываем файл с помощью Outlook или подобного приложения.
Важно! Порой Outlook неправильно отображает записи. Если столкнулись с такой проблемой, открываем файл, нажимаем на пункт «Файл», жмём на «Сохранить с кодировкой» и выбираем «Windows 1251»
Импорт контактов на Андроид можем выполнить таким же способом. Ещё есть возможность переслать книгу контактов любому другому пользователю по одному из мессенджеров или по почте. Для этого выбираем в четвёртом пункте инструкции «Отправить контакты» и указываем нужное приложение.
С использованием Google аккаунта
При помощи Google-аккаунта также есть возможность перенести контакты на ПК. Достоинство способа в том, что участие телефона не является обязательным. Это единственный способ забрать контакты с утерянного, разбитого или заблокированного телефона.
Как синхронизировать контакты на Андроид
- Открываем почту Gmail (обязательно того же аккаунта, в который был осуществлён входа с телефона).
- В левой части окна нажимаем на Gmail и выбираем «Контакты».
- В появившемся меню отображаются все номера телефонов, которые сохранены на смартфоне.
- Жмём на кнопку «Ещё» и кликаем на элемент «Экспортировать».
- Показывается окно «Экспортировать контакты из старой версии», где нам нужно нажать «К старой версии».
- Снова нажимаем на кнопку «Ещё», уже расположенную в верхней части окна, и кликаем на запись «Экспорт».
- Выбираем тип контактов для копирования и их формат, а затем щёлкаем по кнопке «Экспорт».
- Сразу начинается загрузка файла csv, который можем открыть при помощи Excel.
Копирование при помощи синхронизации
Наиболее удобные и популярные способы переноса контактов с Андроид на iPhone – это синхронизация с Google аккаунтом и программа Move to iOS. Они позволяю произвести копирование телефонной книги и восстановление всех других данных.
Перенести контакты можно только для последних версий айфона: SE, 5S, 6, 7, 8, Х. Поколения iPhone 5 и 5С компания Apple еще с версии iOS 10.3.2 перестала поддерживать. Владельцы данных телефонов копировать контакты смогут без синхронизации.
При выполнении синхронизации устройства необходимо полностью зарядить. На Айфоне должно быть достаточно свободного места для получения новых данных.
Синхронизация с сервисами Outlook и Google
Данный способ переноса контактов с Android на Айфон будет актуальным, когда эту функцию пользователь не выполнил во время первоначальной настройки. Следует выполнить следующий алгоритм:
- Открываем настройки Айфона. Переходим в раздел «Учетные записи и пароли».
- Выбираем «Добавить учетную запись».
Среди предложенных способов выбираем Outlook.com или почту Google.
Вводим логин и пароль своей учетной записи. Нажимаем «Далее».
В открывшемся окне будут предложены варианты, какие именно данные следует перенести. Находим раздел «Контакты» и переводим переключатель в положение «Включено». Затем нажимаем «Сохранить».
С аккаунта контакты в телефонную книгу iPhone будут перенесены после ее открытия. На это может потребоваться несколько минут.
Приложение Move to iOS
Компания Apple предлагает собственную программу, при помощи которой можно перенести записи из телефонной книги Android. Чтобы воспользоваться приложением Move to iOS, выполняем такие действия:
- Скачиваем Move to iOS из магазина Google Play. Устанавливаем софт на свое устройство Андроид.
- Во время первичной настройки iPhone на странице с названием «Программы и данные» выбираем «Перенести данные с Android».
- Будет продемонстрирован специальный код. В дальнейшем его нужно будет ввести на гаджете Android. Запоминаем его.
На устройстве Андроид запускаем Move to iOS, нажимаем «Продолжить», принимаем условия соглашения (нажимаем на строчку «Принимаю» внизу справа) и «Далее» в верхнем правом углу окна.
На устройстве Андроид вводим код, который ранее был продемонстрирован на экране девайса с iOS. Нажимаем «Продолжить».
Выбираем содержимое, которое нужно скопировать. Там будет предложено 4 способа, но выбрать нужно «Учетная запись Google». Это позволит сохранить контакты. Остальные пункты можно выбирать по желанию. Выполняется процесс установкой галочек возле данных пунктов.
Теперь просто ожидаем, пока будет произведен импорт контактов.
Есть вероятность, что на экране iPhone будут отображены дополнительные инструкции. Пользователю нужно следовать им.
Место хранения контактов на Андроид
Данные телефонной книги смартфона могут храниться в двух местах и бывают двух совершенно разных видов. Первый – это записи в аккаунтах приложений, в которых есть адресная книга или ее аналог. Второй – электронный документ, сохраненный во внутренней памяти телефона и содержащий в себе абсолютно все имеющиеся на устройстве и в подключенных к нему учетных записях контакты. Пользователи чаще интересуются именно им, но мы расскажем о каждом из доступных вариантов.
Contacts+
Плюс в названии этой программы находится не зря: она представляет собой настоящий комбайн. Управление контактными данными реализовано в духе подобных приложений: отдельные поля для телефонного номера и ID мессенджеров, возможность установить мелодию и изображение на отдельные контакты, просмотр вызовов или СМС от того или иного абонента. Продвинутый инструментарий включает в себя суперполезную опцию объединения дубликатов.
Файл с данными
Помимо сведений в адресных книгах стандартного и сторонних приложений, которые разработчики хранят на собственных серверах или в облаках, существует и общий для всех данных файл, доступный для просмотра, копирования и изменения. Называется он contacts.db или contacts2.db, что зависит от версии операционной системы или оболочки от производителя, или установленной прошивки. Правда, найти его и открыть не так просто – чтобы добраться к его фактическому месту расположения необходимы root-права, а для просмотра содержимого (на мобильном устройстве или компьютере) – SQLite-менеджер.
База данных contacts как раз и является тем файлом, который чаще всего ищут пользователи. Его можно использовать в качестве резервной копии адресной книги или в ситуации, когда требуется восстановить все сохраненные контакты. Последнее особенно актуально в случаях, когда разбит экран смартфона или планшета, или когда устройство полностью неработоспособно, а доступ к учетной записи, содержащей адресную книгу, отсутствует. Так, имея на руках этот файл, его можно открыть для просмотра или переместить на другой девайс, получив таким образом доступ ко всем сохраненным контактам.
Итак, если на вашем мобильном устройстве имеются root-права и установлен поддерживающий их файловый менеджер, для получения файла contacts.db или contacts2.db выполните следующее:
-
- Запустите файловый менеджер и, если это первое использование, ознакомьтесь с представленной информацией и нажмите «Вперед».
-
- Откройте главное меню приложения – делается это свайпом слева направо или нажатием на вертикальные полосы в левом верхнем углу.
-
- Активируйте функцию Root-проводник, для чего нужно перевести в активное положение тумблер напротив одноименного пункта.
-
- Затем нажмите «Разрешить» во всплывающем окне и убедитесь в том, что приложению предоставлены необходимые права.
-
- Снова откройте меню файлового менеджера, пролистайте его вниз и выберите в разделе «Локальное хранилище» пункт «Устройство».
-
- В открывшемся перечне каталогов поочередно перейдите в папки с одинаковыми названиями – «data».
-
- Если потребуется, измените стиль отображения папок на список, затем пролистайте его немного вниз и откройте директорию «com.android.providers.contacts».
-
- В ней перейдите к папке «databases». Внутри нее и будет расположен файл contacts.db или contacts2.db (напомним, название зависит от прошивки).
-
- Файл можно открыть для просмотра как текст,но для этого потребуется специальный SQLite-менеджер. Например, у разработчиков Root Explorer есть такое приложение, и они предлагают его установить из Play Маркета. Правда, данное средство просмотра содержимого баз данных распространяется на платной основе.
Теперь, когда вы знаете фактическое месторасположение контактов на Android-устройстве, точнее, где хранится содержащий их файл, можете его скопировать и сохранить в безопасное место. Как уже было сказано выше, открыть и отредактировать файл можно с помощью специального приложения. Если же вам необходимо перенести контакты с одного смартфона на другой, просто поместите этот файл по следующему пути:
/data/data/com.android.providers.contacts/databases/
После этого все ваши контакты будут доступны к просмотру и использованию на новом девайсе.
С помощью Google
Каждый владелец техники с операционной системой Android давно владеет аккаунтом Google, и предано использует все возможности сервиса (синхронизирует информацию или, по крайне мере, заглядывает в Google Play для загрузки развлекательного контента). И, раз уж аккаунт в наличии, а желание перенести данные на ПК еще не пропало, то почему бы не приступить к делу? Действия следующие:
- Первый обязательный шаг – удостовериться в том, а действительно ли выполнена авторизация в сервисах Google (осуществляется проверка через «Настройки», раздел «Учетные записи»). Если по каким-то неизвестным причинам учетной записи Google на нашлось, или параметры авторизации сбились, то нужно вновь ввести данные от аккаунта – адрес электронной почты и пароль, а затем сохранить изменения;
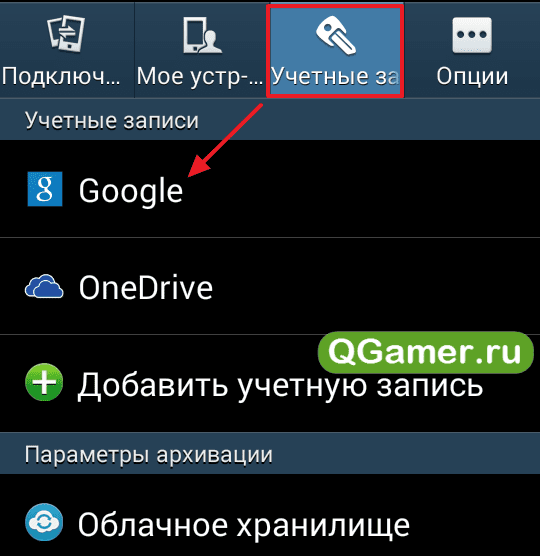
Если учетная запись появилась в списке, то пора проверить список данных подготавливаемых операционной системой для непосредственной синхронизации. Галочки напротив пунктов «Диск» и «Календарь» стоять не обязаны, а вот «Контакты» пометить точно стоит – без них сервисы Google бесполезны. После внесения изменений настройки нужно сохранить и дождаться момента, когда процедура синхронизации закончится;
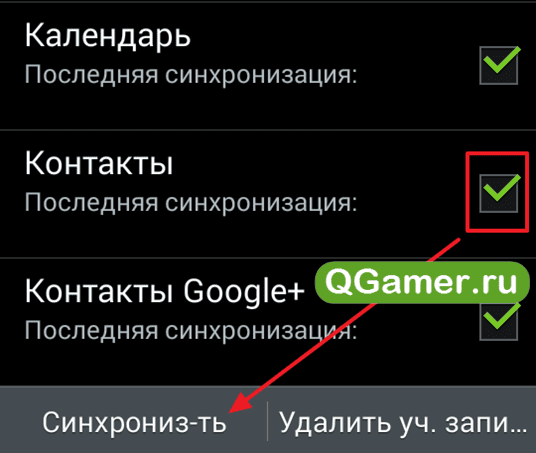
Второй шаг – переход на сайт Google, вызов выпадающего меню, включение раздела «Контакты», где, собственно, уже сформирован список контактов, на смартфоне, а теперь доступны еще и из браузера (в том числе и с персонального компьютера)
Если разглядывать телефонные номера из раздела Google «Контакты» неудобно, и все данные захотелось перенести на ПК, то действия следующие;
В открывшемся разделе «Контакты» обратить внимание на выпадающее меню слева и нажать на пункт «Еще». После того, как список расширится, нажать на кнопку «Экспортировать» и выбрать сначала подходящие для сохранения контакты, а затем и способ переноса данных в новое место;
Наилучший вариант – файл CSV, который легко открывается с помощь Microsoft Excel, в два счета редактируется, а затем, при необходимости, также легко передается на смартфон и распаковывается системными инструментами (даже загружать дополнительные приложения не придется) с помощью функции «Импортировать», расположенной в «Настройках» меню «Контакты» на Android
Процедура восстановления информации занимает ровно пять минут, не более;
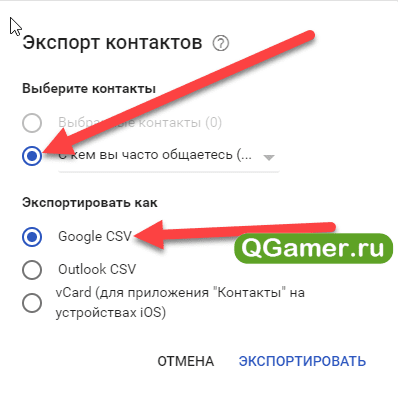
Если появилась необходимость перенести какие-то дополнительные телефонные номера и электронные адреса, то перед «Экспортом», можно сначала воспользоваться «Импортом», все в том же месте (в разделе «Еще»);
Информацию можно позаимствовать из нескольких источников – из Yahoo Mail, из Outlook, AOL и, разумеется, из иных файлов CSV, ранее сохраненных на ПК. В последнем случае информация сначала добавится в раздел «Контакты» на сайте Google, а затем появится и на смартфоне (если проставлена галочка напротив соответствующего пункта меню синхронизации);
Такой способ импорта позволяет за несколько минут собрать в одном месте практически все контакты, имеющие хоть какое-то значение. Больше не придется часами разыскивать нужную информацию по всевозможным сайтам, выписывать адреса электронной почты на листочек, а затем долго и упорно вносить все данные в блокнот на компьютере – все давно автоматизировано, стоит выбрать источник для импорта и приступить к делу!
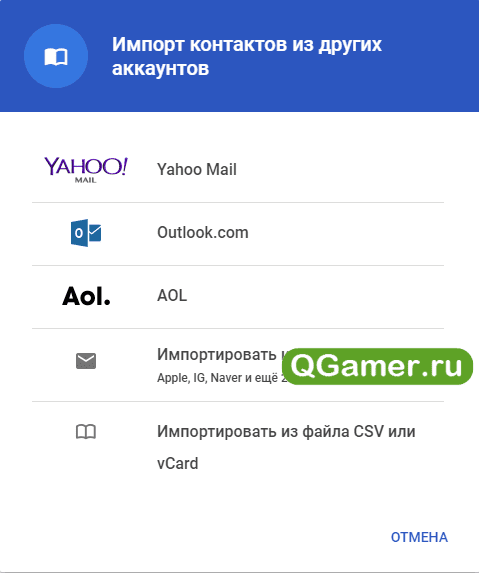
Устранение проблем с кодировкой
Вышеприведенный метод, хоть и является самым простым, тем не менее главным его недостатком отмечают то, что сохраняемый тестовый файл имеет кодировку UTF-8, а большинство Windows-систем по умолчанию пытаются открыть его с применением стандарта Windows 1251, вследствие чего вместо привычных русских букв отображаются непонятные значки.
Чтобы исправить ситуацию, можно заняться прописыванием специальных тегов или применить небольшую утилиту под названием Sublime Text, что намного проще. Прекрасно подойдет даже портативная версия, не требующая установки на жесткий диск. В ее файловом меню достаточно выбрать активацию процесса перекодирования (Encoding) и указать в качестве конечно стандарта Cyrillic (Windows 1251). После этого файл станет читаемым во всех используемых для его открытия приложениях.
Перенос телефонной книги с андроида на компьютер при помощи сторонних приложений
Одной из самых популярных программ является Airdroid. По удаленному доступу файлы буквально по воздуху без физического взаимодействия передаются между устройствами. На телефоне устанавливают приложение, а на ПК открывают соответствующий сайт в браузере. Прога работает с расширениями csv, txt, xlsx, pdf, Google sheets. Ее можно установить на все смартфоны, в том числе и китайские модели. Удобный и понятный интерфейс облегчает работу пользователям.
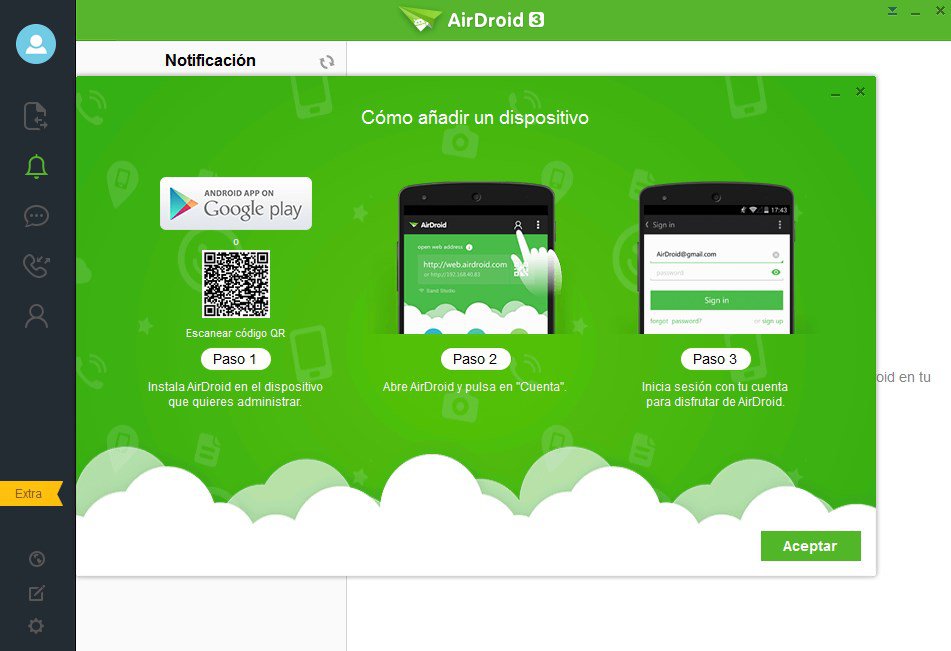
Программа Airdroid
Еще одна популярная программа для перенесения телефонной книги с телефона — MOBILedit. Это многофункциональное приложение позволяет не только копировать адресную книгу, но еще и сообщения, данные журнала вызовов и много другой информации.

Приложение MOBILedit
К сведению! Быстро и просто можно создать резервную копию с помощью приложения MyPhoneExplore. Достаточно запустить его и подключиться в смартфоне в разделе «Разное» для создания резервной копии на телефон.
Основные способы переноса контактов между устройствами Андроид
- Сохранение на Sim-карту
- Синхронизация в Google
- Передача по каналу Bluetooth
Способ 1 — Сохранение контактов на Sim-карту
Как правило, пользователи меняют телефоны, а сим-карту оставляют прежнюю. В таком случае можно скопировать контактные данные на SIM, и на новом телефоне выполнить экспорт данных с этой карты.
Единственный минус данного способа — ограниченный объем памяти SIM. Делается так:
- Чтобы сохранить контактные данные, зайдите в настройки своего телефона.
- Выберите вкладку «Еще», и нажмите на пункт меню под названием «Управление SIM-картой».
- Далее нажмите вкладку «Скопировать контактные данные на SIM». Вам нужно будет нажать «Ок» для подтверждения операции.
- На экране появится оповещение о том, что начался процесс копирования. Обычно он занимает от нескольких секунд до 5 минут в зависимости от параметров телефона и количестве переносимой информации.
- Как только вы вставите SIM-карту в новый телефон, у вас появится полный список контактных данных со старого устройства! Не забудьте перенести их на телефон.
Так же на некоторых старых устройствах, как правило под управлением Android 2.3, можно выполнить подобное действие следующим образом:
- Перейдите в телефонную книгу и вызовите дополнительное меню нажатием на сенсорную кнопку или специальную иконку (как правило, в верхней части экрана).
- В появившемся окне выберите пункт с названием «Импорт/экспорт» или что-то подобное.
- Теперь в списке выберите «Экспорт на SIM-карту».
- Затем поставьте галочки возле нужных контактов или нажмите на «Выбрать все». Далее нажмите на кнопку «Экспорт» и подождите несколько секунд, чтобы успешно перенести контакты на другой Андроид.
Способ 2 — Синхронизация в Google
В смартфонах на базе Андроид имеются встроенные функции для синхронизации данных, и контакты тому не исключение. Вы можете без особых проблем сохранить контакты в облаке Google под своей учетной записью, а потом перенести их на новое устройство, как только авторизуетесь под своим логином и паролем.
Как синхронизировать
Способ 3 — Передача по каналу Bluetooth
Это отдельная функция, позволяющая передавать контактные данные при помощи беспроводной сети Bluetooth со старого устройства на новое. Причем по умолчанию она активируется при включении нового телефона. Если вы не воспользовались ею ранее, то выполните следующие действия, описанные ниже:
- Выберите вкладку «Контакты» и нажмите пункт меню «Перемещение данных».
- Нажмите «Далее» и из списка выберите марку телефона (телефон, с которого будут передаваться данные).
- Еще раз нажмите «Далее» и из общего списка выберите модель смартфона. Встроенная система помощи поможет вам в этом.
- Опять нажмите кнопку «Далее» и включите беспроводную связь Bluetooth на своем старом аппарате, где хранятся контактные данные.
- В течении нескольких секунд система выведет полный список устройств, в котором вам нужно будет выбрать свой аппарат.
- Чтобы синхронизироваться со старым смартфоном, на новом будет запрошен специальный пароль. Как только пароль будет введен, появится список контактов. Выберите все записи, которые нужно перенести и нажмите вкладку «Далее». В течении нескольких минут все записи будут отправлены на новый телефон!
Выводы
Все перечисленные способы отлично работают и позволяют без проблем перенести и скопировать контакты с Андроида на Андроид. Также стоит учесть тот факт, что для данной ОС разработано огромное количество приложений, позволяющих не только сохранить контакты, но еще и создавать резервные копии, чтобы отправлять их по почте, хранить в облаке.
Например, вам часто приходится добавлять новых людей в записную книжку смартфона. Постоянно делать это вручную трудно, да и не всегда удобно. За вас это может сделать специальная программа с заданным алгоритмом, например, по определенным дням!
Как скопировать контакты с iPhone на другой iPhone
Способ 1: с помощью мобильного приложения «Контакты»
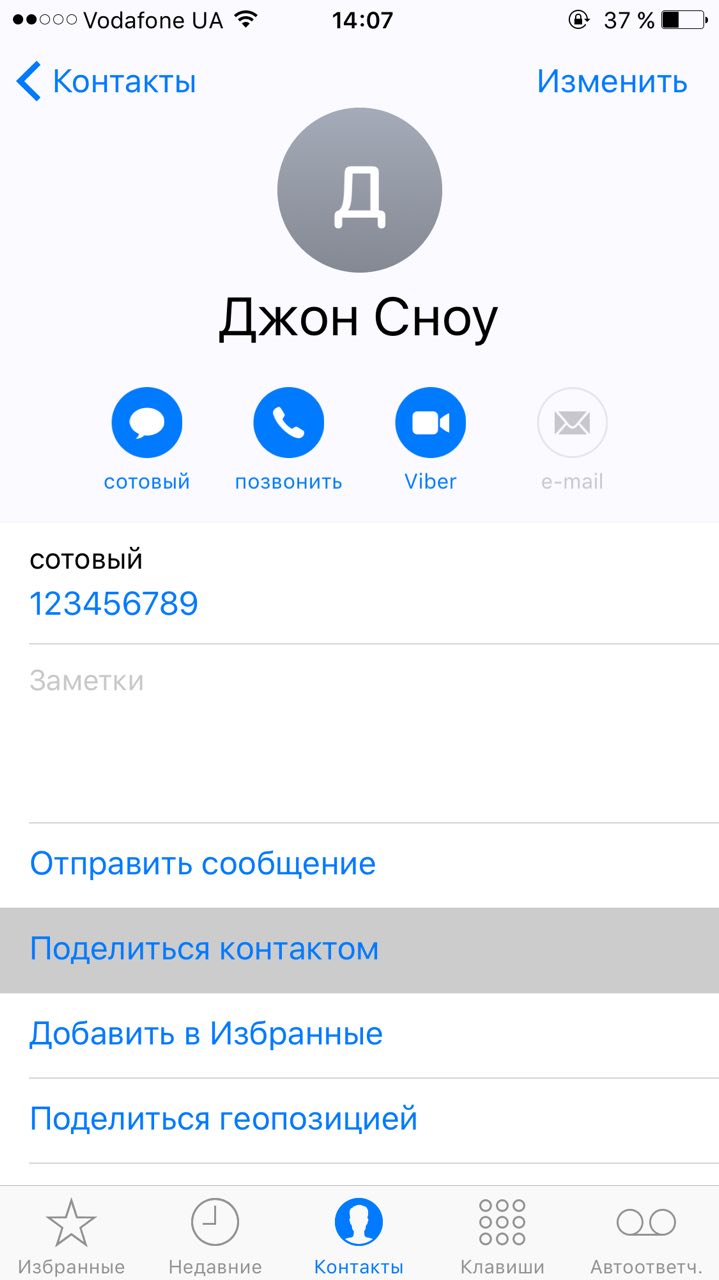
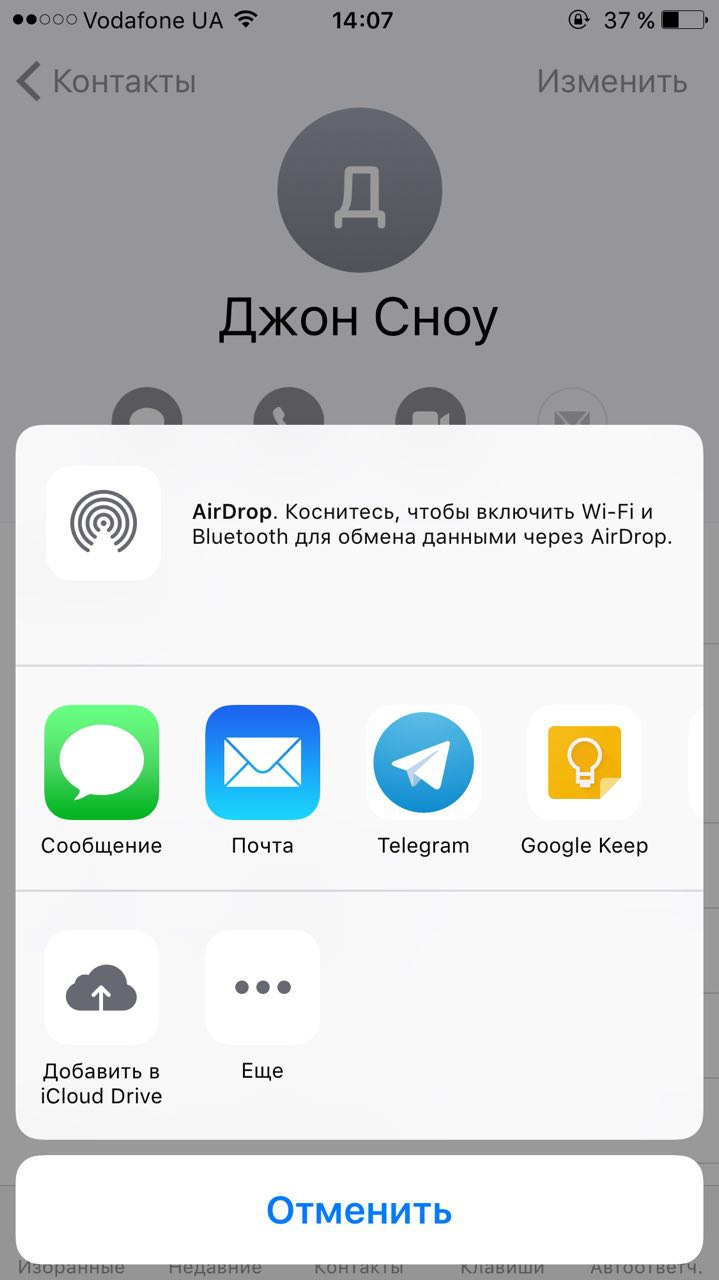
Приложение «Контакты» позволяет делиться выбранными контактами через мессенджеры, СМС и другие службы. Этот способ больше всего подходит для копирования единичных контактов на аппараты, которые вы не хотите связывать общим Apple ID с устройством-источником. Компьютер для этого вам не нужен.
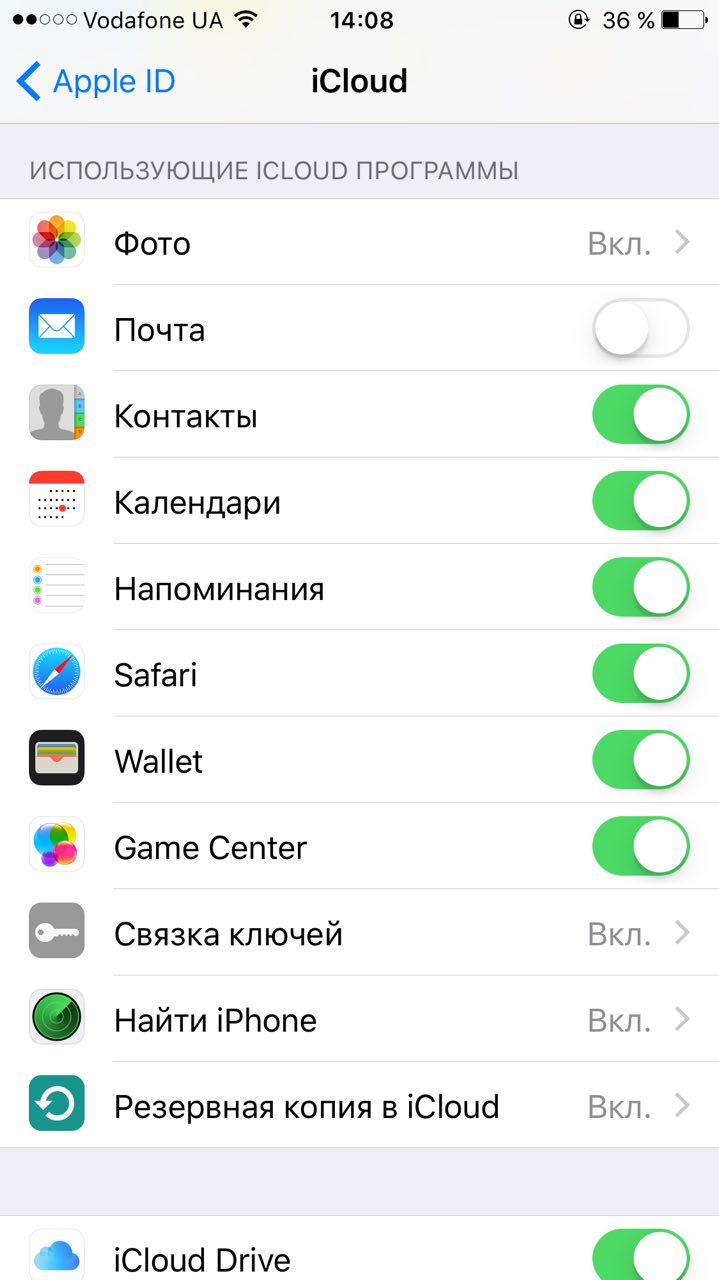
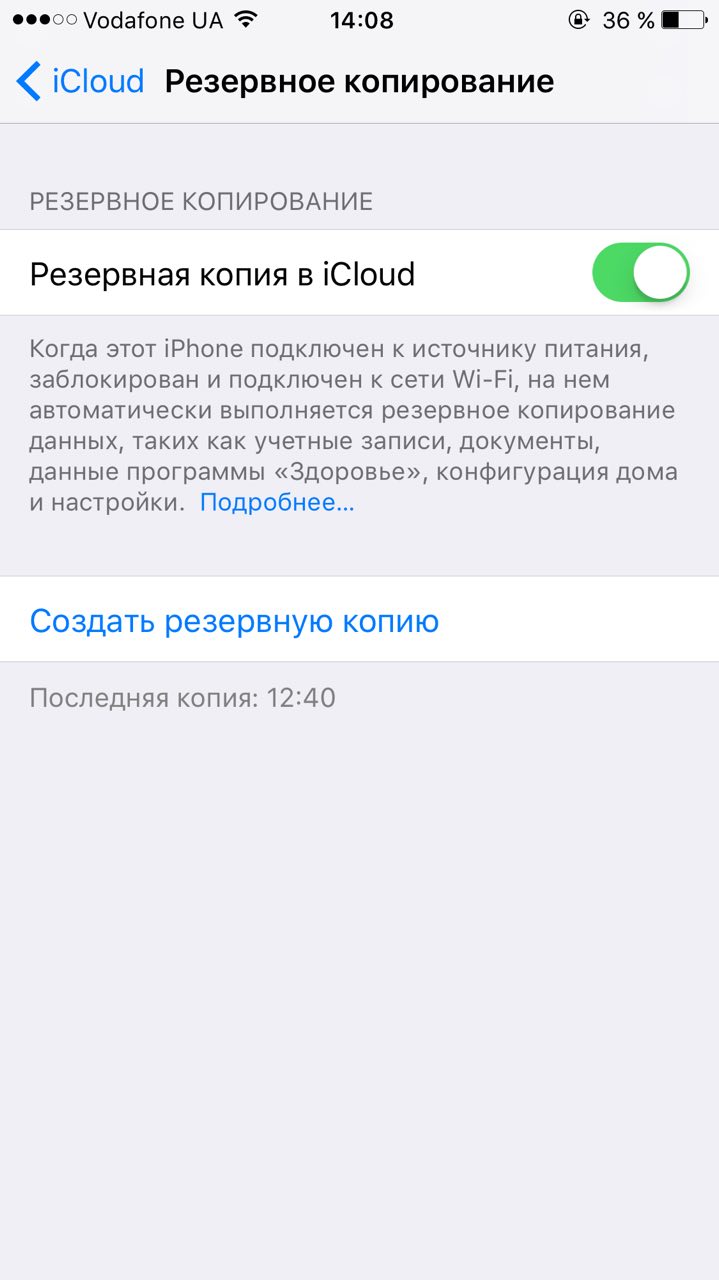
Подключив к Apple ID новый iPhone, вы сможете скопировать на гаджет все контакты, привязанные к этому Apple ID на старом iPhone. В отличие от предыдущего способа, вам нельзя выбирать, какие именно данные будут перенесены. Зато этот метод копирует всю телефонную книгу сразу.
- Убедитесь, что один и тот же Apple ID подключён к обоим устройствам.
- Войдите в настройки на устройстве-источнике и нажмите на имя профиля в самом верху.
- Выберите пункт iCloud и проверьте, чтобы переключатель возле надписи «Контакты» был зелёного цвета.
- Опуститесь вниз и нажмите «Резервная копия в iCloud» → «Создать резервную копию».
- Убедитесь, что в настройках iCloud на целевом iPhone переключатель возле надписи «Контакты» тоже окрашен в зелёный цвет.
- Запустите приложение «Контакты» на целевом iPhone и обновите данные свайпом сверху вниз.
- Подождите несколько минут, чтобы синхронизация завершилась.
Универсальные способы
Сначала рассмотрим универсальные способы, которые будут работать как на смартфонах под управлением Android, так и на iOs девайсах.
Аккаунт Google
Первый способ – это синхронизация с гугл аккаунтом. Подойдет для всех платформ (Андроид или iOs), в том числе для переноса с сим карты.
Google профиль создается при регистрации почты Gmail. Необходим для удобной и корректной работы сервисов Гугл на девайсе под управлением Android.
Пошаговое руководство для Android:
- Убедитесь, что гаджет привязан к аккаунту гугла. Обычно это действие делают при первичной настройке девайса, сразу после включения.
- Зайдите в настройки (пиктограмма «шестеренка»). Найдите вкладку «Аккаунты и синхронизация».
- В новом меню отыщите строчку «Goolge».
- Здесь отображается активный гугл-аккаунт, к которому привязано устройство. Проверьте галочку напротив «контакты».
Чтобы получить к ним доступ:
- Войдите на компьютере под этим профилем на https://contacts.google.com/,
- Нажмите «Экспортировать», здесь можно выбрать «ВСЕ» или «С кем часто общаетесь»,
- Выберите формат файла Google CSV, Outlook CSV или vCard (для iOs),
- Жмите «Экспорт», готовый файлик скачается на ПК,
- Готово!
Второй способ: экспорт через Gmail:
- Зайдите в телефонную книгу «контакты» и тапните по трем точкам в верхнем углу.
- Откройте вкладку «настройка» в новом меню. В новом окне перейдите по строчке «импорт и экспорт».
- Найдите запись «отправить». Нажмите по ней, и выберите из предложенных вариантов «Gmail».
Все данные автоматически скопируются на почту в почтовый сервис гугла.
Месенджеры
Популярные мессенджеры, такие как: WhatsApp, Viber, Telegram видят только номера тех пользователей, у которых установлено подобное приложение. Поэтому список абонентов будет всегда не полный.
Для переноса данных на компьютер, придется установить версию мессенджера для ПК:
- Версию Вацап для Виндовс скачать тут, вытащить номера через браузерный вариант — не получиться,
- Вайбер для Windows и macOS (10.13 и новее) брать тут,
- Телеграм здесь, можно скачать как полноценный установочный вариант, так и портативную версию.
Есть два способа переброски номеров с мессенджера на компьютер:
- Вручную. Выделить абонентов, зайти в профиль человека и там скопировать номер,
- Использовать встроенные опции мессенджеров для экспорта данных.
Решение 2. Samsung Контакт Передача данных через Bluetooth
В этом методе, вы должны выбрать все контакты, которые вы хотите перенести на старом Samsung телефона, и начать процесс передачи Bluetooth. Заметным моментом здесь является то, перед передачей контактов через Bluetooth, экспорт телефонов Samsung их в визитную карточку (.vcf) файла. Файл.vcf затем отправляется на целевой телефон через Bluetooth и контакты импортированы в него. Ниже приведены инструкции шаг за шагом, чтобы перенести контакты с Samsung на Samsung
с Bluetooth. Следуйте за ними.
Примечание : Samsung Galaxy Note 4 используется здесь для демонстрации. dr.fone — Переключить поддержка всех Samsung, включая последний Galaxy S8, S8 +.
1. Включите питание на оба ваши старые и новые смартфоны Samsung.
2. Убедитесь, что вы включили Bluetooth в обоих телефонах.
3. Wnsure, что оба, что телефоны в паре друг с другом для плавной передачи Bluetooth. Для того, чтобы подтвердить подключение, вы можете передать небольшой файл с одного из телефонов в другой.
4. На источнике «Samsung» телефон, с которого вы хотите перенести контакты, откройте ящик Apps.
5. Из отображаемых значков, найдите и нажмите «Контакты».
6. На вкладке, Контакты интерфейса и удерживайте любую из контактов из списка.
7. При выборе похлопал контакты, нажмите флажок из верхней части окна, чтобы выбрать все контакты в списке.
Примечание : В качестве альтернативы вы можете также проверить флажки индивидуальны для передачи выбранных контактов.
8. Как только нужные контакты выбраны, нажмите на значок из верхней части окна.
9. Из отображаемых вариантов, нажмите на значок «Bluetooth».
10. Из списка спаренных устройств Bluetooth, нажмите на тот, к которому вы хотите перенести контакты.
11. На целевом Samsung устройства, на котором вы хотите перенести контакты, принять входящий файл и ждать, пока процесс передачи завершится успешно.
Копирование контактов с андроида на компьютер при помощи системных средств и USB
Нет ничего сложного в том, чтобы перенести контакты на компьютер. Все это легко выполняется с помощью специальных средств на самом телефоне. Существует множество различных способов, как загрузить адресную книгу с телефона на ПК. Наиболее простые и доступные из них заключаются в применении стандартных программ и проводного соединение с компьютером.
В первом случае с помощью USB-кабеля соединяют между собой оба гаджета. Затем на ПК в папке «Мой компьютер» открывают подключенный смартфон и его внутреннее хранилище. Там находят архивную папку адресной книги и копируют ее в папку, подготовленную заранее на компьютере. Возможно система затребует проверку нового устройства, которую обязательно нужно пройти. Потому что при наличии системных сбоев и проблем могут не только не сохраниться контакты, но и появятся вирусы, которые повредят файлы на компьютере. Такой простой способ позволит создать полную телефонную базу, сохраненную на момент передачи в архив.
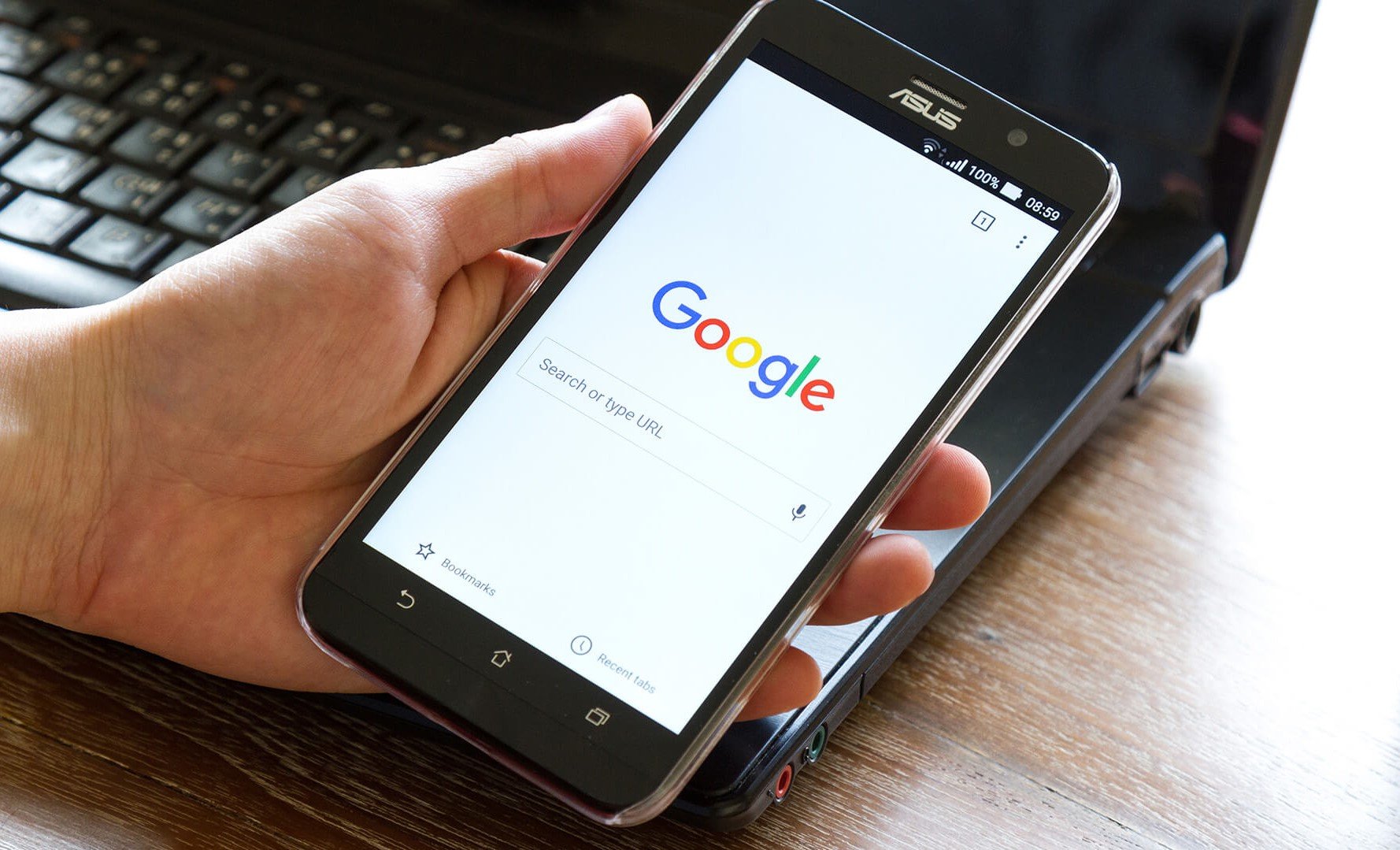
Копирование с телефона на компьютер через USB
Во втором случае телефонную книгу можно переслать с гаджета на ПК. С этой целью заходят в раздел контакты и нажимают на иконку в виде трех точек, которая располагается в правом верхнем углу. В сплывающем меню выбирают функцию «Экспорт в файл VCF». После обработки система сделает запрос на присвоение имени сгенерированному файлу. Затем его можно передать на компьютер с помощью подключения через кабель. Функция импорта предназначена только для внутреннего перенесения телефонных номеров с карты памяти.
Важно! Функция экспорта контактов на разных моделях смартфонов может храниться в определенном месте. На одних телефонах она расположена непосредственно в разделе самих контактов, а в других — в общих настройках
Если скинуть на телефон только видимые контакты, то они формируются в файл vCard, который можно отправить по электронной почте. Отправленные по почте файлы открывают с помощью приложения «Контакты Windows» или «Microsoft Outlook». Главная проблема такого способа передачи заключается в том, что все русскоязычные данные отображаются в виде иероглифов. Чтобы устранить данную проблему, необходимо использовать при импорте контактов кодировку UTF-8. Также необходимо добавить теги, сообщающие программам о кодировке данных.
Обратите внимание. Наиболее простой способ открыть на компьютере VCF-файл с помощью текстового редактора Sublime Text, который предварительно загружают на ПК
Solutoin 3. Передача контактов из Samsung в Samsung в один клик с dr.fone
dr.fone — переключатель делает контактные переводы довольно легко и просто. При использовании dr.fone — Switch, все, что вам нужно сделать, чтобы перенести контакты из старого телефона Samsung на новый, чтобы соединить как телефон к компьютеру, запустите dr.fone и перенесите нужные объекты в новый телефон. dr.fone — коммутатор также позволяет полностью удалить старые данные с телефона получателя перед передачей контактов с ним. Это может быть сделано путем проверки один флажок. Это также лучший инструмент передачи Samsung для передачи контактов Samsung, музыка, видео, фотографии и т.д.
Шаг 1. Скачать Samsung Transfer инструмент — dr.fone
Загрузите соответствующий выпуск dr.fone согласно платформе текущей операционной системы, которую вы используете. После загрузки, используйте обычную процедуру, чтобы установить программу на вашем компьютере. После успешной установки, запуск dr.fone двойным щелчком на ярлыке с рабочего стола. С первого интерфейса, нажмите кнопку «Switch» вариант из всех функций.
Шаг 2. Подключение и Samsung Phoness
После того, как в следующем окне появляется, подключить старые и новые телефоны Samsung к компьютеру, с помощью соответствующих кабелей для передачи данных. Подождите, пока dr.fone обнаруживает подключенные телефоны.
Проверьте ваши исходные и целевые телефоны помещены под и «Destination» категории «Источник» соответственно. Если это не так, вы можете нажать кнопку «Флип» от центра, чтобы поместить телефон в своих правильных категориях.
Шаг 3. Перенос контактов из Samsung в Samsung
После этого, из списка содержимого, присутствующего в средней части интерфейса, выберите «Контакты». Наконец, нажмите кнопку «Start Transfer», чтобы начать процесс передачи контакта.
Примечание : При желании, вы можете нажать «Очистить данные перед копированием» флажка в нижней части секции назначения, и нажмите кнопку «Подтвердить» из окна подтверждения «Очистить данные телефона», чтобы позволить dr.fone стереть данные от целевого телефона перед копированием новых данных в ней.
Подождите, пока контакты получить переданы в новый телефон, и как только процесс завершится, вы можете отключить телефоны и начать использовать их в обычном режиме.