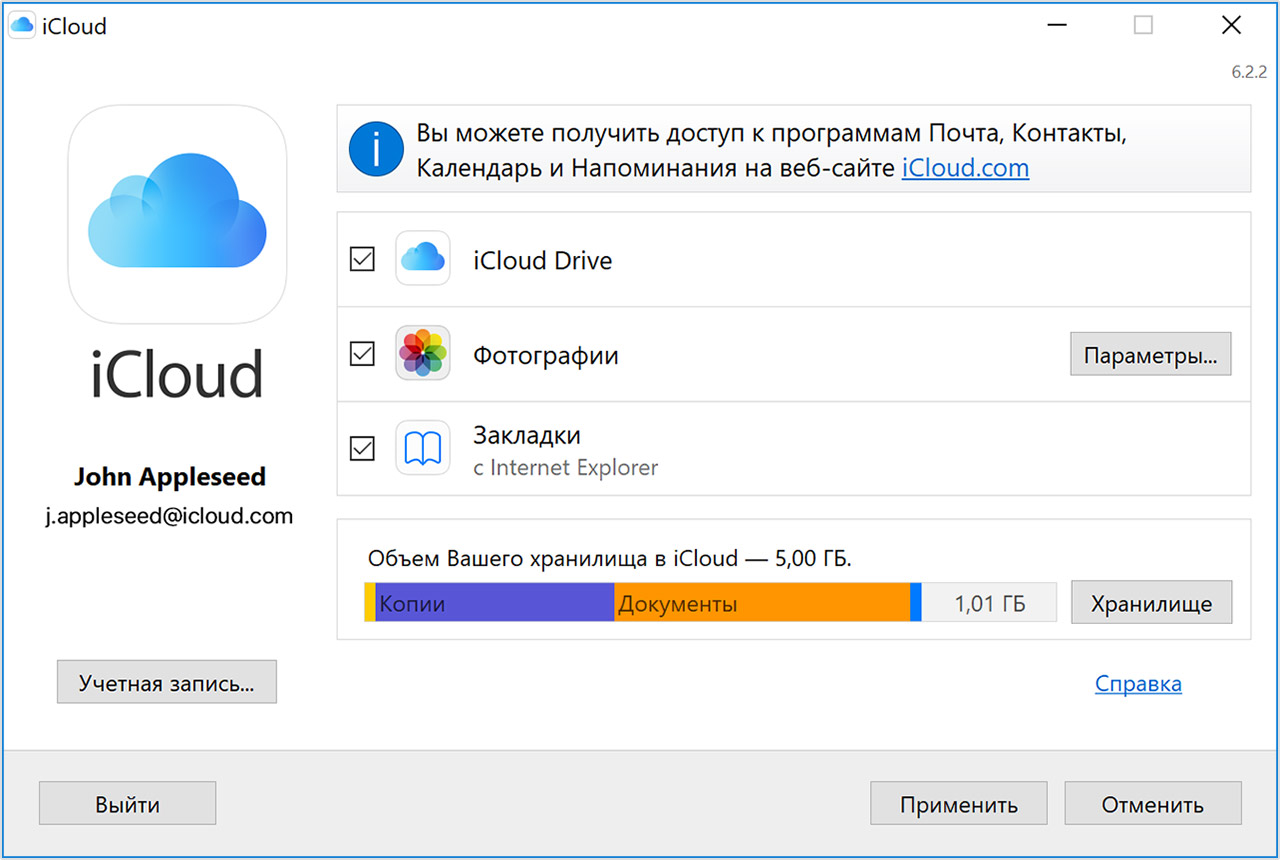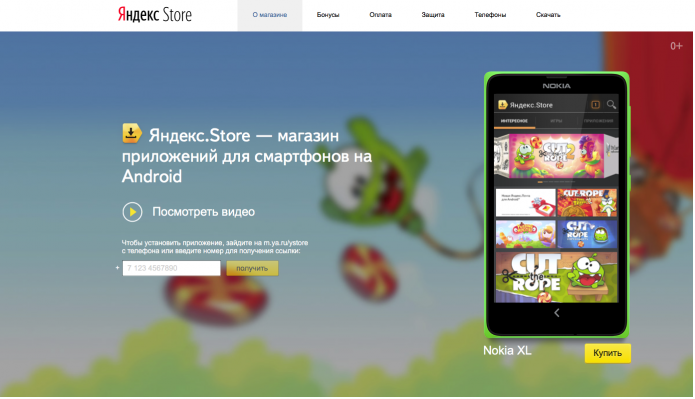Вы можете устанавливать приложения без app store, но лучше это не делать
Содержание:
- Как обновить приложение на айфоне с iOS 13 и выше
- Зачем нужен AltStore
- Пошаговая установка на телефон
- Способ Скачивание через стандартный проигрыватель
- Облачный сервис Dropbox
- Как загрузить приложение на Айфон с джейлбрейком
- Что делать если приложения не загружаются из iTunes в iPhone
- Альтернатива приложению Файлы на iPhone и iPad?
- Мобильное приложение «Госуслуги»
- Как скачать приложения на Айфон через iTunes?
- Что если у меня Jailbrake?
- Установка недоступного для страны приложения
- Установка недоступного для страны приложения
- Используем альтернативный магазин приложений
- Использование файловых менеджеров
- Как откатить версию приложения на iPhone и iPad
- Загрузка софта для iPhone с джейлбрейком
- Как изменить местоположение папки Загрузки на iPhone и iPad?
- Загрузка при помощи Filemaster
- ↑ Что нужно, для того, чтобы загрузить приложение из App Store для iPhone и iPad со старой версией iOS
- Как качать торренты на iPad и iPhone
- Загрузка через iTunes / App Store
Как обновить приложение на айфоне с iOS 13 и выше

Когда на рынке появился iOS 13, все увидели изменение интерфейса в App Store. Они продолжают переходить и в интерфейс появляющихся на рынке моделей. Из магазина исчезла, так удобно расположенная, вкладка «Обновление». Теперь, чтобы ее найти надо перейти в раздел Arcade. Несмотря на усложненную систему, обновить приложение можно также легко, как и раньше.
Для этого делаем следующее:
- Нажимаем на ярлык App Store. Этим действием будет произведен запуск онлайн магазина. После загрузки нашему вниманию предстанет окно App Store.
- Следующим действием необходимо нажать пальцем по аватарке профиля. Это можно сделать независимо от того в каком из трех разделов мы будем находиться в самом начале.
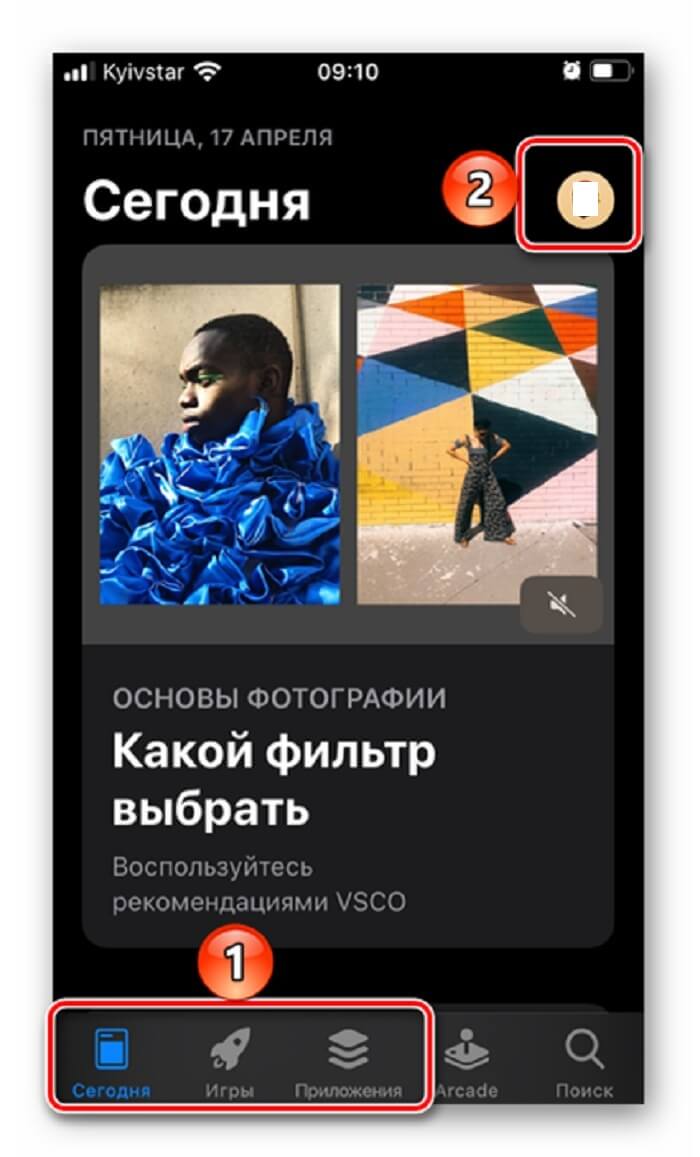
Далее пролистываем вниз, где нам необходимо обнаружить раздел «Ожидаемые обновления».
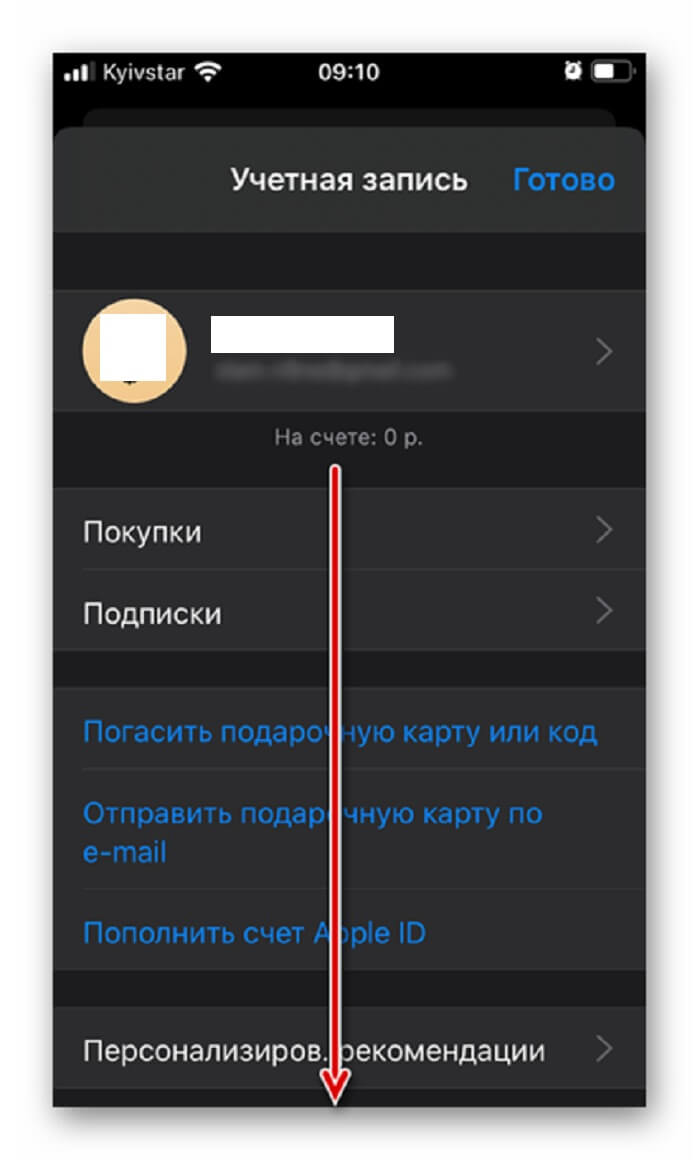
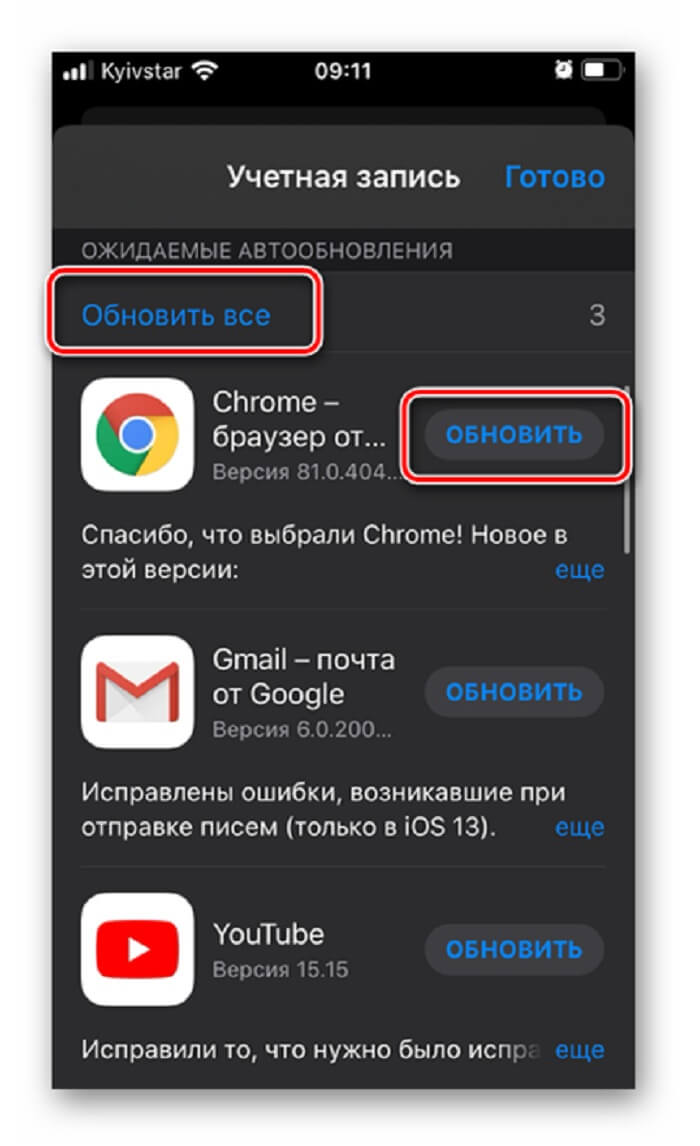
- Если открыть карточку программы, то там можно увидеть всю информацию о существующих обновлениях.
- Здесь находится альтернативный вариант запуска обновления. Это голубая кнопка «Обновить».
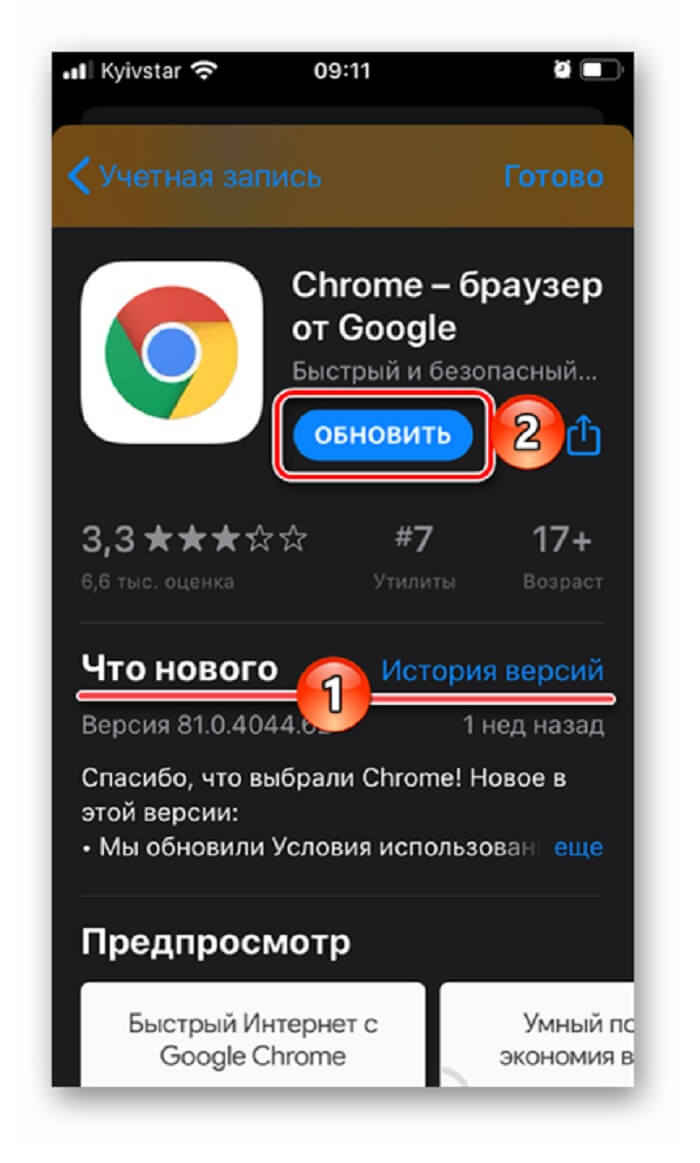
Теперь нам останется только ждать пока апгрейд будет полностью завершен.
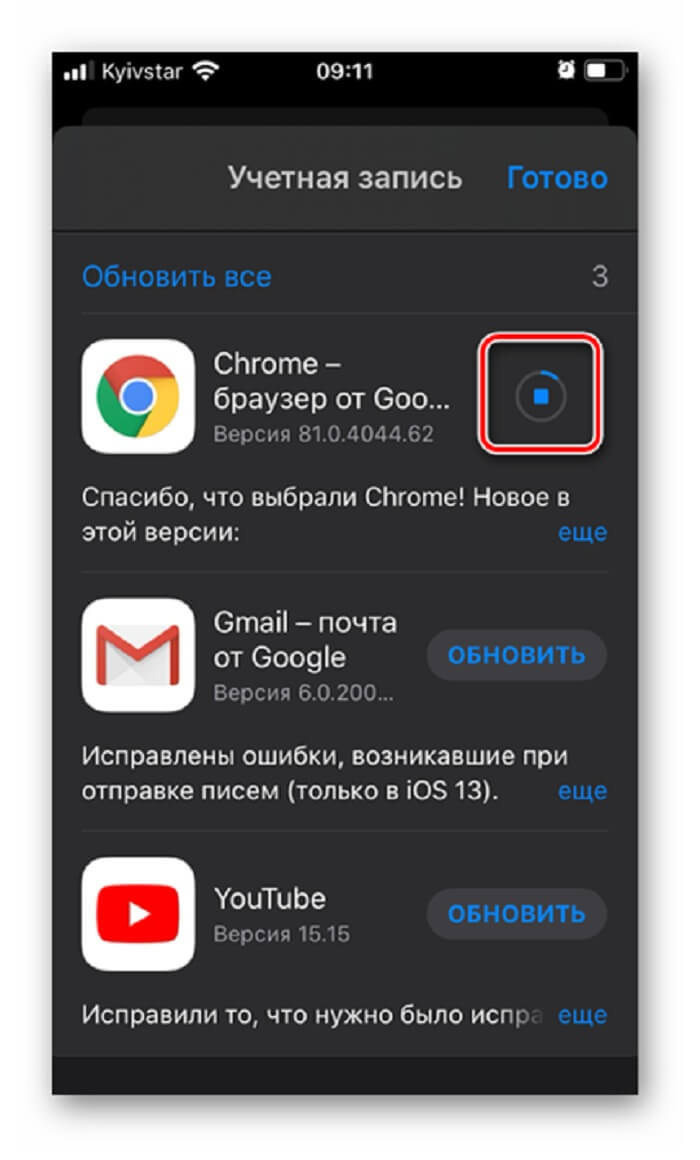
После этого приложение получит статус «Обновлено недавно».
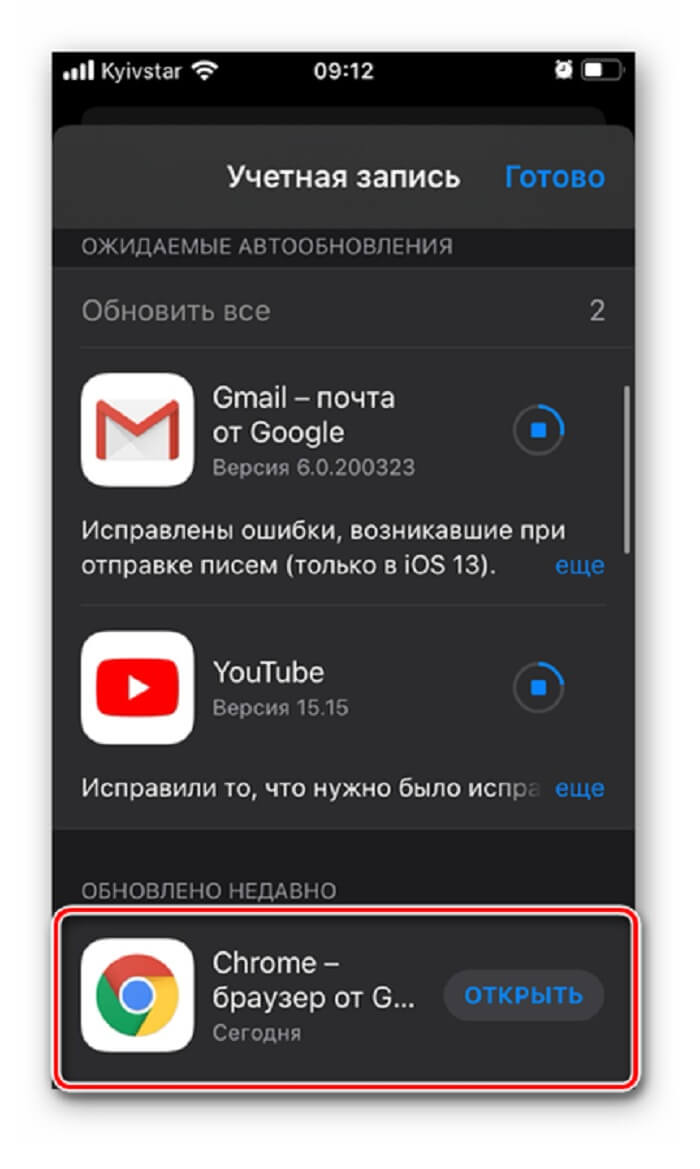
- И вот процесс установки всех новшеств завершен. При этом строка «Ожидаемые обновления» пропадет из раздела «Учетная запись».
- Нам останется тапнуть по надписи «Готово».
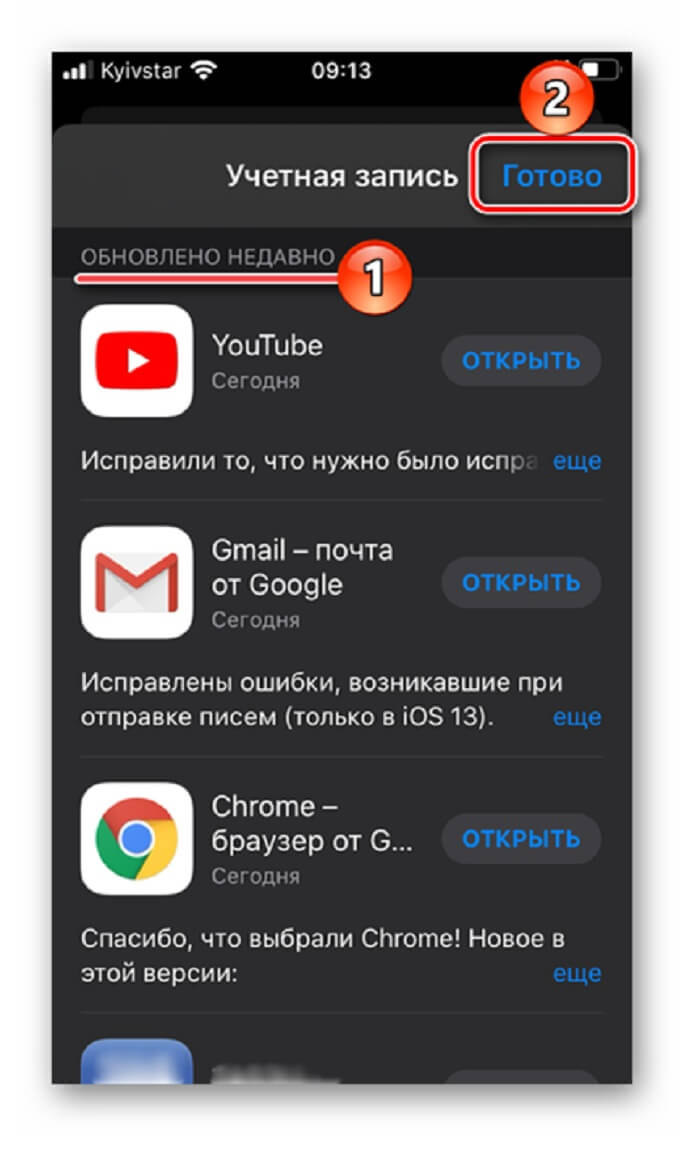
Итак, мы убедились в том, что обновить приложения на Айфоне не составит труда даже новичку. И этому не помешает спрятанный раздел из магазина App Store.
Зачем нужен AltStore
Данный сервис позволяет установить на смартфон практически любое приложение, которого по каким-либо причинам нет в App Store. Устанавливаемая программа или игра должна иметь поддержку текущей версии iOS, но в большинстве случаев получится запустить даже приложения, разработку которых забросили еще во времена iOS 9-10.
Так можно загрузить на iPhone, например, качалку торрентов iTransmission, чтобы загружать любые файлы из сети без использования компьютера. Те, кто хочет записывать телефонные разговоры, могут скачать Call Recorder или его аналог Audio Recorder.
Подойдут многие программы из мира джейлбрейка, которые работают как самостоятельное приложение и не меняют системные файлы. Разработчики AltStore сами предлагают установить полезные и необычные программы. Например, сейчас доступен продвинутый буфер обмена на iOS с историей скопированного и быстрой вставкой данных.
Можете при желании установить на iPhone старую любимую игру, которой уже нет в магазине Apple вроде Flappy Bird, Colin McRae Rally, Contra, Ultimate Mortal Kombat 3, Dead Space, Plants vs Zombie без доната, Prince of Persia: Warrior Within или даже легендарных Героев.
У многих с такой возможностью отпадут самые веские причины делать джейлбрейк на устройстве.
Работает все это стабильно и четко даже на самой актуальной версии iOS.
Пошаговая установка на телефон
После того, как приложение «Госуслуги» было успешно скачано на телефон, необходимо нажать на кнопку «Установить». Пока приложение устанавливается, пользователь может ознакомиться с основными возможностями программы, которые высвечиваются на экране. Как только установка завершена, необходимо придерживаться простой пошаговой инструкции:
- После нажатия на иконку «Открыть» появляется привычная главная страница. Пользователь должен нажать либо на кнопку «Войти» и внести данные уже готовой учетной записи, либо «Зарегистрироваться».
- Регистрация происходит в дополнительном окне, где нужно внести основные личные данные в появившиеся поля для ввода информации. После того как данные будут введены, можно нажимать кнопку «Зарегистрироваться».
- После входа в систему можно перейти в рубрику «Категории услуг» и выбрать нужную.
Дальнейшие действия зависят от выбранной услуги, а выполнить их можно по подсказкам из приложения.
Скачивание приложения «Госуслуги» на айфон – это возможность быстро и без нервов проверить наличие штрафов, оплатить коммунальные услуги, узнать о наличии задолженностей перед налоговой или подать заявление на любую необходимую услугу из каталога с помощью телефона. Для того чтобы скачать приложение, достаточно иметь доступ к интернету и 91,5 мб свободной памяти на мобильном устройстве. Кроме этого, программа является бесплатной для скачивания и простой в эксплуатации.
Способ Скачивание через стандартный проигрыватель
Второй способ, как скачать фильм на айпад, потребует больше усилий и отнимет немного времени. В этом случае пользователю придется провести конвертацию файла, используя стандартное приложение «Видео». Для того, чтобы привести метод в исполнение, необходимо скачать любую программу для конвертации файлов. В качестве примера можно взять программу iWisoft Free Video Converter. Скачать ее можно совершенно бесплатно.
- После скачивания программы, необходимо открыть ее и добавить необходимый файл. Сделать это можно различных способами, например, через графу «добавить» или просто перенести файл из папки.
- После этого следует выбрать нужный формат. iPad сможет прочитать видео в формате MP4.
- Выбрав подходящий формат, необходимо запустить процесс конвертации.
- После завершения процесса необходимо открыть программу iTunes. Затем выбрать пункт «файл» и «добавить файл в медиатеку».
- Пользователю следует выбрать файл, выбранный для переноса на планшет.
- Если сделать все правильно, то файл отобразится в разделе «домашнее видео». В этом случае можно скачать файл на планшет.
Для того, чтобы скачать файл на айпад, необходимо подключить его к компьютеру при помощи кабеля. После этого следует проделать несколько простых действий:
- Открыть графу «фильмы».
- Включить синхронизацию и поставить галочку перед файлами, которые должны быть перенесены на устройство.
- Подтвердить синхронизацию, нажав на одноименную кнопку.
Облачный сервис Dropbox
“Дропбокс” – это одно из самых популярных облачных хранилищ для файлов. Музыку можно передать с компьютера, а воспроизведение аудио доступно непосредственно в приложении с телефона. Однако возможность группировать песни и создавать плейлисты здесь отсутствует по понятным причинам – Dropbox не является плеером.
Как загрузить музыку с ПК в “Дропбокс”:
- Установить приложение на телефон.
- Скачать программу на компьютер.
- Создать учетную запись и выполнить вход с обоих устройств.
- Скопировать музыку в память Dropbox с компьютера.
- В мобильном приложении включить синхронизацию. Файлы отобразятся в выбранной папке.
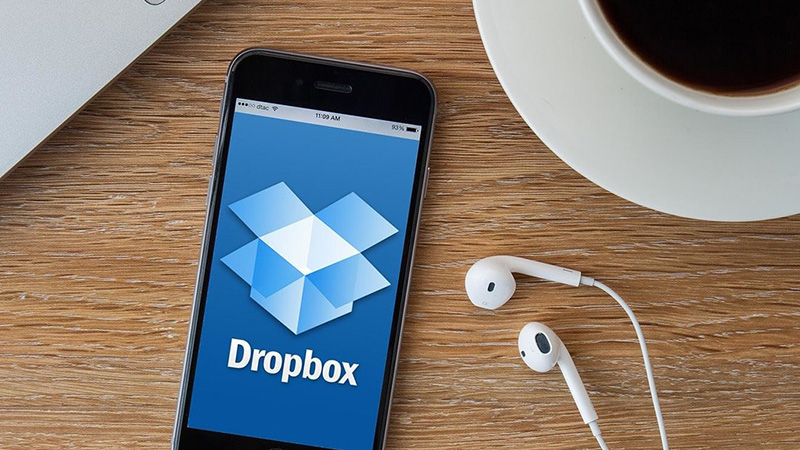 Dropbox – облачное хранилище данных.
Dropbox – облачное хранилище данных.
Программа предлагает функцию воспроизведения треков в условиях отсутствия подключения к сети. Для этого нужно открыть песню и нажать на кнопку меню “Доступ в автономном режиме”.
Как загрузить приложение на Айфон с джейлбрейком
Владельцы Apple iPhone наверняка сталкивались с таким понятием, как джейлбрейк. Под ним подразумевается процесс, после которого пользователь получает особые права. В том числе после проведения операции появляется возможность устанавливать программы, не доступные в AppStore. Также jailbreak пользуется особой популярностью у «пиратов». Ведь на Айфон с джейлбрейком можно загрузить программу с платным доступом без траты денег:
- Для того, чтобы активировать jailbreak, нужно использовать специальное приложение.
- В нашем случае это будет AppShape из AppStore.
- Как только вы установите программу, при открытии страницы ПО в Эпп Сторе появится новая кнопка наряду с «Загрузить». Кнопка подписана «App Share».
- Если нажать на нее на странице, где предлагается скачать платную игру, например, GTA: San Andreas, или другой контент, загрузка осуществится совершенно бесплатно.
- Так вы сможете экономить деньги на установке ПО.
Что делать если приложения не загружаются из iTunes в iPhone
Шаг 1. Запустите iTunes и выберите пункт меню Магазин -> Авторизовать этот компьютер
Шаг 2. В появившемся окне введите данные учетной записи Apple ID и нажмите кнопку Авторизовать
В большинстве случаев данный метод помогает избавиться от проблем с загрузкой приложений в iPhone, но иногда ситуация оказывается намного более запущенной. Итак, в том случае, если авторизация компьютера не помогла, попробуйте поочередно сделать следующее:
- перезагрузите компьютер
- переустановите iTunes
- попробуйте загрузить приложения в iPhone с другого компьютера
- переустановите операционную систему
Читай и используй:
- Как разблокировать Айфон от AT&T
- Как перекинуть фото с iPhone на компьютер (самый простой способ)
- Восстановить контакты из iCloud на iPhone или iPad
Поделиться ссылкой
Альтернатива приложению Файлы на iPhone и iPad?
В качестве альтернативного варианта можно воспользоваться различного рода менеджерами закачек, которых в App Store пруд-пруди или менеджерами файлов со встроенным браузером (по сути это одно и то же).
Достаточно продвинутым вариантом станет приложение Documents (обзор) для iPhone, iPod touch и iPad от Readdle.
Загрузка и сохранение файлов на iPad и iPhone перестало быть большой проблемой с тех пор, как Apple представила приложение «Файлы» и опцию прямой загрузки в Safari. Вы можете загружать множество типов файлов и легко обрабатывать их с помощью приложения «Файлы» на iPhone или iPad.
Мобильное приложение «Госуслуги»
Консультация юриста бесплатно
После скачивания приложение нужно установить и зарегистрироваться в системе, а после войти в личный кабинет. Для этого нужно будет запомнить свой персональный логин и пароль. В личном кабинете нужно будет внести паспортные данные. Делать это можно без опаски, так как портал «Госуслуги» охраняется от взлома.
Приложение несущественно, но все же отличается от полноценной версии официального сайта, причем в лучшую сторону:
- первым отличием является процедура ознакомления с новостями и любыми обновлениями на сайте (в приложении вся необходимая информация высвечивается автоматически);
- вторым является возможность мгновенно получать важные уведомления относительно протекания заказанной процедуры.
Без подключения к интернету уведомления не будут поступать, так как у приложения нет возможности обновить данные и проверить текущий статус выполнения задачи.
Возможности, которые получает каждый пользователь после установки мобильного приложения, следующие:
- стабильные оповещения о событиях, связанных с проведением работ в системе;
- онлайн уплата госпошлины и штрафов;
- уплата госпошлины с постоянной скидкой в 30 %;
- уплата штрафов со скидкой в 50 %;
- возможность воспользоваться любой услугой из каталога;
- получение оповещений о готовности документов, заказанных через «Госуслуги», и о новом сообщении в личном кабинете;
- безопасный вход в приложение и защита пароля.
К минусам использования приложения можно отнести только отсутствие возможности удалять учетную запись. Для этого необходимо зайти на официальный портал «Госуслуги».
Как скачать приложения на Айфон через iTunes?
Второй способ загрузки приложений – отличное решение для пользователей, чей мобильный интернет оставляет желать лучшего. Необходимо задействовать программу iTunes на ПК и уже посредством неё перенести приложения на «яблочный» гаджет. Следуйте такой инструкции:
Шаг 1. Запустите Айтюнс и перейдите в раздел «Программы ».
Шаг 2. Выберите вкладку «AppStore ».
Шаг 3. В строке поисковика пропишите название приложения, которое желаете скачать. Затем нажмите Enter .
На экране ПК появятся результаты по запросу в два ряда: «Приложения для iPhone » и «Приложения для iPad ». В нашем случае необходима программа для iPhone, поэтому ищем в первом ряду.
Шаг 4. Отыскав необходимое приложение, нажмите кнопку «Загрузить », расположенную под иконкой.
Шаг 5. Введите пароль от Apple ID – как говорилось выше, это обязательная процедура. Затем кликните «Купить ».
При тех скоростях, которые предлагает современный проводной интернет, загрузка большинства программ происходит всего за несколько секунд. Перейдите во вкладку «Медиатека » — если приложение присутствует в перечне, значит, загрузка прошла успешно.
Все скачанные приложения хранятся в памяти компьютера в папке, которую можно найти по пути C:Usersимя пользователя MusiciTunesiTunes MediaMobile Applications. Формат приложений для iPhone — .ipa .
Далее нам понадобится мобильное устройство.
Шаг 6. Подключите iPhone к ПК, перейдите в меню управления устройством, нажав на кнопку с изображением смартфона.
Шаг 7. Запустите процесс синхронизации мобильного устройства и iTunes .
Как только процесс завершится, вы найдёте приложение на одном из рабочих столов iPhone. Если же его там не будет, значит, копирование программы не произошло по причине недостаточной версии ОС.
Что если у меня Jailbrake?
Если ваш iPhone был подвергнут джейлбрейку (процедура открытия доступа к файловой системе), вы все также можете устанавливать приложения из AppStore, по описанной выше инструкции.
Вдобавок джейлбрейк дает вам возможность устанавливать взломанные приложения, которые можно скачать с многочисленных торрент сайтов.
Как скачивать с торрент сайтов я писать не буду. Скажу лишь одно, скачивая приложения с торрент сайтов вас должен интересовать только один единственный файл с расширением .ipa. Что с ним делать дальше читай ниже в инструкции.
ШАГ 1 — Запускаем на компьютере программу iTunes. Подключаем с помощью кабеля ваше iOS устройство.
ШАГ 2 — Если в Медиатеке (левая колонка) нет пункта Программы, активируйте его в настройках (в верхнем меню iTunes > Настройки). После этого кликните по пункту Программы в Медиатеке.
ШАГ 3 — Перейдите в Finder и в папке Загрузки найдите скачанный .ipa файл с вашим приложением. Запустите его двойным кликом.
ШАГ 4 — Вас автоматически перенесет обратно в iTunes где появится иконка нового приложения. Теперь перетащите за эту иконку с правой стороны экрана в левую и отпустите кноку над названием своего устройства. Дождитесь заврешения копирования.
Это все! Я уверен многие думали что будет намного сложнее. Простите, не в этот раз! В любой из гаджетов Apple изначально заложена идея удобства и простоты использования. Поэтому ничего военного тут быть не может.
Сегодня вы научились устанавливать приложения на свой iPhone или iPad, а значит день прошел не зря.
Установка недоступного для страны приложения
Законодательство в разных странах ограничивает распространение тех или иных приложений. Apple давно разработал и применяет систему разграничения доступа – вам будут доступны только те программы, которые не нарушают закон в вашем государстве.
Чтобы обойти запрет:
- Зайдите в настройки IPhone.
- Выйдите из аккаунта Apple.
- Создайте новый аккаунт Apple, как мы описывали в начале статьи. Вместо собственного укажите адрес дома в стране, в которой нужное приложение разрешено. Выбирайте реальный адрес, для этого используйте картографы от Яндекс или Google. Не заполняйте ненужные графы.
- Устанавливайте нужное приложение любым способом.
Установка недоступного для страны приложения
Законодательство в разных странах ограничивает распространение тех или иных приложений. Apple давно разработал и применяет систему разграничения доступа – вам будут доступны только те программы, которые не нарушают закон в вашем государстве.
Чтобы обойти запрет:
- Зайдите в настройки IPhone.
- Выйдите из аккаунта Apple.
- Создайте новый аккаунт Apple, как мы описывали в начале статьи. Вместо собственного укажите адрес дома в стране, в которой нужное приложение разрешено. Выбирайте реальный адрес, для этого используйте картографы от Яндекс или Google. Не заполняйте ненужные графы.
- Устанавливайте нужное приложение любым способом.
Используем альтернативный магазин приложений
Не секрет, что для скачивания программ на данный момент можно отыскать альтернативные сервисы, которые предоставляют возможность получать приложения без использования обязательных стандартных плагинов. Наиболее перспективным и лучшим магазином в этом случае является приложение под названием Zestia. А чтобы установить и воспользоваться им, достаточно выполнить следующие шаги:
Сразу отметим, что это неофициальное приложение и его использование полностью лежит на вашей совести, как собственно и безопасность вашего мобильного устройства. Пользуйтесь Zestia на свой страх и риск.
Теперь вы знаете несколько способов для установки приложений на свой iPhone. Вам осталось только выбрать, каким именно методом воспользоваться и можно смело начинать изучать приложения. Главное, внимательно выполняйте все наши рекомендации и не торопитесь. Приятного пользования!
Использование файловых менеджеров
Кроме официальной методики загрузки софта на гаджеты, компания Apple позволяет задействовать в этом процессе альтернативные приложения – файловые менеджеры iFunBox, iTools и т. п. Такой подход имеет как положительные, так и отрицательные стороны.
К явным преимуществам можно отнести:
- Отсутствие необходимости в синхронизации между гаджетом и настольным ПК, авторизации iTunes, подключения к интернету.
- Возможность подключения устройства по USBили Wi-Fi.
- Высокая скорость обмена данных.
- Официальный статус, не требующий джейлбрейка смартфона.
Для начала установки приложения на Айфон нужно предварительно подключить гаджет к ПК одним из предложенных выше способов. После этого запускается сам файловый менеджер, который должен распознать устройство. При положительном результате в строчке меню «CurrentDevice» должны отображаться модель смартфона и его сетевое имя (задается в настройках гаджета).
Для начала инсталляции нужно перейти в меню «Установить приложение» и выбрать требуемую программу.
Софт должен находиться на жестком диске, после чего он будет автоматически загружен в память смартфона и установлен.
Как откатить версию приложения на iPhone и iPad
- Запустите программу Charles. На компьютерах с macOS при первом запуске программы нажмите кнопку Grand Priviliges
- Откройте iTunes и авторизуйтесь под своей учетной записью Apple ID, найдите приложение которое хотите откатить и нажмите кнопку Загрузить
- Перейдите к программе Charles и в панели Structure (слева) найдите строчку содержащую «buy.itunes.apple.com». Кликните на ней правой клавишей мыши и выберите пункт Enable SSL Proxying
- Вернитесь обратно к iTunes, остановите загрузку приложения и удалите его из списка загрузок (кликните на иконку загрузок в правом верхнем углу, выберите загружаемое приложение и 2 раза нажмите клавишу Delete ). Если загрузка уже завершилась, тогда перейдите в раздел «Мои программы» и удалите скаченное приложение
- Снова воспользуйтесь поиском в iTunes и повторно загрузите приложение. Если iTunes выдаст предупреждение, что не может проверить подлинность сервера, нажмите Продолжить . Начнется загрузка приложения, остановите ее и удалите
Если у вас появляется предупреждение, что сертификат сервера недействительный и нет кнопки Продолжить , нужно на свой компьютер
Перейдите к Charles и найдите новую строчку содержащую «buy.itunes.apple.com». Раскройте ее и выберите «buyProduct»
В правой панели программы выберите вкладку Contents (вместо Contents, в некоторых ОС может быть Response) и укажите тип отображения «XML Text». Среди строчек кода найдите:
<key>softwareVersionExternalIdentifier</key><integer>821085078</integer>
В строчке <integer> указывается текущая версия приложения, а под ней уже идут идентификаторы всех предыдущих версий:
<key>softwareVersionExternalIdentifies</key><integer>785833618</integer><integer>811158353</integer><integer>811420549</integer><integer>811474632</integer>
Выберите версию, которую Вы хотите установить и скопируйте ее номер
Вернитесь в левую панель Structure и на строчке «buyProduct» кликните правой клавишей мыши, выберите пункт Breakpoints
В iTunes заново найдите и загрузите приложение
Как только Вы нажмете Загрузить , в программе Charles появиться новое окно. Перейдите к нему, выберите вкладки Edit Request и XML Text
Найдите строчку <string>XXXX</string> и вместо XXXX (набор цифр) вставьте номер версии приложения, который Вы скопировали ранее и нажмите кнопку Execute один раз, а затем еще раз
В iTunes должна начаться загрузка выбранной версии. По окончанию загрузки в разделе «Мои программы» появится скачанное приложение. Посмотрите версию программы, вызовите контекстное меню правым кликом мыши и выберите Сведения или нажмите Cmd+I (macOS) / Ctrl+I (Windows). Если вас не устраивает версия, скопируйте другой идентификатор версии и повторите Шаги 10 — 13
Подключите свой iPhone или iPad к компьютеру и установите приложение на устройство
После выполнения всех операций не забудьте в Charles вернуть все по умолчанию, снова перейдите в программу, выберите строчку «buyProduct», кликните по ней правой клавишей мыши и нажмите Disable SSL Proxying, а также снимите галочку с Breakpoints или просто удалите программу.
Как установить сертификат Charles на компьютере
В программе Charles откройте Help→SSL Proxying и нажмите Install Charles Root Certificate. Откроется окно для добавления сертификата, нажмите Добавить для macOS и Установить сертификат для Windows
- в macOS
Откройте программу «Связка ключей» и в связке Вход отыщите только-что добавленный сертификат Charles. Кликните по нем два раза левой кнопкой мыши, чтобы открыть. Отобразите скрытые параметры поля «Доверие», для этого кликните по иконке треугольника рядом со словом и в выпадающем списке пункта «Параметры использования сертификата» выберите Всегда доверять, закройте окно и введите свой пароль пользователя
в Windows
Появится новое окно «Мастер импорта сертификата», выберите расположение Текущий пользователь и нажмите Далее . Потом Поместить все сертификаты в следующее хранилище, кликните по кнопке Обзор и выберите Доверенные корневые центры сертификации. Для завершения нажмите кнопки Далее и Готово
Инструкция непростая и требует усилий, но это того стоит, если Вы хотите вернуть старую версию приложения.
Расскажите об этом лайфхаке своим друзьями, поделитесь с ними ссылкой в соц.сетях и подписывайтесь на наши паблики в , или
Загрузка софта для iPhone с джейлбрейком
IOS – ограничивает пользователям установку сторонних приложений и работу в системных папках. Изменить ситуацию можно с помощью джейлбрейка – Apple-аналога root-прав для Android. С джейлбрейком вы сможете удалять, изменять те файлы и папки, которые нужно. Чтобы с помощью специальных прав устанавливать неофициальные приложения, придется воспользоваться дополнительным софтом.
Чтобы система не ограничивала вас даже с джейлбрейком, рекомендуем установить утилиту AppSync. Она снимает ограничения на установку неофициального ПО. Добавьте репозиторий https://www.dev.iguides.ru/ и установите программу с помощью Zestia или Cydia. Без неё выполнение дальнейших инструкций бесполезно.
iFunBox
iFunBox – почти обычный файловый менеджер для компьютера. С ним можно управлять мобильными IOS-устройствами через ПК. Без подключенного USB-шнуром IPhone/IPad – программа ничего не делает.
Как только вы присоединили свое мобильное IOS-устройство:
- Откройте раздел «Устройство» в верхнем меню программы на компьютере.
- В левом боковом меню iFunBox кликните правой кнопкой по пункту «Программы». Он может быть свёрнут под наименованием вашего IPhone.
- Нажмите «Установить приложение».
- Найдите файл нужного приложения с расширением «.ipa» на компьютере и откройте его из диалогового окна программы iFunBox.
- Дождитесь сообщения об успешной инсталляции.
- Отсоедините IOS-устройство.
Разработчики iFunBox не рекомендуют устанавливать с помощью программы мобильные приложения больше 1 ГБайта.
iTools
Представлен разработчиками как альтернатива официальной программы iTunes.
Установите программу по ссылкам на Windows и на Mac.
Чтобы установить приложения через iTools:
- Откройте программу на ПК.
- Подключите IOS-устройство.
- Перейдите в раздел «Устройство» верхнего меню.
- Перейдите в раздел «Устройство» левого бокового меню.
- Откройте раздел «Приложение».
- Нажмите «Установить».
- Найдите файл нужного приложения с расширением «.ipa» на компьютере и откройте его из диалогового окна программы iTools.
- Дождитесь окончания установки.
- Отсоедините IOS-устройство.
Как изменить местоположение папки Загрузки на iPhone и iPad?
Помимо Safari в App Store существует и множество других веб-браузеров для iPhone и iPad. Однако вы можете загружать файлы и мультимедиа на устройство только с помощью браузера Safari. Местом загрузки в Safari по умолчанию является хранилище iCloud Drive в приложении Файлы, которое очень быстро заполнится, если вы используете бесплатный тариф на 5 ГБ. Поэтому вам определенно следует рассмотреть возможность изменения места загрузки на локальное хранилище своего устройства вместо облачного хранилища iCloud. Для этого:
1. Откройте приложение «Настройки» на iPhone или iPad.
2. Прокрутите вниз и найдите раздел Safari.
3. Найдите опцию «Загрузки» и нажмите на нее.
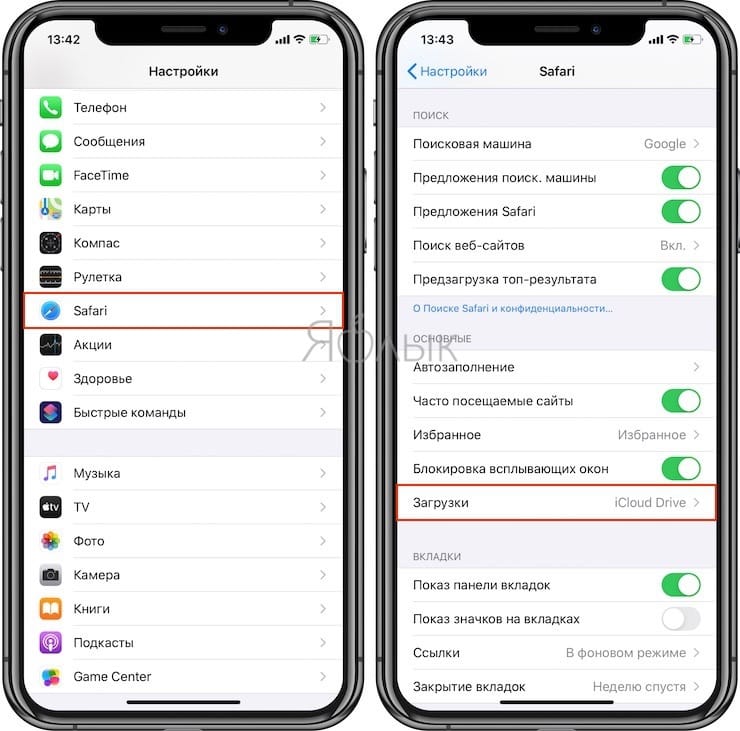
4. Выберите «На iPhone» или «На iPad», сменив прежний вариант iCloud Drive.
5. Вы также можете нажать «Другая…», чтобы выбрать другой каталог по вашему выбору.
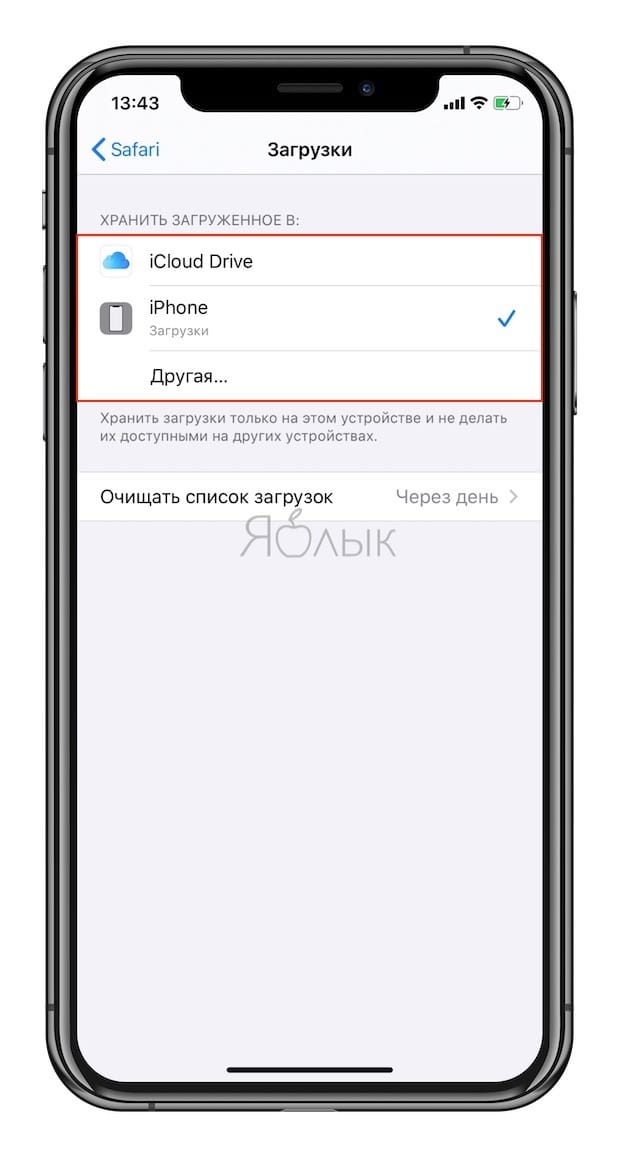
Теперь все файлы, которые вы загружаете на iPhone или iPad, будут сохранены в их локальном хранилище. Вы можете найти их с помощью приложения «Файлы» на устройстве.
Загрузка при помощи Filemaster
Вы что-нибудь слышали о таком приложении Filemaster? Нет? Тогда давайте с ним познакомимся. Эта разработка помогает скачивать информацию на iPhone как на прямую с интернета, так и с компьютера через вай-фай.
Для начала его необходимо установить на свой смартфон с App Store. Сделать это просто. Заходите на App Store, вводите в поисковую строку Filemaster и нажимаете на кнопку скачать.
После установки, открываете приложение и в правом нижнем углу находите кнопку More. Нажмите на нее и переходите к вай-фаю. Откроется раздел «Передача по Wi-Fi» — это означает, что можно передавать информацию с компьютера на устройство. Из этого раздела нам нужен IP-адрес.
На компьютере этот адрес необходимо вписать в адресную строку браузера. На экране должны появиться папки вашего смартфона. Вам нужно зайти в папку «Музыка», потом нажать на кнопку Start Upload и добавить желаемые аудиофайлы с компьютера.
После этого вы можете наслаждаться музыкой на айфоне.
↑ Что нужно, для того, чтобы загрузить приложение из App Store для iPhone и iPad со старой версией iOS
Для подобного будет нужен:
- персональный компьютер с macOS либо Windows c выходом в глобальную сеть (Интернет);
- установленная компьютерная программа iTunes верси 12.6.5 не выше;
- активний аккаунт Apple ID, который функционирует на девайсе с включенной опцией iCloud (ее можно активировать в настройках вашего iPhone или же iPad).
Внимание: C релизм iOS 11 и обновлением программы iTunes до версии 12.7, Apple убрала из медиакомбайна маркетплейс приложений App Store и на данный момент программы возможно закачивать только лишь на девайсе с iOS — iPhone, iPad, iPod Touch. В связи с этим требуется инсталировать самую последнюю версию компьютерной программы с App Store — это iTunes 12.6.5
Для того чтобы узнать какая у вас установленна версию:для macOS — в строчке меню кликните мышкой на «iTunes» > «О программе iTunes», а для операционной системы Windows — следует выбрать пункт меню «Справка» > «О программе iTunes»
Как качать торренты на iPad и iPhone
Теперь, когда мы с вами получили эту программульку на свой девайс, можно приступать к тому, ради всего все это и затеяли – скачивать торренты! Как это сделать? С помощью браузера (я использую стандартный safari) находим понравившийся нам контент. Нажимаем «скачать торрент» и видим надпись: «открыть в itransmission». Что собственно и делаем. Запускается программа – процесс пошел:)
После окончательной закачки, нажатием на файл — активируем меню детали (Details). Где можно посмотреть размер, дату, местоположение загруженного контента и тут же (пункт files) начать воспроизведение аудио или видео в совместимой программе.
Ура! Мы с вами скачали торрент на айпад или айфон (самое интересное, нам даже не понадобилось регистрировать Apple ID для этого) и он работает!
Напоследок несколько важных замечаний:
- Все загруженное аудио и видео, проигрываются только в сторонних программах. «Запихнуть» в стандартный плеер их не получиться.
- Устройство неслабо так нагревается в процессе, что видимо объясняется большой нагрузкой.
- Если скачанный фильм большого размера, то открываться он может достаточно долго – ждите.
- Скинуть файл торрента на компьютер с помощью iTunes не возможно, каким бы обновленным он не был:)
Невзирая на все, для меня это лучший вариант заполучить торрент для iPad без джейлбрейка. Может есть еще какие-нибудь выходы? Жду ваших комментариев!
Загрузка через iTunes / App Store
Поскольку рассматривать данный вопрос начали именно с этого приложения, то логично будет продолжить его самой процедурой скачивания и установки. Если активация учетной записи AppleID, описанная выше была пройдена через интерфейс iTunes, то после ее завершения сразу же станет возможной загрузка программ. Здесь все в принципе просто:
- В списке нужно выбрать пиктограмму требуемого приложения и перейти на его целевую страницу.
- Далее поочередно придется нажать кнопки «Free» /«Buy» (для бесплатных и платных программ, соответственно) и «Install» для начала загрузки.
- Если процедура авторизации ранее пройдена не была, то откроется окошко, в котором придется ввести логин и пароль AppleID.
Загрузка приложения для Айфон через интерфейс iTunes обладает очевидными преимуществами:
- Во-первых, все скачанные программы сохраняются на жестком диске, а значит их можно установить на iPhone даже без подключения к интернету, используя лишь процедуру синхронизации.
- Во-вторых, в случае перепрошивки или восстановления ПО смартфона весь установленный ранее софт не нужно будет искать в сети –все можно легко и быстро инсталлировать с жесткого диска.
Процедура загрузки, описанная выше может быть осуществлена и без ПК. Используя приложение AppStore на iPhone и беспроводное соединение с интернетом, можно загрузить софт прямо на смартфон. В этом случае, после окончания скачивания операционная система предложить инсталлировать программу, а ее пиктограмма будет размещена на одном из рабочих столов.