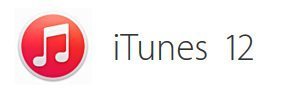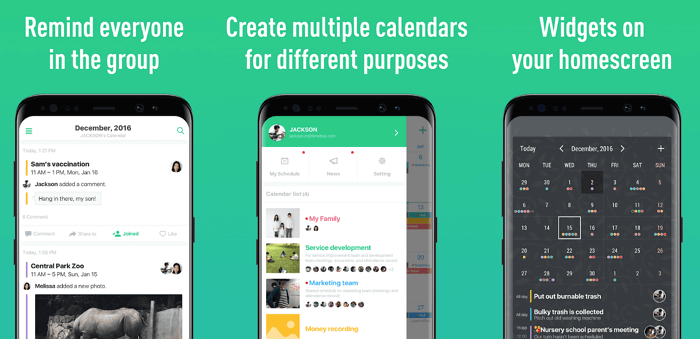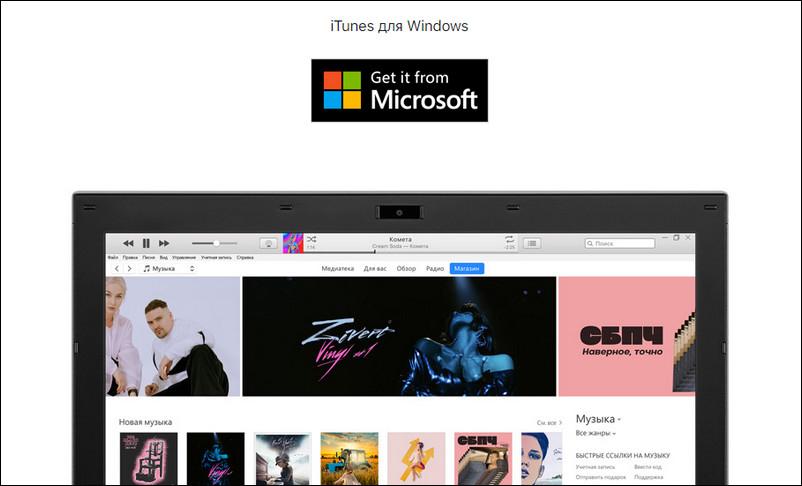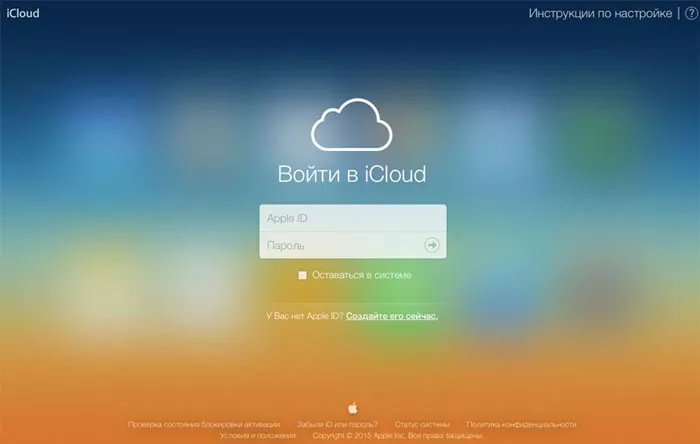Как синхронизировать айфон с айтюнс
Содержание:
- Что делать если не удается синхронизация с компьютером
- Возможные проблемы при подключении iPhone к компьютеру и ноутбуку и пути их решения
- Подготовка к подключению iPhone к компьютеру
- Соединение без проводов
- Как выполнить синхронизацию телефона и ноутбука через Айтюнс
- Синхронизация через iTunes
- Процесс синхронизации
- Прямая синхронизация
- Что такое синхронизация айфона?
- Способы соединения
- Инструкция по синхронизации устройств
- Инструкция для OS X
- Включение синхронизации по сети Wi-Fi
- iCloud
- Раздел опций
Что делать если не удается синхронизация с компьютером
Возникшую проблему возможно разрешить самостоятельно. Рассмотрим самые распространенные случаи:
- Отключаем айфон от компьютера и перезагружаем его. После этого необходимо подключиться повторно и повторить процесс синхронизации. Если это не помогло, то Вам стоит перейти к следующему пункту.
- Проверьте свою версию установленной программы iTunes, если она не самая свежая, то обновите ее. Для этого:
- Откройте данную программу кликнув по ее значку
- В верхнем меню войдите в пункт «Справка», в нем найдите строчку «Обновления». В ранних версиях iTunes «Обновления» находятся в пункте меню «Дополнения»;
- Кликните по строке «Обновления» и далее следуйте указаниям по установке на вашу операционную систему самой последней версии программы iTunes.
- Если не помог и этот пункт, то возможно антивирусная защита вашего компьютера блокирует процесс синхронизации. Попробуйте отключить параметры антивирусной защиты и повторите процесс обмена данными.
В случае когда все вышеперечисленные варианты не смогли помочь устранить этот сбой, тогда обратите внимание на саму программу iTunes, возможно она зависла или в ней нарушены некоторые процессы. Для этого вам необходимо совершить ее принудительный перезапуск
Если на этом этапе у вас возникнут проблемы, то просто перезагрузите компьютер.
Возможные проблемы при подключении iPhone к компьютеру и ноутбуку и пути их решения
Все современные устройства, которые функционируют на iOS, с легкостью обходятся без компьютера. Но возникают случаи, когда нужно переносить определенные данные на ПК. В таком случае нужно ознакомиться с основными правилами подключения iPhone к компьютеру. Из-за отсутствия опыта у многих пользователей могут возникнуть определенные проблемы при подключении iPhone к компьютеру.
Чаще всего медиатека iTunes выходит из строя. То есть невозможно подключить устройство, даже руководствуясь инструкцией производителя. На практике рассматривается множество причин. Главная ошибка заключается в механизме доверенного подключения. Это может быть связано с сохранением ключей на обоих смартфонах для последующей авторизации.
Важно! Для разрешения проблемы нужно обратить внимание на операционную систему OS X. Если соединение iPhone с Mac не получается, требуется полноценная очистка содержимого специального системного каталога Lockdown. Изначально пользователю придется отключить смартфон от компьютера с использованием комбинаций клавиш ++
Изначально пользователю придется отключить смартфон от компьютера с использованием комбинаций клавиш ++ .
Эти действия можно проделать и через настройки. То есть изначально откроется папка «Переход к папке», далее нужно зайти в раздел «Переход». Все данные придется отправить по адресу: /var/db/lockdown/. После этого откроется графа с одним или несколькими файлами. Их нужно моментально удалить.
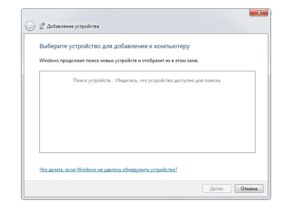
Как только процесс завершится, необходимо соединить смартфон. Подключение гаджета зависит от установленной системы. Для ОС Windows действия выполняются одинаково. Единственное отличие здесь — отображение скрытых файлов. Для этого надо перейти в раздел «Панель управления» из меню «Пуск», а затем в раздел «Свойства папки», где на вкладке «Вид» нужно найти одноимённый параметр. Что касается адреса, он разнится для разных версий Windows.
Пользователи iPhone предпочитают раздавать интернет на компьютер через Wi-Fi. Так как проводной интернет выглядит даже предпочтительнее. Этим можно более экономно расходовать заряд аккумулятора. Благодаря чему обеспечивается более высокая скорость соединения.
Подготовка к подключению iPhone к компьютеру
Для настройки подсоединения, позволяющего зайти в Айфон через компьютер или проводить синхронизацию с устройством, понадобятся:
- iPhone (желательно с уровнем зарядки не менее 25 процентов).
- (идет в комплекте с телефоном) под названием Lightning.
- ПК или ноутбук, на которых установлена программа Apple iTunes.
Если подключить Айфон к «Айтюнс» на компьютере, открывающиеся возможности довольно обширны и объединяют в себе:
- инструменты восстановления;
- синхронизацию музыкальных и фотобиблиотек;
- тонкие настройки внешнего вида (рабочие столы);
- получение доступа к информации об iPhone, а также к обновлениям;
- резервное копирование.
Из менеджера загрузок интернет-браузера открыть дистрибутив и начать установку:
Шаг 1. В стартовом окне нажимаем сразу же «Далее»
Тут не содержится никакой важной информации, только описание возможностей приложения.
Шаг 2. На следующем этапе включить пункты о создании ярлыка на рабочем столе, а также выбрать из выпадающего списка русский язык, указать путь
После этого нажать «Установить».
Шаг 3. Ожидать, пока программа скопирует свои файлы на жесткий диск. Если в процессе комп будет запрашивать разрешение, действие подтверждаем.
Шаг 4. Отметить галочкой пункт об открытии iTunes по окончании установки, кликнуть по «Завершить».
После этого дожидаемся запуска программы и приступаем к следующему этапу – подключению устройства к компьютеру и синхронизации Айфона.
Соединение без проводов
Если не хочется постоянно подключать свой iPhone по кабелю, легко наладить синхронизационный процесс по Wi-Fi. Но здесь нужно приготовиться к тому, что разряд батареи будет быстрым, и скорость обмена станет идти гораздо дольше. Это будет очевидно в процессе отправки «увесистых» файлов.
Для первой настройки нужно запустить Айтюнз на ПК и подключить «яблочное» оборудование через ЮСБ, а также сделать сопряжение их в одной беспроводной сети. В iTunes открываем настройки и в разделе «Обзор» активируем следующую опцию:
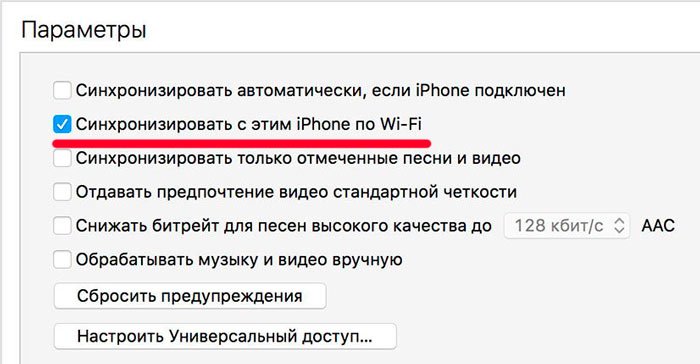
После этого на девайсе необходимо кликнуть по значку в верхнем углу слева и открыть раздел с настройками. Далее активируем синхронизацию по вай фай, сохраняем все нововведения и запускаем обменный процесс.
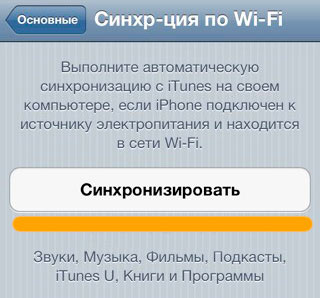
При следующем подключении нужно будет только включить программу, а на iPhone перейти в обмен по Wi-Fi.
Как выполнить синхронизацию телефона и ноутбука через Айтюнс
Обмен данными может выполняться двумя способами. Для первого варианта предусмотрено использование оригинального кабеля. Операция выполняется по такой схеме:
- на стационарном ПК запускается программа iTunes;
- далее к ноутбуку требуется подключить телефон с помощью шнура;
- когда подключение выполняется впервые, требуется разрешить программе доступ к информации;
- пользователь нажимает кнопку «Продолжить»;
- теперь следует разблокировать гаджет;
- на его экране высветится сообщение «Доверять этому компьютеру?»;
- пользователь выбирает пункт «Доверять»;
- в верхней части окна выбирается пункт «Учетная запись»;
- далее клиенту требуется перейти в раздел «Авторизация»;
- теперь нажимается кнопка «Авторизовать этот компьютер»;
в указанные поля вводится идентификатор и код доступа к учетной записи;
система укажет, сколько устройств подключено к ПК;
в программе владелец увидит значок смартфона, по нему требуется щелкнуть;
- на ПК отобразится меню для управления сотовым;
- если зайти в раздел «Программы», можно управлять всеми приложениями гаджета;
выбирая подраздел «Музыка», владелец может перенести коллекцию треков на Айфон;
- чтобы сделать резервную копию, следует выбрать пункт «Обзор»;
- далее владелец выбирает «Этот компьютер»;
- автоматически запустится процесс создания копии данных со смартфона;
- чтобы установленные соединения стали активны, необходимо выполнить синхронизацию;
- в нижней части окна расположена кнопка «Синхронизировать»;
когда клиент на нее нажмет, начнется процедура соединения;
через несколько минут операция будет завершена, ноутбук оповестит об этом пользователя;
после можно отключить гаджет от стационарного ПК.
Обратите внимание
Делать установку соединения необходимо правильно. В процессе копирования информации гаджет нельзя отключать от ноутбука.. Кроме того, что клиент может воспользоваться синхронизацией через кабель, можно применить дополнительный способ соединения через вай-фай
В этом способе также понадобится программа Айтюнс. Метод отличается тем, что передача файлов осуществляется не через шнур, а по сети. Процедура выполняется по такой схеме:
Кроме того, что клиент может воспользоваться синхронизацией через кабель, можно применить дополнительный способ соединения через вай-фай. В этом способе также понадобится программа Айтюнс. Метод отличается тем, что передача файлов осуществляется не через шнур, а по сети. Процедура выполняется по такой схеме:
- для начала требуется совместить два устройства через кабель;
- сотовый подключается к компьютеру шнуром;
- далее на ПК запускается программа Айтюнс;
- в верхней части расположен значок смартфона, по нему следует щелкнуть;
- из списка выбирается пункт «Обзор»;
- теперь клиент выбирает из перечня подраздел «Синхронизировать устройства по Wi- Fi»
- нажимается клавиша «Применить».
После этого будет установлена синхронизация iPhone с компьютером. Все данные можно передавать по сети.
Как установить соединение с компьютером фирмы Apple
Существует несколько вариантов, которыми владелец может установить связь между смартфонов и компьютером Mac. Для телефонов, которые работают на операционной системе iOS 5 и выше, предлагается соединение по вай-фай. Процедура выполняется по такой схеме:
- на стационарном ПК запускается приложение Айтюнс;
- клиенту стоит проверить, есть ли обновления для программы;
- далее требуется соединить гаджет с компьютером;
- как только связь будет установлена, нажимается значок смартфона;
- пользователь выбирает пункт «Сводка», после чего переходит в «Параметры»;
- напротив раздела «Выполнить синхронизацию через вай-фай» устанавливается флажок;
- нажимается кнопка «Применить».
Теперь можно отключить устройство от стационарного ПК. Как только гаджет и компьютер подключатся к одной сети интернета, можно перекидывать файлы без ограничений.
Обратите внимание
Рекомендуется поставить гаджет на зарядку перед процедурой синхронизации.
Установка соединения с ПК на системе Windows
Сначала устанавливается программа для синхронизации iPhone со стационарным компьютером. После этого требуется следовать инструкции:
- сначала телефон соединяется с оборудованием шнуром;
- на ноутбуке с ОС Виндовс запускается программа Айтюнс;
- как только на экране высветится значок смартфона, можно пользоваться приложением;
- клиент нажимает на пункт «Синхронизация», расположенный внизу.
После этого все файлы будут скопированы, и связь с ПК установится.
Синхронизация через iTunes
Это старый способ, который позволяет не связывать свои аппараты с облачным сервисом, а воспользоваться инструментом iTunes. Задача решается таким методом:
То же, через iTunes
- Используем последнюю версию iTunes на компьютере;
- Создаём резервную копию файлов со старого Айфона;
- Отключаем телефон от компьютера;
- Извлекаем из старого устройства сим — карту и устанавливаем её на новый гаджет;
- Включаем новый аппарат и восстанавливаем данные из копии iTunes;
- Перезагружаем смартфон и пользуемся на здоровье.
В некоторых случаях программа может предложить настроить устройство с новыми данными. Но для нас требуется восстановить резервную копию.
Следует напомнить, что синхронизировать устройства, возможно, при наличии скоростного интернета в случае с iCloud, а через iTunes необходим персональный компьютер или ноутбук.
Опубликовал ProfiAppler Не забывайте читать комментарии, там тоже много полезной информации. Если на ваш вопрос нет ответа, а на более поздние комментарии есть ответ, значит ответ на ваш вопрос содержится в статье, уважайте чужое время.
Процесс синхронизации
- Подключаем Айфон к Wi-Fi. Когда подключение осуществлено, выбираем приложение «Настройки» на экране смартфона и кликаем по пункту «Основные».
- Прокручиваем вниз экран и нажимаем «Синхронизация с iTunes по Wi-Fi». Там будет продемонстрировано, какие именно компьютеры синхронизировать с iPhone возможно, и когда данная процедура осуществлялась в прошлый раз.
- Для запуска процесса нажимаем большую кнопку «Синхронизировать сейчас».
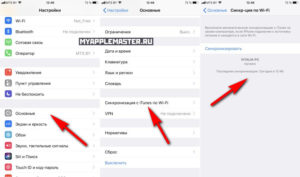
Увеличить
Название кнопки будет заменено на «Отменить синхронизацию». Ниже отобразится сообщение о состоянии. Когда будет проводиться процесс, сообщение о состоянии проинформирует пользователя о ходе синхронизации, а в верхнем левом углу отобразятся две круглые стрелки.
Прямая синхронизация
Также владельцам яблочных гаджетов доступна функция прямой синхронизации с ноутбуком или компьютером посредством юсб либо док-станции. Способ простой, однако функций он предоставляет гораздо меньше по сравнению с подключением через iTunes.
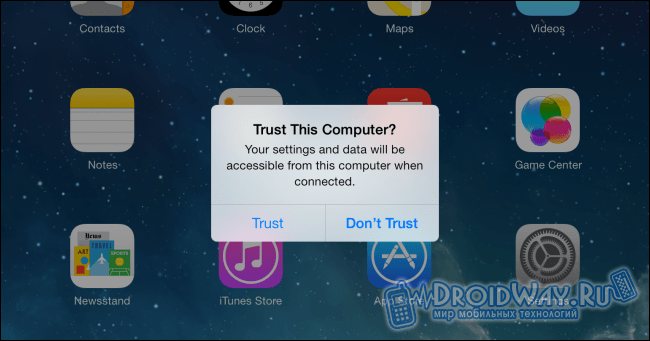
Просто подсоединяем смартфон к компьютеру. Если установлена MacOS, система сразу же предложит вам синхронизироваться. В случае же подключения к другой операционной системе, iPhone сначала поинтересуется, можно ли доверять этому ПК. Подтвердите, и начнется синхронизация.
Функционал данного метода очень ограничен. Вы сможете лишь сбрасывать файлы со своего iPhone на ПК. Для обратной же процедуры придется работать с iTunes.
Что такое синхронизация айфона?
Синхронизация iPhone — это процесс копирования содержимого медиатеки iTunes (программы, музыка, видео, фотографии, контакты и календарь) — с компьютера на iPhone. При этом, компьютер отправляет (!) данные, а iPhone, iPod Touch или iPad принимает.
Это означает, что:
- Если вы удаляете файл из медиатеки iTunes, при синхронизации он автоматически удаляется из памяти вашего устройства.
Один iPhone — одна медиатека iTunes
Запомните, iPhone/iPad может быть синхронизирован только с одной медиатекой iTunes одновременно. Это вовсе не значит, ваш iPhone/iPad пожизненно будет привязан к одному компьютеру. При попытке синхронизации с другой медиатекой iTunes, например, на другом компьютере, в программе появится сообщение:
«iPhone синхронизирован с другой медиатекой iTunes. Хотите удалить содержимое iPhone и синхронизировать его с медиатекой iTunes?».
Если нажмете на кнопку «Стереть и синхронизировать», это приведет к частичному удалению данных на вашем устройстве, а именно:
- музыки,
- фильмов,
- телешоу,
- книг,
- звуков (рингтонов).
Игры, программы, заметки, настройки учетных записей электронной почты и данные приложений при синхронизации с iTunes не удаляются.
Осторожно
Если в настройках вашего iPhone в iTunes в меню «Информация» включить синхронизацию контактов и календарей и в разделе «Дополнения» установить галочку напротив соответствующей категории данных (контакты, календари), то во время следующей синхронизации iTunes заменит выбранную информацию на вашем айфоне информацией с этого компьютера. Вернуть контакты и календари можно из резервной копии. Лично я для синхронизации контактов и заметок использую iCloud, что и вам советую.
Справедливости ради отмечу, что iPhone/iPad легко синхронизируется с несколькими медиатеками iTunes на разных компьютерах без потерь.
Какие данные можно синхронизировать с iPhone?
С помощью iTunes на iPhone можно скопировать:
- Программы;
- Игры;
- Музыку;
- Фотографии;
- Фильмы и телешоу;
- Звуки (рингтоны);
- Подкасты;
- Аудиокниги;
- Учебные материалы из iTunes U;
- Закладки Safari;
- Книги;
- Документы (только для программ, использующих общий доступ к файлам);
- Контакты;
- Календари.
Как загрузить музыку в iPhone мы рассказывали . А , как устанавливать игры и программы с помощью iTunes.
С теорией закончили, пора практиковаться.
Способы соединения
Как уже говорилось ранее, существует несколько способов подключения Айфона к компьютеру. Если вы выбрали USB-кабель, то в вашем распоряжении также будет несколько методов, позволяющих вносить изменения во внутреннюю и внешнюю память устройства. Каждый способ имеет как свои преимущества, так и недостатки, поэтому мы решили вкратце рассказать о них, а также оставить небольшую инструкцию о том, как именно подключиться к ПК. Вся интересующая вас информация отыщется в следующих разделах.
Через Айтюнс
iTunes – весьма распространенная утилита, о которой слышали большинство владельцев устройств с операционной системой iOS. Она позволяет без лишних хлопот производить передачу данных между смартфоном и ПК, а также восстанавливать файлы, используя резервные копии. Однако чтобы правильно подключиться к ней, придется следовать определенной инструкции:
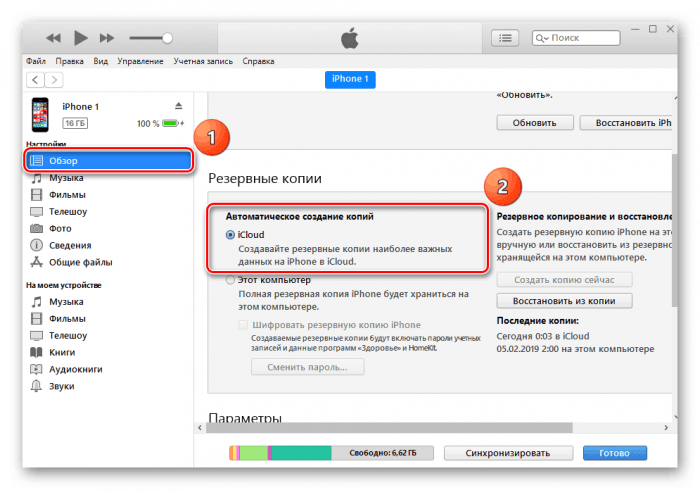
- Скачивает iTunes на ПК, после чего устанавливаем его в любую папку.
- Подключаем Айфон с помощью USB кабеля, заранее запустив программу.
- В открывшемся окне нажимаем кнопку «Доверять» и придумываем пароль.
- Нажимаем на вкладку «Устройства» (верхний угол iTunes и выбираем наш iPhone).
После этого можно переходить в нужный раздел (фильмы, музыка, картинки, игры и так далее) и вносить изменения в эти папки и файлы. Если требуется создать резервную копию какого-то файла, то это можно сделать с помощью пункта «Создать копию сейчас».
Подключение без iTunes через проводник
Подключение телефона без iTunes также позволяет проводить изменения во внутренних файлах iPhone, однако такая процедура подходит опытным пользователям. Ведь, к примеру, чтобы скаченный с компьютера фильм мог воспроизводиться на смартфоне, он должен иметь определенный формат, разрешение, а также должен находиться в нужной папке. Без соблюдения этих условий файл попросту откажет открываться, а iTunes может избавить человека от лишней мороки.
В разделе «Первое подключение» уже описывалась процедура коннекта iPhone к ПК без iTunes, так что заострять на этом внимание вновь будет бессмысленно. Зато можно отметить, что только при таком способе подключения у владельца появляется возможность редактировать файлы, используя специальные программы (iTunes такого сделать не позволяет, а лишь дает возможность копировать или удалять данные)
Применяем файловые менеджеры
Помимо iTunes, в интернете можно найти немало интересных утилит, которые обладают расширенными функциями. К примеру, приложения iTools или iFunBox не требуют постоянного ввода пароля при подключении телефона к ПК, а также позволяют вносить изменения в формат и качество файла. Тем не менее, программы сделаны таким образом, чтобы неопытный пользователь не смог испортить видео или картинку – всегда можно восстановить прежнюю версию, воспользовавшись резервной копией. В общем, синхронизация iPhone с ПК таким образом может также имеет свои преимущества и может показаться кому-то даже более привлекательной идеей, чем использование iTunes.
iPhone как модем
Еще одно бесспорное преимущество USB-кабеля состоит в том, что только с его помощью владелец старого iPhone может перевести свое устройство в «режим модема». Это значит, что телефон будет выполнять роль роутера и вы сможете выйти в интернет с персонального компьютера. Хотя скорость такого соединения оставляет желать лучшего. Тем не менее, за неимением других вариантов, этот метод иногда может сильно выручать. Вот инструкция, которая позволит перевести iPhone в режим модема:
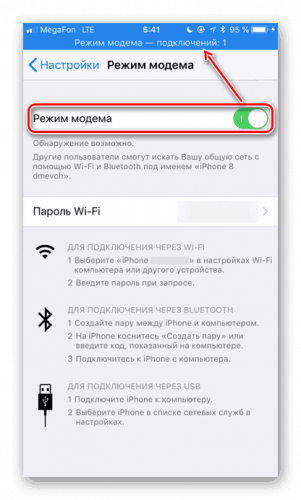
- Подключаем смартфон к ПК и заходим в раздел «настройки».
- Открываем вкладку «режим модема» и нажимаем кнопку «включить».
- В последнем окне переводим индикатор вправо, чтобы он загорелся зеленым.
После этого персональный компьютер автоматически подключиться к сети, которая доступна для подключения и владелец сможет выйти в интернет.
Инструкция по синхронизации устройств
Как синхронизировать, например, айфон 4 с компьютером? Инструкция достаточно проста, представлена следующими этапами:
- Открывается программа iTunes на компьютере, которая должна быть обновлена до последней версии.
- Мобильное устройство подключается к компьютеру через кабель, который входит в комплект поставки. После подключения в верхнем углу iTunes появится значок устройства. Если это не произошло, то есть вероятность возникновения самых различных проблем: от дефекта кабеля, до неисправности USB-разъема.
- На ПК следует сделать клик по появившемуся значку, после чего появится список содержимого, доступного для синхронизации. Стоит учитывать, что если на компьютере нет определенного типа файлов, то соответствующие вкладки не будут отображаться. Некоторое содержимое не может передаваться при использовании данной программы, к примеру, почта или заметки, пароли от аккаунтов.
- Для синхронизации конкретного типа содержимого следует выделить соответствующую вкладку, а также установить флажок на пункте «Синхронизировать».
- При выборе конкретного типа содержимого могут появиться дополнительные опции. Примером назовем ситуацию, когда проводится синхронизация музыки: можно также дополнительно выбрать и голосовые записи или только провести передачу избранных плейлистов.
- Разработчики предусмотрели возможность сохранения установленных настоек для того, чтобы существенно ускорить процесс синхронизации. В правом нижнем углу есть виртуальная клавиша «Применить», после нажатия на которую все настройки сохранятся и будут использоваться при дальнейших подключениях мобильного устройства вплоть до внесения изменений и их повторного сохранения.
Вышеприведенная информация определяет также и способ синхронизировать айфон 4s или 5s с компьютером. После нажатия на виртуальную клавишу синхронизации процесс обмена данными будет проходить при каждом подключении мобильного устройства к ПК.
Также встречается ситуация, когда на экране ПК появляется информация о невозможности синхронизации некоторого содержимого. Проблема может заключаться в том, что компьютер не авторизован для данного типа содержимого.
Инструкция для OS X
Теперь нужно настроить облако на компьютере. В OS X все уже установлено и готово к работе. Вам нужно только открыть меню Apple.
Зайдите в окно «Системные настройки» и кликните на «iCloud». В появившемся окне введите логин и пароль от своей учетной записи Apple ID.
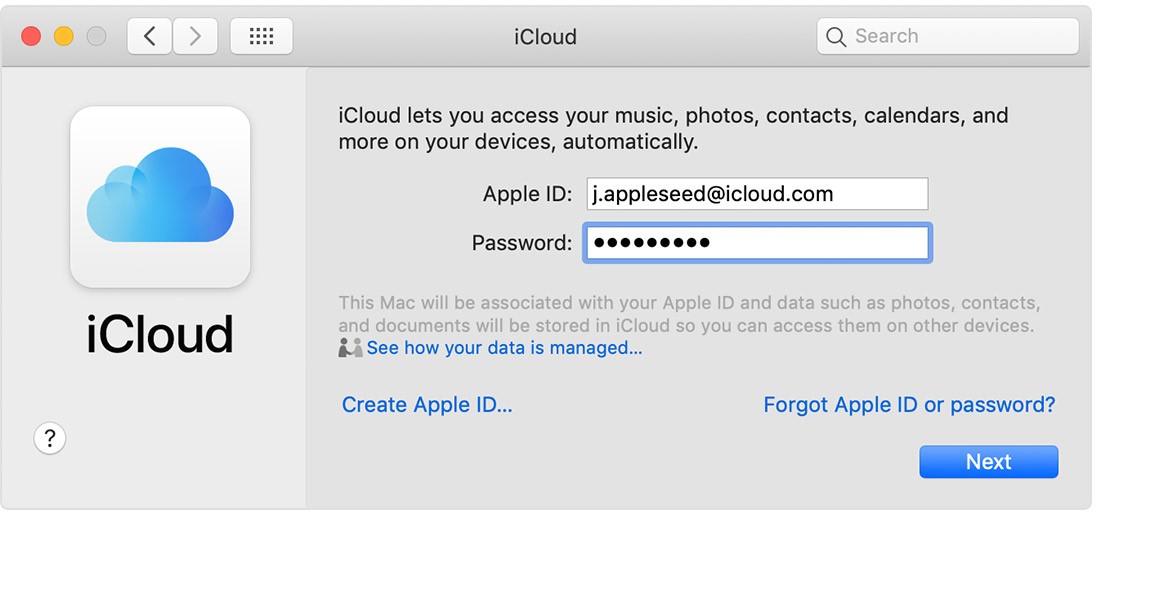
Рис.3 – Окно авторизации в iCloud на OS X
После авторизации с помощью десктопного клиента iCloud вы сможете отслеживать оставшееся пространство и увидите список программ, которые ранее на смартфоне были выбраны для синхронизации.

Рис.4 – Информация об аккаунте
Чтобы увидеть синхронизированные файлы на компьютере, зайдите в Проводник и в левой части окна кликните на iCloud Drive.
Теперь вы можете перемещать документы с компьютера в эти папки и данные мгновенно отобразятся на Айфоне.
Для просмотра содержимого облака на iPhone откройте стандартную утилиту iCloud Drive.
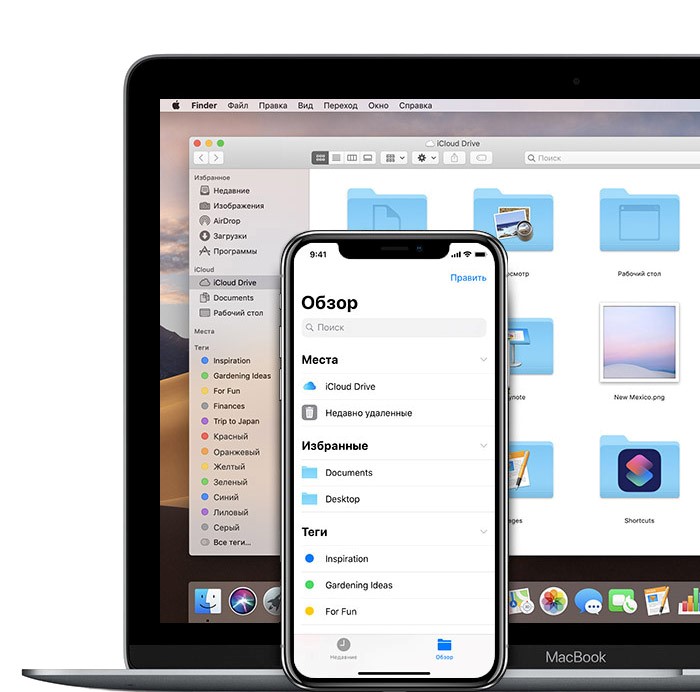
Рис.5 – Просмотр файлов на компьютере и Айфоне
Включение синхронизации по сети Wi-Fi
Подключите устройство к компьютеру.
Для подключения устройства можно использовать кабель USB или USB-C, а также подключение к сети Wi-Fi. Чтобы подключить устройство с помощью кабеля, см. Синхронизация контента iTunes на ПК с другими устройствами.
В приложении iTunes
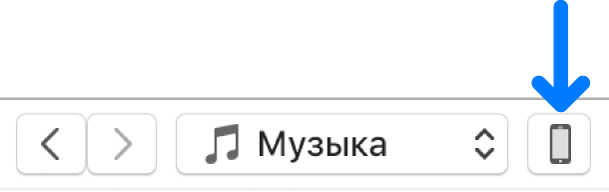

Установите флажок «Синхронизировать с этим по Wi-Fi».
Нажмите кнопку «Применить».
При отсоединении устройства от компьютера значок устройства будет по-прежнему отображаться в iTunes, пока Вы не нажмете кнопку «Извлечь»
После нажатия кнопки «Извлечь» устройство исчезнет, но синхронизация по сети Wi-Fi останется включенной. Значок устройства снова появится при следующем запуске iTunes (если компьютер и устройство подключены к одной сети Wi-Fi).
iCloud
Облачный сервис Айкладуд — еще один метод синхронизации данных между разными устройствами фирмы Apple. Причем можно осуществлять копирование через iCloud двумя способами.
Первый метод:
- На аппарате, с которого будет копироваться информация, перейти в Настройки.
- Открыть раздел iCloud.
- Выбрать тот тип данных, который нужно синхронизировать (необходимо, чтобы гаджет был подключен к беспроводной сети!).
- Взять девайс, на который нужно скопировать данные. Тем же способом, который описан выше, перейти в раздел iCloud.
- Тапнуть на надпись “Войти”.
- Ввести авторизационные данные учетной записи Apple ID того устройства, с которого надо скопировать данные.
- Начнется синхронизация, во время которой отобразится запрос об объединении данных с имеющимися. Дать разрешение.
Второй способ для новых гаджетов:
- На аппарате, с которого будет копироваться информация, перейти в Настройки.
- Открыть раздел iCloud.
- Проскроллить вниз и нажать на надпись “Резервное копирование”.
- Активировать пункт “Резервное копирование iCloud”.
- Тапнуть на надпись “Создать резервную копию сейчас” (необходимо, чтобы гаджет был подключен к беспроводной сети!).
- Взять новый девайс, на который нужно скопировать данные. Включить его и следовать инструкциям на дисплее.
- На этапе “Приложения и данные” выбрать “Восстановить из резервной копии iCloud”.
- Ввести авторизационные данные учетной записи Apple ID того устройства, с которого надо скопировать данные.
- В перечне резервных копий выбрать последнюю и синхронизировать ее.
Есть еще один вариант для того, как синхронизировать iPhone с iPad, используя передачу файлов через AirDrop. Так как это не копирование данных, а просто перекидывание их (как через интернет или облачные сервисы), я не буду описывать его в данной статье.
Раздел опций
Раздел опций содержит список доступных возможностей. Первые три важны для большинства пользователей. Другие используются реже.
- Автоматическая синхронизация при подключении этого iPhone: Обеспечивает, чтобы iTunes запускал и синхронизирует телефон, когда вы подключаете его к компьютеру. Подумайте об этом, если вы подключите свой iPhone к нескольким компьютерам.
- Синхронизация с этим iPhone через Wi-Fi: Когда это включено и ваш iPhone находится в той же сети Wi-Fi, что и ваш компьютер, он автоматически синхронизируется — больше нет кабелей!
- Синхронизировать только отмеченные песни и видео: Полезно, если ваша библиотека iTunes больше, чем емкость вашего iPhone.
- Предпочитаете видео стандартной четкости: Предназначен для экономии места для хранения. Этот параметр гарантирует, что, если у вас есть как HD, так и версии стандартной четкости видео, синхронизируется меньшая версия стандартной версии.
- Преобразование песен с более высокой скоростью передачи до 128 кбит / с AAC: Преобразует песни в формат AAC во время синхронизации. Это помогает экономить пространство, если ваши песни закодированы в других форматах или с более высокими скоростями передачи, что приводит к увеличению файлов.
- Ручное управление музыкой и видео: Отключает автоматическую синхронизацию. Вместо этого вы можете вручную добавлять и удалять весь контент на вашем iPhone. Не рекомендуется, если у вас нет конкретной причины.
- Сбросить предупреждения: Если вы ранее отклонили какие-либо предупреждения или предупреждения на вашем iPhone, вы можете увидеть их снова, нажав эту кнопку.
- Настройка доступности: Включает возможности доступа для людей со слуховыми или зрительными нарушениями.
В нижней части экрана «Сводка» отображается панель, в которой отображается емкость вашего телефона и сколько места занимает каждый тип данных на вашем iPhone. Наведите указатель мыши на часть панели, чтобы увидеть дополнительную информацию о каждой категории.
Если вы внесете изменения в экран сводки, нажмите Применять в нижней части экрана. Нажмите Синхронизация для обновления вашего iPhone на основе новых настроек.