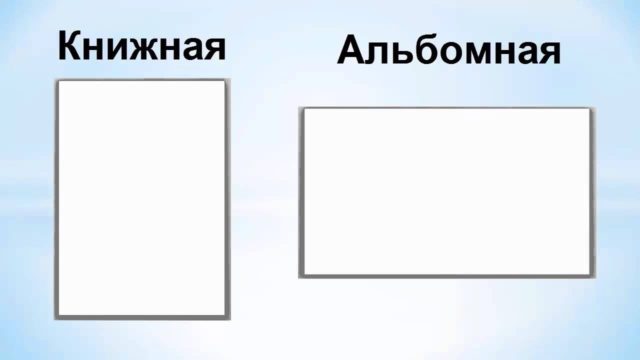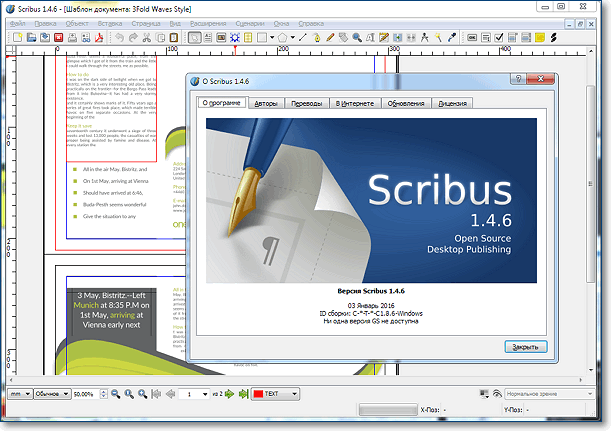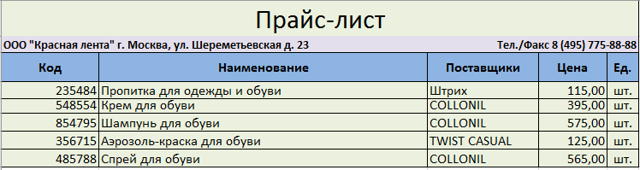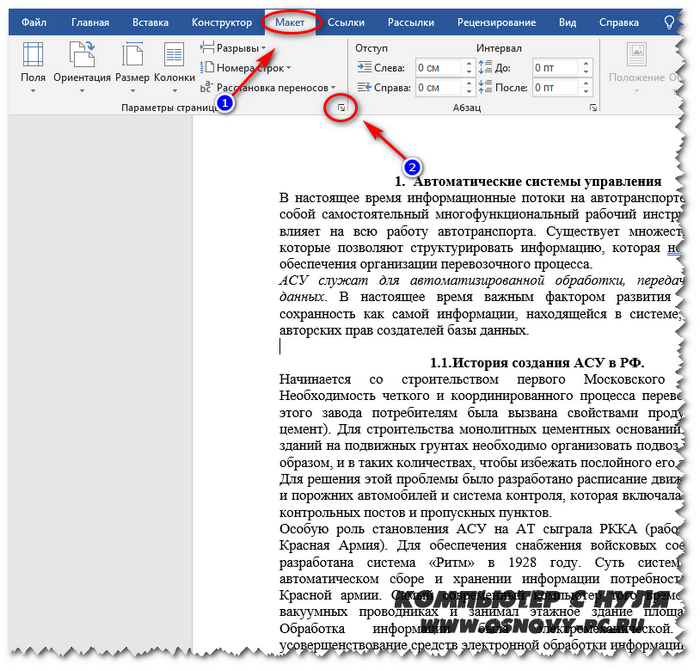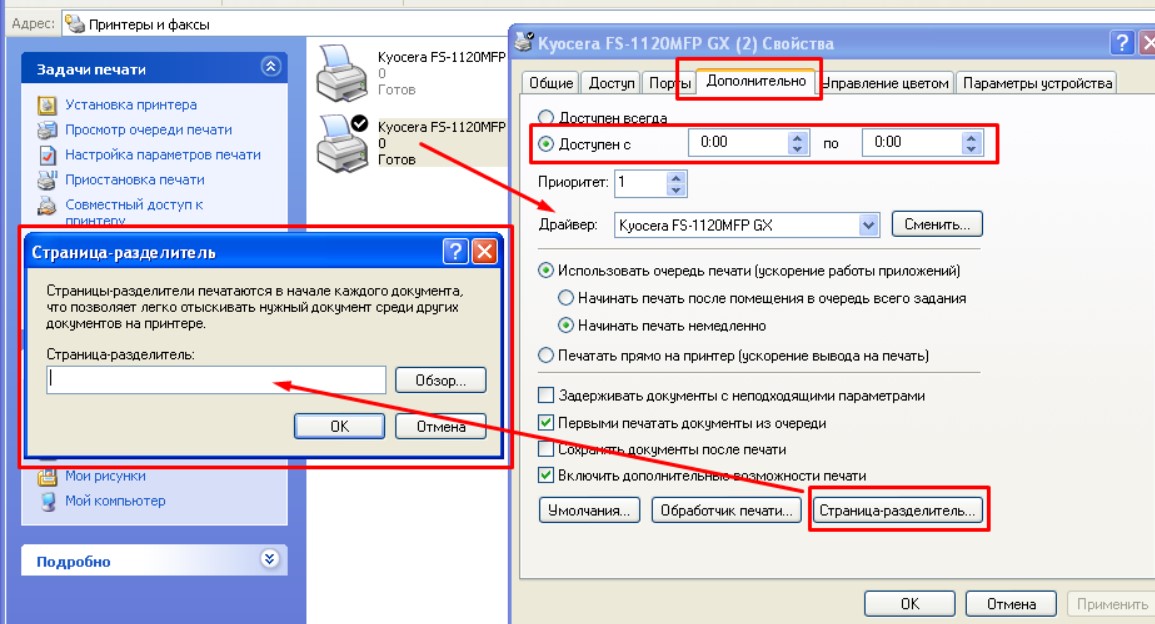Как сделать титульный лист для реферата, доклада и других целей?
Содержание:
- Как в ворде вставить титульный лист
- Как сделать поля в ворде?
- Оформление презентации
- Как сделать титульный лист в ворде 2010 и 2007
- Создание оригинальной обложки в текстовом редакторе Word
- Как сделать титульный лист в microsoft office word?
- Как сделать титульный лист в ворде
- Как в ворде 2010 пронумеровать страницы универсальная инструкция
- Общие советы
- Делаем титульный лист в документе Microsoft Word
- Оформление по ГОСТу 2018 года
- Вставка титульного листа: способ четыре
- Рассмотрим правила оформления титульного листа
- Создание титульного листа в текстовом редакторе Microsoft Word
- Что такое требования к оформлению?
Как в ворде вставить титульный лист
Программа Microsoft Word очень проста в использовании. чтобы добавить титульный лист, нужно найти подраздел, отвечающий за вставку различных элементов. Он находится вверху. Нажмите на раздел “Вставка” и выберете подраздел “Страницы”, в котором содержится кнопка “Титульные Листы”. Таким образом, вы можете отобразить на своем экране достаточно большое количество шаблонов титульных листов, которое можно использовать в своих целях. После того, как вы определитесь со своим решением, нужно будет подтвердить его, нажав на макет левой кнопкой мыши. Детально рассмотрим, как сделать титульный лист в разных версиях ворда.
В word 2007
По сути, все программы ворд для создания титульного листа идентичны, а разница между ними заключается лишь в обширности выбора шаблонов. Для того, чтобы сделать титульный лист в ворд 2007, нам понадобится:
- Создать новый документ;
- Во вкладке “Вставка” нажать на “Титульную страницу”;
Выбрать подходящий шаблон из списка. Нажать на левую кнопку мыши, чтобы подтвердить свое действие;
Далее, нужно ввести все необходимые данные (заголовок, аннотацию, дату и тд.). Можем получить такие варианты титульных листов:
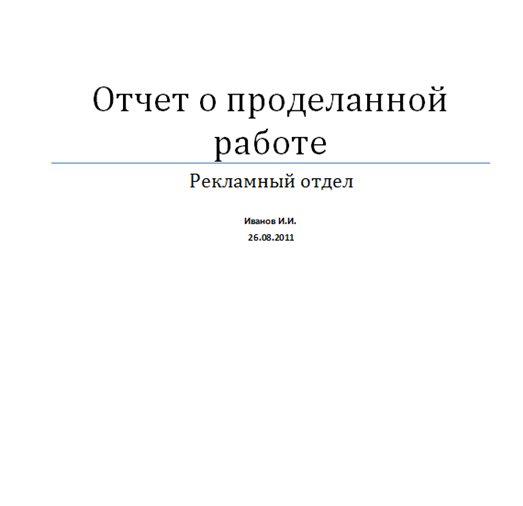
В word 2013
В плане создания титульных листов, данная версия программы ничем не отличается от своего предшественника. Также нужно во вкладке “Вставка” найти кнопку “Титульная страница”. Но шаблоны титульных листов в ворд 2013 уже будут более инновационными и презентабельными. Конечно, представлены макеты из предыдущих версий, но есть очень много новых.
Примечания:
Поможем с дистанционным обучением
Отправте заявку на бесплатный расчет стоимости
- Если у вас уже был свой титульный лист, то он будет заменен на новый;
- Если титульная страница была сделана в более ранней версии программы, то ее заменить не удастся. Нужно будет сначала удалить старую.
В word 2019
Создать титульный лист в ворде 2021 можно также по аналогичной методике — в этом плане, разработчики стабильно придерживаются выбранной методологии:
- Нажмите на раздел “Вставка”;
- Справа отобразится окно “Титульная страница”. Нажмите на него и выберете нужный вид.
Самих титульный страниц в новой версии ворд очень много. К примеру, можно выбрать какой-нибудь шаблон из числа первых.
Чтобы подтвердить выбор шаблона, необходимо будет нажать на левую кнопку мыши. Завершающим этапом, будет заполнение данных.
Как сделать поля в ворде?
Эпоха печатных машинок давно прошла. Если вы решили набрать текст сегодня, то для этого вам достаточно запустить любой текстовый редактор на своем компьютере и уже через несколько минут вы сможете его распечатать. Несмотря на такую простоту, существуют некоторые правила, выполнение которых поможет сделать текст более читабельным. Также существует несколько чисто «технических» правил, которые нужно выполнять для того, чтобы текст нормально распечатывался. Об одном из таких правил мы и поговорим. Учитывая, что самым популярным на сегодня является редактор «Word», то именно о том, как сделать в ворде поля, у нас и пойдет речь. Ниже мы представим несколько советов, для версии программы 2013-го года, хотя все они могут применяться и для более ранних версий — в том числе и для 2010 или 2007.
Почему нужны поля?
- Если вы работаете с любым текстом, то правильно заданные поля будут признаком вашей компетенции и профессионализма. Особенно если вы занимаетесь редактированием текстов.
- Не стоит изменять разметку страницы для того, чтобы увеличить размер текста.
- Никогда не задавайте слишком маленькие отступы — вы можете с легкостью потерять важную часть текста.
Как мы уже говорили, разметка документа — это очень важная часть. Мы расскажем вам самые популярные методы, которые помогут вам сделать поля в ворде.
Метод первый. Используем «Разметку страницы»
Открываем меню «Файл», в котором вам нужно выбрать «Параметры страницы» и далее перейти во вкладку «Поля».
- В открывшейся вкладке, вам нужно самостоятельно выбрать несколько вариантов полей. На выбор вам будут представлены следующие форматы: обычные, узкие, средние и несколько других. Рядом с каждым из них, указываются все параметры такого поля. Также вы можете указать формат «По умолчанию», в таком случае их вид будет установлен автоматически. Также есть вкладка, в которой можно самостоятельно настроить и выбрать все параметры.
- В нашем случае мы не будем использовать уже готовые шаблоны, а постараемся сами настроить характеристики поля. Для этого нам нужно открыть соответствующую вкладку, а затем перейти в «Параметры страницы».Р5
- В новом окошке вам нужно самостоятельно ввести размеры отступов. После того как вы закончите с ними, вы можете просмотреть, как будет выглядеть лист документа. Для этого вам нужно перейти в режим просмотра страницы.
Главным преимуществом такого метода можно отметить то, что все параметры будущей разметки вы вводите самостоятельно и полностью задаете будущий формат листа.
Второй метод. Используем «линейку»
Прежде всего вам нужно выделить весь документ. Это можно сделать вручную с помощью мышки или нажав комбинацию клавиш Ctrl+A. Это нужно, чтобы изменения по разметке применялись ко всему тексту, если вы хотите исправить ее только для некоторой части, то можете выделить только ее
При этом следует помнить, что вам нужно перетащить только нижний треугольничек на линейке.
Теперь обратим внимание на линейку. Если хорошенько ее рассмотреть, то можно заметить, что ее левый и правый края окрашены в сероватый цвет
Именно так на ней обозначаются отступы. Для того чтобы их изменить, вам нужно навести курсор мышки на край таких серых областей, при этом он должен изменить свой вид на двустороннюю стрелочку. Зажав левую кнопку на мышке и перетаскивая ползунок влево или вправо, вы можете менять область отступа на ту, которую вам нужно. Пометки на линейке помогут вам выставить нужные размеры. Если вы захотите просмотреть вид уже готовой страницы, то воспользуйтесь режимом просмотра, как в прошлом случае.
- Таким образом вы установите левый и правый край. В том случае если вы хотите изменить отступы сверху и снизу, то вам нужно воспользоваться боковой линейкой. Она такая же, как и горизонтальная.
Как вы можете видеть, такой способ прекрасно подойдет для не больших текстов, набранных в ворде. Если вы работаете с большими текстами то, конечно, лучше использовать первый метод — так будет намного быстрее и безопаснее.
Мы надеемся, что наши советы о том, как сделать поля в ворде пригодятся вам на практике. Удачи вам!
Оформление презентации
Составление презентации неразрывно связано с ее дизайном. Есть общепринятые правила и нормы создания таких продуктов, о которых и написано далее.
Титульный и финальный листы
Они должны быть у каждой презентации. Это первый и последний слайды
Начать лучше всего яркой и запоминающейся картинкой, которая моментально привлечет к себе внимание
Заголовок титульного слайда должен отражать тему всей презентации и не быть слишком длинным. Иногда на первом слайде будет уместно написать, кто выполнил презентацию.
Поэкспериментируйте с цветами и различными изображениями: текст должен хорошо читаться, а фон не содержать много мелких деталей.
Иногда вместо подобной фразы лучше закончить презентацию неким подобием визитки: напишите свои контакты, чтобы заинтересовавшиеся люди смогли с вами связаться.
Еще одним вариантом завершить презентацию может служить фраза «Время ваших вопросов». Так вы показываете, что закончили мысль и теперь готовы ответить на возникшие вопросы. Можно объединить оба варианта, но следите за тем, чтобы информации не было чересчур много.
В конце презентации можно еще раз подвести выводы, подчеркнуть основной тезис, рассказать, где взять дополнительную информацию, или призвать к какому-то действию.
Примеры оформления титульного листа.
Работа с цветом
Краски, которые вы используете в презентации, создают все настроение. Яркие и светлые оттенки ассоциируются с чем-то веселым, радостным, бодрым; пастельные и темные — с надежным или грустным.
Выберите цветовую гамму заранее: основные и акцентные оттенки текста и подзаголовков, еще несколько оттенков для разнообразия. Используйте их во всей презентации или подбирайте цветовую гамму для каждого блока отдельно.
Подбирая изображения, следите, чтобы и они сочетались с общей палитрой вашей презентации. Иногда лучше сделать изображение черно-белым, чтобы оно не выбивалось из цветовой гаммы.
Поиск качественных изображений
Используйте картинки только в высоком разрешении. Если вы ищете их в интернете, следите, чтобы изображения не были защищены авторским правом.
Для фона разрешение фотографии должно быть не меньше 1920 на 1080 пикселей, иначе на широкоформатном экране изображение будет выглядеть «мыльным», нечетким.
Шрифты в презентации
Выберите 1 шрифт для всей презентации. Придерживаясь единого оформления, вы создадите целостную картину. Психологически наибольшее доверие вызывают такие строгие шрифты, как Montserrat или Avenir Next, использованные в примерах.
Избегайте шрифтов с засечками: в эпоху больших экранов и высокого разрешения засечки практически незаметны, но при этом создают лишний визуальный мусор, делая текст менее читабельным.
Будьте аккуратны и с рукописными шрифтами: они не всегда хорошо читаются и могут не подходить вашей стилистике.
Однообразие шрифта компенсируйте вариациями его в размере, толщине, наклоне или цвете.
Правильный выбор шрифта — один из залогов удачной презентации.
Работа со слайдами
Начинайте с создания единого дизайна для всех слайдов. Создайте пустой слайд, оформите его, как титульный, в соответствии с рекомендациями. Продублируйте слайд и немного измените его, чтобы на него можно было добавить текст.
Продублируйте и этот слайд, добавив теперь место для графика или фото. Продолжайте до тех пор, пока не сделаете все необходимые шаблоны.
Создавать единый дизайн для всех слайдов важно для придания целостности презентации и ускорения процесса работы. Неплохим решением иногда бывает добавление логотипа компании в угол каждого слайда или на небольшую плашку, как на фото ниже
Фон слайда для деловой презентации.
Оформление переходов
В любых программах для создания презентаций есть большой выбор переходов между слайдами. Самым привычным и нейтральным является плавный переход, однако есть и более интересные примеры.
Попробуйте различные виды и выберите те, что лучше всего вписываются в вашу презентацию. С их количеством тоже не стоит перебарщивать: будет достаточно 2-3 вариантов. Никто не запрещает и совсем отказаться от переходов, если это уместно в вашем случае.
Как сделать титульный лист в ворде 2010 и 2007
Чтобы подготовить главный лист вашего документа в среде редактора MS Word 2007, 2010 и более поздних версий, создадим новый документ (я надеюсь вы знаете как это делать). Теперь заполняем пустой документ теми сведениями, которые вы хотите здесь отразить. Для начала можете наполнять документ информацией без всякого форматирования, его мы сделаем позже.
Итак, у вас должно получится что-то наподобие этого:
Рисунок 2 – Пример титульного листа без форматирования
Получилось? – Молодцы! Продолжим. Форматируем шапку документа – выделим текст и выбираем «Выравнивание текста по центру» на панели «Абзац», получим следующий результат:

Рисунок 3 – Пример оформления шапки титульника
Теперь перейдем к названию работы – отцентрируем его посередине листа и сместим вниз с помощью нажатия кнопки «Enter», затем открываем панель управления шрифтом и настраиваем параметры, получим:

Рисунок 4 – Пример оформления названия
Далее отформатируем информацию об авторе курсовой и данные о научруке по правой стороне, а название города и год выполнения по центру. На этом подготовка титульного листа по ГОСТу закончена и вот что должно у вас получиться:
Рисунок 5 – Пример правильно оформленной титульной страницы
Как сделать рамку титульного листа в ворде
Очень часто слышу этот вопрос от студентов. Для начало хочу уточнить, что существует несколько типов рамок для титульных страниц – это могут быть гостовские рамки для внесения в них записей, а могут быть обычные ограничивающие линии. Первый вариант делается с помощью колонтитулов, но самостоятельно делать их не рекомендую – это довольно длительный процесс и может негативно отразиться на структуре всего документа, поэтому лучше его скачать:
Второй вариант гораздо более прост и делается с помощью инструмента MS Word – «Границы и заливка», которая расположена на панели инструментов «Абзац». Откроется следующее окно:

Рисунок 6 – Границы и заливка
Теперь в этом окне необходимо открыть вкладку «Страница» указать места, где на титульном листе будут размещены границы рамки – верх, низ, справа, слева. Также, при необходимости здесь можно задать толщину и фактуру рамки. После нажать «Ок», в результате титульник документа будет обрамлен в обычную рамку:
Рисунок 7 – Образец титульного листа в рамке
Создание оригинальной обложки в текстовом редакторе Word
Несмотря на то что для того чтобы вставить в Word стандартный шаблон, дополняющий документ в качестве презентабельной обложки, понадобится всего несколько секунд, созданные разработчиками приложения простые макеты могут не всегда удовлетворять требования потенциального пользователя. Юзер может, используя огромный инструментарий программного продукта, создать собственный уникальный «титульник».
Чтобы сделать это, понадобиться всего несколько минут свободного времени. Изначально необходимо воспользоваться сочетанием функциональных кнопок, Ctrl+N позволят создать новый документ. Далее придётся определиться с более приемлемой цветовой гаммой и рисунками (картинками), если они будут в обложке. При желании титульный лист можно сделать белым. Решение закрасить фон определённым цветом осуществится добавлением цвета. Для этого нужно расположить на чистом листе понравившиеся автофигуры и залить их нужным цветом.
Следующий этап помогает расположить на обложке несколько текстовых блоков, всё это вкупе позволит создать готовую основу, которую впоследствии можно будет вставлять в любую часть документа и заполнять подходящими словами. Для этого программный продукт снабжён «экспресс-блоками», расположенными в главном меню программы в категории «Вставка» (раздел «Текст»). После нажатия на команду на экране появится множество разнообразных блоков, готовые программные решения можно вставлять в любое место создаваемого шаблона. Среди прочих элементов большинство пользователей редактора Word располагают на своих обложках «Дату», «Тему» и «Аннотацию».
После того как удалось благополучно вставить все необходимые блоки с текстом, пользователь может менять цвет, размер и шрифт таким же способом, как и при работе с простым текстом. Немаловажен цвет букв, так как при создании тёмного фона чёрные по умолчанию символы будут попросту теряться.
На этом работу по созданию уникального титульного листа можно считать завершённой, теперь нужно лишь сохранить страничку-шаблон. Кстати, располагаться новый «титульник» будет там же, где и стандартные макеты. Найти его можно просмотрев до конца все программные варианты обложек. Для сохранения нужно выделить всё, что содержит титульный лист, затем в категории «Вставка» перейти в раздел «Страницы», открыть «Титульные листы» и выбрать в представленном списке действий пункт «Сохранить выделенный фрагмент в коллекцию титульных страниц».
Юзеру останется только вставить в соответствующих графах открывшегося диалогового окна название нового «титульника» и специфическое описание (если есть необходимость). Подтвердить своё решение нужно нажатием на кнопку «Ок».
Проверить правильность проделанных манипуляций можно, просмотрев список хранящихся шаблонов-«титульников». Новая обложка должна располагаться в самом конце, сразу после стандартных листов.
Как сделать титульный лист в microsoft office word?
Это рассылка сайта «Блог компьютерного чайника» http://www.elena-chainik.ru
Все можно сделать значительно проще и удобнее.
Независимо от всяких тонкостей в требованиях к оформлению, титульные листы строятся, в основном, по одному принципу:
Этот лист можно мысленно уложить в таблицу:
Получилась таблица из 7 строк. Вот именно такую таблицу и надо построить.
Титульный лист можно создать в отдельном документе .
Я, обычно, поступаю именно так. Почему? Да потому что титульные листы мне приходится делать достаточно часто. Такой документ служит мне шаблоном. Я готовлю его один раз. А потом просто меняю текст и форматирование (если нужно).
В этом случае просто создайте новый документ .
А можно создать в основном документе отдельным листом . Поставьте курсор ПЕРЕД самым первым словом вашего документа и нажмите сочетание клавиш Ctrl + Enter . В начале документа появится чистый лист.
Можно воспользоваться командами меню. Поставьте курсор ПЕРЕД самым первым словом вашего документа. Перейдите на вкладку «Вставка» — блок «Страницы». Нажмите кнопку «Пустая страница».
Поставьте курсор в самое начало чистого листа. Вставьте таблицу из 7 строк и 1 колонки.
На моем образце 4,5 и 6 строка состоят из двух колонок. Подведите курсор слева к 4 строке. Он превратится в черную стрелку.
Зажмите левую кнопку мыши и протащите эту стрелку вниз мимо 4, 5 и 6 строки. Строки выделятся.
Поскольку вы начали работу с таблицей, во вкладках меню появится раздел «Работа с таблицей» и вкладка «Макет».
Найдите на этой вкладке блок «Объединить».
Найдите в этом блоке кнопку «Разбить ячейки» и щелкните на ней левой кнопкой мыши.
Появится окошко «Разбиение ячеек».
Число строк оставьте таким же – 3. Число столбцов поставьте — 2. Нажмите «ОК». Нужные строки разобьются на две колонки.
Теперь в таблицу можно вписывать название работы и прочие нужные слова. Отформатируйте каждую надпись по вашим требованиям: установите вид шрифта и размер шрифта и расположение текста в ячейке таблицы.
Для того, чтобы расположить надписи по центру , выделите нужную строку. Снова подведите курсор к строчке слева. Как только он превратиться в черную стрелочку, щелкните один раз левой кнопкой мыши. Строка выделится. На знакомой вам вкладке «Макет» найдите блок команд «Выравнивание».
Здесь есть целая группа маленьких кнопочек, которые выравнивают текст в ячейках таблицы. На каждой кнопочке черточками изображено положение текста. Если вы подведете курсор к какой-нибудь кнопке и подождете секунды две, то появится подсказка, что это за вид выравнивания. Выберите нужную кнопку нажмите на нее левой кнопкой мыши. Текст в строке таблицы встанет на место.
Если после всех преобразований ваша таблица заняла по высоте не весь лист, ее можно немного удлинить.
Наведите указатель мыши НА таблицу, не сдвигая его на другое место листа. В правом нижнем углу таблицы появится белый квадратик.
Наведите указатель мыши на этот квадратик. Указатель превратится в двунаправленную стрелку.
Зажмите левую кнопку мыши. Вокруг таблицы появится рамка из отдельных черточек, а указатель мыши примет вид крестика. Вытяните таблицу по листу вниз до нужного вам размера, не отпуская левую кнопку . Как только таблица достигнет нужного размера, кнопку можно отпустить.
Ну и последнее. Выделите созданную таблицу. Перейдите на вкладку «Главная» и найдите блок команд «Абзац».
Щелкните по маленькой стрелке рядом с кнопкой и в появившемся меню выберите команду «Нет границы».
Сама таблица останется, а вот все границы вашей таблицы пропадут. Их не будет видно ни на экране, ни при печати.
И еще информация по титульным листам. Если вам не нужен титульный лист с соблюдением четких требований, или вы делаете его для какой-то своей личной работы, то можно воспользоваться шаблонами титульных листов, встроенными в программу.
Снова поставьте курсор ПЕРЕД первым словом вашего документа. На вкладке «Вставка» в блоке «Страницы» найдите команду «Титульная страница». Щелкните на ней левой кнопкой мыши.
У вас откроется список шаблонов титульных листов . Выберите нужное изображение и щелкните на нем левой кнопкой мыши.
В документе появится готовая титульная страница. Вам останется только заменить текст и рисунок (если есть) на свой.
Для замены текста щелкните на поле с текстом левой кнопкой мыши и наберите свое название.
Если вам какое-то текстовое поле вообще не нужно, то щелкните на нем ПРАВОЙ кнопкой мыши и в появившемся меню выберите команду «Удалить элемент управления содержимым».
Для замены рисунка на свой, щелкните на рисунке тоже ПРАВОЙ кнопкой мыши и в меню выберите команду «Изменить рисунок…».
Щелкните на этой команде левой кнопкой мыши. У вас откроется окно, позволяющее найти в файлах, хранящихся на компьютере, нужный рисунок.
Как сделать титульный лист в ворде
Вместо того чтобы вводить текст обложки документа вручную, вы можете создать титульный лист, которую читатели при ознакомлении с документом увидят первой.
Чтобы сделать титульный лист в ворде, выполните ряд действий.
- Перейдите во вкладку «Вставка».
- Щелкните на кнопке «Титульная страница» раздела «Страницы». Microsoft Word выведет на экран палитру эскизов титульных листов.
- Щелкните на титульном листе понравившегося вам вида. Microsoft Word добавит указанный титульный лист в начало документа.
Помни! Документ не может содержать одновременно несколько титульных листов. Если вы выберете другой титульный лист, то Microsoft Word заменит ею текущий титульный лист.
Как в ворде 2010 пронумеровать страницы универсальная инструкция
В этой статье разберем как в ворде 2010 пронумеровать страницы. Но так как новые версии ворда имеют идентичный интерфейс, то инструкция сгодиться и для версий 2013 и 2016, даже в 2007 ворде все делается также.
При написании многостраничных текстов, возникает необходимость в нумерации страниц. В ворде эта функция реализована достаточно просто.
Текстовый процессор может нам предложить уже готовые варианты расположения номера страницы: сверху, снизу или на боковых полях с разными вариантами выравнивания.
Чтобы проставить номера страниц, пройдите на вкладку Вставка — Номер страницы в ленте инструментов. Вам откроется список команд, далее выбираете нужный вам параметр.
 Вставка номера страницы
Вставка номера страницы
Как видно из рисунка доступно 4 варианта расположения номера страницы:
- Вверху страницы — здесь можно пронумеровать страницы на верхнем поле документа (в верхнем колонтитуле).
- Внизу страницы — аналогично предыдущему варианту, только на нижнем поле документа (в нижнем колонтитуле).
- На полях страницы — этот нестандартный тип размещения номера страницы подойдет для печати не гостовских документов.
- Текущее положение — кликните в любом месте на странице вашего документа. И страница будет пронумерована именно в указанном месте.
В каждом варианте доступны готовые шаблоны оформления номера страницы. А если они вас не устраивают, то можете изменить на свой вкус.
Как в ворде 2010 изменить нумерацию страниц
Настроить нумерацию можно через Формат номера страниц (Вставка — Номер страницы — Формат номеров страниц)
Здесь можно выбрать варианты отображения номера: арабскими или римскими числами, буквами и т.п. С помощью данного окна можно изменить номер, с которого начинается нумерация страниц.
Например, титульный лист будет пронумерован, как номер один. Если его необходимо исключить из нумерации, то установите начать с 0. Тогда титульник получит номер страницы ноль, следующая за ним – 1.
Чтобы убрать номер страницы на титульнике, на вкладке Работа с колонтитулами — Конструктор в разделе Параметры поставьте галочку Особый колонтитул для первой страницы. Теперь жмем Закрыть окно колонтитулов. Номер с первой страницы исчезнет.
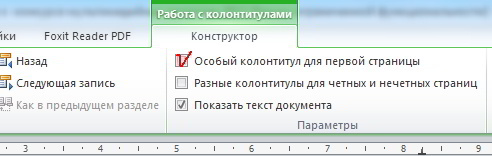
Как правило, номер страницы размещается внутри колонтитулов. И в зависимости от размеров полей вашего документа нумерация может находиться близко к тексту. Исправить это можно уменьшением отступа колонтитула от края листа.
Вкладка Работа с колонтитулами — Конструктор
В ленте инструментов уменьшаем значение для нижнего или верхнего колонтитула. Зависит от того, где находится номер страницы.
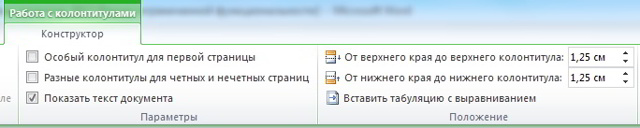
Как сделать в колонтитуле отображение вида Стр.1 из 10
При нумерации страниц иногда требуется указать дополнительную информацию, например, общее количество страниц в документе.
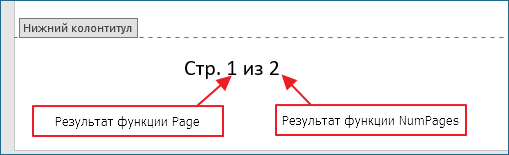 Как сделать в колонтитуле отображение вида Стр.1 из 10
Как сделать в колонтитуле отображение вида Стр.1 из 10
Рассмотрим порядок действий:
- Войдите в режим редактирования нужного колонтитула (верхнего или нижнего). Делаем двойной клик на соответствующем поле документа.
- Вписываем текст Стр. __ из __ (или что-то подобное)
- Теперь кликаем в первый пропуск (подчеркивание — место вставки номера текущей страницы)
- Далее в ленте инструментов выбираем Работа с колонтитулами – Конструктор – Сведения о документе – Поле (в Word 2010 Конструктор — Экспресс-блоки -Поле)
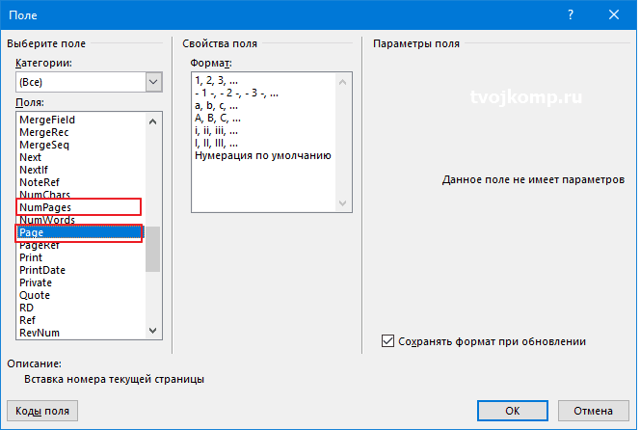
- В первый пропуск вставляем функцию Page — номер текущей страницы. Нажимаем ОК.
- Во второй пропуск аналогично вставляем функцию NumPages — количество страниц в документе.
- Выходим из редактирования колонтитула. Кликаем в любом месте страницы за пределами колонтитула.
Ну вот, теперь вы знаете, как в ворде 2010 пронумеровать страницы. Надеюсь, что данная информация будет для вас полезна. Поделитесь своими методами нумерации в х.
Дополнительная информация по редактору Microsoft Word:
Дорогой читатель! Вы посмотрели статью до конца. Получили вы ответ на свой вопрос? Напишите в х пару слов.Если ответа не нашли, укажите что искали.
Общие советы
Чтобы проконтролировать усвоение темы, преподаватели задают студентам написать рефераты по пройденным вопросам. При выполнении задания приходится более детально изучать предмет, повышая свой уровень образованности.
Работа должна иметь четкую структуру, от введения до заключительной части. Хорошо, когда текст разбавляют диаграммы, схемы, таблицы. Студент не только исследует тему, но и может высказать свою точку зрения по рассматриваемому вопросу.
 Требования к титульному листу
Требования к титульному листу
Рефератом называют письменный текст, который освещает тему с помощью нескольких источников. Он оформляется на бумаге формата А4. Писать можно от руки или набрать текст на компьютере. Используемый размер шрифтов 12/14, а наименование Times New Roman.
Обязательно нужно соблюдать междустрочный интервал и отступы полей. Заголовок никогда не заканчивается точкой. Текст располагается с одной стороны листа. Весь реферат должен быть пронумерован. Титульный лист входит в нумерацию, но отметка на нём не ставится.
Студент должен указать список источников в порядке их значимости:
- основные,
- периодика,
- интернет.
Чтобы получить положительную оценку, студент должен всецело рассмотреть тему, исследовать её, привести примеры. Работа выполняется по плану и оформляется по установленным правилам. На главном листе студент указывает все ключевые моменты: какая раскрывается тема, кто написал, на какую кафедру, кто будет проверять работу.
Делаем титульный лист в документе Microsoft Word

К оформлению многих документов выдвигаются определенные требования и условия, соблюдение которых если и не обязательно, то хотя бы крайне желательно. Рефераты, дипломные, курсовые работы — один из явных тому примеров. Документы такого типа невозможно представить, в первую очередь, без титульного листа, являющегося эдаким лицом, содержащим основную информацию о теме и авторе.
В этой небольшой статье мы детально разберемся в том, как вставить титульный лист в Word. К слову, в стандартном наборе программы их содержится довольно много, поэтому вы явно найдете подходящий.
Примечание: Перед добавлением титульного листа в документ указатель курсора может находиться в любом его месте — титульник все равно будет добавлен в самое начало.
1. Откройте вкладку “Вставка” и в ней нажмите на кнопку “Титульная страница”, которая расположена в группе “Страницы”.

2. В открывшемся окне выберите понравившийся (подходящий) шаблон титульного листа.

3. Если это необходимо (вероятнее всего, это обязательно), замените текст в шаблонном титульнике.


Собственно, на этом все, теперь вы знаете, как быстро и удобно добавить титульный лист в Ворде и изменить его. Теперь ваши документы будут оформлены в строгом соответствии с выдвигаемыми требованиями.
Оформление по ГОСТу 2018 года
Оформление титульных листов учебных работ регулируется ГОСТ 2 .105−95. Этот стандарт был разработан и принят к исполнению в 1995 году. На сегодняшний день этот документ является основным действующим требованием к оформлению научных работ студентов, рефератов и докладов школьников. Он действует не только на территории России, но и в Казахстане, Беларуси и Украине.
Согласно инструкции по оформлению, объем информации, расположенной на листе, может быть различным для реферата, контрольной, курсовой и дипломной работ. Однако при этом существует определенный минимум, который для всех видов работ будет одинаковым. Создать титульный лист в Ворде можно по следующему алгоритму:
- В заголовке страницы указывается название министерства. Оно прописывается заглавными буквами шрифтом 14 размера. (Например, МИНИСТЕРСТВО ОБРАЗОВАНИЯ И НАУКИ РФ).
- Следующим пунктом идет полное название учебного заведения, без сокращений, с обязательным указанием формы собственности. Выполняется эта надпись заглавными буквами шрифтом 14 размера. Название выравнивается по центру.
- Для вузов указывается полное название кафедры 14 шрифтом.
- Далее указывается тип работы. Для этого выбирается полужирный шрифт 16 размера. Тип работы всегда набирается заглавными буквами.
- Полное название темы курсовой или контрольной работы согласно требованиям ГОСТа набирается шрифтом 16 размера полужирными буквами в строчном регистре.
- Персональные данные автора работы, а также проверяющего лица всегда набираются 14 шрифтом. В разных типах работ этот пункт может быть оформлен по-разному. Например, выравнивание может быть сделано по правому краю листа или посередине.
https://youtube.com/watch?v=ePAwha6DHEQ
Вставка титульного листа: способ четыре
При написании дипломной или курсовой работы может понадобиться вставка титульного листа, на котором указывается автор, дата, название темы. Чтобы не рисовать титульный лист с чистого листа самостоятельно, можно воспользоваться готовым шаблоном, вставив его при помощи специальной команды.
1) Как и в предыдущих способах, переходим во вкладку “Вставка”, а затем нажимаем кнопку “Титульная страница” (рис. 4).
Рис. 4. Добавление нового листа: меню «Вставка» и затем «Титульная страница».
2) Из списка выбираем понравившийся вариант с шаблоном титульного листа, нажимаем по шаблону левой кнопкой мыши (рис. 5). Либо можно выделить шаблон стрелкой на клавиатуре и нажать на клавишу “Enter”.
Рис. 5. Выбор шаблона титульного листа для вставки нового листа.
Если после вставки титульный лист не понравился, надо выбрать другой вариант. Замена произойдет автоматически, ничего удалять не нужно.
Отмена вставки: что-то пошло не так
Рис. 6. Значок «Отменить» действие, которое не устраивает пользователя.
Если вставка нового листа прошла неудачно, можно вернуть все на прежние, исходные позиции. Для этого достаточно нажать на стрелку «Отменить» (рис. 6). Она имеет вид «против часовой стрелки». Одно нажатие на эту стрелку отменяет одно последнее действие, два нажатия – два предыдущих действия и так далее.
Выше рассмотрены основные способы добавления новых листов в программе Microsoft Word. Надеемся, что приведенные инструкции будут полезны для Вас.
Видео-формат “Как в Ворде создать новый лист”
Дополнительные материалы:
1. Как удалить пустую страницу в Ворде
2. Обтекание картинки в Ворде: как ее вставить в текст, изменить размер и расположить рядом с текстом
3. Как добавить таблицу в Word, чтобы сделать обтекание картинки текстом
4. Как сделать непрерывную горизонтальную линию в Word: 4 способа
Распечатать статью
Получайте актуальные статьи по компьютерной грамотности прямо на ваш почтовый ящик. Уже более 3.000 подписчиков
.
Важно: необходимо подтвердить свою подписку! В своей почте откройте письмо для активации и кликните по указанной там ссылке. Если письма нет, проверьте папку Спам
Рассмотрим правила оформления титульного листа
Титульный лист является первым листом любой проектной работы, его правильное оформление также оказывает влияние на оценку работы.
Для правильного оформления титульного листа проектной работы, сначала необходимо напечатать весь текст, чтобы каждый новый блок начинался с новой строки, ниже приведен пример.

После того как весь текст, который будет находиться на титульном листе, набран, можно переходить к его оформлению. Ниже будет представлено оформление стандартного титульного листа проектной работы, но необходимо помнить, что некоторые учебные заведения предоставляют образец титульного листа, если образец в формате WORD (doc, docx, rtf), в таком случает можно скопировать титульный лист, как правильно скопировать титульный лист будет описано в конце статьи.
Общим требованием к титульному листу является только гарнитура шрифта: Times New Roman, поэтому он указываться в дальнейшем не будет.
Все настойки текста, кроме размера шрифта, выставляются во вкладке «Главная» -> «Абзац». Для применения оформления к тексту сначала его необходимо выделить и только потом его использовать.
Создание титульного листа в текстовом редакторе Microsoft Word
Поговорка «Встречают по одёжке…» не чужда даже текстовым документам
Впервые открывая какой-либо файл в текстовом редакторе Microsoft Word, внимание абсолютно любого пользователя сосредоточено на титульном листе. Красивое начало — презентабельная обложка — это толчок к действию, желание ознакомиться с содержанием
Порой грамотно оформленный титульный лист скажет гораздо больше текста, расположенного под ним. Многофункциональное приложение Word, являющееся одним из лучших продуктов компании Microsoft, способно предоставить юзеру несколько весьма привлекательных современных «титульников», «вшитых» в возможности программы. Используя готовые макеты, пользователю остаётся только заполнять пустые графы. В нижеприведённой статье рассмотрим способ, помогающий вставить в документ не только стандартный титульный лист, но и создать уникальное оформление первой страницы.
Что такое требования к оформлению?
Когда возвращают работу с просьбой оформить титульный лист по требованиям вуза, возникает вопрос: где берут эти самые указания? Неплохо будет, если вы озаботитесь этим вопросом ещё до начала работы над рефератом. Что нужно для этого сделать?

- Проверьте конспекты по предмету. Есть вероятность, что преподаватель говорил вам о требованиях к оформлению работ. Если вы записали и забыли, значит найдёте информацию в собственных конспектах. Если не записали – поинтересуйтесь у одногруппников, была ли вам дана подобная информация.
- Попробуйте найти методичку. Обычно методичку по оформлению разного рода студенческих работ можно взять на кафедре или в библиотеке вуза.
- Уточните у преподавателя. Даже если вы взяли методичку, не поленитесь спросить у вашего руководителя, нет ли у него особых требований для титульной страницы.
- Если вам не удалось добыть методические указания к оформлению титульника, вам могут пригодиться наши советы.