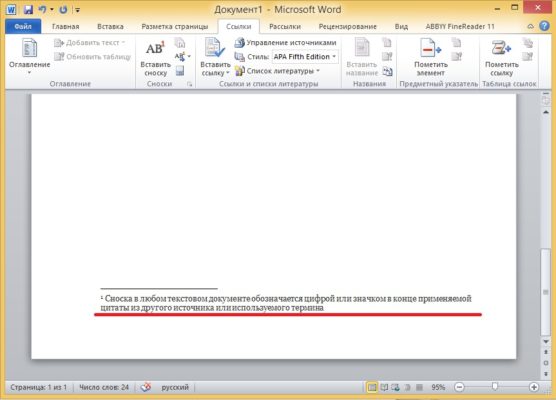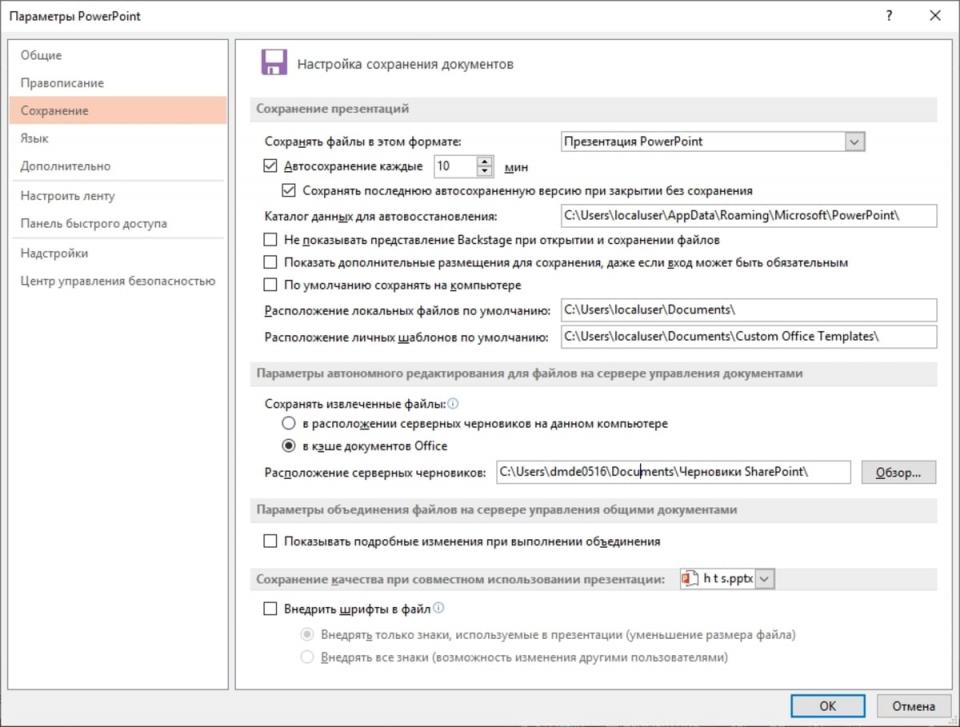Рамка для курсовой по госту
Содержание:
- Как сделать рамку в Ворде 2010 и других версиях — на странице, вокруг текста
- Рамка страницы
- Рамка для куска текста или абзаца
- Добавляем рамки и штамп на страницы А4 в Word
- Другие обозначения, нанесение размеров
- Как вставить рамку в Ворде 2007, 2010, 2013, 2016
- Как сделать рамку в Ворде для диплома
- Делаем рамку для курсовой в Word: соблюдение ГОСТа, пошаговая инструкция
- Как сделать рамку в Ворде для диплома
- Как сделать рамку в ворде — подробная инструкция и пошаговое описание как создать рамку в Word
- Скачать бесплатно рамки для ворда: декоративные и учебные шаблоны — 3mu.ru
- Виды стандартов
- Рамки для текста в ворде и колонтитулы
Как сделать рамку в Ворде 2010 и других версиях — на странице, вокруг текста
Здравствуйте. В этой статье хотелось бы рассказать, как сделать рамку в Ворде 2010 и версиях более новых, чтобы Вы смогли красиво оформить текст, таблицу, выбрать нужный отступ, согласно ГОСТу для курсовой работы или дипломной.
Большинство пользователей прибегают к самому простому, но неправильному способу – создают таблицу, которая по размерам перекрывает размер листа, задают оформление её обрамления, а внутри располагается текст.
Можно было бы применять такой метод, но он не подходит, когда внутри необходимо добавить еще один или несколько табличных элементов. Поэтому, не будем заниматься «халтурой», а рассмотрим корректные решения.
Как сделать рамку в Ворде 2010 / 2007
Для указанных в заголовке версий офисного редактора Word, чтобы оформить текст вокруг красивым обрамлением, нужно:
- Перейти на вкладку «Разметка…» в верхней строке окна документа;
- Ниже отобразятся различные действия, но нас интересует элемент «Границы…» (значок с листом и оранжевой рамочкой):
Далее в новом окне стоит настроить параметры отображения. Сначала слева указываем тип «Рамка», затем в средней колонке можем указать разновидность линии (сплошная, прерывистая, точечная и т.д.), цвет (по умолчанию – черный), ширину (толщину) и даже графическое оформление (с узором). Справа можно указать – с какой стороны наносить рамку: сверху, снизу, по бокам или вокруг:
Если необходимо сделать титульную рамку в Ворде на первой странице, то следует выбрать нужное оформление, а затем в списке «Применить к…» указать необходимый вариант (только 1-ой):
Обратите внимание, что если в учебном заведении требуют оформлять документ согласно ГОСТу, к примеру, с отступом слева 2 см, то задать нужные значения Вы можете, нажав на кнопку «Параметры». После этого откроется такое вот окно:
Задаем границу в Word 2013 / 2016
Инструкция практически идентичная. Есть только отличие на первом этапе. Следует перейти на вкладку «Дизайн» в верхнем меню и справа увидите кнопку для открытия опций обрамления:
Далее не буду повторятся, все действия аналогичны более ранним версиям, о которых рассказывал выше.
Делаем рамку вокруг текста Ворд
Если ранее речь шла о целом листе, то сейчас расскажу об обрамлении отдельно взятых блоков на странице. Изначально заходим в окно настроек, о котором говорил ранее. Но здесь есть один нюанс – стоит переключиться на вкладку «Граница» (первая слева). Её опции практически не отличаются, вот только в разделе «Применить к…» у нас будет выбрано «Абзацу»:
В итоге, текущий абзац (в котором расположен курсор) автоматически «оденется» в рамку. К слову, Вы также можете предварительно выделить нужное количество блоков на странице и применить к ним форматирование.
Чтобы избавиться от границ, стоит в окне в колонке слева указать тип «Нет» и не забыть нажать на «ОК» для сохранения изменений.
Если Вам не нужно заморачиваться с отступами и оформлением, то есть способ попроще, чтобы обрамить текст (а не страницу!). Для этого нужно находиться на главной вкладке Word, затем выделяем нужную часть контента и кликаем по кнопке «Границы», а уже в раскрывающемся перечне находим подходящий вариант оформления:
Рамка страницы
Опишем подробнее, как нарисовать рамку в MS Word (2010).
Шаг 1. Запустить инструмент «Границы и заливка» любым из способов, указанных выше.
Переходим во вкладку на панели инструментов «Разметка страницы», модуль «Границы страниц»
Шаг 2. Перейти в появившемся диалоговом окне на вкладку «Страница».
Переходим на вкладку «Страница»
Шаг 3. Настроить внешний вид рамки.
-
выбрать тип рамки;
-
цвет;
-
ширину;
-
можно сделать рамку, состоящую не из линий, а из картинок. Так можно нарисовать красивую рамку в MS Word.
Шаг 4. Нажимаем кнопку «ОК». Готово!
После настройки параметров рамки нажимаем «ОК»
Рамка для страницы готова
Рамка для куска текста или абзаца
Редактор MS Word позволяет сделать рамку не только для всей страницы, но и для определенного фрагмента текста
Часто необходимо заострить внимание читателя на каком-нибудь одном абзаце
Для этого выделите его мышью (или просто поставьте курсор в любую область абзаца) и зайдите в Дизайн – Границы страниц.
Откройте вкладку «Граница», задайте тип рамки и выберите в строке «Применить к» опцию «абзацу».
- При необходимости выполните заливку пространства внутри рамки, изменив параметры цвета на вкладке «Заливка».
- Если стоит задача сделать рамку вокруг текста, состоящего из нескольких слов, то выделите нужный фрагмент мышью и далее, кликнув по кнопке «Границы страниц», в качестве значения параметра «Применить к» выберите «тексту».
Как быстро вставить рамку в Ворде
Сделать рамку вокруг текста можно и несколько иным способом. Выделите фрагмент и найдите на вкладке «Главная» инструмент «Границы». Нажмите на стрелку рядом с указанной кнопкой, а потом выберите в появившемся меню подходящий тип рамки.
Для абзацев, например, доступны не только сплошная рамка, но и отдельные границы (справа, слева, сверху, снизу). Если хотите сделать более тонкую настройку параметров рамки, то в меню кнопки «Границы» выберите «Границы и заливка…» Откроется уже знакомое нам окно, где можно изменить тип и дизайн обрамления.
Как сделать в Word красивую рамку
Для создания декоративной рамки в Ворде есть специальный параметр «Рисунок» в окне «Границы и заливка». Правда, доступен он исключительно на вкладке «Страница», то есть узоры применяются только к границам, охватывающим все содержимое страницы.
Итог
Мы рассмотрели способы добавления в Ворде простейших рамок для текста. Надеемся, что с помощью описанных выше приемов у вас получится придать документу желаемое форматирование.
Добавляем рамки и штамп на страницы А4 в Word
- Подробности
- Опубликовано 06.09.2011 22:51
- Просмотров: 283570
Вот и начался очередной учебный год. Скоро студенты снова начнут решать расчетно-графические и курсовые работы, оформлять к ним пояснительные записки, а преподаватели вновь строго будут требовать «Рамки» и «Штампы». Вот только как сделать эти самые «Рамки по ГОСТ» в ворде (word)? Одни чертят линиями, которые вечно сползают в копи-центрах на полстраницы. Другие чертят от руки. Третьи, к которым относился и автор статьи, распечатывали шаблон рамки с штампом из автокада, а затем на тех же листах печатали пояснилку.
В данной статье я расскажу подробно как сделать в ворде:
- — рамку;
- — основную надпись любой сложности;
- — автоматическое заполнение номеров страниц в основной надписи, в том числе их общего количества в документе;
Введение
Для начала необходимо разделить документ на как минимум 3 раздела: Титульный лист (1 стр.), Содержание (2 стр.), Основная часть. Делается это так:
Разметка страницы – Разрывы – Следующая страница
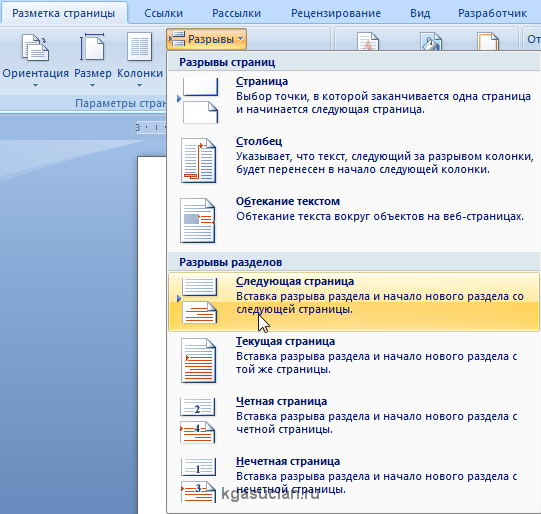
Это действие повторить еще раз. Получаем 3 страницы и 3 раздела.
На второй странице:
Вставка – Нижний колонтитул – Изменить нижний колонтитул
И нажимаем на «Как в предыдущем разделе», чтобы выключить функцию. Аналогично для третьей страницы.
Делаем рамку для листа формата А4 с полями 20х5х5х5 мм
Разметка страницы – Поля – Настраиваемые поля
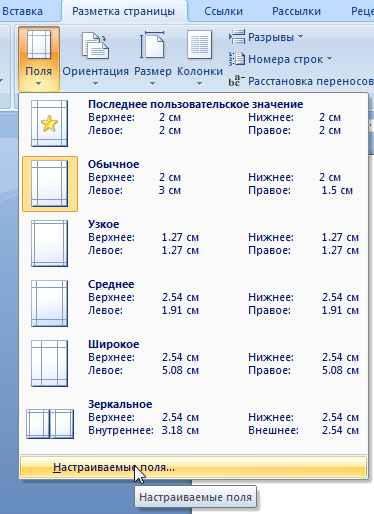
В появившимся окне ставим параметры:
Верхнее – 1.4
Нижнее – 0.6
Левое – 2.9
Правое – 1.3
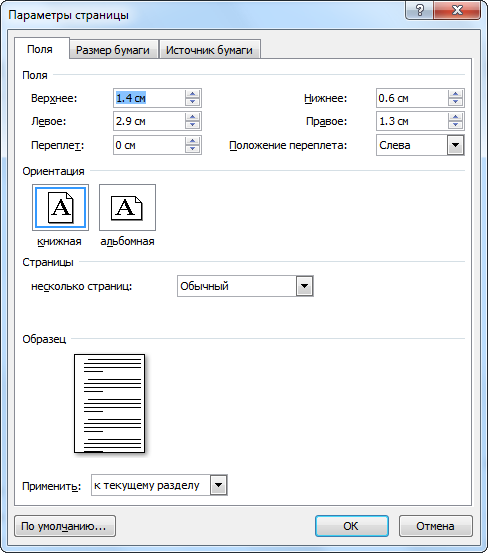
Разметка страницы – Границы страниц
В Появившимся окне нажимаем «Рамка», в том же окне выбираем Применить к: «этому разделу» и нажимаем «Параметры». Выбрав «этому разделу» мы не даем рамке появится на титульном листе.
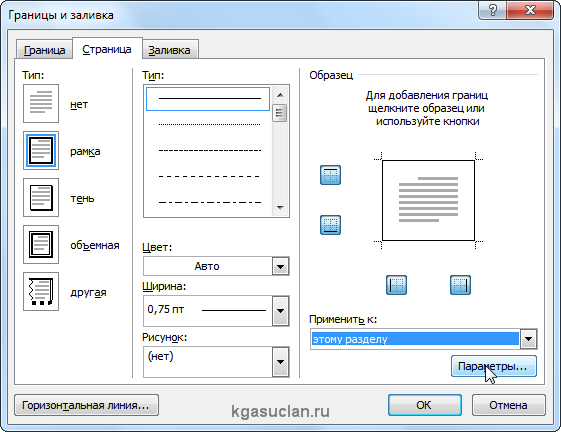
В появившимся окне ставим параметры:
Поля:
Верхнее – 25
Нижнее –
Левое – 21
Правое – 20
Относительно: «текста»
Галочка стоит только на «всегда впереди»
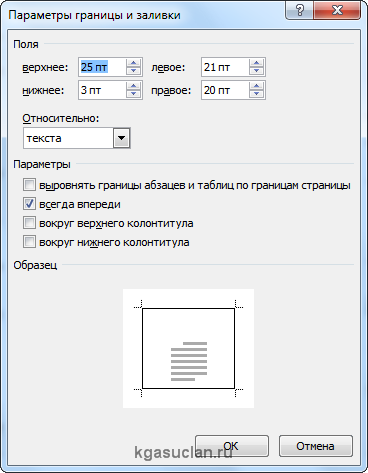
Делаем основную надпись
Вставка – Нижний колонтитул – Изменить нижний колонтитул

Конструктор – Положение
Изменяем значения 1.25 на
Вставка – Таблица – 9 столбцов и 8 строк
Получаем таблицу в нижнем колонтитуле. Передвигаем её к левому краю.

Макет – Размер ячейки
Выделяем все ячейки и задаем значение 0.5 взамен 0.48
Затем ставим курсор на первую ячейку и двигаясь слева на право задаем следующие ширины столбцов (ячеек):
0.7
1
2.3
1.5
1
6.77
1.5
1.5
2
Получаем таблицу такого вида:

Объединяем ячейки и получаем:

Заполняем табличку кроме ячеек «Лист» и «Листов» по форме, делаем необходимое выравнивание содержимого (например, по центру по середине) и получаем:

Вставляем страницы в необходимые ячейки
Ставим курсор на поле где отображается лист и Конструктор – Экспресс-блоки – Поле
Выбираем
поля: Page
формат: 1, 2, 3
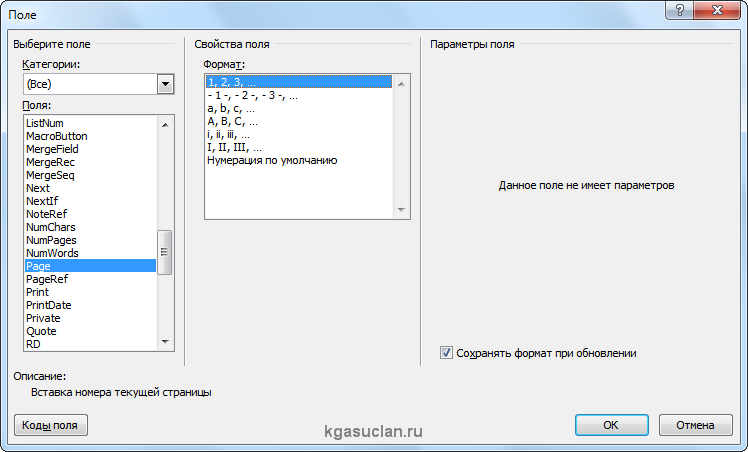
Теперь ставим курсор где отображается количество листов и Конструктор – Экспресс-блоки – Поле
Выбираем
поля: NumPages
формат: 1, 2, 3
Получаем:

Заключение
Вот таким образом можно создать рамку с основной надписью любой сложности. Весь текст в ней, кроме номеров листов будет повторяться на всех страницах раздела. В случае, если штамп не на всю ширину страницы, то при добавлении рамки нужно выключить нижнюю линию

А в табличке нижнего колонтитула убрать линию сверху у необходимой ячейки

Для всех выкладываю файл Word (Forma D.E. v6.0.0), в котором приводится пример оформления курсового проекта: Титульный лист, Содержание, Основная часть, Литература. Помимо оформления титульного листа, рамок и штампов, в файле содержатся стили «Заголовок 1», «Заголовок 2» и др, которые дают возможность автоматически разделам курсового проекта прописаться в содержании.
Forma D.E. v6.1.0 — Обновление от 21.01.2012. Добавлены стили для названий таблиц, формул. Настроена табуляция для вставки автонумераций для формул.
Другие обозначения, нанесение размеров
Требования к надписям
Основная надпись — не единственная надпись на чертежах. Есть и другие. При этом шрифты тоже строго регламентированы правилами ГОСТ.
Изделие и его элементы необходимо подписывать от руки с использованием конкретных шрифтов с одинаковой высотой цифр и букв. Вне зависимости от ориентации листа, текст ориентирован горизонтально.
При этом необходимо, чтобы все надписи находились на расстоянии не менее 1 мм от линий чертежа. Если линия и надпись все же пересекаются, то линию в месте пересечения прерывают.
Обозначение размеров
Подробно правила нанесения размеров рассматриваются в других статьях на сайте. Рассмотрим главные правила обозначения размеров на чертежах.
Как вставить рамку в Ворде 2007, 2010, 2013, 2016
Программа MS Office Word обладает богатым функционалом. Не каждый пользователь знает о полном списке возможностей текстового редактора. Более того, часто мы забываем о простейших опциях, к примеру, о том, как вставить рамку в Ворде. Особенно актуально это при редактировании творческих работ. Именно об этом мы сейчас и поговорим.
Пользуемся Word 2003
Сделать оформление в Ворде 2003 довольно просто:
- выделяете страничку обычным щелчком по ней;
- выбираете раздел Формат сверху на панели инструментов;
- из появившегося списка выбираете подпункт Границы и заливка. Откроется одноименное окно;
- переходите на вторую вкладку Страница, выбирая необходимые параметры для рамочки.
Можно менять цвет, толщину линий. С правой стороны кнопки отмечают стороны, на которых будет обрамление. В пункте «Тип» можно подбирать формы линий – пунктиром, двойную, сплошную.
Пункт «Рисунок» поможет выбрать вариант обрамления. Если необходимо подвинуть рамочку по краям листа, следует тапнуть по клавише «Параметры» в правой нижней стороне.
Как вставить рамку в Ворде 2007, 2010, 2013
В 2007 выпуске программный интерфейс преобразился. Здесь алгоритм действий будет такой:
- во-первых, ищите сверху раздел «Разметка страницы»;
- во-вторых, жмете «Границы страницы».
- Начиная с 2013 версии, эту кнопку вы найдете в разделе «Дизайн».
Открывшееся окошко аналогично предыдущим версиям. Там есть все необходимые параметры: цвет, тип, ширина линий, возможность выбора оформления с дубликатом рисунка, а также сторон, на которых будут рамочки.
Пользуемся картинкой
Оформить документ вы можете не только специальными шаблонами, но и изображениями. Это позволит сделать оформление более выразительным и интересным. Для этого просто загружаете понравившийся элемент нужного формата.
Чем больше размер объекта, тем лучше он будет отображен на печати. После чего вставляете загруженную картинку на лист. Для этого используется меню «Вставка», пункт «Рисунок» или можно просто перетащить файл в программное окно.
Далее выделяете щелчком изображение, сделав по ней правый клик мышкой, выбрав «Размер и положение» из контекстного меню.
В открывшемся окне переходите в подраздел «Обтекание текстом» и выбираете пункт «за текстом». Так изображение не перекроет набранный текст, а встанет на задний план.
Кроме того, он не привязан к краям странички, можно его перемещать к самому краю. Если оно не подходит по размеру, его можно растягивать за «уголки», они будут активны.
Точечки по углам меняют размеры, сохраняя пропорции, а по сторонам – тянут горизонтально и вертикально.
Рамка в Ворде вокруг отдельного текста
Вставить оформление возле определенного участка довольно просто. Действия практически аналогичны вышеописанным:
- заходите в раздел «Дизайн»;
- тапаете «Границы страниц»;
- в открывшемся меню переходите в раздел «Граница»;
жмете по кнопочке «Рамка», «ОК».
Если хотите установить рамочку на другой абзац, просто выделите его перед выполнением инструкции, описанной выше.
Не стоит забывать, что можно менять тип, размерность, внешний вид, рисунок, расположение обрамления, все зависит от ваших пожеланий. Принцип установки данного элемента аналогичен для всех выпусков Word, отличие только в расположении элементов. При желании вы легко с этим справитесь, для этого нужно просто следовать вышеописанной инструкции.
Теперь вы знаете, как вставить рамку в Ворде. В статье вы найдете варианты для всех версий редактора. Удачи!
Как сделать рамку в Ворде для диплома
Порядок действий – как сделать в Ворде 2010 рамку – интересует всех студентов, которые защищают курсовые и дипломы. Задавать границы нужно строго согласно ГОСТу, иначе работу не примут. На первом этапе необходимо создать разделы для документа, к примеру, основная часть, оглавление, титульный лист. Это нужно, чтобы обрамление отображалось только для необходимых участков. Для создания разделов нужно перейти на пункт «Разметка страницы», на нужных местах нажимайте «Разрывы/следующая страница». Инструкция, как правильно сделать в Ворде 2010 рамку:
- По стандартам ГОСТа оформление должно иметь следующие отступы: 20х5х5х5 мм. Для внесения настроек перейдите к разделу «Разметка страницы».
- Нажмите на пункт «Поля/Настраиваемые поля».
- Появится окно для внесения параметров. Установите следующие значения: верхнее – 1,4 см, левое – 2,9, нижнее – 0,6, правое – 1,3 см. Переплет – слева, ориентация – строго книжная.
- В меню выберите «Разметка страницы», нажмите «Границы страниц».
- Выберите строчку «Рамка», тут же подтверждаете «Применить к этому разделу», далее нажмите «Параметры».
- В окне настроек поставьте следующие параметры: верхнее – 25 пт, нижнее – 3 пт, левое – 21 пт, правое – 20 пт, в параметрах – «всегда впереди».
- Нажмите «Ок», граница появится для выбранного вами раздела.
Делаем рамку для курсовой в Word: соблюдение ГОСТа, пошаговая инструкция
Скоро конец семестра, и у многих студентов возникают вопросы относительно того, как сделать рамку для курсовой
Данное требование очень распространено, поэтому очень важно иметь ввиду эту информацию
Необходимость рамки в курсовой
Очевидно, у многих возникает вопрос зачем нужны эти рамки, ведь их создание – это дополнительные усилия и дополнительное время.
Но ГОСТ определил этот вопрос, а преподаватели только одобрили, поэтому вопрос не только защиты, но и принятия курсовой работы повиснет в случае, если вы не уделите внимание правильному оформлению курсовой. Важна даже не сама рамка, а её содержание, но одно другому не мешает
Чтобы сдать вагу курсовую работу на отлично, необходимо иметь ввиду все нюансы, нивелируя ошибки и неточности, даже если они не являются и не могут быть критичными.
Наша задача – объяснить, как можно доступнее как сделать рамку в ворде для курсовой.
Создаём рамку
Классически есть два способа это сделать – начертить трафарету вручную или использовать текстовый, или любой другой редактор. Если ваша работа выполнена в крупных форматах, то лучше воспользоваться специализированными программами для чертежей.
Как правило, курсовые имеют формат А4, поэтому для таких работ подойдёт Word. В ворде очень просто работать, тем более что каждый студент ежедневно работает с текстами и знает весь функционал программы.
Также самая популярная программа сейчас – это AutoCAD, и действительно она лучше всего справляется с этой задачей. Для того, чтобы создать рамку, вам потребуется выполнить рамку на пустых листах и только потом пропечатывать на этих листах текст своей курсовой.
Если необходимости в специализированных программах у вас не возникло, давайте рассмотрим как сделать рамку для курсовой работы в ворде.
Создание рамки для курсовой во всех поколениях Word
Если у вас установлен Word 2010, то сделать рамку не составит труда. После открытия документа, необходимо установить разметку страницы. Чтобы это сделать, выберите вкладку «Разметка страницы» и установите там параметры зададим поля. В нашем случае:
- левое поле – 2,9 см;
- правое поле – 1,3 см;
- верхнее поле – 1,4 см;
- нижнее поле – 0,43 см.
Документ не должен быть монолитным, нужно расставить акценты – выделить разделы, вставить разрывы страницы и тд.
Чтобы установить разрыв страницы, вам необходимо зайти в раздел «Разметка страницы», выбрать пункт «Разрывы», затем – установить параметр «Следующая страница». И только после этого приступать к оформлению рамки. Данная мера призвана регулировать тот нюанс, чтобы титульный лист не оформлялся автоматически.
Прежде чем установить рамки, необходимо выбрать их параметры. Стандартно поля рамки составляют: по верху – 21 пт, по низу – 0 пт, по левому краю – 21 пт, по правому краю – 19 пт
Важно выставить параметр «Всё впереди» и применить его для всего текста
После нажатия ОК, появляется рамка и требуется вставить таблицу, указав в макете размеры ячеек.
Далее нужно объединить ячейки и заполнить их всей выходной информацией: начиная от названия учебного заведения и заканчивая данными о вашей работе
Обратите внимание на то, что номера страниц заполнять на этом этапе не нужно. Если вы всё сделали правильно, то данная таблица появится и на следующей странице
Нумерация в рамке
Первый вопрос, который возникает у студентов – как сделать рамку в курсовом проекте, а второй по популярности вопрос связан с нумерацией в рамке.
Чтобы установить нумерацию, необходимо действовать по такому алгоритму: перейти в конструктор, выбрать пункт «Экспресс блоки», а затем — «Поле».
После установки этих параметров у вас появится возможность установить формат номеров, которые отобразятся автоматически.
Возможность скачать рамку
Если у вас не получается сделать рамку или вам банально не хватает времени на её создание, то её можно скачать.
К счастью, множество студентов до вас сталкивались с похожими сложностями, поэтому в интернете есть множество вариантов с готовыми шаблонами рамок для курсовой работы.
Такой вариант вполне удобен, достаточно лишь убедиться в том, что рамка соответствует ГОСТу и гармонично вписывается в контекст вашей работы.
Как сделать рамку в Ворде для диплома
Диплом – самая важная работа для студента за все годы обучения в университете. Чтобы сдать его, вам недостаточно будет сделать сам проект. К нему должен быть предоставлен качественный отчет, оформленный по всем государственным стандартам. Рамка – одна из частей этого отчета.
Нельзя недооценивать этот этап написания дипломного проекта. Он хоть и скучный, но ничуть не менее значимый, чем сам проект. Если отчет по нему не будет соответствовать всем государственным стандартам, работу могут попросту не допустить до защиты. Надеюсь, эта статья решит вашу проблему, и вам удастся сделать рамку для вашего диплома, следуя приведенной инструкции.
Пошаговый ряд действий
Сперва разбиваем документа на несколько разделов. В верхнем меню выбираем подраздел «Разметка страницы» и пункт «Разрывы страниц». Выпадает список возможных действий – выбираем «Следующая страница». Процедуру повторяем для каждого раздела будущего диплома.
Далее переходим в раздел «Вставка» и жмем «Нижний колонтитул», а потом «Изменить нижний колонтитул». Выбираем разделы и отключаем «Как в предыдущем разделе».
Сейчас начнется непосредственно создание рамки. Согласно ГОСТу, отступы от краев должны составлять по 5 мм от каждого, но 20 мм – от левого. Дальнейшие действия требуют нажать «Разметка страницы», а потом – «Поля» и «Настраиваемые поля».
В разделе «Поля» вводим следующие данные:
- Верхнее – 25 пт.
- Нижнее – 3 пт.
- Левое – 21 пт.
- Правое – 20 пт.
И ставим галочку «Всегда впереди». Далее надо сделать штамп. Это производится вставкой таблицы в нижний колонтитул. Двойным щелчком по низу страницы вызываем редактор нижнего колонтитула в разделе «Положение» меняем 1,25 на 0. Размер таблицы устанавливаем восемь строк на девять столбцов.
Переходим на вкладку «Макет» и изменяем высоту ячеек до 0,5.
После этого задаем следующие ширины столбцов слева направо:
- 0,7;
- 1;
- 2,3;
- 1,5;
- 1;
- 6,77;
- 1,5,
- 1,5;
Потом объединяем ячейки, как указано на примере, и получаем готовую рамку для дипломного проекта. Останется только заполнить ее информацией.
Как правильно создать титульный лист в Ворде
Почему так важна стандартизация
Государственный стандарт производит формулировку требований к качеству и последовательности выполнения определенных действий. Распространяется ГОСТ не только на дипломы, но и на огромное количество других работ и продукции. В ходе каких-либо достижений в научной сфере или технологиях стандарты редактируются.
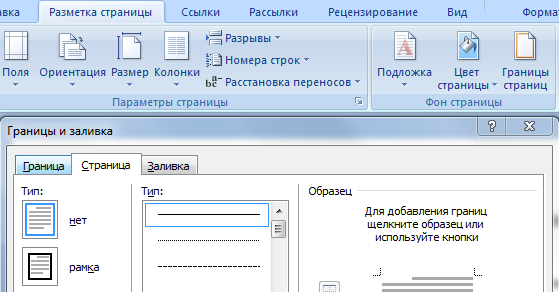 Сама система впервые была спроектирована еще во времена Советского Союза. А на момент 1992 года в России она обозначается как ГОСТ Р. Надпись на продукте или работе, которая гласит, что изделие прошло стандартизацию, означает соответствие требованиям государственным стандартам качества. Все стандарты, принятые до 2003 года, было принято считать национальными.
Сама система впервые была спроектирована еще во времена Советского Союза. А на момент 1992 года в России она обозначается как ГОСТ Р. Надпись на продукте или работе, которая гласит, что изделие прошло стандартизацию, означает соответствие требованиям государственным стандартам качества. Все стандарты, принятые до 2003 года, было принято считать национальными.
Таким образом, можно понять, что ГОСТы играют роль гаранта качества вашего дипломного проекта или дипломной работы.
Также следует понять: так как материала зачастую довольно много, а таких работ еще больше, преподавателю было бы сложно проверять работ с разным оформлением. Еще одна роль стандарта в дипломе – научить вас.
Все важные документы заполняются по определенным стандартам. Выпускаясь из университета, вы должны знать, как работать с ГОСТом и что это вообще такое.
Виды стандартов
Всего имеется 3 вида:
ОСТ (отраслевой стандарт) устанавливает ряд требований к качеству в определенно отрасли. Они играют роль уточняющих или же дополняющих стандартов, если ГОСТ не описывает вопрос полностью или его нет вообще по конкретной тематике. Принятием решения о введении данного стандарта занимается государственный отраслевой орган.
Когда экономика стала переходить на рыночные отношения, было принято решение ввести ТУ, что расшифровывается как технические условия. Данная цель преследовала за собой регламентирование производства тех товаров, какие не подвергались ГОСТам.
Каждое техническое условие разрабатывается лично производителем и относится к их личной собственности. В то же время требования ТУ никоим образом не имеют права быть противоречивыми по отношению к обязательным государственным стандартам.
Так же как и ОСТ, ТУ выполняет функцию доработки действующих стандартов, которых недостаточно для конкретной продукции.
Надеюсь, данная статья ответила на все ваши вопросы касательно дипломной рамки и даже немного больше. Искренне желаем удачи при сдаче дипломного проекта или работы, выполненной четко по государственному стандарту.
Как сделать рамку в ворде — подробная инструкция и пошаговое описание как создать рамку в Word
Возможности Microsoft Office Word довольно широки. В нём есть всё, чтобы придать текстовому продукту законченную стильную форму. И это очень удобно простому человеку, чтобы самостоятельно, в домашних условиях сделать документ качественно.

В этой заметке поговорим об обрамлении текстов. Их можно сделать на всю страницу или в определённом месте, чтобы выделить какой-то конкретный участок документа.
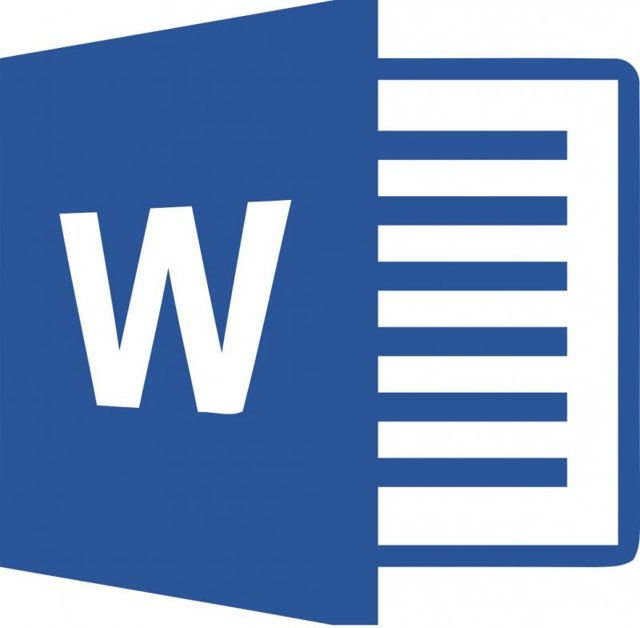
На панели инструментов нажмём на пункт «Дизайн». Потом нажимаем на кнопку «Границы страниц».

Спросите, как сделать рамку в Ворде 2010?
Сначала перейдём в область «Разметка страницы» (сверху третий пункт) и в группе «Фон страницы» выбрать пункт «Границы страниц».
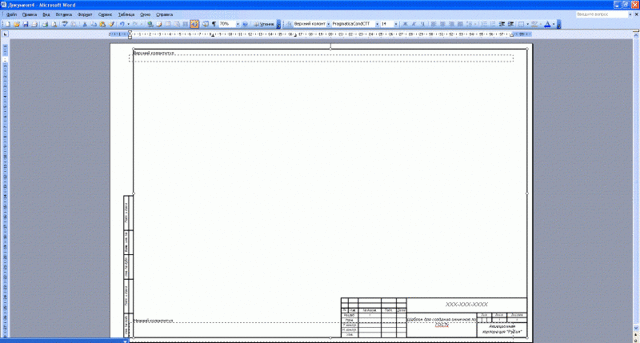

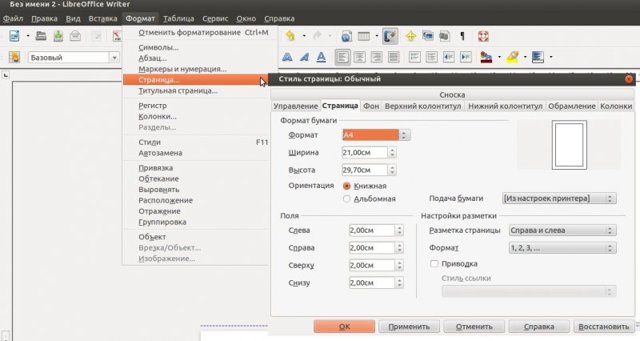
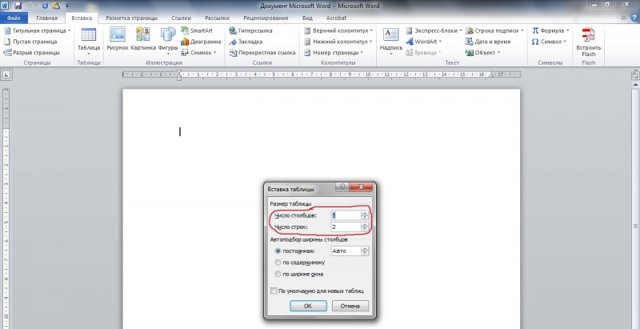
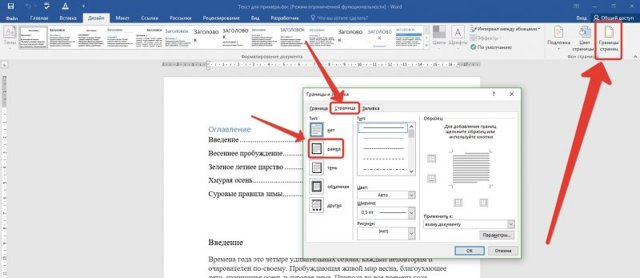

- На него можно зайти через кнопки: «Главная», «Абзац», «Границы и заливка».
Перейдём в окошко «Страница». Выберем тип «Рамка». Теперь в области «Тип» в списке (он открывается в центральной колонке) выберем ту рамочку, которая нам нужна.
Ещё можно подобрать цвет, а воспользовавшись пунктом «Ширина», выбираем толщину контура. Нажмём «Применить к», обычно выбирают «Всему документу». Но если идёт разбивка документа, то нажимают «Этому разделу». Далее «ОК».
Более быстрый вариант: нажмём настройку «Границы», кнопку «Главная» область «Абзац».»>
Для обрамления можно воспользоваться рисунком (в программе их целый набор), так можно оформить, например, детскую грамоту для детского сада или начальной школы.
А ещё так можно украсить плакат, например, на свадьбу, листовку, рекламный лист или приглашение на какой-нибудь тематический праздник (День рождения или День святого Валентина). Для детей и людей с богатой фантазией это настоящий клад.
Сначала выбираем изображения в настройке «Рисунок». В крайней правой колонке настраиваем, где и как хотим видеть обрамление.
Для этого нажимаем образец или щёлкаем кнопки рядом. На экране сразу становится виден результат. Указываем, на каких страницах она должна отображаться, используя кнопку «Применить к».
Как в Ворде сделать рамку вокруг текста
Выделим текст, нуждающийся в обрамлении. Выберем «Границы и заливка». Перейдём в раздел «Граница», а потом — в «Применить к».
Выберем внешний вид: тип (любой, кроме «нет»), тип контура, цвет и ширину. Нажмём «ОК». Выберем из списка «Границы» раздел «Все границы», можно «Внешние границы». Готово!
- Посмотрим, как сделать в Ворде фигурную рамку по краям определённой области страницы.
Создать её можно с помощью вкладки «Вставка». Далее нажмём кнопку «Фигуры». Выберем нужную фигуру: прямоугольник, овал или скруглённый прямоугольник. Нажмём левую кнопку пульта и переместим рамочку так, как и где нам надо, отпускаем.
Мы можем задать цвет. Для этого выбираем в «Формате» «Контур фигуры» и её цвет. Именно на этом этапе начнём печатать, для этого кликнем правой кнопкой мыши по ней. Выберем «Добавить текст».
После проделанных действий введём текст в неё. Если не напечатать его сразу (до сохранения), то потом внутри написать ничего не сможете. Чтобы сохранить, жмём на чистую область вне рамки.
Рамочка вокруг абзаца
Сделаем всё так же, как и предыдущей статье. Выделим абзац. В настройке «Разметка страницы» выберем пункт «Границы страниц». В открывшемся окошке «Границы и заливка» нажмём «Границы», в области «Применить к» выберем «абзац». Нажмём «ОК».
Как сделать титульную рамку в Ворде
Обычно, обрамлённую титульную страницу просят делать в высших учебных заведениях, например, при сдаче рефератов или курсовых работ.
Делаем всё так же, как рассказывали в начале статьи, но «применяем» к «этому разделу (только к первой странице)». Размеры редактируем под формат, который задают руководители работ.
Чтобы задать размер, в настройке «Дизайн» нажимаем «Границы страниц», далее — кнопку «Параметры». Здесь в графе «Относительно» выбираем «Края страницы» или «Текста». Отступы задаются в «Пунктах».
Итог
Итак, вы убедились, что ничего сложного в обрамлении страниц и текстов нет. И, проделав этот набор операций один раз, потом вы уже самостоятельно сможете редактировать свои документы. Уверена, что у вас всё получится. Успехов!
Скачать бесплатно рамки для ворда: декоративные и учебные шаблоны — 3mu.ru
Раньше, для того, чтобы не утруждать себя рисованием маленьких и больших рамок для курсовых или диплома, мы бежали в магазин, и покупали их.
Сейчас же, намного проще скачать шаблон нужной рамки и распечатать на своем принтере столько, сколько необходимо. Та же ситуация и с оформлением текста в рефератах, сертификатах, грамотах, и тому подобных рамках.
Скачав и распечатав красивую рамку, останется только набрать сразу или вписать свое содержание после распечатки.
- здесь представлены рамки по ГОСТу: 15 и 40 мм;
- также можно скачать пустую рамку, с полями 5 и 20 мм;
- есть небольшой выбор декоративных рамок, которые выполнены в DOC формате, для ворда;
- для всего этого вам понадобится лишь скачать трафарет зебра, под которую можно будет ровно заполнять листы с рамками А4 формата.
Рамка на 15 мм (малая)
Маленькая рамка А4 формата, которая имеет стандартные границы справа, внизу и вверху по 5 мм, и слева 20 мм. Скачать ее можно в формате DOC, для ворда любых старых версий. Это в том случае, если вам необходимо эту рамку заполнить или отредактировать. Если же все подходит, и достаточно только распечатать, лучше воспользоваться PDF форматом, который можно напечатать, даже без наличия установленного офиса на компьютере.
Рамка на 40 мм (большая)
Такую рамку обычно используют для чертежей или в начале разделов. Высота ее 40 мм, поля стандартные: 5, 5, 5 и 20 мм. Данная рамка также доступна для скачивания в двух форматах: DOC и PDF, оба, соответственно А4 формата.
Пустая рамка А4 формата
Это самый базовый тип рамок — без таблицы и нумерации. Проще говоря, по периметру стандартного листа (297 х 210 мм), прочерчен прямоугольник, который соблюдает стандартные поля по ГОСТу. В зависимости от надобности, скачивайте DOC файл рамки, или печатайте сразу PDF.
Виды стандартов
Всего имеется 3 вида:
ОСТ (отраслевой стандарт) устанавливает ряд требований к качеству в определенно отрасли. Они играют роль уточняющих или же дополняющих стандартов, если ГОСТ не описывает вопрос полностью или его нет вообще по конкретной тематике. Принятием решения о введении данного стандарта занимается государственный отраслевой орган.
Когда экономика стала переходить на рыночные отношения, было принято решение ввести ТУ, что расшифровывается как технические условия. Данная цель преследовала за собой регламентирование производства тех товаров, какие не подвергались ГОСТам. Каждое техническое условие разрабатывается лично производителем и относится к их личной собственности. В то же время требования ТУ никоим образом не имеют права быть противоречивыми по отношению к обязательным государственным стандартам. Так же как и ОСТ, ТУ выполняет функцию доработки действующих стандартов, которых недостаточно для конкретной продукции.
Надеюсь, данная статья ответила на все ваши вопросы касательно дипломной рамки и даже немного больше. Искренне желаем удачи при сдаче дипломного проекта или работы, выполненной четко по государственному стандарту.
Рамки для текста в ворде и колонтитулы
Колонтитулы в word размещаются на каждой из страниц документа в верхнем, нижнем и боковом полях. В этих областях можно разместить номера страниц, рамки для текста, время и дату, логотип компании, название документа, имя файла. На мой взгляд, колонтитулы в word полезны для инженера тем, что с помощью них можно оформить документ согласно требований к проектной и рабочей документации, вставить рамку и штампики соответствующих форм. Для знакомства с колонтитулами в ворде, предлагаю проделать небольшую практическую работу по созданию шаблона первого листа с рамкой для всех видов документов по ГОСТ 21.1101-2013.
Как сделать рамку в ворде используя колонтитулы
Думаю, разобравшись на конкретном примере, дальнейшая работа с колонтитулами, для вставки рамки word, не будет наводить на вас ужас. Различные способы выполнения тех или иных действий не будем рассматривать (раздувать статью), с ними думаю ознакомитесь сами. Давайте рассмотрим последовательность действий, как сделать рамку в колонтитулах в ворде 2010 (другие версии подобны):
1. Первым делом скачайте файл, с подготовленными исходными материалами кликнув здесь.
2. Откройте файл, и скопируйте внутреннюю рамку для текста документа на второй странице, кликнув правой клавишей мыши, в тот момент, когда у курсора появится перекрестие при наведении на рамку.
3. Далее установите курсор на первой странице. В ленте верхнего меню Вставка → Верхний колонтитул → Изменить верхний колонтитул .
4
Важно. Для создания особого колонтитула для первой страницы, установить галку на вкладке «Колонтитулы» в разделе «Параметры»
5. Нажмите сочетание клавиш Ctrl+V, или вставьте рамку word документа по клику правой клавиши мыши.
6. В верхнем меню Формат → Положение → Дополнительные параметры разметки.
7. В открывшемся окне установите параметры рамки для текста как на рисунке ниже.
8. Перейдите на вкладку «Конструктор» и нажмите «Закрыть окно колонтитулов»
9. Скопируйте табличку дополнительных граф листа на третьей странице. Выделение таблицы происходит при клике перекрестия, появляющегося при наведении курсора в область таблицы.
10. Аналогично вставке рамки для текста word на листе, проделайте шаги 3 и 5.
11. Установив курсор в область таблицы по клику правой клавиши откройте окно «Свойства таблицы».
12. Кликните, в последовательности указанной на рисунке ниже, и установите аналогичные параметры. Закройте окно колонтитулов (аналогично шагу 8)
13. Скопируйте табличку шаблона основной надписи по форме 5 на четвертой странице. Выделение таблицы происходит при клике перекрестия, появляющегося при наведении курсора в область таблицы.
14. Установите курсор на первой странице с рамкой для текста. В ленте верхнего меню Вставка → Нижний колонтитул → Изменить нижний колонтитул .
15. Повторите последовательно шаги 5, 11 и установите параметры как на рисунке ниже.
16. Эхх. ну вроде как все, рамку для текста в ворде сделали, закрывайте окно редактирования колонтитулов (шаг 8).
Разные колонтитулы в одном документе
Методика создания колонтитулов с рамками для текста в ворде на последующих страницах документа подобна описанной, с той лишь разницей, что в нижнем колонтитуле необходимо вставить таблицу по форме 6. Теперь вы сможете создать бесплатно документ с двумя разными колонтитулами (рамками), для первой и последующих страниц. Но как быть, если необходимо создать разные колонтитулы (более двух) в одном документе? Этому посвящена отдельная статья расположенная здесь. Кстати в ней вы сможете бесплатно скачать рамки для word документа с готовыми колонтитулами.
Как убрать рамку в ворде из колонтитулов
Для того, чтоб удалить или изменить рамку текста или весь колонтитул, перейдите в режим редактирования и удалите все имеющиеся элементы. Быстрей и проще всего попасть в режим редактирования по двойному клику мыши, установив курсор на элементе колонтитула (рамке, штампе), или воспользоваться лентой верхнего меню Вставка → Верхний/Нижний колонтитул → Удалить верхний/нижний колонтитул .
Полезно. Для того, чтоб документ был закончен и можно было отправить на печать, не хватает номеров страниц, а как это сделать читайте здесь.