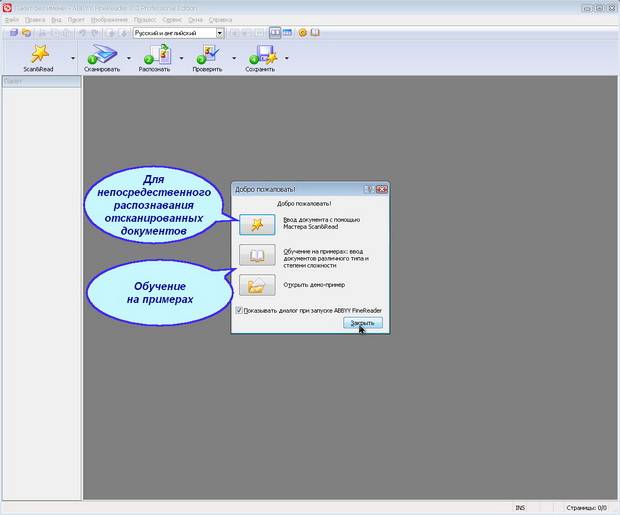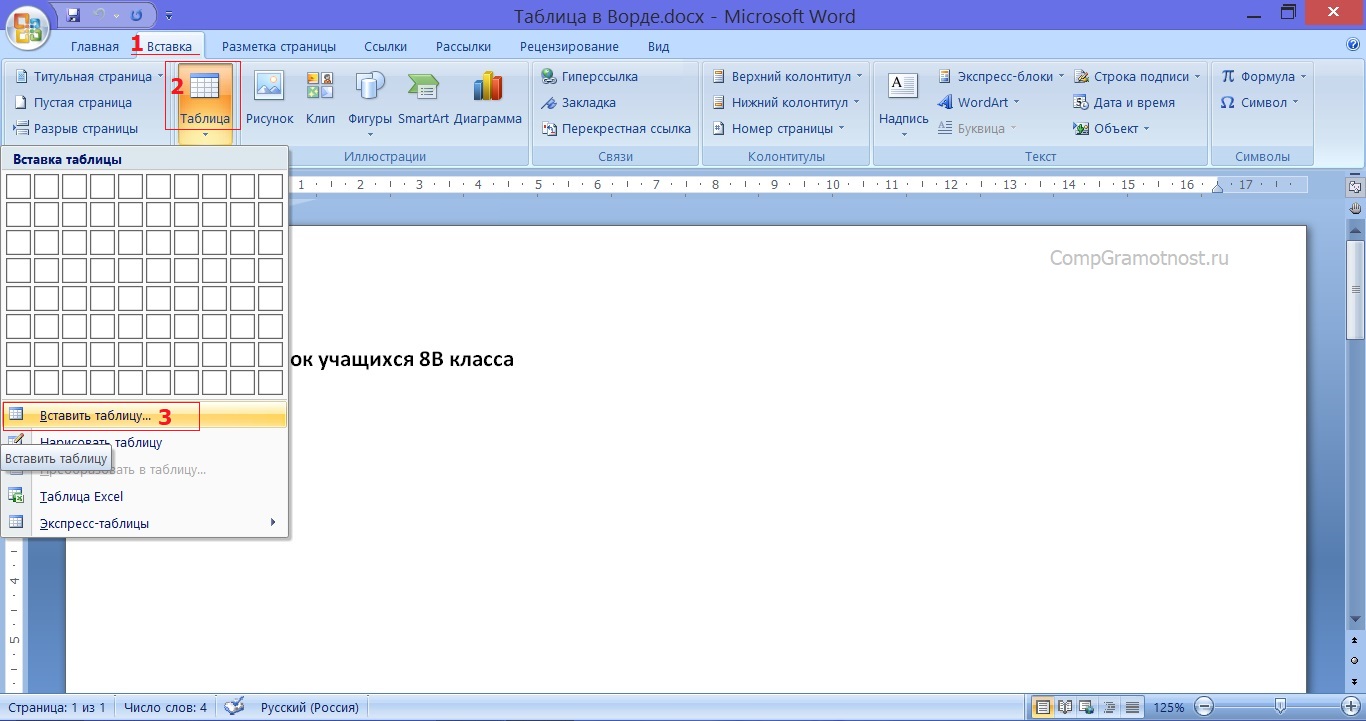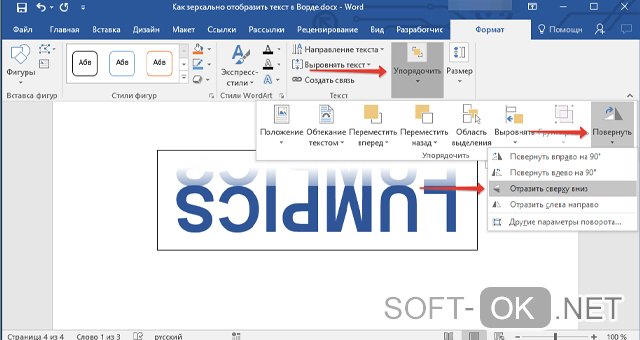Как распечатать документ word в обратном направлении
Содержание:
- Программа для печати текста WordPad в Windows
- Word 2007. Предварительный просмотр и печать документа
- Брошюра
- Как расположить несколько страниц на одном листе бумаги в Acrobat Reader
- Как распечатать фото или картинку
- Действия при невозможности открытия поврежденного документа
- Коротко о том, как распечатать документ Word
- Печать документа в Word
- Специальные программы
- Печать нескольких копий одного документа
- Как распечатать несколько страниц на одном листе в Word
- Предварительный просмотр документа
- Компьютер плюс
- Как удалить все примечания одного пользователя в Word 2010
- Обложка
- Как сделать брошюру из PDF-документа?
- Как поставить печать на документе Word
- Распечатка в виде книги
- Предварительный просмотр документа
Программа для печати текста WordPad в Windows
Wordpad — это программа для создания, изменения и сохранения текста на компьютере в системе виндовс. Поддерживает следующие форматы текстовых документов: TXT, ODT, RTF.Тексты созданные в этом текстовом редакторе могут быть оформлены разными шрифтами. Символы могут быть выделены цветом и иметь разное начертание. В текст можно вставить рисунок или фотографию.
Внешний вид программы WordPad
Внешний вид текстового редактора WordPad напоминает Microsoft Word, но содержит минимум инструментов. Сверху документа есть линейка. С ее помощью можно выставить красную строку в абзаце. А функция предварительного просмотра позволит увидеть страницу целиком.
Дополнительное описание интерфейса программы Wordpad вы можете прочитать в статье «Как пользоваться WordPad».
Как запустить WordPad в Windows
Нажимаем меню Пуск и в строке поиска программ набираем WordPad. В списке появится название текстового редактора. Кликаем по нему и открываем программу.
Вызов редактора WordPad
Видим перед собой белый лист бумаги. Теперь можно печатать текст.
Основные приемы набора текста
- Между словами необходимо ставить интервалы с помощью клавиши Пробел (самая большая кнопка на клавиатуре).
- Заглавная буква или знак из верхнего ряда над цифрами можно напечатать нажав одновременно с кнопкой Shift нужную клавишу с буквой или знаком.
- Знаки препинания ставятся слитно со словами, после которых они пишутся. Тире выделяется пробелами с двух сторон.
- Чтобы исправить неправильную букву или символ, не нужно стирать все слово. Просто кликните указателем мыши после нее и нажмите кнопку Backspace.
Как сохранить набранный текст
Нажимаем кнопку меню и выбираем пункт Сохранить.В открывшемся окне необходимо дать имя вашему документу и указать место для сохранения. Здесь же можно изменить тип файла (по умолчанию стоит универсальный тип RTF).
Cохранение текстового файла
Более подробную инструкцию по работе с текстом можете получить в справке программы.
Как распечатать сохраненный файл
После того как вы сохранили текст его можно распечатать на принтере. Если принтер подключен к вашему компьютеру, то выполните следующие действия.
В операционной системе Windows 7 нажмите в левом верхнем углу программы WordPad кнопку, как на рисунке. Если у вас другая версия системы, то это будет кнопка Файл. Далее выбирайте Печать. Вам доступно три варианта действий:
WordPad печать документа
- Печать. Здесь вы выбираете нужный принтер для распечатывания документа. Можно указать количество копий для печати, номера страниц, зайти в дополнительные настройки принтера. Выполните необходимые установки и нажимайте кнопку Печать. Настройка печати
- Быстрая печать. В этом случае печать документа произойдет немедленно с настройками по умолчанию.
- Предварительный просмотр. Этот режим позволяет увидеть документ перед печатью. Возможно, вам понадобиться проставить или убрать номера страниц, или откорректировать расположение текста. Из режима просмотра можно напечатать документ или вернуться к его редактированию.
Как скинуть на флешку
Если у вас нет возможности распечатать файл на своем принтере, то текст нужно скинуть на флешку и распечатать на другом ПК или ноутбуке с подключенным принтером. Подключите вашу флешку к компьютеру.
Отправка файла на флешку
Откройте папку с сохраненным текстовым файлом. Нажмите на нем правой кнопкой мыши. Выбирайте пункт Отправить. Переходим по стрелочке вправо, выбираем нашу флешку и кликаем на ней левой кнопкой мыши.
Внимание! Название вашей флешки будет отличаться от указанной на скриншоте. Теперь откройте вашу флешку, чтобы убедиться в наличии скопированного файла. Теперь откройте вашу флешку, чтобы убедиться в наличии скопированного файла
Теперь откройте вашу флешку, чтобы убедиться в наличии скопированного файла.
Я надеюсь вы получили исчерпывающий ответ на вопрос: «Как напечатать текст на компьютере, распечатать и скинуть на флешку?» Но если вам всё-таки мало функционала, попробуйте бесплатный офисный пакет LibreOffice. Он имеет достаточный функционал для работы с текстом.
В отличие от Wordpad в нем можно добавлять таблицы. А также он содержит программу для создания презентаций и редактор электронных вычислительных таблиц. Кстати, в редакторе Write из этого пакета я создаю заполняемые формы PDF. Попробуйте. Не понравиться, тогда поставите Microsoft Word. Но учтите, что это платный продукт.
Дополнительная информация:
- Работа с word 2016 для начинающих
- Создание документов Word онлайн
- Как сделать форматирование текста в word
PS: Современные дети пробуют печатать на пишущей машинке
Word 2007. Предварительный просмотр и печать документа
На прошлом уроке Создание, открытие и сохранение документов в Word 2007. Шаблоны создаваемых документов мы рассмотрели форматы сохранения документов в
Microsoft Office 2007, научились создавать и открывать документы, а так же рассмотрели способы сохранения созданного документа. На этом уроке мы попробуем напечатать созданный документ. Перед тем как отправить документ на печать желательно посмотреть как он будет выглядеть на печатном листе. Нажмите кнопку OFFICE (она показана на рисунке ниже в красном квадратике) и выберите подменю пункта ПЕЧАТЬ.

В открывшемся списке команда ПЕЧАТЬ вызывает диалоговое окно для выполнения соответствующих настроек и отправки документа на печать.
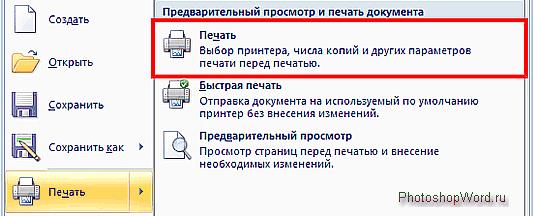
Команда БЫСТРАЯ ПЕЧАТЬ в Microsoft Office 2007 предназначена для немедленного запуска печати с установленными ранее параметрами. Для просмотра макета печатного листа на экране предлагается выбрать пункт ПРЕДВАРИТЕЛЬНЫЙ ПРОСМОТР. В режиме предварительного просмотра докумета можно скорректировать некоторые настройки, определяющие вид документа при печати.
К примеру, можно задать величину полей для документа или для его текущего раздела, изменить ориентацию печатной страницы (книжная или альбомная), ее размеры. С помощью команды ПАРАМЕТРЫ изменить опции вывода на печать отдельных элементов документа. Можно так же попытаться уменьшить количество страниц, требующихся для печати данного документа в Microsoft Office 2007, за счет небольшого сокращения размера символов и интервалов:
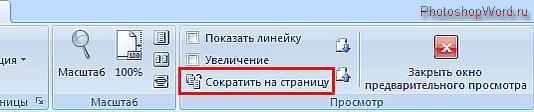
Общее количество страниц и номер текущей страницы отображаются в статусной троке: Для перехода по страницам можно использовать кнопки СЛЕДУЮЩАЯ СТРАНИЦА и ПРЕДЫДУЩАЯ СТРАНИЦА раздела ленты ПРЕДВАРИТЕЛЬНЫЙ ПРОСМОТР: Масштаб отображения регулируется инстументами группы МАСШТАБ (см.рисунок выше). Очень интересен, на мой взгляд, режим просмотра ДВЕ СТРАНИЦЫ, который позволяет оценить, как быдет выглядеть разворот брошуры, включающий четную и нечетную страницы. Для отображения сразу нескольких страниц в Microsoft Office 2007 нажмите кнопку МАСШТАБ и включите опцию НЕСКОЛЬКО СТРАНИЦ:
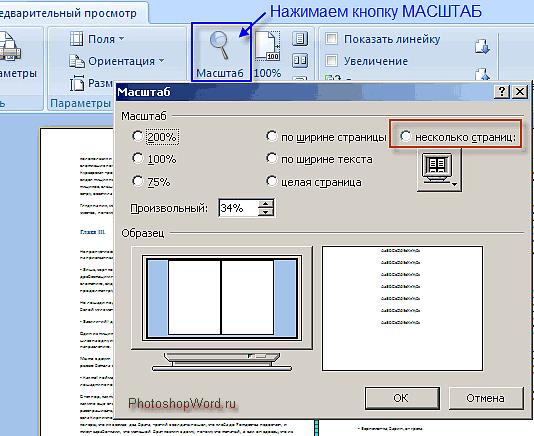
Включив опцию НЕСКОЛЬКО СТРАНИЦ выделяем нужное нам количество образцов и нажимаем кнопку ОК. Выйти из режима предварительного просмотра в Microsoft Office 2007 можно по команде ЗАКРЫТЬ ОКНО ПРЕДВАРИТЕЛЬНОГО ПРОСМОТРА: Для отправки документа на печать нажмите кнопку ПЕЧАТЬ.
Откроется диалоговое окно, в котором можно выбрать принтер для печати и настроить его. Так же можно задать опции двусторонней печати или вывода результата печати во временный файл (поставить галочку около команды
печать в файл); выбрать диапазон страниц для печати (печатать все, текущую или задать определенные страницы для печати); масштаб печати (число страниц на листе или по размеру страницы) и количество копий документа. После того, как вы произвели все необходимые настройки, нажимаем кнопку ОК, которая отправляет документ на печать.
Брошюра
Брошюра
На вкладке «Разметка страницы» нажмем стрелочку в строке «Параметры страницы». Во всплывающем окне проверим «Размер бумаги» (прямоугольник зеленым маркером). По умолчанию обычно задан формат А4, так и оставляем. Чтобы брошюра в готовом виде соответствовала размеру А5, распечатать ее надо на обычном листе А4.
Переходим к вкладке «Поля» и в строке «несколько страниц» кликаем стрелочку. В выпадающей таблице выбираем вариант «Брошюра». Программа меняет ориентацию на «альбомная» и показывает образец с двумя колонками, каждая из которых – страница будущей книги. На предварительном просмотре уже 10 листов, однако, все иллюстрации выходят за поля, и документ придется форматировать.
Как расположить несколько страниц на одном листе бумаги в Acrobat Reader
В программе от Adobe печатью более одной страницы управляют две кнопки: Multiple и Booklet. Booklet используется, если нужно разместить 2 страницы горизонтально, в виде буклета (похоже на книжку в развороте). Задать произвольное количество страниц на листе можно через опцию Multiple. Если вы печатаете файл из Adobe Acrobat Reader DC, следуйте шагам ниже.
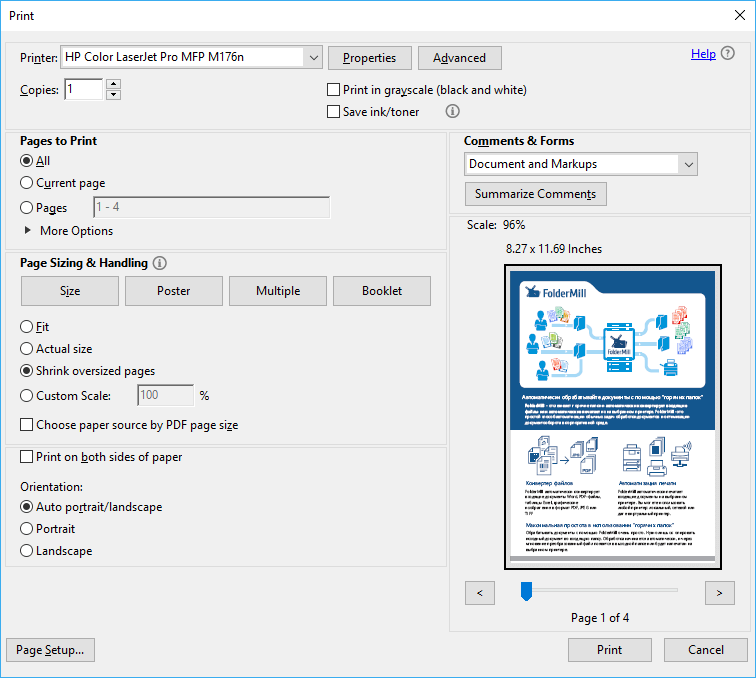
Пошаговая инструкция для Acrobat Reader DC
- Откройте файл и в верхнем меню выберите «Файл» > «Печать»;
- В разделе «Page Sizing & Handling» («Масштаб страницы») выберите Multiple («Несколько страниц на одном листе»);
- Во всплывающем меню «Pages per sheet» («Страниц на листе») выберите значение, например, 2 by 2:
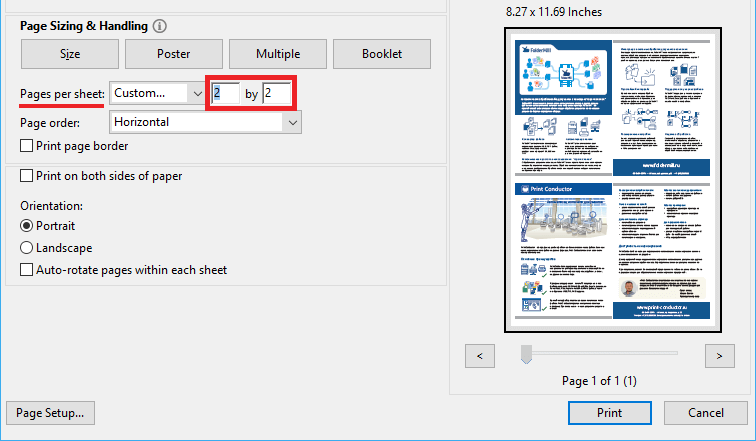
На превью справа будет меняться макет страницы в зависимости от выбранных значений.
4. Во всплывающем меню Page order («Порядок страниц») можно изменить порядок следования страниц:
- Horizontal («По горизонтали»)
- Horizontal Reversed («Горизонтально инвертированные»)
- Vertical («По вертикали»)
- Vertical Reversed («Вертикально инвертированные»)
5. Нажмите кнопку «ОК» или Print («Печать»).
Как распечатать фото или картинку
Теперь пора ознакомиться с более сложным вопросом, который тем не менее часто возникает на практике у многих людей – как печатать фото. На самом деле, процесс мало чем отличается от обычных файлов и правила остаются почти такими же, поэтому если вы умеете распечатывать на принтере тексты, то и картинки будет освоить просто.
Меняется лишь некоторые особенности настроек и программа обработки файла. Можно как печатать на бумаге, так и на специальной фотобумаге.
Обычно она имеет специальные размеры, похожие по габаритам на А5. Такая бумага делится на два типа – матовая или глянцевая. Выбор конкретной из двух вариантов является лишь делом вкуса, стоит посмотреть оба метода, выбрать наиболее подходящий и распечатать уже более приглянувшийся.
Теперь, когда мы настроили все необходимые технические характеристики фотографий, можно начать печатать на принтере с помощью определенной программы. Если говорить о Windows, то речь опять пойдет про стандартный редактор картинок. Интерфейс по своей сути мало чем отличается от Word – необходимо также найти кнопку печати, которая находится в меню “Файл”.
После нахождения такой иконки и прохождения уже знакомых нам настроек, можно вывести картинки на печать. Очередной урок позади и, надеюсь, читатель понимает, что на вопрос “как распечатать и картинку?” можно ответить лаконично “да точно так же”. Для этого достаточно скачать необходимый файл с Интернета или с другого устройства и повторить все вышеприведенные действия.
Действия при невозможности открытия поврежденного документа
Попробуйте способы в указанном порядке. Если один не работает, попробуйте следующий.
Способ 1. Откройте поврежденный документ в черновом режиме без поврежденных ссылок.
Шаг 1. Настройка Word
- Запустите Word.
- На вкладке Вид в группе Представления выберите Черновик.
- Выберите меню «Файл», затем щелкните Настройки и Дополнительно.
- В разделе Отобразить содержимое документа отметьте пункты Использовать шрифт черновика в режимах отображения «Черновик» и «Разметка» и Показывать замещающие рамки рисунков.
- Прокрутите вниз до раздела Общее, снимите флажок с Автоматически обновлять связи при открытии, нажмите OK и закройте Word.
Шаг 2. Откройте поврежденный документ
- Запустите Word.
- Выберите меню «Файл», затем Открыть.
- Щелкните поврежденный документ, затем выберите Открыть.
Если документ открыть невозможно, закройте его, затем снова откройте с помощью способа 6 и восстановите документ. В противном случае перейдите к способу 2.
Способ 2: Вставьте документ как файл в новый документ.
Шаг 1. Создание нового документа
- Выберите меню «Файл», затем Создать.
- Выберите Новый документ, затем Создать.
Шаг 2. Вставьте поврежденный документ в новый документ
-
На вкладке Вставка нажмите Вставка объекта, затем выберите Текст из файла.
-
В диалоговом окне Вставка файла найдите и выберите поврежденный документ. Затем выберите Вставить.
Примечание
Может потребоваться повторно применить форматирование к последнему разделу нового документа.
Способ 3: Создание ссылки на поврежденный документ
Шаг 1. Создание нового документа
- В Word откройте меню Файл, затем выберите Создать.
- Выберите Новый документ, затем Создать.
- В новом документе введите «Это проверка».
- Выберите меню «Файл», затем Сохранить.
- Введите «Ссылка спасения», затем Сохранить.
Шаг 2. Создание ссылки
- Выберите текст, введенный на шаге 1-3.
- На вкладке Главная в группе Буфер обмена щелкните Копировать.
- Выберите меню «Файл», затем Создать.
- Выберите Новый документ, затем Создать.
- На вкладке Главная в группе Буфер обмена щелкните стрелку рядом с кнопкой Вставить, затем выберите Специальная вставка.
- Щелкните Вставить связь, затем Форматированный текст (RTF).
- Нажмите OK.
Шаг 3. Изменение ссылки на поврежденный документ
-
Щелкните связанный текст правой кнопкой мыши, выберите команду Объект связанного документа, затем Связи.
-
В диалоговом окне Связи выберите имя файла связанного документа и нажмите Изменить источник.
-
В диалоговом окне Изменить источник выберите документ, который не удается открыть, и нажмите Открыть.
-
Нажмите OK, чтобы закрыть диалоговое окно Связи.
Примечание
В новом документе должны появиться сведения из поврежденного документа, если в нем находились данные или текст, которые можно было восстановить.
-
Щелкните связанный текст правой кнопкой мыши, выберите Объект связанного документа, затем Связи.
-
В диалоговом окне Связи нажмите кнопку Разорвать связь.
-
Нажмите кнопку Да в следующем сообщении: «Разорвать указанные связи?»
Способ 4: Использовать конвертер «Восстановление текста из любого файла»
Примечание
У конвертера «Восстановление текста из любого файла» есть свои ограничения. Например, он не сохраняет форматирование документа. Кроме того, теряются все нетекстовые данные (рисунки, поля, графические объекты и прочие элементы). Поэтому верхние и нижние колонтитулы, сноски и текст полей сохраняются в виде обычного текста.
- В Word откройте меню «Файл», затем Открыть.
- В поле Тип файлов выберите Восстановление текста из любого файла(.).
- Выберите документ, текст которого необходимо восстановить.
- Выберите Открыть.
После восстановления документа с помощью конвертера «Восстановление текста из любого файла» некоторые двоичные данные не преобразовались. В основном это текст начала и конца документа. Необходимо удалить эти двоичные данные перед сохранения файла в качестве документа Word.
Примечание
В пользовательском интерфейсе Word 2007 отсутствует кнопка «Файл». Вместо нее используйте кнопку Office и затем выполняйте необходимые указания.
Коротко о том, как распечатать документ Word
- Если же перед вами встала задача о том, как распечатать вордовский документ, то для начала так же, как и в случае с Excel воспользуйтесь предварительным просмотром, чтобы убедиться, что вас все устраивает.
- Найдите в документе на верхней панели значок принтера и кликните на него. Также вы можете воспользоваться сочетанием клавиш Ctrl+P или кликнуть на пункт «Печать» в меню «Файл».
- В новом диалоговом окне выберите конкретный девайс, с помощью которого вы будете производить печать.
- Укажите «все страницы» или выберите номера страниц документа, которые вам нужно распечатать.
- Не забудьте указать количество копий при необходимости.
- Определитесь с конкретным масштабом, благодаря которому вы можете вывести не одну, а две, четыре и более страниц всего на одном листе бумаги.
- Если нужна двусторонняя печать, то кликните на соответствующий пункт.
- После того как все настройки были выполнены, кликните на «ОК» и дождитесь, пока документ распечатается.
В целом как видите, распечатать документ в Excel и Word довольно просто. Конечно, в случае с таблицами Excel дело обстоит несколько труднее, т.к. привести большие таблицы к нормальному состоянию для последующей распечатки бывает «муторно», но благодаря вышеописанной инструкции наверняка эта процедура не отнимет у вас много времени.
Печать документа в Word
Перед печатью можно просмотреть документ и указать, какие страницы требуется напечатать.
Предварительный просмотр документа
На вкладке Файл нажмите Печать.
Для предварительного просмотра каждой страницы используйте стрелки в нижней части окна предварительного просмотра.
Если текст отображается слишком мелко, увеличьте масштаб с помощью ползунка в нижней части страницы.
Выберите количество копий и любые другие нужные параметры, а затем нажмите кнопку Печать.
На вкладке Файл нажмите Печать.
Чтобы напечатать только определенные страницы, свойства документа или исправления и комментарии, в разделе Настройка щелкните стрелку в правой части кнопки Напечатать все страницы (по умолчанию), чтобы увидеть все варианты.
Чтобы напечатать только определенные страницы, выполните одно из указанных ниже действий.
Чтобы напечатать страницу, отображаемую в режиме предварительного просмотра, выберите Текущая страница.
Чтобы напечатать последовательные страницы, например 1–3, выберите вариант Настраиваемая печать и введите номера первой и последней страниц в поле Страницы.
Чтобы напечатать отдельные страницы и диапазон одновременно (например, страницу 3 и страницы 4–6), выберите Настраиваемая печать и введите через запятую номера и диапазоны (например, 3, 4-6).
Примечание: Если принтер, который вы выбрали в разделе Принтер, поддерживает цветную, черно-белую печать и печать с использованием оттенков серого, соответствующие параметры появятся в списке в разделе Настройка.
На вкладке Файл нажмите Печать.
В разделе Настройка выберите параметр цветной печати и другие нужные параметры, а затем нажмите кнопку Печать.
Откройте документ, который содержит примечания. Если параметр примечаний не отображается, откройте вкладку Рецензирование, щелкните элемент Показать исправления и выберите в списке только пункт Примечания.
Вы можете напечатать примечания определенного рецензента, выбрав его в разделе Конкретные пользователи.
На вкладке Файл нажмите Печать.
В разделе Настройка щелкните Напечатать исправления.
Нажмите кнопку Печать.
Документ с примечаниями будет распечатан.
Примечание: Если вы хотите напечатать документ без примечаний, откройте вкладку Рецензирование, в группе Запись исправлений выберите Без исправлений и отправьте документ на печать.
Печать в Веб-приложение Word может показаться немного запутанной. Это вызвано тем, что для сохранения макета и форматирования сначала создается PDF-файл, который затем можно распечатать.
Примечание: Если вы используете Internet Explorer в Windows версии 7 и более ранней, для печати документа нужно скачать и установить бесплатное приложение Adobe Reader.
Печать документа
На вкладке Файл выберите пункт Печать и нажмите кнопку Печать.
Если вы находитесь в режиме чтения, нажмите кнопку Печать в верхней части экрана.
Веб-приложение Word создает копию документа в формате PDF.
Выберите Щелкните здесь, чтобы просмотреть документ в формате PDF для предварительного просмотра PDF.
Совет: Если в качестве средства просмотра PDF-файлов по умолчанию используется Word, отмените задание печати Веб-приложение Word, откройте документ в Word (Редактировать документ > Изменить в Word) и распечатайте его из Word (Файл > Печать).
В Windows 7 выберите принтер, при необходимости измените параметры и нажмите кнопку Печать.
В Windows 8 в приложении «Средство просмотра» проведите от нижнего края экрана вверх (или щелкните правой кнопкой мыши в любом месте) и выберите Печать. На странице «Печать» выберите принтер, задайте нужные параметры и нажмите кнопку Печать.
В Windows 10 в приложении «Ридер» проведите от нижнего края экрана вверх (или щелкните правой кнопкой мыши в любом месте) и выберите Печать. На странице «Печать» выберите принтер, задайте нужные параметры и нажмите кнопку Печать.
Если вы хотите распечатать несколько экземпляров, измените число копий на странице «Печать»:
В Windows 7 и более ранних версиях в верхней части страницы «Печать» есть поле Копии со стрелками вверх и вниз, позволяющее выбрать количество копий документа. Введите нужное число или выберите его с помощью стрелок, а затем нажмите кнопку Печать.
В Windows 8 или Windows 10 введите нужное число копий или выберите его с помощью кнопок + и –, а затем нажмите кнопку Печать.
Примечание: Если принтер, который вы выбрали в разделе Принтер, поддерживает цветную, черно-белую печать и печать с использованием оттенков серого, соответствующие параметры появятся в списке в разделе Настройка.
На вкладке Файл нажмите Печать.
В разделе Настройка выберите параметр цветной печати и другие нужные параметры, а затем нажмите кнопку Печать.
Специальные программы
Как и для любых других целей, для печати книгой также существую специальные утилиты для таких действий. Они могут предоставляться бесплатно или с какими-либо ограничениями. Но если воспользоваться нужно всего один или несколько раз, то этот «момент» не должен Вас беспокоить. Рассмотрим подробней самые популярные в этом направлении.
ClickBook
- Скачиваем программу из интернета. Занимает она всего порядка 11 мегабайт.
- Распаковываем архив и запускаем установку.
- Открываем свой документ в блокноте или любом другом редакторе.
- Нажимаем иконку «Печать» или комбинацию CTRL+P. Там следует выбрать принтер ClickBook. Нажимаем печать.
- Документ будет открыт в программе ClickBook. Отмечаем строку «Книга».
- В результате мы получим текст, разбитый на страницы, готовые для печати в виде книги.
Печать нескольких копий одного документа
Каждый год я пишу семейное рождественское письмо и радую сердца многочисленных родственников и знакомых, посылая каждому из них по копии. Вместо того, чтобы пойти в магазин напротив и заплатить за копирование своего послания, я взваливаю всю работу по изготовлению нескольких дюжин копий на Word. Это намного удобнее при условии, что имеется достаточное количество бумаги и известно, какую опцию следует выбрать в окне Печать.
Итак, печатаем несколько копий документа
- Подготовьтесь.
Удостоверьтесь, что этот документ вообще стоит печатать (просмотрите его в режиме Предварительный просмотр, о котором мы говорили выше в этой главе). Проверьте, есть ли в принтере бумага.
Выполните команду Файл › Печать.
Укажите количество копий в поле Число копий в группе Копии.
Группа Копии находится в диалоговом окне Печать (см. рис. 9.2). В поле Число копий укажите число копий документа, которое вы непременно хотите получить. Например, чтобы напечатать три копии, введите число 3.
Щелкните на кнопке ОК.
Обычно Word печатает сначала одну копию документа, потом вторую и т.д. Однако если вы печатаете семь копий письма и хотите получить сначала семь первых страниц, потом семь вторых и т.д., снимите флажок Разобрать по копиям. (Как правило, он устанавливается по умолчанию.)
Как распечатать несколько страниц на одном листе в Word
Если вы печатаете многостраничный файл через Microsoft Word (Ворд), здесь всё довольно просто. Открыв нужный файл, нужно перейти во вкладку «Print» («Печать»), найти опцию «1 Pages Per Sheet» (1 страница на листе) и выбрать нужную разметку.
Пошаговая инструкция для Word 2016
- Откройте файл и в верхнем меню выберите «File» > «Print» («Файл» > «Печать»);
- В разделе «Settings» («Параметры») кликните «1 Page Per Sheet» («1 страница на листе»). Во всплывающем меню выберите нужное значение.
Примечание: Ваш документ не обязательно должен состоять из 2, 3, 6, 8 или 16 страниц. Данные опции показывают макет страницы, а не количество страниц. То есть, количество страниц может быть любое, в т. ч. нечетное.
Предварительный просмотр документа
Очень часто перед тем, как распечатать документ, требуется произвести просмотр документа – чтобы понять, как будет располагаться отдельный текст или куски текста вместе с прочими элементами на листе.
Для этого существует в меню “Печать” специальное подменю “Предварительный просмотр”. Нажав на него, можно открыть окно, где будет наглядно продемонстрирован итоговый лист, как он выйдет из принтера.

В окне предварительного просмотра в упрощённом и более наглядном виде представлены все возможные настройки по форматированию страницы. С их помощью можно быстро настроить требуемый вид, в частности – просмотреть, все ли части страницы влезают на лист.
Компьютер плюс
Приложением Microsoft Word пользуются повсеместно вне зависимости от назначения компьютера (домашний или рабочий), размеров выполняемой работы или вида и структуры предприятия. При установке новой операционной системы интуитивно подразумевается, что будет стоять стандартный пакет обыкновенных офисных программ для общего пользования.
Всё-таки в Word можно быстро набрать документ требуемого образца и формата, вне зависимости от сложности. Правда, иногда встаёт вопрос как напечатать в ворде в том или ином виде, особенно если требуется не просто печать, а нечто специфическое. Попробуем с этим разобраться.
Как удалить все примечания одного пользователя в Word 2010
Если над документом работало несколько пользователей, вы можете удалить все заметки каждого из них. Для этого:
Шаг 1. Откройте документ Ворд с заметками двоих и более пользователей.

Шаг 2. Откройте список «Рецензенты» в разделе «Показать исправления» меню «Рецензирование».

Шаг 3. Оставьте отмеченными тех комментаторов, чьи заметки нужно стереть.

Шаг 4. Выберите любое оставшееся примечание.

Шаг 5. Нажмите «Удалить отображаемые примечания» в списке кнопки «Удалить примечание» в разделе меню «Рецензирование».

Шаг 6. Чтобы вернуть сохранившиеся заметки, отметьте пункт «Все рецензенты» в разделе «Показать исправления» меню «Рецензирование».

На заметку! Также вы можете включить заметки только одного или нескольких избранных пользователей, поставив галочки напротив их имен.
Обложка
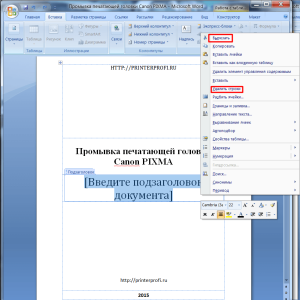 Удаление лишних строк таблицы
Удаление лишних строк таблицы
На вкладке «Вставка» находим «Титульная страница» и останавливаемся на одном из предложенных вариантов. Для делового текста будет уместен стиль «Консервативный». Перед статьей появляются два листа с таблицами, состоящими из одного столбца. Шаблон предлагает заполнить:
- название организации,
- заглавие книги,
- дату и тому подобное.
Аннотация располагается на втором листе, что соответствует внутренней стороне обложки. Если заполнять ее нет желания, выделяем ячейку и нажимаем правую кнопку мыши. В выпадающем окне кликаем «Вырезать», текст подсказки удалится, а сама таблица останется на месте. Таким образом, статья будет начинаться со следующего листа, а обложка внутри брошюры останется чистой. При нажатии же на «Удалить строки» убирается не только ячейка таблицы, но и страница, что в этом случае не нужно.
Как сделать брошюру из PDF-документа?
Если вас интересует ответ на вопрос о том, как распечатать документ в pdf формате, то для этого вам нужно скачать Adobe Acrobat.
- Выберите через «Файл»=>«Печать» нужный девайс и укажите страницы, предназначенные для распечатки.
- Определив нужные страницы, и кликните на «Брошюра».
- Чтобы распечатать конкретные страницы на другом листе, обязательно укажите их, воспользовавшись параметром «Листы с/по». В «Свойства» можно выбрать подходящий лоток для бумаги и если возникнет необходимость, задать другие параметры настроек.
- На последнем этапе вам остается определиться с дополнительными параметрами, необходимыми для того, чтобы завершить обработку страницы. К примеру, определите, на какие стороны листа бумаги должна производиться распечатка документа.
Таким образом, вы получите распечатанный пдф документ книжкой.
Как видите, сделать из нескольких страниц документа удобную и красивенькую брошюру с помощью принтера и Microsoft Word/Adobe Acrobat довольно просто, если следовать последовательности действий. Скорее всего теперь вы поймете, как распечатать документ в необходимом виде.
Как поставить печать на документе Word

В свое время, для оплаты моих услуг, приходилось высылать клиентам образец счета, на котором установлена синяя печать. В бухгалтерии не силен, но все мои аргументы что это только образец, оплачивайте и будет вам полный пакет документов с синей печатью, не проходили.
Пришлось поломать голову и решить поставленную задачу.
В этой статье, расскажу, как именно можно поставить синюю круглую печать, на любом документе Word.
- Как сделать макет круглой печати;
- Как вставить печать в документ.
Как сделать макет круглой печати
- Первое что приходит на ум, это сделать макет печати в самом редакторе Word.
- Все понятно, Word, это текстовый редактор, а печати лучше всего делать в графическом редакторе, но для нашей задачи, хоть коряво, но все же получится справиться.
- В ворде, существует набор графических фигур, имея опыт работы с которыми, вполне можно создать круглую, синюю печать, без особых хлопот.
- Перейдите во вкладку «Вставка»;
- В блоке «Текс», выберите кнопку WordArt (буква «А» наклоненная вправую сторону);
- Добавьте текст, который будет располагаться по кругу печати, выберите интересующий шрифт и размер текста.
- После того как активируете созданный только что текст, в ленте появится новая вкладка «Формат», в котором в пункте «Изменить фигура», нужно установить значение «По кругу». Если надпись будет слишком сжатой, ее всегда можно увеличить при помощи маркеров.
- Возвращаемся во вкладку «Вставка», нажимаем на кнопку «Фигуры» и выбираем «Круг».
- Нарисуйте два круга с шириной линии 2 пп и один круг с шириной линии 4 пп. Выбрать цвет и ширину линий можно в окне «Формат автофигуры», находящемся в всплывающем окне активируемом нажатием правой кнопкой мыши по фигуре.
- Выделите все созданные объекты, перейдите во вкладку «Формат» и выберите кнопку «Выровнять объекты». Сначала выровняйте по центру, затем по середине.
- Добавьте интересующий текст по центру созданной печати. В моем случае, печать созданная в Word выглядит так:
- Снова выделите все созданные объекты и сгруппируйте фигуру, чтобы при перетаскивании ничего не рассыпалось.
Согласны, ничего сложного нет. Всего 9 пунтов и печать готова. Сохраните ее в отдельный файл и, при необходимости, просто копируйте в нужный документ.
И все же, нужно понимать, что нами была создана примитивная печать, не изобилующая большим количеством объектов.
Что делать, если живая печать гораздо лучше продумана?
Как вставить печать в документ
В случае, если живая печать слишком сложная в отрисовке, не советую с ней возиться. В конечном итоге, если конечно сильно потрудиться, любую печать можно перерисовать, даже средствами Word, но скорее всего отличия будут и скорее всего будут существенные.
Совет один. Отсканируйте с бумаги круглую печать и сохраните ее как обычный рисунок.
Все что останется сделать, это просто добавить печать в виде рисунка в документ Word. Посмотрим на примере, как это делается.
- Отсканируйте и сохраните в виде рисунка круглую печать.
- Перейдите во вкладку «Вставка» и нажмите на кнопку «Рисунки».
- В появившемся окне, выберите рисунок с изображением печати.
- Установите печать в интересующем месте и выберите обтекание «За текстом».
На этом все. Вот такими не хитрыми способами, можно поставить печать на документе, сохранить и отправить на согласование.
Распечатка в виде книги
Если документ по стандартам всегда помещается на 1 странице или разделен на страницы, то в простом текстовом файле таких разделений нет. Если он имеет большой объем, распечатка оказывается не совсем таким простым делом, как казалось. Дело в том, что если заранее не сделать разбивку по страницам, текст будет переноситься со страницы на страницу как попало, теряя слова и знаки препинания.
Распечатка в виде книги
Чтобы распечатать книгу на принтере с двух сторон, требуется следующие:
- струйный аппарат с верхней подачей листа – в такой модели печатать всегда проще и быстрее, чем в любом другом варианте, что связано с конструкцией аппарата;
- бумагу нужно выбирать хорошей плотности – 60. 80 нежелательно, так как она довольно толстая и книга, соответственно, тоже будет слишком толстой. Однако не всякий принтер может работать с такими листами, так что необходимо убедиться в способности аппарата выполнять эту задачу.
В детской книге, или просто в интересной взрослой довольно часто встречаются и картинки. Распечатать их не сложнее чем текст, поскольку печатающее устройство разницу между набором букв и деталей рисунка не видит.
Детская книжка распечатанная на принтере
Готовую распечатку в таком виде можно переплести и получить полноценную детскую книжку. Кроме того, при определенных возможностях аппарата. Можно сделать и не совсем привычные варианты – например, как брошюру, или как мини, что прекрасно заменяет обычные в путешествиях пакет-бук.
Предварительный просмотр документа
Очень часто перед тем, как распечатать документ, требуется произвести просмотр документа – чтобы понять, как будет располагаться отдельный текст или куски текста вместе с прочими элементами на листе.
Для этого существует в меню “Печать” специальное подменю “Предварительный просмотр”. Нажав на него, можно открыть окно, где будет наглядно продемонстрирован итоговый лист, как он выйдет из принтера.

В окне предварительного просмотра в упрощённом и более наглядном виде представлены все возможные настройки по форматированию страницы. С их помощью можно быстро настроить требуемый вид, в частности – просмотреть, все ли части страницы влезают на лист.