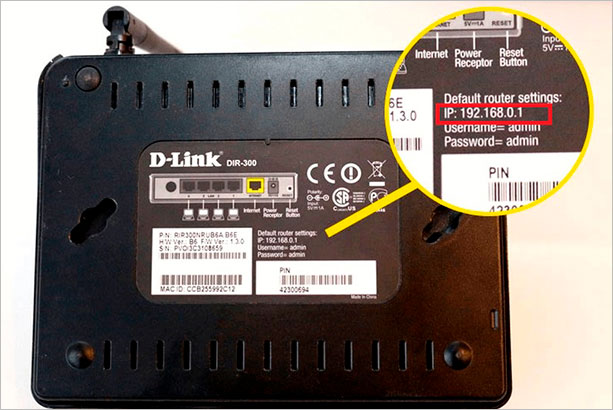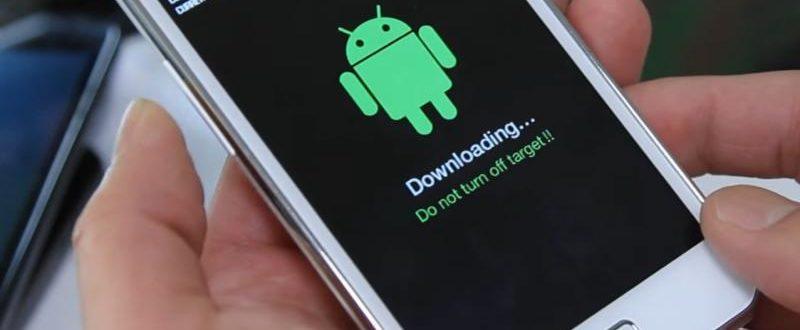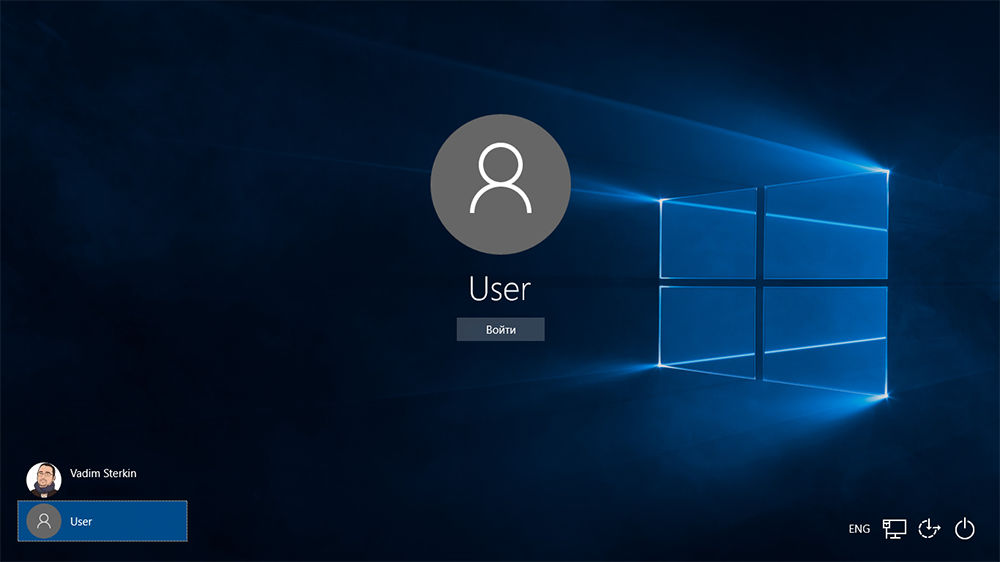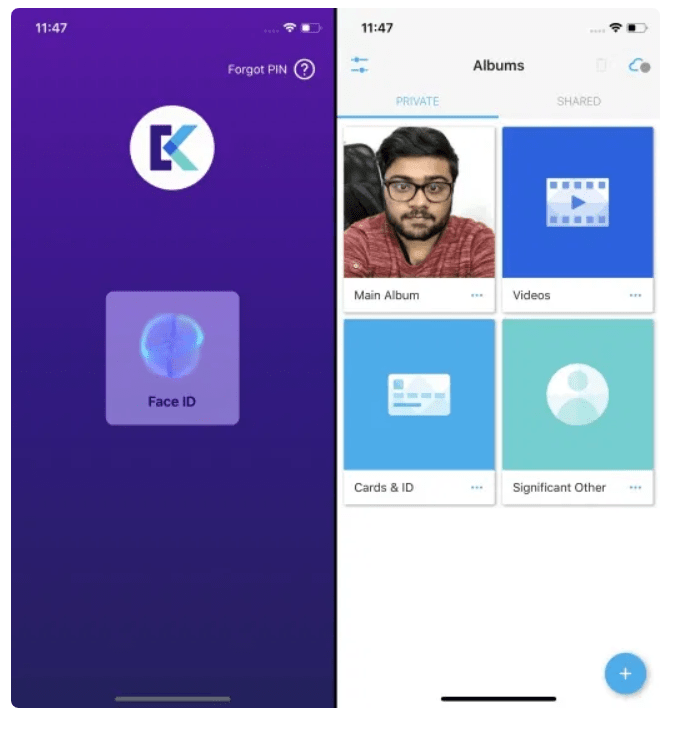Как угадать пароль на телефоне
Содержание:
- Как установить код на телефоне с помощью дополнительных приложений
- Как поставить пароль на приложение на Андроид с помощью программы CM Locker
- Какие существуют виды установки пароля
- Как поставить пароль на приложение
- Как настроить блокировку
- Блокировка экрана на Андроиде: преимущества и недостатки
- Преимущества и недостатки установки пароля с помощью штатных настроек телефона
- CM Locker Защита Данных
- Настройка защиты по паролю
- Сброс пароля с Android
- Hi Locker — экран блокировки
- Устанавливаем пароль при помощи App Lock
- KLCK Kustom Lock Screen Maker
- Ограничение доступа от операторов связи
- Как поставить пароль на определенные приложения
- Как поставить пароль, пин-код или графический ключ на Android
- Ваш пароль может «слить» сеть Wi-Fi
- Как устанавливать блокировку экрана на Андроид
- Как отключить блокировку экрана на Андроид
Как установить код на телефоне с помощью дополнительных приложений
Заблокировать устройство можно не только при помощи системных инструментов, существуют программы, которые также позволяют установить код на смартфон. При этом их функционал более расширен. Установить приложения, о которых пойдет речь, можно из Google Play.
Smart AppLock
Первое приложение — Smart AppLock. Программа абсолютно бесплатна и при этом имеет большое количество инструментов.
После установки и запуска приложения нужно сделать следующее:
- нажимается клавиша «Включить», которая расположена в центральной части дисплея;
- отмечается софт, которому нужен пароль, активируется кнопка «Включить»;
- создается графический ключ и приложению даются нужные разрешения.
Пароль можно установить не только на отдельное приложение, но и на всю систему Android.
AppLock
Другое приложение — AppLock. Оно также позволяет быстро и бесплатно установить код на важные программы или всю систему гаджета.
Софт загружается из Google Play, далее нужно сделать следующее:
- после входа в меню, нужно выбрать вкладку «Приложения» и нажать клавишу со значком плюса;
- отмечаются утилиты, на которые требуется поставить пароль;
- придумывается сложный PIN-код.
Внимание. Можно отдельно установить пароль на приложение и отдельно на телефон
При этом пароли могут быть разными, без их знания никто не сможет получить доступа к персональным данным.
Как поставить пароль на приложение на Андроид с помощью программы CM Locker
CM Locker – официальная страница в Google Play
Еще одно приложение. позволяющее реализовать аналогичные задачи – это CM Locker. Главное его достоинство – это возможность использования для защиты цифрового пароля, а не графического ключа, как в AppLock. Тем не менее, не лишен этот продукт и некоторых весомых недостатков, о которых я расскажу далее.
При первом запуске CM Locker предлагает защитить ваш телефон от так называемых «угроз», которые в действительности не представляют никакой опасности и служат лишь для пускания пыли в глаза. Под угрозами подразумевается отсутствие защиты паролем мессенджеров и фотографий, в результате чего они могут быть просмотрены сторонними лицами. Но эту настройку вы могли бы сделать и сами, как только вошли в приложение и попытались использовать его по назначению. Следующий тип «угроз» – это фоновые приложения, осевшие в оперативной памяти устройства и никак себя не проявляющие. Такая защита и вовсе выглядит излишней и совершенно абсурдной. К последней категории относится те программы, уведомления к которым вы не получаете. Если вы сами приняли решение настроить соответствующие программы таким образом, чтобы уведомления от них не приходили, то после такой «защиты» все ваши настройки собьются и вам придется смириться с этим либо искать альтернативу такому блокировщику. В завершение всего, программа предлагает исправить все эти нюансы одним махом – а именно, нажатием кнопки «Защитить». Как только вы ее нажмете, все параметры будут выставлены, как это заблагорассудится движку модуля, а вы останетесь без своих настроек. Ну ладно, предположим, с этим все в порядке. Нажимаем кнопку «Защитить» и приступаем к работе с утилитой.
На следующей итерации получаем еще больше уведомлений. То, что программа пропустила в прошлый раз, теперь можно сконфигурировать вручную. Делаем нужный нам выбор, либо не делаем его вовсе и следуем дальше.
На следующей форме вам будет предложено выполнить активацию CM Locker. Согласимся с этим, активируем программу и попадаем, наконец, в главное меню.
Нажимаем на кнопку вызова главного меню в виде трех горизонтальных полос и выбираем опцию «Блокировка экрана и приложений».
Здесь первым делом установим пароль для доступа к блокируемым объектам. Для этого тапнем на поле «Задайте пароль».
На следующей форме выбираем разновидность ключа. Как видно, всего на выбор нам предлагается до 7 вариантов защиты, большую часть из которых составляют разновидности графического ключа и цифрового пароля. Выберем один из типов и укажем сам ключ.
Наконец, пришло время выбрать те программы, доступ к которым вы хотели бы обезопасить при помощи новосозданного ключа. Нажимаем на пиктограмму с замочком рядом с названием соответствующего программного продукта из списка.
Если позднее вы захотите привнести в эти настройки какие-либо изменения, зайдите в пункт меню «Выберите предметы для блокировки» и отметьте соответствующие опции, чтобы установить пароль на приложение Андроид.
Какие еще функциональные возможности припасли для нас разработчики CM Locker?
• прежде всего, фича под названием «Фото злоумышленника». Работает она следующим образом: после трех неправильных попыток ввода пароля утилита отправляет вам на электронную почту фото, снятое с фронтальной камеры смартфона. Согласитесь, весьма удобно, только что потом с этим фото делать – вот вопрос (разве что обратиться в соответствующие органы ).
• защита от кражи. Подключившись к Facebook-аккаунту, вы сможете управлять удаленной блокировкой гаджета, подавать звуковой сигнал, предупреждающий похитителя об опасности, а также контролировать защиту в реальном времени, среди прочего, позволяющей по GPS определить местонахождение пропавшего аппарата.
• еще одна дополнительная опция – конфигурирование уведомлений. Здесь присутствует масса параметров, недоступных при дефолтной настройке уведомлений в Андроиде. Нельзя не отметить гибкость многих из них, что весьма на руку самым требовательным пользователям, пытающихся выжать максимум из своего девайса.
В целом, работа с программным модулем CM Locker не вызывает никаких нареканий и предоставляет развернутый ответ на вопрос «Как поставить пароль на приложение на Андроид». Все, что вам остается сделать, — это выбрать наиболее оптимальную для себя программу из двух предложенных. По удобству AppLock обходит своего конкурента, но благодаря тому, что в последней из программ можно устанавливать цифровые пароли, многие найдут ее для себя безальтернативной.
Какие существуют виды установки пароля
- Прокрутка.
Является стандартным способом для экранной блокировки. Для этого перетаскиваем пальцем замок в необходимую часть экрана. Такая защита действует от случайных включений устройства. - Фейс-контроль.
Для разблокировки можно использовать фотографию лица. В этом случае надо быть осторожными, так как любой человек, который имеет с вами внешнее сходство, сумеет разблокировать ваше устройство. -
Установка пароля с помощью графического ключа.
Для получения такого уникального ключа соединяем с помощью пальца минимум четыре точки на экране. В момент разблокирования в точности повторяем данную комбинацию из точек. Кстати, советую ознакомиться с информацией, что делать, если пользователь . -
Использование PIN-кода.
РЕКОМЕНДУЮ ЭТОТ СПОСОБ. Является довольно часто употребляемым способом. Числовой пин-код выступает в качестве пароля при блокировке, его минимальная длина составляет 4 цифры. При установке пин-кода не стоит выбирать данные публичного характера, такие как даты, номер телефона, имена и другую информацию, которая может быть известна в вашем кругу общения. - Пароль.
Самым распространенным вариантом, как установить пароль на Андроид, считают блокировку устройства при помощи пароля, который состоит из букв, символов и цифр.
Как поставить пароль на приложение
Для того, чтобы поставить пароль на определённые приложения в телефоне, разработчики Самсунг придумали интересную функцию под названием «Защищенная папка». Благодаря ей, пользователь может установить пароль на необходимые ему приложения, а в дальнейшем открывать её только тогда, когда понадобилась утилита, при этом нужно ввести пароль.
Для того, чтобы воспользоваться этой удобной функцией, пользователю необходимо сделать следующее:
- Переходим в настройки телефона, которые располагаются на главном экране. После этого находим такой пункт, как «Биометрия и безопасность». Как правило, именно в нем располагается необходимое пользователю приложение Samsung Knox;
- После этого в разделе находим необходимый пункт – «Защищенная папка». Тапаем на него;
- На первой странице пользователя встретит приветственное окно. Тапаем на кнопку «Продолжить»;
- Как только человек кликнет на кнопку, начнется непосредственное создание папки. Для этого необходимо выбрать способ защиты. Это может быть как и рисунок, так и пин-код;
- Как только пользователь выбрал необходимый ему способ защиты, ему стоит повторить его 2 раза, так как это одно из требований системы;
- После этого защищённая папка появится на главном экране. Кликнув на неё, пользователь может активировать процесс добавления файлов, а также добавления приложений.
Создание подобной папки – действительно отличный способ, чтобы сохранить свои файлы.
https://www.youtube.com/watch?v=Yb8aNmBvN7w
Как настроить блокировку
С этой целью требуется осуществить следующие действия в меню «Настройки»:
- войти в «Настройки»;
- зайти в «Персонализация»;
- нажать на «Безопасность»;
- войти в «Блокировка экрана» и выбрать метод блокировки;
- самые широко распространенные методы – это графический ключ или анализ лица, однако фейсконтроль имеется не на всех моделях устройств и пока не очень надежен в эксплуатации.
При использовании графического ключа следует прочертить пальцем черточки между точками в придуманной последовательности и коснуться на «Продолжить». Далее, когда экран заблокируется, ключ будет применен.
Блокировка экрана на Андроиде: преимущества и недостатки
Для начала необходимо разобраться, зачем вообще нужна блокировка экрана (тачскрина) на Android-устройствах. Не секрет, что популярность операционной системы обусловлена ее открытостью, возможностью установки различных игр и приложений не только из Play Market, но и из других источников. Такая свобода открывает пути для несанкционированного доступа к персональным данным пользователей, которые хранят на своих устройствах аккаунты, счета, фотографии и видеоролики, а также много другой информации личного характера.
Блокировка экрана позволяет защитить смартфон:
- От воров. Несанкционированная разблокировка приведет к сбросу настроек до заводских параметров, а значит, удалению ценного содержимого;
- От посторонних глаз. Защита станет препятствием для «вторжения» слишком любознательных знакомых или маленьких детей, которые непреднамеренно могут удалить некоторые данные или случайно передать в чужие руки.
Разработчики Android-платформы предлагают пользователям несколько видов блокировки, каждый из которых обладает различной степенью защиты. Одни из них входят в стандартный пакет опций, другие являются новейшими разработками. Сегодня защита экрана реализуется следующими способами:
- Простой свайп. Блокирует экран от случайных нажатий, когда телефон находится в кармане одежды, сумке. Считается малоэффективным методом, поскольку выполняется простым движением пальца по экрану – на разных устройствах вектор направления отличается;
- Графический ключ. Один из самых распространенных вариантов блокировки. Задается путем соединения точек, расположенных на тачскрине, в определенной последовательности. Создавать уникальный узор можно как с помощью нескольких точек, так и их максимального количества (их всего 9). На отключение защиты дается 3-4 попытки, после чего доступ блокируется и возобновляется спустя определенный промежуток времени. У нас есть отдельная статья: как разблокировать графический ключ на Андроиде;
- PIN-код. Представляет собой комбинацию из 4 цифр, взятых из диапазона от 0 до 9. Применяется редко, хотя обеспечивает высокую степень защиты (существует около 10 000 вариантов). Основной плюс этого вида – легко запоминается. Поскольку пользователи привязывают PIN-код к датам каких-либо личных событий, это упрощает доступ к содержимому смартфона;
- Пароль. Метод схож с предыдущим, но комбинация включает от 4 до 16 цифровых и буквенных символов, чередующихся в произвольном порядке. Несмотря на надежную защиту, имеет недостаток: пользователи придумывают сложные сочетания, которые быстро забываются. Это заставляет прибегать к методам экстренной разблокировки;
- Touch ID. Активно используется на устройствах Apple, Xiaomi, Samsung. Huawei, так как не нужно постоянно держать в уме комбинации цифр, букв или точек. Отпечаток пальца является надежным способом блокировки, поскольку папиллярные узоры уникальны. Единственные риски – поломка сканера и потеря пальца. Метод не срабатывает, если руки мокрые, грязные или долго находились в холоде (на морозе). Поэтому его используют в качестве дополнительного варианта защиты;
- Face ID. Используется преимущественно в качестве дополнительного варианта защиты, поскольку имеет много уязвимостей. Идентификация выполняется по определенным точкам человеческого лица (пользователь заносит в базу одно или несколько «лиц», которые станут ключом доступа к функционалу устройства). Если они совпадают с заданными параметрами, открывается доступ к функционалу смартфона. Преимуществом этого метода является отсутствие необходимости запоминать длинные пароли, сложные узоры, произвольные пин-коды. Метод не требует физического нажатия и ускоряет процесс верификации.
Одновременно для повышения безопасности и предупреждения несанкционированного взлома пользователи активно применяют сторонние программы-блокировщики. Для входа в устройство они используют вопросы, загадки и другие методы, которые легко реализуются на устройствах от Google.
Преимущества и недостатки установки пароля с помощью штатных настроек телефона
Стандартные методы установки пароля с помощью настроек телефона имеют как положительные, так и отрицательные стороны. Они представлены в следующей таблице.
Плюсы и минусы
Системные методы позволяют быстро установить пароль и заблокировать экран
Нет необходимости устанавливать дополнительный софт на гаджет
Большое количество вариантов блокировки и наличие дополнительных настроек с помощью инструментов блокировки
В поздних вариантах есть сканер отпечатка пальца и разблокировка по лицу, это повышает защиту данных
Нельзя воспользоваться функциями телефона, пока не был введен пароль
Графический ключ может быть ненадежен, его можно легко разгадать, так как на экране останется след
Сложный пароль можно забывать, из-за чего потребуется воспользоваться помощью специалистов, чтобы получить доступ к данным
Пользователи сами решают, какой вариант блокировки им установить. Рекомендуется использовать самый надежный и понятный вариант для владельца смартфона.
CM Locker Защита Данных
Отличная утилита с простым интерфейсом и подробными подсказками для новичков. Исправно работает на большинстве девайсов, не требует права суперпользователя, обладает множеством интересных дополнительных функций. Давайте разберёмся, как пользоваться блокировщиком.
- Скачиваем и запускаем исполняемый файл;
- Жмём по большой кнопке «Защитить»;
- Подтверждаем доступ к файловой системе, папкам, камере и т.д;
- Когда увидите запрос о защите устройства, переместите ползунок в активное положение;
- Кликаем «Заблокировать сейчас»;
- Можем указать свою дату рождения на случай утери ПИНа (вдруг забудете его);
- Откроется вкладка приложений, ставим плюсики напротив нужных ярлыков;
- В дальнейшем никто не сможет получить доступ к выбранным вами объектам без ввода PIN-кода.
Имеется возможность задавать не только цифровой или графический ключ. Разработчики предоставляют очень годную опцию «Фото злоумышленника», позволяющую сфотографировать нарушителя во время попытки ввести код. Перейдите во вкладку с соответствующим названием. Здесь можно настроить такие параметры, как: количество неверных попыток ввода парольных данных и автоматическая отправка изображений на конкретный адрес электронной почты. Доступен альбом злоумышленников, который будет отображать всех пользователей, которые не смогли просмотреть хранилище телефона.
Также стоит выделить следующий функционал:
- Наличие мастера зарядки;
- Отключение ненужных уведомлений;
- Широкий выбор тем оформления для экрана блокировки;
- Устраняет различные угрозы и исправляет системные ошибки;
- Сейф для клиентов ВКонтакте, Facebook, Twitter и так далее;
- Просмотр фотографий «взломщика» на другом девайсе или компьютере;
- Остановка фоновых процессов (при необходимости их можно восстановить).
Владельцы iPhone и iPad на базе iOS 12 и выше также могут загрузить подобный софт. Достаточно войти в App Store, кликнуть по значку поиска и ввести «Блокировка приложений…», а затем выбрать понравившееся из предложенного списка.
Настройка защиты по паролю
Вернемся снова в раздел «Настройки». Ранее мы переходили в подраздел «Специальные возможности». Однако, поменять способ защиты можно еще и в «Экран блокировки». Давайте перейдем сюда. Если вы не поняли, как сюда зайти, то путь следующий:
- с главного экрана «Настройки»
- далее «Экран блокировки»
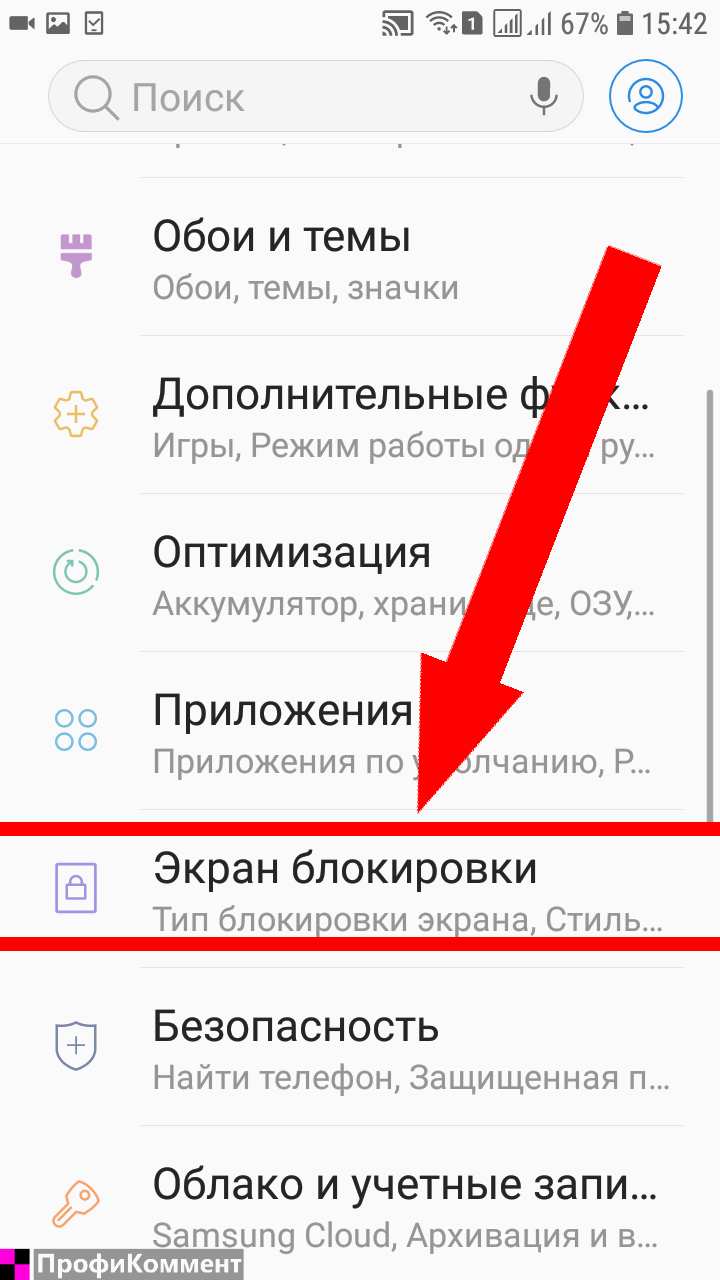
Здесь вы можете видеть «Тип блокировки экрана» — пароль. У вас, если вы отмените пароль, здесь будет указан простой тип защиты «Провести по экрану». Если захотите изменить тип защиты — вам нужно будет перейти по этому пункту и все повторить, как в инструкциях по смене пароля выше. Но здесь речь не об этом. Здесь мы с вами покопаемся в тонкостях защиты. Если у вас будет установлен пароль, пин код или графический ключ, то сделать можно будет вот что:
Поставить Smart Lock. Общими словами, это автоматическое снятие и установка блокировки на телефоне, когда вы, например дома. То есть. Вы, например, настроили защиту по паролю. Но дома вам не нужна эта защита, а только на работе. Всё. Вы настраиваете с помощью Smart Lock безопасное место для своего телефона по месту вашего дома, и, как только вы ступаете на порог своего жилья, блокировка убирается. Как только выходите из дома, блокировка по паролю (или какую вы там настроите), снова включится.
Еще тут есть «Параметры защитной блокировки» — здесь всё самое строгое, что может иметь система защиты:
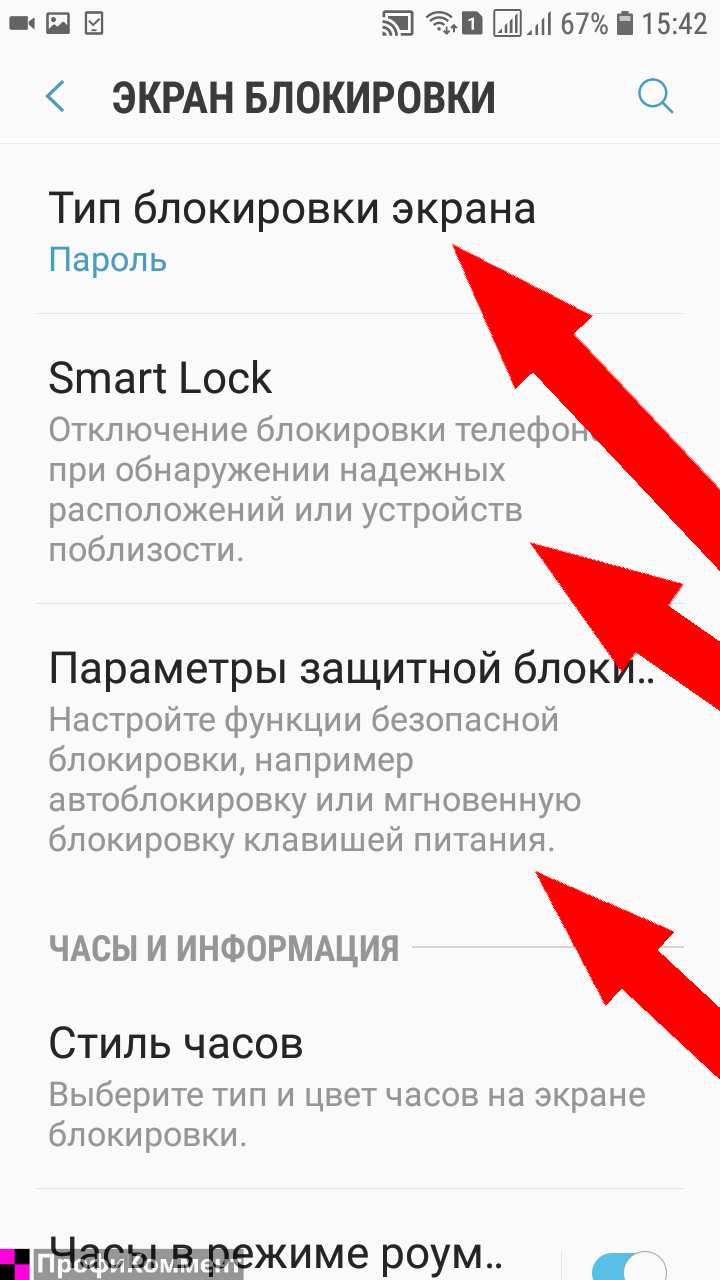
Переходим к «Параметры защитной блокировки» и ведем себя тут очень аккуратно!
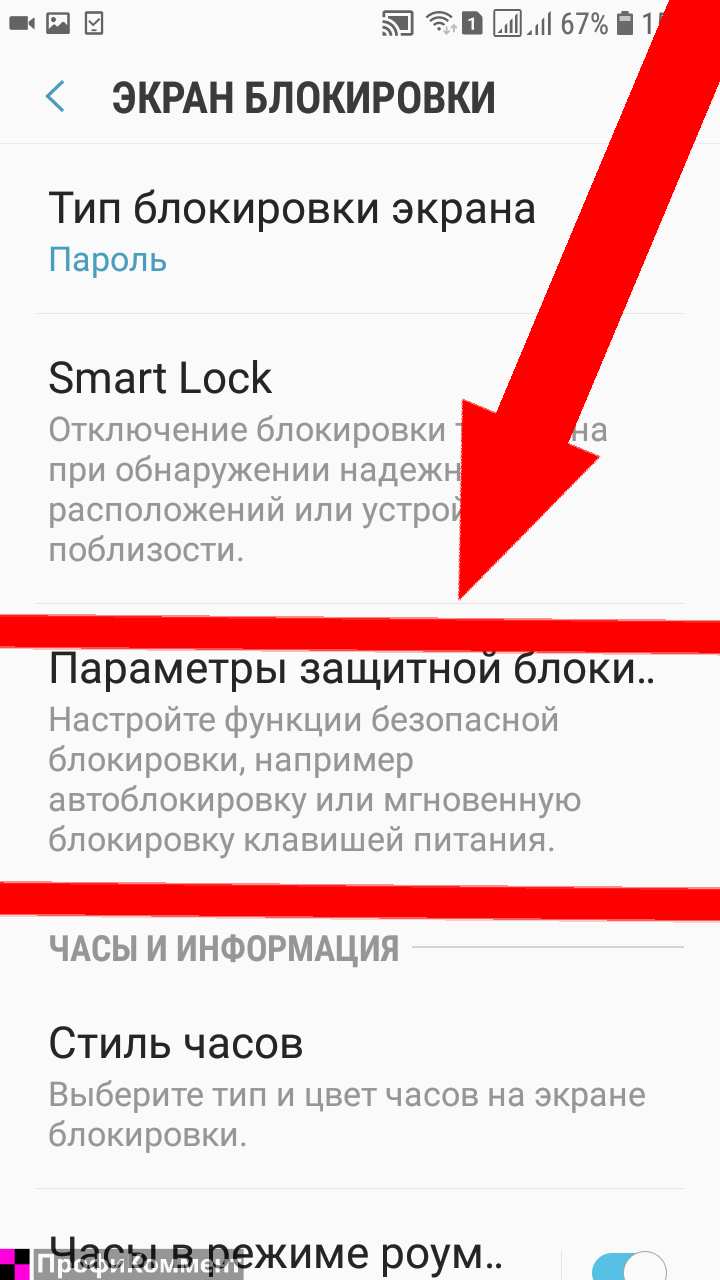
Блокировка автоматически. После того, как экран погаснет, система защиты будет включена через 5 секунд.
А вот если нажать просто коротко кнопку выключения, чтобы погас экран, то защита включается сразу — это устанавливается в пункте «Мгновенная блокировка клавишей».
А есть самая строгая защита по паролю, пин-коду или графическому ключу — это полный сброс «Автосброс» всех настроек на телефоне, если будет 15 неудачных попыток разблокировки. В таком случае, если ваш телефон попадет в недобрые руки, то они ни смогут бесконечно подбирать пароль или графический ключ. Если их интерес состоит в получении доступа к информации на телефоне, то она сгорит.
Разве что информация, хранящаяся на карте памяти останется, если вы её не шифровали. Если вы шифровали карту памяти, то тогда ключ шифрования сгорит и, даже если карту памяти достанут, то информацию с неё прочитать не смогут. Это уже, конечно, полная защита.
По умолчанию, Автосброс отключен. Но вы можете его включить, если вам это необходимо:
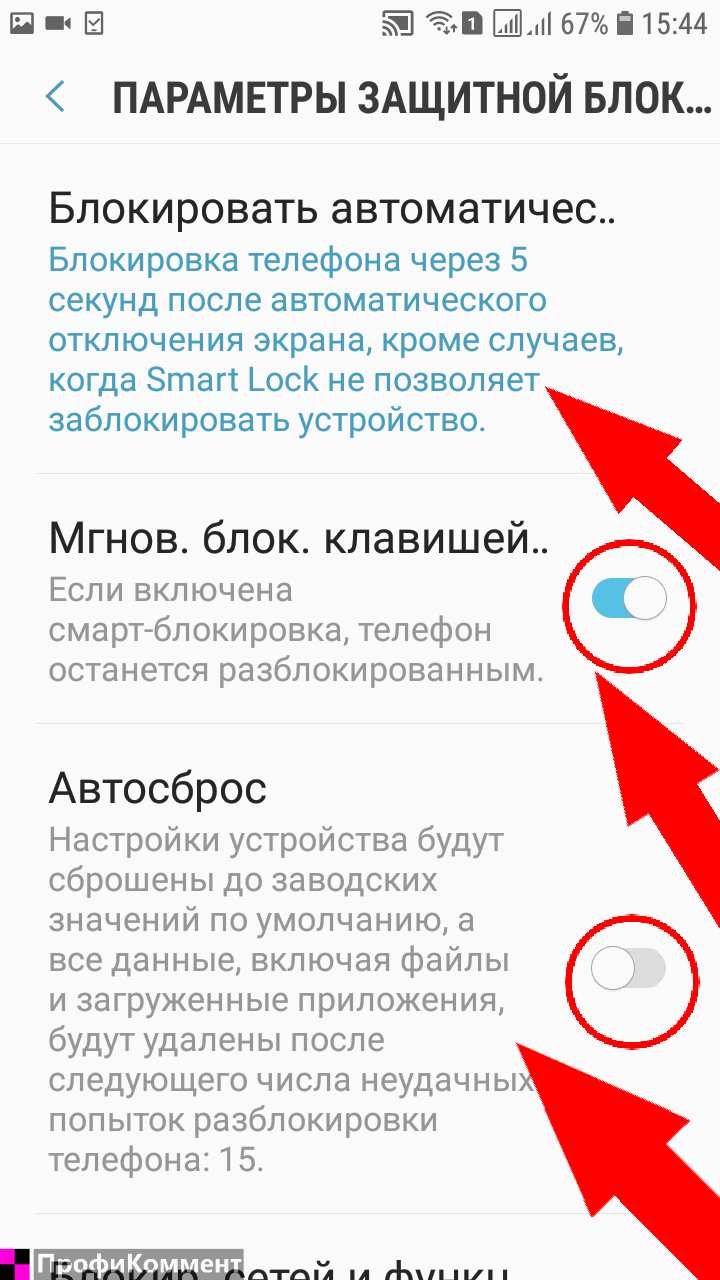
А еще есть «Блокировка сетей и функций безопасности». Эта настройка позволяет в заблокированном состоянии держать Wi-Fi и мобильный интернет включенными. Это облегчит поиск устройства, если вы его потеряете или кто-то поможет ему потеряться:
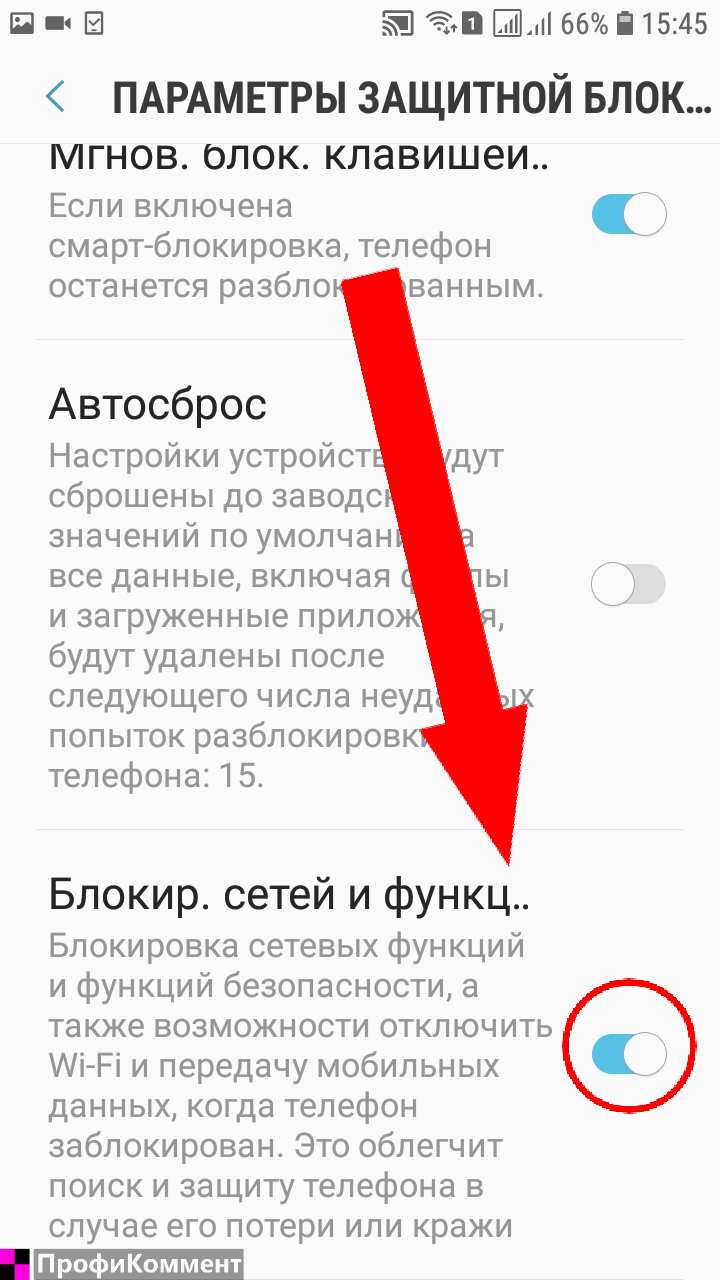
Чтобы изменить настройки безопасности при включенной защите, то вам каждый раз нужно будет изменение подтверждать паролем, пин-кодом или графическим ключом. В нашем случае был установлен пароль.
Сброс пароля с Android
В случае если вам не особо важна сохранность данных на смартфоне, можно просто выполнить сброс к заводским настройкам. Делается это по-разному для каждой модели телефона, так что для верности введите в поиске «модель_смартфона hard reset» и уточните, как это сделать.
- Выключите смартфон и достаньте из него карту памяти.
- Попробуйте по очереди зажать и удерживать около 10-15 секунд следующие кнопки:
- кнопка уменьшения громкости кнопка питания;
- кнопка увеличения громкости кнопка питания;
- кнопка уменьшения громкости кнопка питания кнопка «Домой»;
- кнопка уменьшения громкости кнопка увеличения громкости кнопка питания.
- Если одна из комбинаций подойдет, на экране появится служебное меню. В нем, используя кнопки громкости в качестве кнопок «вверх-вниз», выберите пункт Recovery, а затем — команду Wipe data/factory reset.
- Подтвердите выполнение сброса.
Отключить пароль можно с помощью:
- Учетной записи.
- Экстренного вызова.
- Полного сброса.
- Перепрошивки.
В принципе, набор инструментов тот же, что и для снятия PIN-кода.
Hi Locker — экран блокировки
Hi Locker — экран блокировки
Developer:
The Lockdown Team
Price:
Free
Hi Locker — довольно типичное приложение для замены экрана блокировки. Оно может показывать погоду, уведомления, события в календаре и т.д. Также может приветствовать вас с помощью забавных враз и поздравлений. Есть поддержка отпечатков пальцев, если у вас есть сканер. Вы также можете включить автоматическую смену обоев с Flickr. Можно отключить показ уведомлений от определенных приложений, чтобы люди не могли их видеть. Оно не такое многофункциональное как большинство его конкурентов, но отлично подойдет для тех, кому не нужны много функций.
Устанавливаем пароль при помощи App Lock
Утилита от разработчика 302 Lock Screen является одним из самых распространённых методов установить пароль на приложения для системы Андроид, а также ваши файлы и папки.
Основные преимущества — распространяется абсолютно бесплатно, использует продвинутые алгоритмы шифрования, обладает понятным русскоязычным интерфейсом. Не конфликтует с антивирусными средствами, не содержит вредоносного ПО. Предусмотрены профили для разных пользователей. Единственный минус — часто всплывающая реклама при активном подключении к мобильной сети интернет.
Как работать с ЭппЛок?
- Скачать и установить apk с Play Market;
- Запустить программу, прочитать лицензионное соглашение и дать разрешение на предстоящие настройки и работу;
- Сразу введите желаемый кодовый шифр;
- Появится отдельная вкладка с ярлыками всех приложений/игр;
- Вы можете поставить пароль на Галерею, Маркет, Браузер Chrome, Firefox, Microsoft Edge, мессенджеры Viber, WhatsApp, Telegram, соцсети ВК, Инстаграм, Фейсбук и т.д. Блокировка производится нажатием по переключателю в виде замочка;
- После добавления всех установок, необходимо нажать кнопку «Применить» и ещё раз подтвердить запрос на разрешение;
- Теперь все защищённые в Smart AppLock объекты будет нельзя открыть обычным способом, придётся разблокировать доступ путём ввода ключа.
Помимо вышеприведенной функции, программка имеет ещё пару полезных плюсов:
KLCK Kustom Lock Screen Maker
KLCK Kustom Lock Screen Maker
Developer:
Kustom Industries
Price:
Free
KLCK — это разработчики популярных приложений KWGT Kustom Widgets и KLWP Live Wallpaper. По сути, это приложение позволяете создавать собственный экран блокировки. В основе простой редактор с множеством функций. Вы можете добавлять уведомления, различные функции, собственную графику, фон и многое другое. Можно также добавлять данные из Google Fit, погоду, карты в реальном времени, управление музыкальным проигрывателем и даже канал RSS. Приложение находится в бета-версии. Поэтому есть ошибки в работе. Но если вам нужен специальный экран блокировки, я рекомендую именно этот.
Ограничение доступа от операторов связи
Самый простой, но и надежный способ контроля Интернет-активности детей – ограничения доступа в сеть. У оператора связи можно легко через личный кабинет вообще отключить доступ ко всемирной паутине. Для этого нужно выполнить ряд шагов:
Таже операторы предоставляют опции и сервисы, помогающие контролировать ребенка. Рассмотрим основные:
- Для МТС ограничение доступа к Сети — опция «Контроль интернета» — можно осуществить подключение по СМС-сообщению. Для этого на короткий номер 111 нужно отправить комбинацию 21220. Стоимость блокировки — 3 рубля в сутки
- Подключение услуги «Родительский контроль» от Билайна — 0684210016. Стоимость — 5 руб/сутки.
Теле2 предлагает услугой «Родительский контроль» на сайте и в приложении. Активировать услугу можно на сайте, в мобильном приложении «Мои дети» или с помощью команды *213*1#. Есть бесплатный доступ для 1 ребенка. И платный — 9 руб/сутки (до 9 детей).
Опция «Родительский контроль» от МегаФона. Наберите *461*4# и пользуйтесь услугой бесплатно в течение недели. Далее — от 5 руб/сутки.
И все же полная блокировка – это радикальный способ. Чтобы полностью не отрезать чадо от внешнего мира, операторы предлагают дополнительную услугу «Родительский контроль». Это фильтр, защищающий ребенка. Помимо встроенной базы нежелательных сайтов через него можно создать свой черный список. Помимо веб-сайтов контролируются также звонки, текстовые сообщения и платные приложения, а также возможность удаления уже установленных программ.
https://www.youtube.com/watch?v=ib3pZzRF6Qg
Как поставить пароль на определенные приложения
Не всем пользователям требуется ставить пароль на всю систему телефона сразу. Кому-то просто нужно не допустить посторонних к мессенджеру или банковской утилите. Используя инструкции, которые представлены дальше, можно узнать, как ставить PIN-код на конкретные приложения.
Это выполняется как с помощью встроенных инструментов, так и специальных программ, которые предназначены для установки кода на отдельную утилиту.
Как установить пароль на галерею
Одной из утилит, которая нужна лишь для установки пароля на галерею, является Gallery Lock. после ее загрузки на телефон, нужно проделать следующее:
- открыть программу, нажать на кнопку «Далее», выбрать пункт «Начать»;
- предоставить утилите доступ к нужным данным, нажать на надпись «Разрешить»;
- перейти в параметры и нажать на «Изменить пароль», ввести новый шифр, нажать «ОК».
По умолчанию в этом софте уже стоит пароль из 4-х семерок для защиты галереи. После установки PIN-кода фото и видео будут надежно защищены.
Устанавливаем пароль на сообщения
Некоторые пользователи хотят ограничить доступ прочих людей к своим сообщениям. Специально для этого предназначена программа Message Lock. Загрузить ее можно с Play Маркета, после этого следует настроить ее. Выполнить это можно с помощью следующих действий:
- запустить софт, нажать на большую кнопку «OFF»;
- система утилиты определит приложение на гаджете, отвечающее за отправку SMS;
- программа предложит ввести графический ключ;
- даются все требуемые разрешения для нормального функционирования утилиты.
Как запаролить браузер
У большинства людей в браузере находиться много сведений, также и сохраненные пароли от различных сайтов. В связи с этим рекомендуется поставить на браузер пароль. Например, такая опция присутствует у программы Aloha Lite. Инструкция выглядит следующим образом:
- открыть браузер и перейти в его настройки, значок находиться в верхней части экрана;
- перейти в пункт «Настройки приватности»;
- перевести отметку «Пароль» в активное состояние;
- ввести шифр.
Браузеров, поддерживающих установку кода много. Если на телефоне установлен обозреватель без такой опции, можно использовать встроенные опции или софт, который ставит пароль на все программы, например, AppLock.
YouTube
На данной платформе нет опции установки пароля. Рекомендуется установить дополнительную утилиту для загрузки кода, к примеру, Touch Lock for YouTube. Нужно выполнить следующие действия:
- открыть программу и нажать на строку «Click here to enable»;
- предоставить нужные разрешения;
- создать и подтвердить ключ.
После этого следует кликнуть на значок программы, в результате экран будет заблокирован и нельзя будет получить доступ к данным на YouTube.
Соцсети
Многим пользователям нужно обезопасить переписку от других лиц. Как раз для этого и нужны специальные программы. Мессенджеров и соцсетей, где можно общаться, довольно много. Для каждого из таких приложений есть вариант по блокировке:
- Viber — открыть чат, перейти в его настройки, нажать на пункт «Скрыть чат», установить код;
- Facebook — скачать Smart AppLock, запустить, среди программ выбрать Facebook и поставить на эту сеть пароль;
- WhatsApp — загрузить утилиту Locker For Whats Chat, предоставляет разрешения, вводим пароль и выбираем чат, на который необходимо его установить.
Банковские приложения
Если на смартфоне есть программы, которые позволяют перечислять деньги, рекомендуется установить на них надежные пароли. Почти в каждом подобном приложении есть возможность создания пароля, эта функция присутствует по умолчанию. К примеру, в Яндекс.Деньги код устанавливается так:
- нажать по названию профиля;
- перейти в настройки;
- выбрать раздел «Изменить код доступа».
После этих действий задается код, изменения нужно сохранить. Обычно такой пароль система программы рекомендует установить еще в начале настройки приложения.
Как поставить пароль, пин-код или графический ключ на Android
- Открываем настройки, нажав соответствующий ярлык, и переходим в раздел “Безопасность” (в некоторых телефонах может называться по другому: “Экран блокировки и безопасность” и т.п.)
-
Жмём “Блокировка экрана”
- Если до этого вы уже устанавливали пароль, то для доступа к этому разделу настроек необходимо будет его ввести. В противном случае вам будет предложено выбрать способ блокировки экрана
Немного подробнее о некоторых способах блокировки:
- Графический ключ – разблокировка с помощью заданной последовательности точек на экране
- ПИН-код – цифровой пароль. Должен содержать минимум 4 цифры
- Пароль – может содержать произвольные символы и цифры
Выберите необходимый способ блокировки и введите пароль в соответствующее поле
Нажмите “Продолжить” и подтвердите пароль ещё раз, введя его снова. После нажатия кнопки “Ок” пароль будет установлен.
После установки пароля можно настроить дополнительные опции:
- Настроить сканер отпечатка, при его наличии
- Настроить время автоблокировки – промежуток времени, через который смартфон автоматически заблокируется паролем.
- Блокировка кнопкой питания – активация данной опции позволит заблокировать смартфон сразу после нажатия кнопки включения.
- Smart Lock – умная блокировка, о ней более подробно читаем ниже.
Ваш пароль может «слить» сеть Wi-Fi
Бывший технический директор компании SpringSource Адриан Колье рассказал, как перехватить PIN-код с помощью анализа сигнала Wi-Fi. Технологию он назвал WindTalker.
Колье установил, что движения пальцев по экрану влияют на сигнал Wi-Fi. Если злоумышленник создаст точку доступа, то он сможет отследить эти микропомехи.
В эксперименте Колье удалось взломать аккаунт Alipay, платёжной системы компании Alibaba. Приложение выдало ему три варианта пароля, и один из них подошел.
Точность метода – 68%. Чем больше данных, тем точнее анализ. Чем больше попыток ввода допускает приложение, тем больше шансов ввести правильный пароль.
Как устанавливать блокировку экрана на Андроид
Сначала подробно опишем, как поставить защиту на Аndroid. Для этого надо совершить такие манипуляции:
- Сначала зайти в «Настройки», далее опуститься до меню «Персонализация».
- Там будет подпункт «Безопасность». Зайти в него.
- В этом меню можно заблокировать экран Аndroid с помощью специальных опций. Для этого надо зайти в меню, выбрать «Блокировка экрана» и способ, с помощью которого будет проведена операция. Это можно сделать с помощью слайдера, фейсконтроля (имеет не каждое устройство), графического ключа, PIN-кода или пароля.
- Один из самых лучших способов – графический ключ или фейсконтроль. Но последний работает корректно далеко не всегда. Для установки графического ключа надо соединить линиями точки в любой последовательности и нажать «Продолжить». После перехода в режим сна экран автоматически станет заблокирован.
В дальнейшем, чтобы снять блокировку с Аndroid, надо будет соединить точки в той последовательности, в которой они задавались при активации опции.
Для установки экрана блокировки необходимо выполнить все те же действия, что и при его снятии (см. выше), но вместо «Нет» в соответствующем пункте следует выбрать интересующий способ разблокировки (например, графический ключ), а после этого установить защиту.
Как отключить блокировку экрана на Андроид
Самая большая проблема с тем, чтобы убрать блокировку экрана на Андроиде — пользователь не помнит старый пароль.
А именно его нужно ввести, чтобы установить новый графический ключ или код. Поэтому говоря о том, как снять блокировку, я не подразумеваю обычный способ через настройки.
Как убрать блокировку на стандартном Андроиде
Есть стандартные методы для того, как убрать блокировку экрана на устройстве под управлением операционной системы Android. Они подойдут абсолютно для всех девайсов вне зависимости от производителя, модели и начинки.
2 самых актуальных способа: через аккаунт Google и сброс настроек до заводских.
Аккаунт Google
Самый простой вариант. Все, что требуется от пользователя — написать в службу поддержки Google через другое устройство или компьютер. При этом обязательно использовать аккаунт, который авторизован на заблокированном девайсе.
Представители саппорта отвечают на такие запросы довольно быстро, примерно в течение суток.
Служба поддержки попросит подтвердить личность и некоторые личные данные, и если пользователь успешно пройдет проверку, гаджет разблокируют удаленно. Уведомление об этом придет на электронную почту.
Огромное преимущество обращения в Google в том, что они просто снимут блокировку на расстоянии, а не будут удалять все пользовательские данные. В поддержку можно писать на русском языке.
Сброс системы
Противоположный метод разблокировки — возвращение к заводским параметрам системы. В этом случае все данные будут удалены, поэтому желательно иметь резервную копию или включенную синхронизацию с облачными сервисами.
Так как устройство заблокировано, осуществить сброс через настройки невозможно. Поэтому остается только hard reset, который производится через меню восстановления.
Инструкция:
- Выключить аппарат.
- Нажать и удерживать клавишу питания вместе с кнопкой уменьшения громкости (либо увеличения, зависит от модели гаджета).
- Запустится режим Recovery. Управление здесь осуществляется ползунком громкости, а выбор через кнопку питания. Надо выбрать пункт wipe data/factory reset.
- Подтвердить действие.
- Дождаться сброса, после чего аппарат перезагрузится. Выбрать reboot system now.
Девайс еще раз перезагрузится и будет готов к использованию.
Отключение блокировки дисплея на телефонах Samsung
На Самсунгах установлена фирменная начинка, из-за чего отключение блокировки происходит слегка иначе.
Вот что нужно сделать:
- Перейти в Настройки.
- Открыть “Экран блокировки”.
- Выбрать “Тип блокировки экрана”.
- Ввести текущий код.
- Тапнуть на “Нет”.
Блокировка снята. Теперь аппарат сразу будет отображать домашний экран.