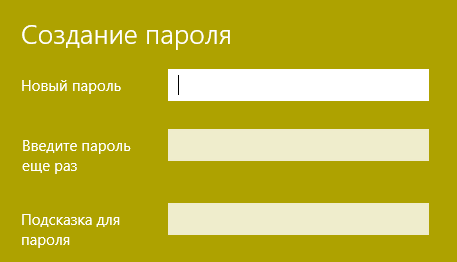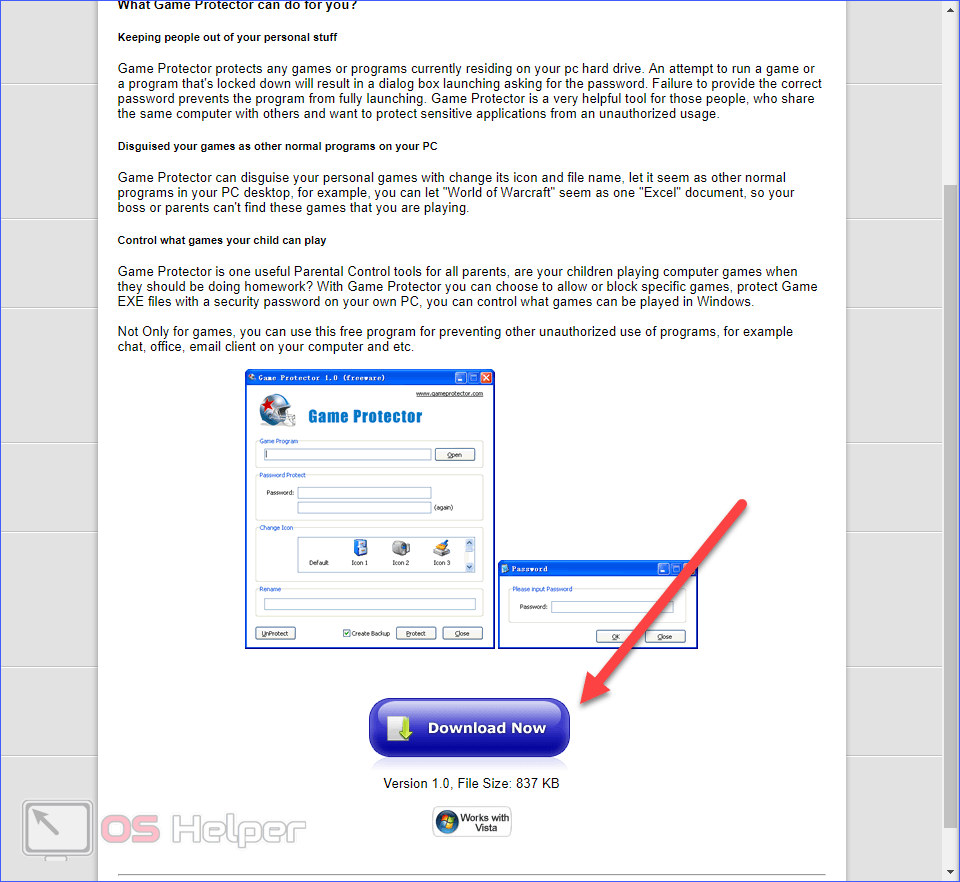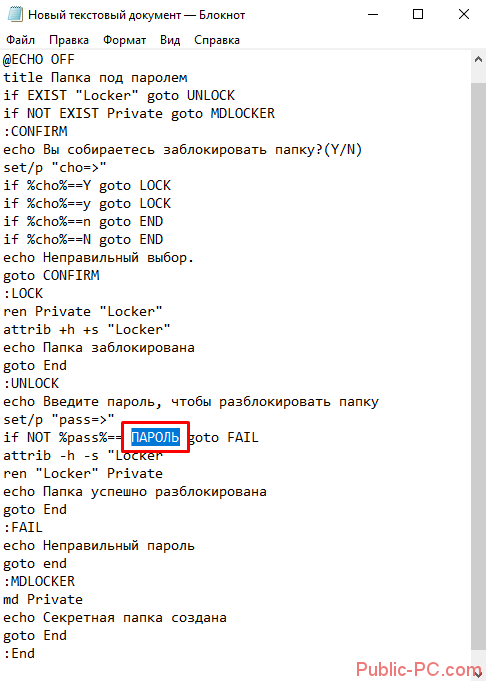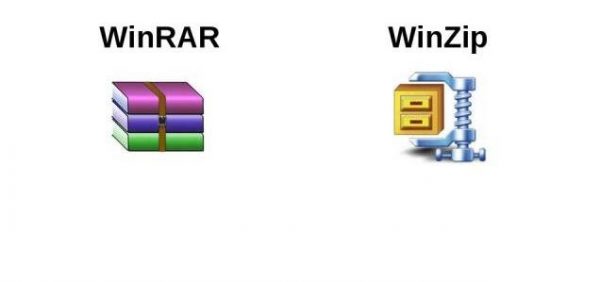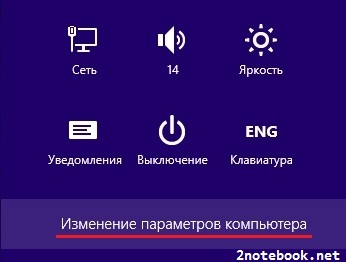Как на android поставить пароль на приложение
Содержание:
- Установка пароля на Андроиде через сторонние приложения
- Как защитить паролем сообщения Telegram в Windows?
- Как узнать какая у вас iOS
- Как запаролить приложение на айфонах 5s, 6, 7
- Как защитить паролем сообщения Telegram на Mac?
- Применение Hide Pictures – Hide it Pro
- Как на Андроид поставить пароль на приложение
- Как заблокировать приложения на Huawei и Honor
- Установка пароля на приложение Android в AppLock
- Процедура смены пароля для разных операционных систем
- Устанавливаем пароль при помощи App Lock
Установка пароля на Андроиде через сторонние приложения
В некоторых ситуациях может быть удобнее установить сторонние дополнения для блокировки. Они зачастую более функциональные, имеют расширенный перечень опций.
Наиболее часто на смартфонах на базе операционной системы Андроид используют следующие программы:
- AppLock,
- CM Locker,
- Vault,
- Tasker.
Все перечисленные программные комплексы можно бесплатно скачать через Плей Маркет. Единственный нюанс – пользователь должен иметь аккаунт на данном сервисе.
Каждая программа свои особенности, поэтому и порядок установки и включения пароля отличается. В целом же, все дополнения удобны и выбор нужного зависит только от личных предпочтений пользователя.
AppLock
Данный софт находится в рейтинге наиболее скачиваемых. Пользователи часто используют его для установки паролей, поскольку программа имеет широкий перечень функциональных возможностей.
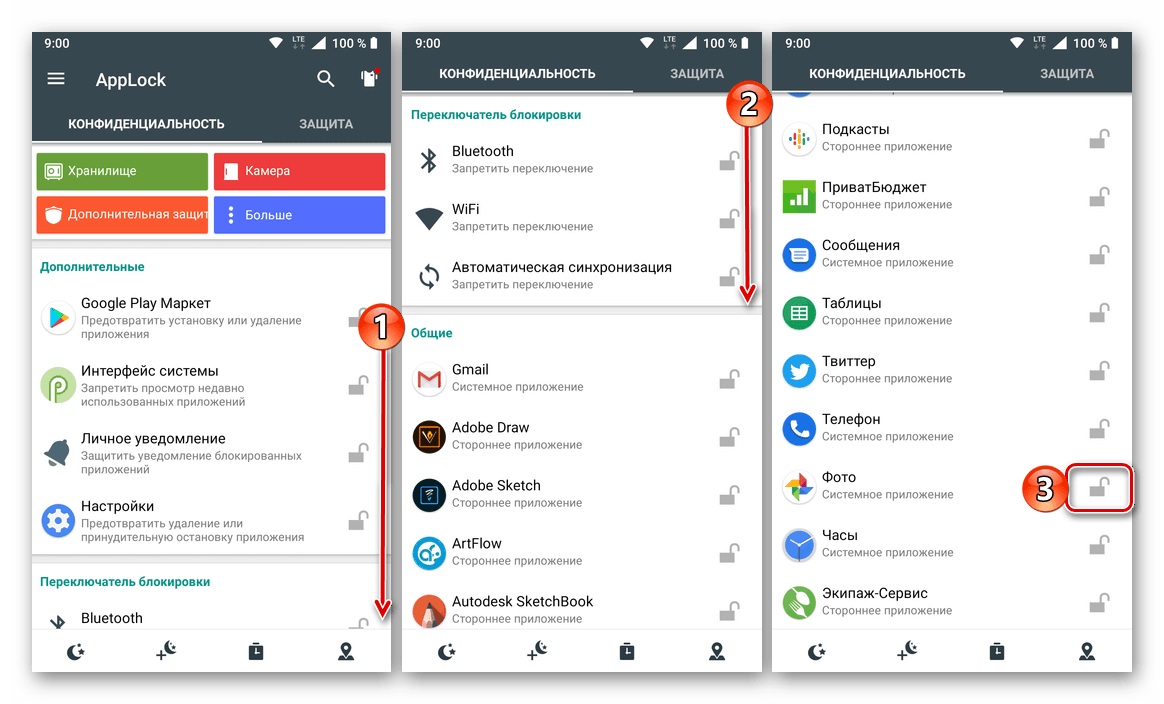
AppLock
Порядок действий в нем следующий:
- Скачать программный комплекс, используя Play Market.
- Дождаться установки и открыть.
- Перед пользователем появится список всех компонентов и игр, имеющихся на устройстве.
- Необходимо выбрать нужное, поставить напротив него «галочку».
- Задать и подтвердить повторным введением графический ключ.
В дальнейшем добавлять данные для блокировки можно, используя вкладки. AppLock позволяет защитить паролем не только различные программы, но и фотографии, видео, заметки и личные сообщения.
Важно! Перед началом работы прога потребует от пользователя согласие на обработку данных. Для продолжения работы необходимо принять предлагаемые условия
CM Locker
Еще одно хорошее и популярное дополнение для защиты личных данных – CM Locker. Он не устует предыдущему варианту по функциональным возможностям, также имеет русский интерфейс. Главное достоинство данной утилиты – в случае, если злоумышленник будет пытаться подобрать графический ключ или комбинацию цифр, его фотография будет прислана по адресу электронной почты, прикрепленной к программе.

CM Locker
Чтобы заблокировать собственные данные через CM Locker, необходимо:
- Скачать данный комплекс, используя Play Market.
- Дождаться завершения скачивания, запустить утилиту.
- Перед пользователем появится главное меню, где необходимо перейти к пункту «Блокировка экрана и приложений».
- Кликнуть по разделу «Задать пароль». Перед пользователем появится перечень всех комплексов, игр и папок, которые возможно защитить паролем.
- Выбрать то, что требуется закрыть от посторонних глаз, и завершить блокировку.
Данное дополнение удобно в работе, может быть полезно для скрытия данных.
Vault
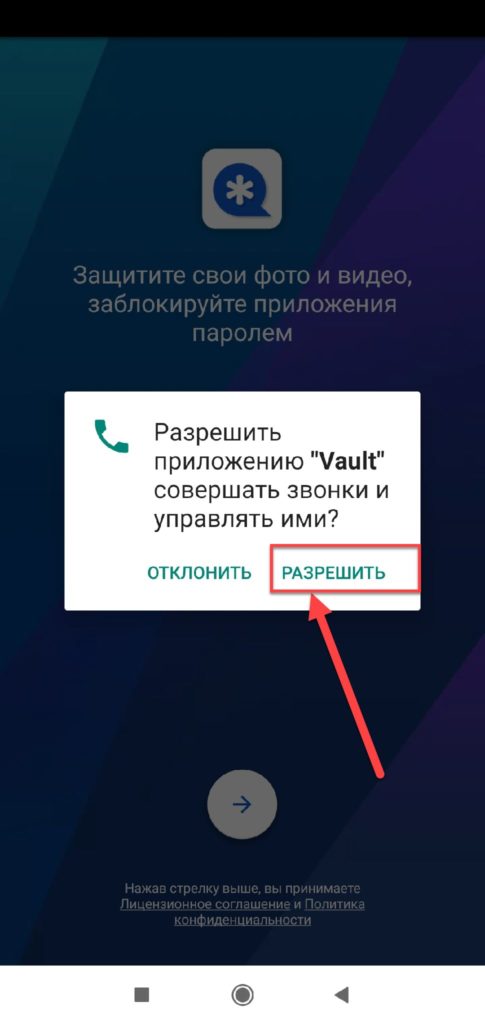
Vault
Чтобы установить блокировку паролем на нужные данные, необходимо выполнить следующие действия:
- Скачать данный комплекс, используя сервис Play Market.
- Предоставить программному обеспечению доступ к смартфону.
- Задать графический ключ или комбинацию цифр.
- Выбрать версию программного комплекса: бесплатная с базовым набором функций или платная расширенная версия.
- На главном экране выбрать раздел «Блокировка приложений».
- Откроется перечень всех компонентов, на которых возможно установить блокировку графическим ключом или другим методом. Здесь необходимо выбрать нужное.
- Для выбора нужного необходимо поставить «галочку» рядом с программой и кликнуть по «Заблокировать».
К сведению! Главный недостаток предложенного софта – наличие платной версии. Пользователю постоянно будет приходить реклама с предложение приобрести ее, что может доставлять неудобства.
Tasker
Еще одно качественное дополнение, позволяющее ограничить доступ к важной информации – Tasker. Главное его отличие и недостаток – отсутствие бесплатной версии
Пользователю сразу же придется заплатить определенную сумму за использование утилиты.

Tasker
Хотя прога имеет только платную версию, она очень функциональна, имеет обширный перечень опций, что выделяет ее среди конкурентов. Работа в ней довольно простая, для блокировки приложения паролем необходимо:
- Скачать предложенный программный комплекс.
- Зарегистрироваться.
- Перейти к главному меню и выбрать раздел «Приложение».
- Выбрать то, что должно быть скрыто, и кликнуть по кнопке «Блокировать».
Какое приложение использовать для скрытия личных и персональных данных – личный выбор каждого пользователя. В целом все они функциональны, имеют различные опции, понятный на интуитивном уровне интерфейс и стильный лаконичный дизайн.
Как защитить паролем сообщения Telegram в Windows?
В Windows вы тоже можете добавить буквенно-цифровой код доступа для защиты сообщений Telegram. Вот как это сделать.
1. Откройте приложение Telegram на своем ПК с Windows.
2. Щелкните по значку меню с тремя полосами в правом верхнем углу окна и выберите «Настройки».
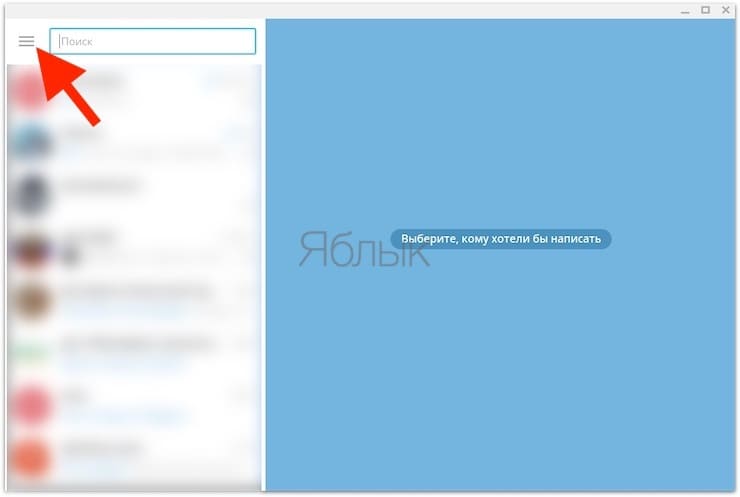
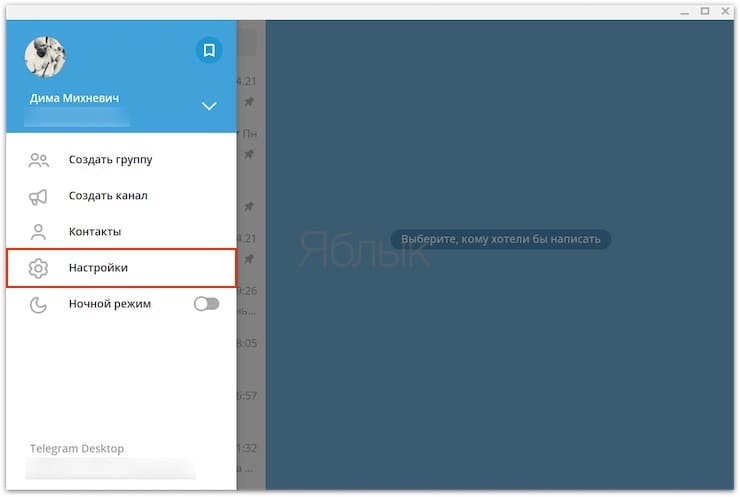
3. В настройках выберите «Конфиденциальность».
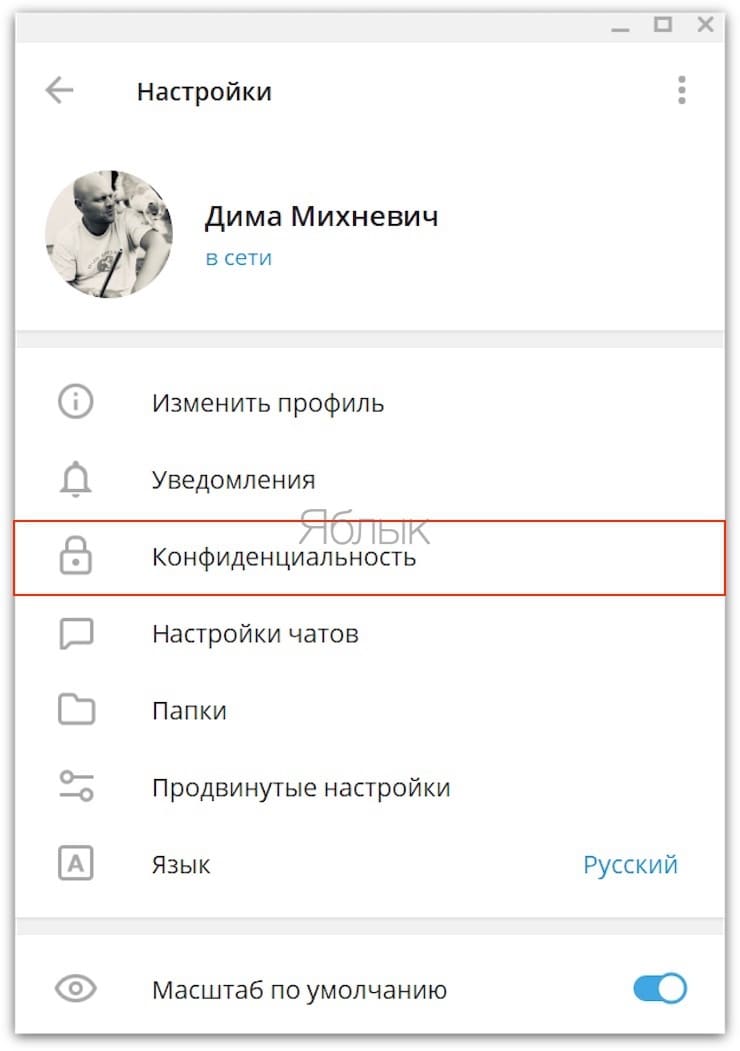
4. Прокрутите вниз до раздела «Код-пароль» и нажмите на «Включить код-пароль для приложения».
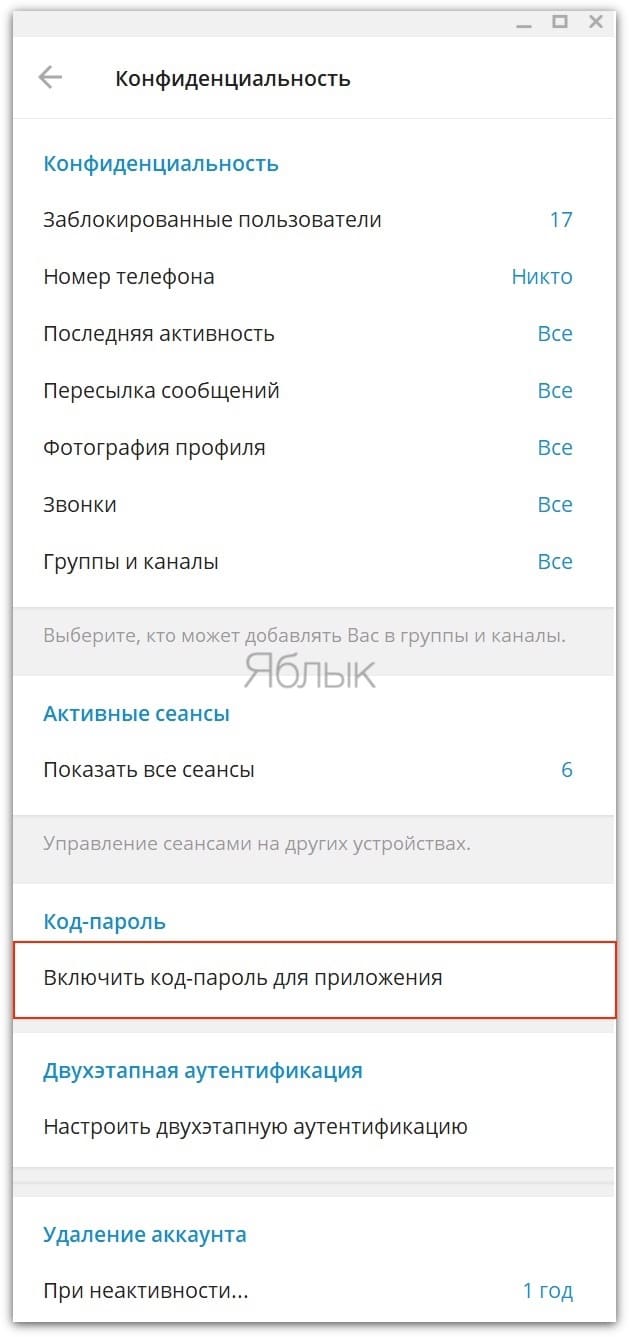
5. Введите буквенно-цифровой код и нажмите после окончания кнопку «Сохранить»
Обратите внимание, что в разделе «Код-пароль» теперь появится еще два параметра
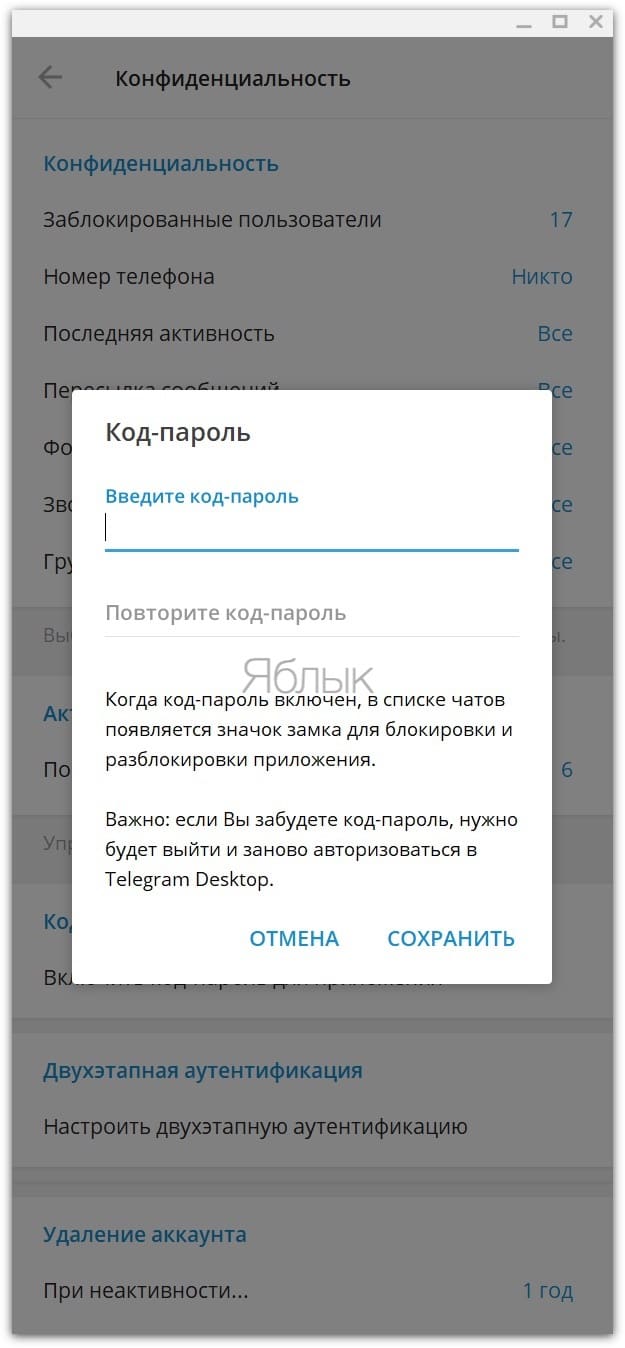
6. В разделе «Код-пароль» выберите продолжительность автоблокировки при неактивности, чтобы Telegram мог автоматически блокироваться, при вашем отсутствии через 1 минуту, 5 минут, 1 час или 5 часов. После этого нажмите клавишу Esc, чтобы выйти из настроек.
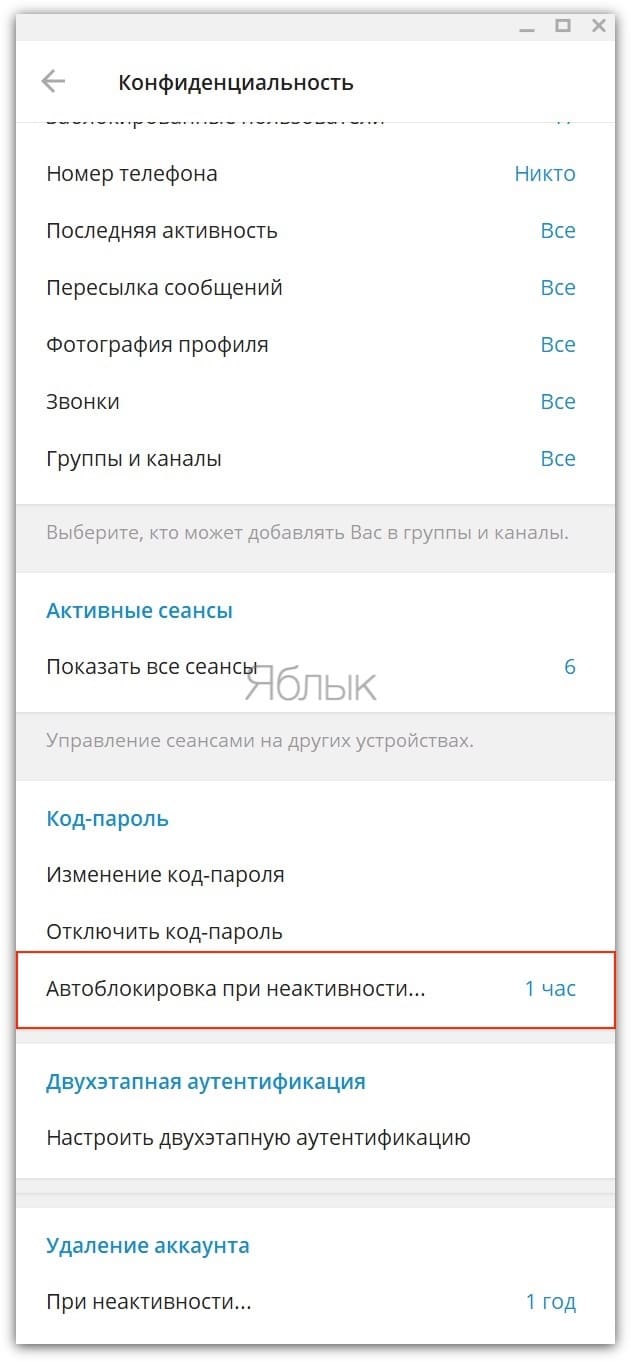
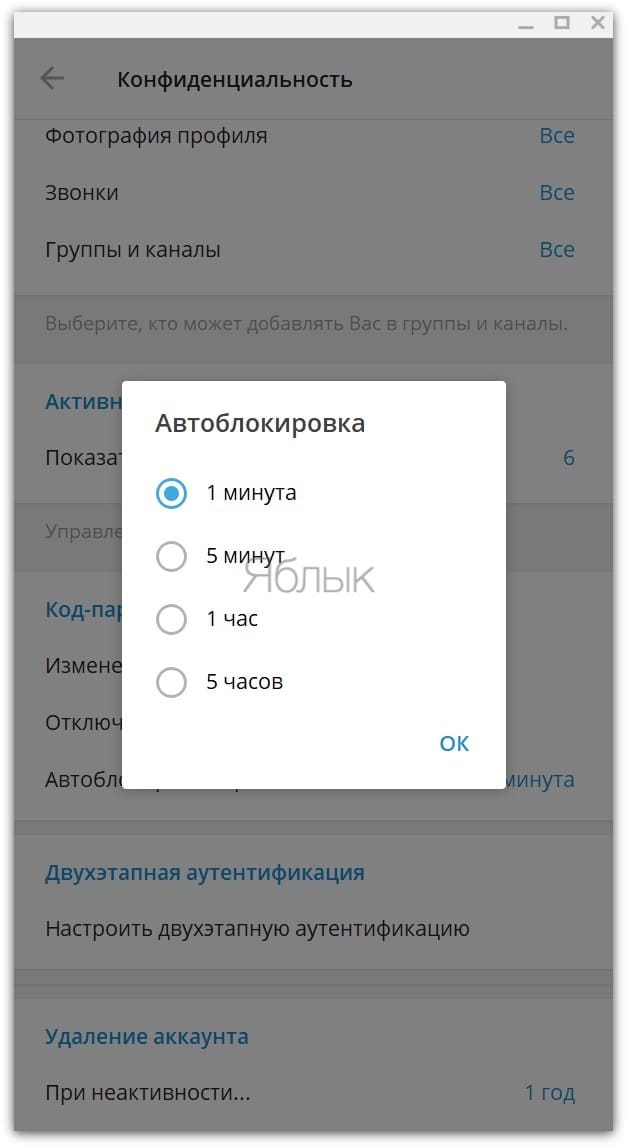
После включения опции с парольным доступом в приложении Telegram в Windows, значок замка в разблокированном состоянии появится рядом с панелью поиска в правом верхнем углу окна.
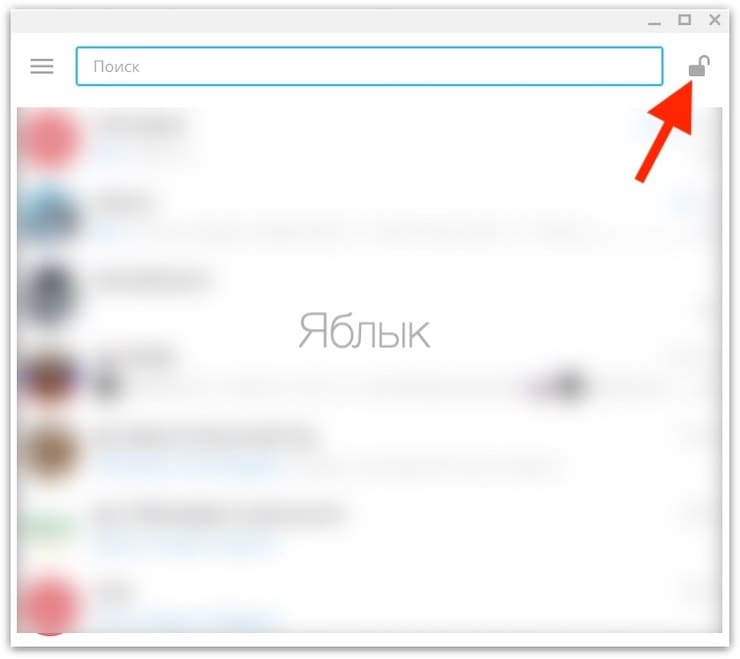
Щелкните по этому значку, чтобы заблокировать приложение Telegram, когда вы его не используете, или вам надо отойти на какое-то время от компьютера.
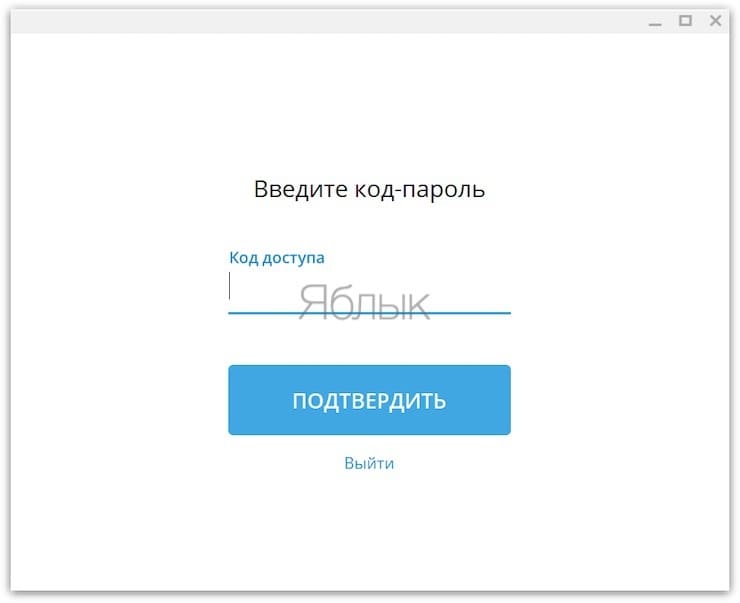
Как узнать какая у вас iOS
Перед тем как поставить пароль на приложение Айфон, необходимо уточнить его версию операционной системы, так как возможности у старых и новых варианты слегка отличаются. Для определения версии IOS необходимо:
- Зайдите в раздел «Настройки».
- Вам необходимо при помощи появившегося списка перейти в основные опции вашего устройства.
- При помощи следующего меню откройте вкладку «Об устройстве».
- Почти в самом низу есть пункт версия, посмотрите в нем первые цифры.
Допустим, в вашем устройстве IOS 8 версии, тогда вам подойдет описание работы с девайсом, данное в следующей части нашей статьи. Если IOS 12, то пропустите следующую часть и читайте сразу третью.
Как поставить пароль на приложение в iPhone 5, 6, 7
До одиннадцатой версии как таковой нет возможности решить проблему, как поставить пароль на приложения Айфон. Вы можете лишь запретить показывать стандартные приложения на рабочем столе, чтобы незнакомцы не могли ими воспользоваться. Чтобы отобразить значки, придется ввести пароль.
- Для применения такой опции зайдите через основное меню в настройки.
- Зайдите в основной раздел и откройте пункт «Ограничения».
- Сначала вам необходимо включить эту возможность, а затем используя полозки в большей половине экрана выбрать приложения, которые не будут отображаться. После того как вы активируете режим ограничений, необходимо придумать и дважды ввести четырехзначный код. Он будет использоваться, когда вы захотите вывести нужные программы на экран.
- По умолчанию функция будет выключена для всех стандартных приложений вашего телефона. Если вы защитите часть программ, то необходимо передвинуть их ползунки влево.
После активации данной функции вы не увидите скрытые приложения на айфоне и не сможете найти их при помощи поиска. Чтобы зайти в приложение, необходимо снова вернутся к настройке ограничений, ввести код и передвинуть ползунок у нужной программы вправо. У этого способа есть много недостатков, которые сделали функцию непопулярной: скрыть нельзя сторонний софт, каждый раз для обращения к нужной программе необходимо копаться в настройках. Тем не менее это единственная возможность решить проблему, как поставить пароль на приложения Айфон 6.
Как установить пароль на приложение в IOS 12?
Если у вас современная 12 версия операционной системы, то у вас больше возможностей для настройки устройства. Вы сможете поставить пароль на нужное приложение, а также отследить количество времени, проведенное в нем, и по необходимости ограничить его. Но для начала разберемся с вопросом, как поставить пароль на Айфон 8. Эту возможность нужно реализовать вместе с установкой лимита времени:
- Откройте список основных опций и выберите пункт « Экранное время ».
- В списке опций найдите ссылку « Использовать код ».
- Установите пароль из 4 цифр, который вы будете использовать при обращении к экранному времени и другим ограничениям. Если вам потребуется его заменить, воспользуйтесь ссылкой « Настройка ».
- После установки кода, установите лимит времени для программного обеспечения при помощи одноименной ссылки в разделе.
- Вам необходимо будет подтвердить установку лимита, нажав на синюю ссылку.
- Перед вами откроется окно с названием групп приложений, которые вы будете ограничивать. Выберите желаемый вариант и нажмите «Вперед».
- Теперь вам нужно выбрать желаемый лимит. Если вы хотите использовать эту возможность для тайм-менеджмента или в качестве родительского контроля, укажите любой приемлемый промежуток времени. В том случае, когда ограничение времени применяется для защиты приложений от посторонних глаз, установите лимит на 1 минуте.
- Переведите ползунок в активный режим рядом с фразой « Блокировать по истечении лимит а». Затем тапните на слово « Добавить » в верхнем углу справа.
После активации этой функции выбранные группы приложений обновят ярлыки на более темные варианты, а рядом с названием программы появится пиктограмма «Песочные часы». Попросить устройство продлить срок по достижении лимита можно, но для этого придется ввести контрольный код. После его внесения в специальное поле, вам потребуется указать, на какой срок вы хотите разблокировать приложение.
Также как и в более младших версиях IOS, в 12-й есть возможность скрыть приложения. Эта функция настраивается также, как и в более младших версиях операционных систем, но вносить корректировки нужно в разделе «Экранное время». Для доступа к этой функции выберите вариант «Конфиденциальность» из списка опций.
Как запаролить приложение на айфонах 5s, 6, 7
До 10 версии установка пароля не предусмотрена. В качестве защиты предлагается другой способ — скрытие ярлыков с рабочего стола. Тогда другой человек попросту не сможет найти то, что от него скрыли. А владельцу телефона они открываются после введения пароля.
Если программное обеспечение ниже iOS 12 (это телефоны серии 5, 6, 7, se, s), то устанавливать пароль нужно по следующей схеме:
- Открыть «Основное меню».
- Выбрать вкладку «Ограничения».
- После включения этой опции можно выбрать на главном экране приложения, которые необходимо скрыть.
- Придумать четырехзначный пароль.
- Скрытые приложения не удастся увидеть или найти посредством поисковой строки. Чтобы в них зайти, необходимо войти в раздел «Ограничения» и ввести четырехзначный, придуманный ранее код.
Важно! Единственный нюанс — данная функция не применяется к стандартным приложениям. Получается, что галерея, заметки, фото и многое другое попросту не удастся ограничить
Как защитить паролем сообщения Telegram на Mac?
Вы можете защитить свои сообщения Telegram в том числе и в настольной версии приложения на вашем Mac. Процесс добавления к нему пароля очень похож на те способы, которые были предложены нами для iPhone и смартфонов с Android.
1. Откройте приложение Telegram на своем Mac.
2. Щелкните по значку настроек в форме шестеренки в нижнем левом углу окна и выберите раздел «Конфиденциальность».
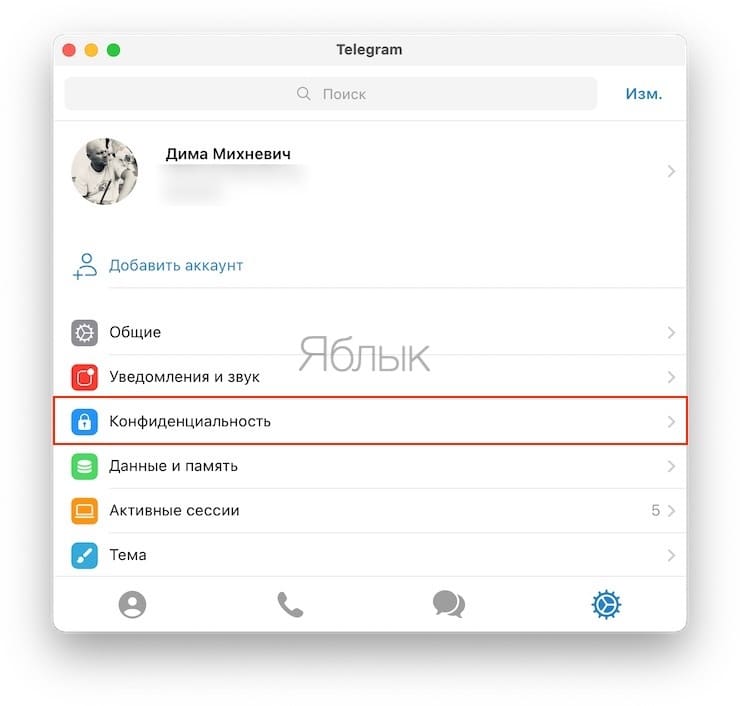
3. Выберите параметр «Код-пароль». и нажмите Включить код-пароль.
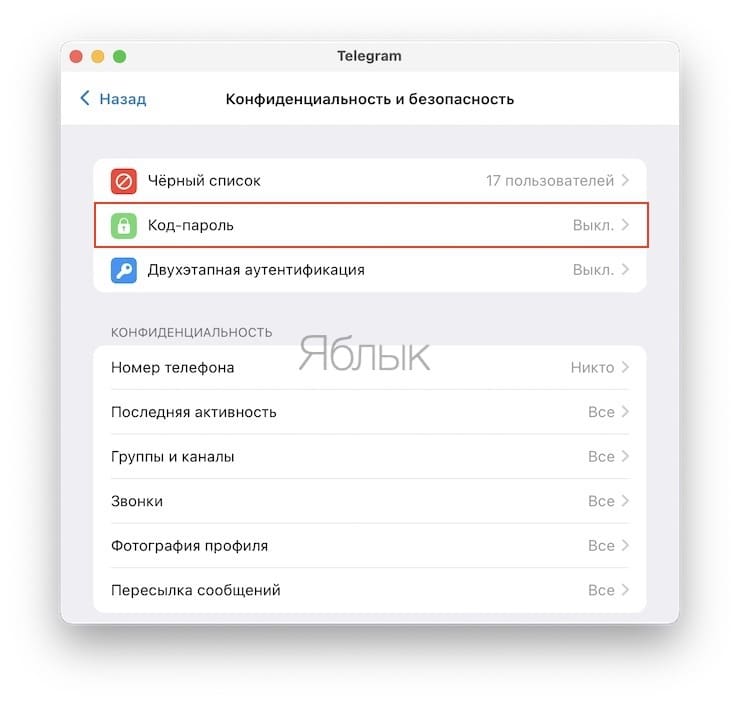
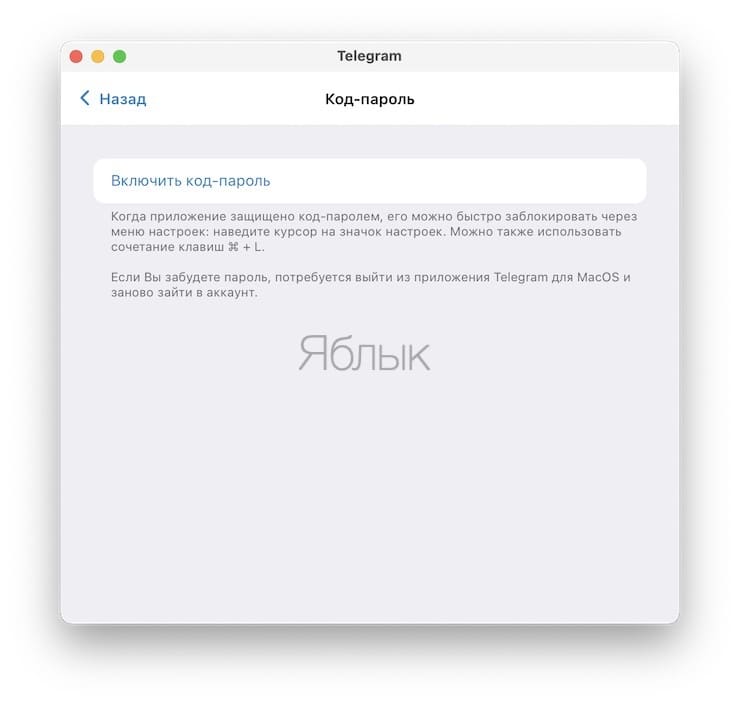
4. Введите буквенно-цифровой код и нажмите готово.
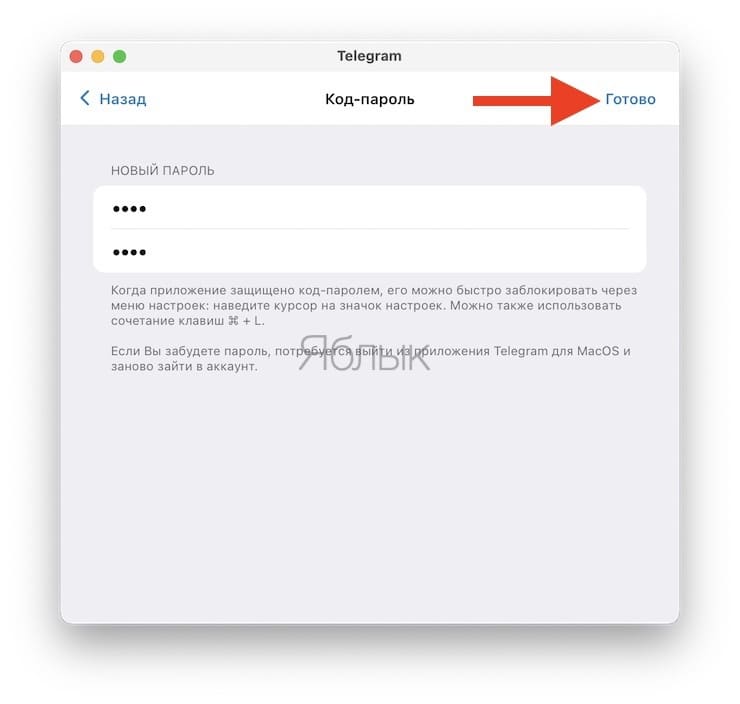
После добавления пароля вы можете установить продолжительность автоматической блокировки для приложения Telegram, чтобы оно автоматически блокировалось через 1 минуту, 5 минут, 1 час или 5 часов.
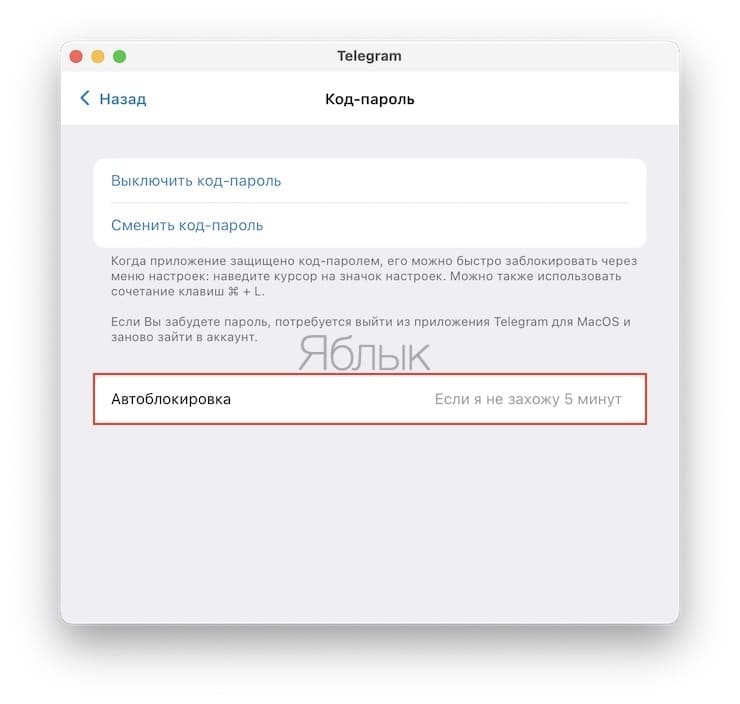
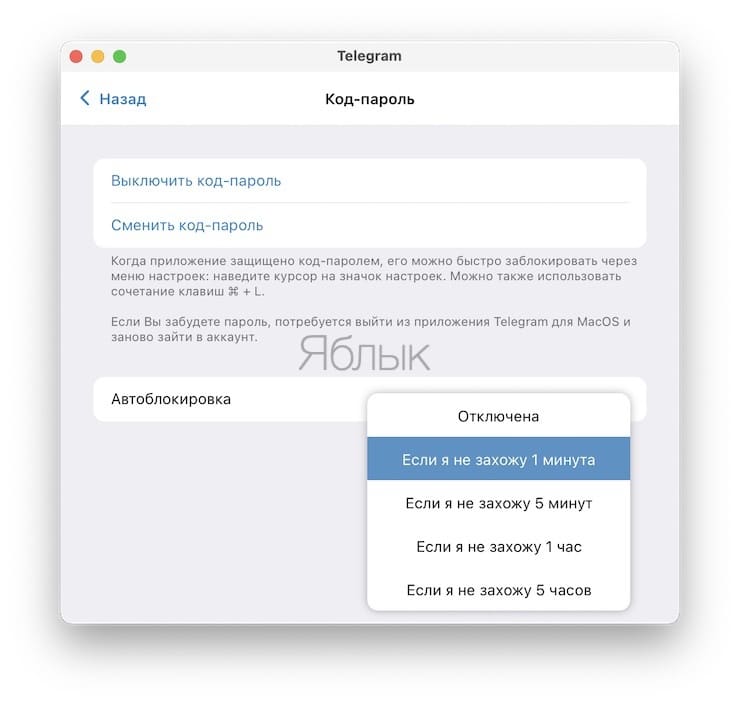
Для того чтобы заблокировать Telegram вручную, нажмите правой кнопкой мыши на вкладку Настройки (шестеренку) и выберите пункт Блокировка приложения. То же самое можно осуществить при помощи горячих клавиш ⌘Cmd + L.
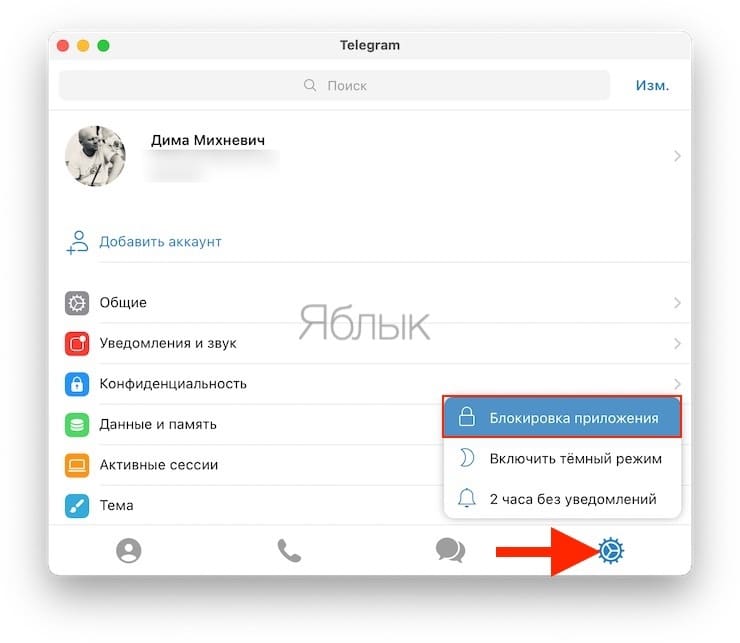
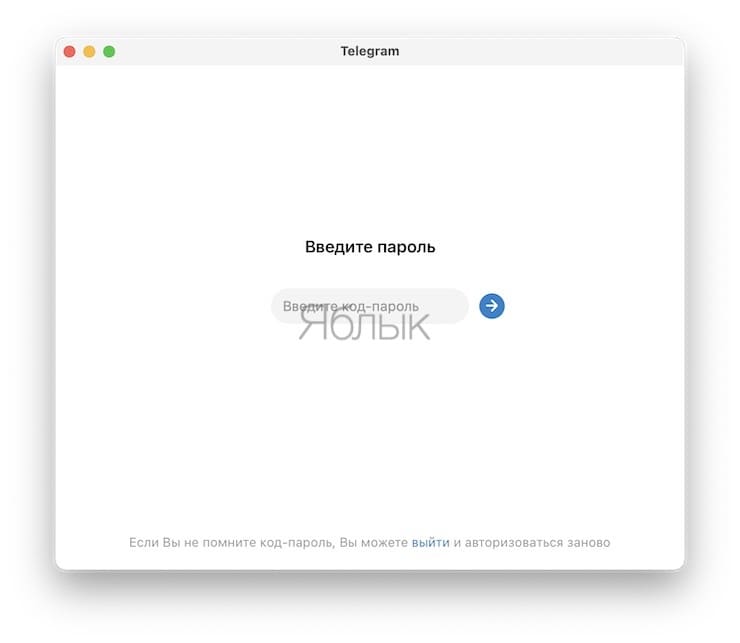
Применение Hide Pictures – Hide it Pro
В Google Play можно найти и другую программу такого рода. Она называется Hide Pictures – Hide it Pro, о ней мы уже рассказывали в статье о том, как скрыть ярлык приложения на Android. Как вам уже стало понятно, она обладает более широким функционалом — программа умеет не только ставить пароль на запуск других приложений. Более того, она умеет работать и с различными медиафайлами, скрывая их от посторонних взглядов. Словом, попробуйте скачать и установить эту утилиту. О первых ваших действиях мы повторять не будем — в основном они сводятся к созданию пароля. Дальше же следуйте нашему руководству:
Шаг 1. Запустите приложение и подержите палец несколько секунд на расположенном вверху логотипе.
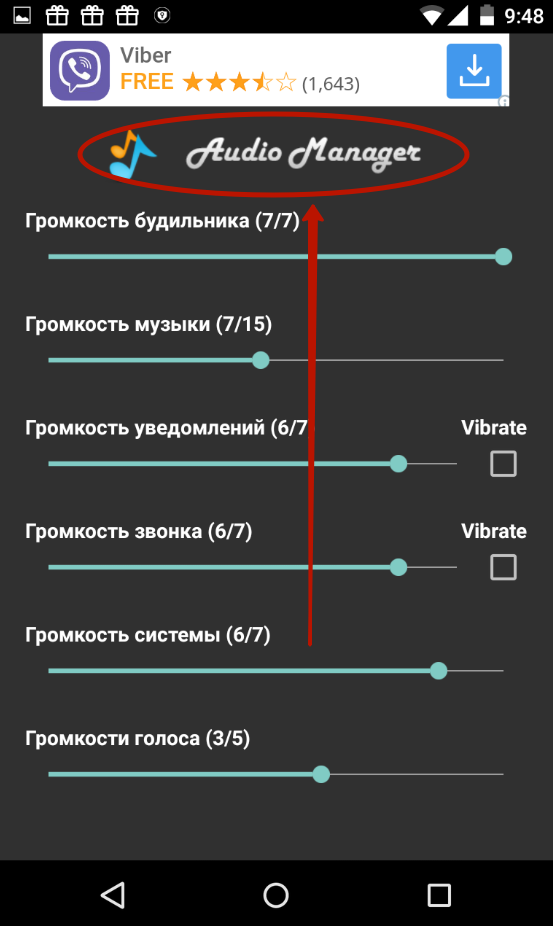
Шаг 2. Введите пароль.
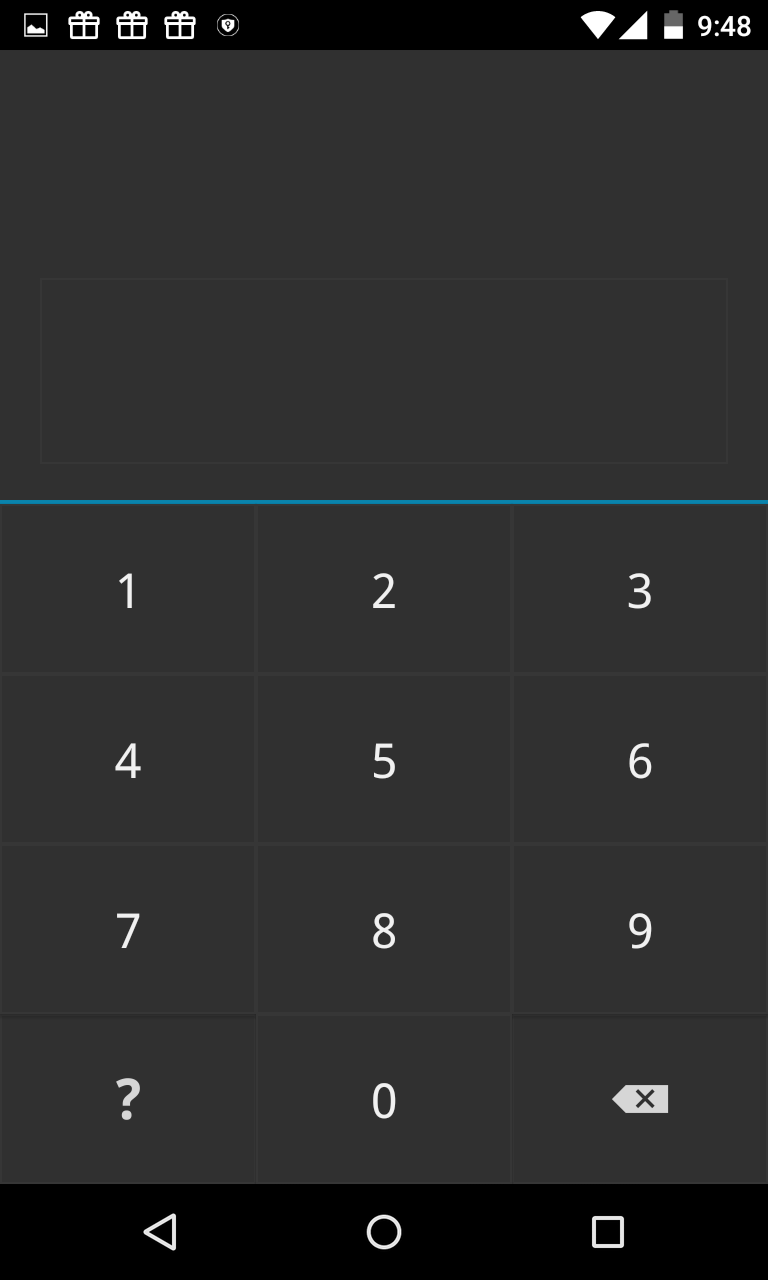
Шаг 3. Выберите пункт «Lock Apps».
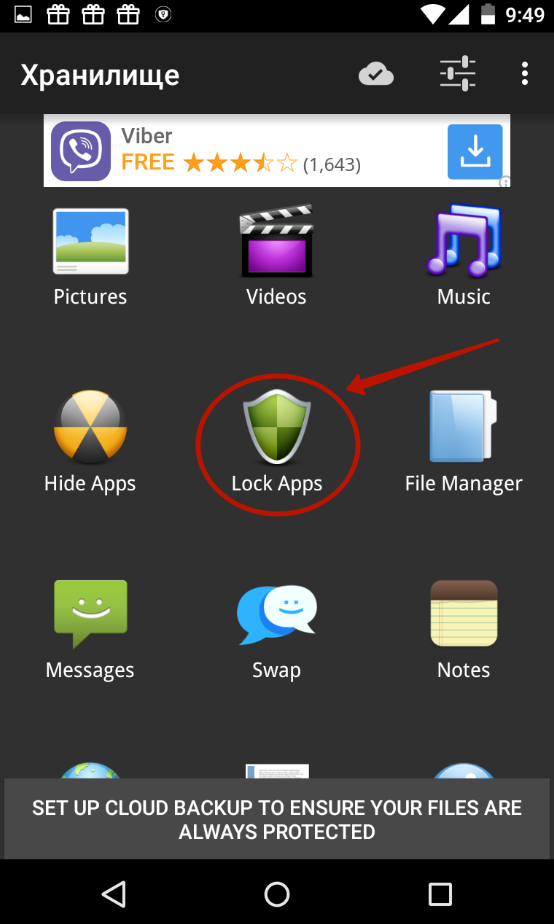
Шаг 4. Если вы ранее не заходили в этот раздел, то потребуется установка плагина. Нажмите на кнопку «Получить плагин (бесплатно)».
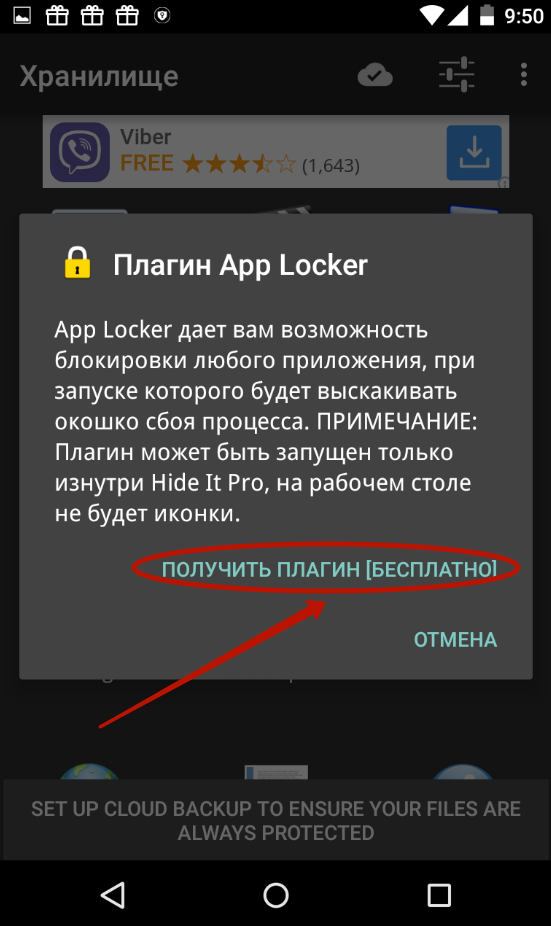
Шаг 5. Выберите приложение, при помощи которого осуществится переход по внешней ссылке. Это должен быть какой-нибудь браузер.
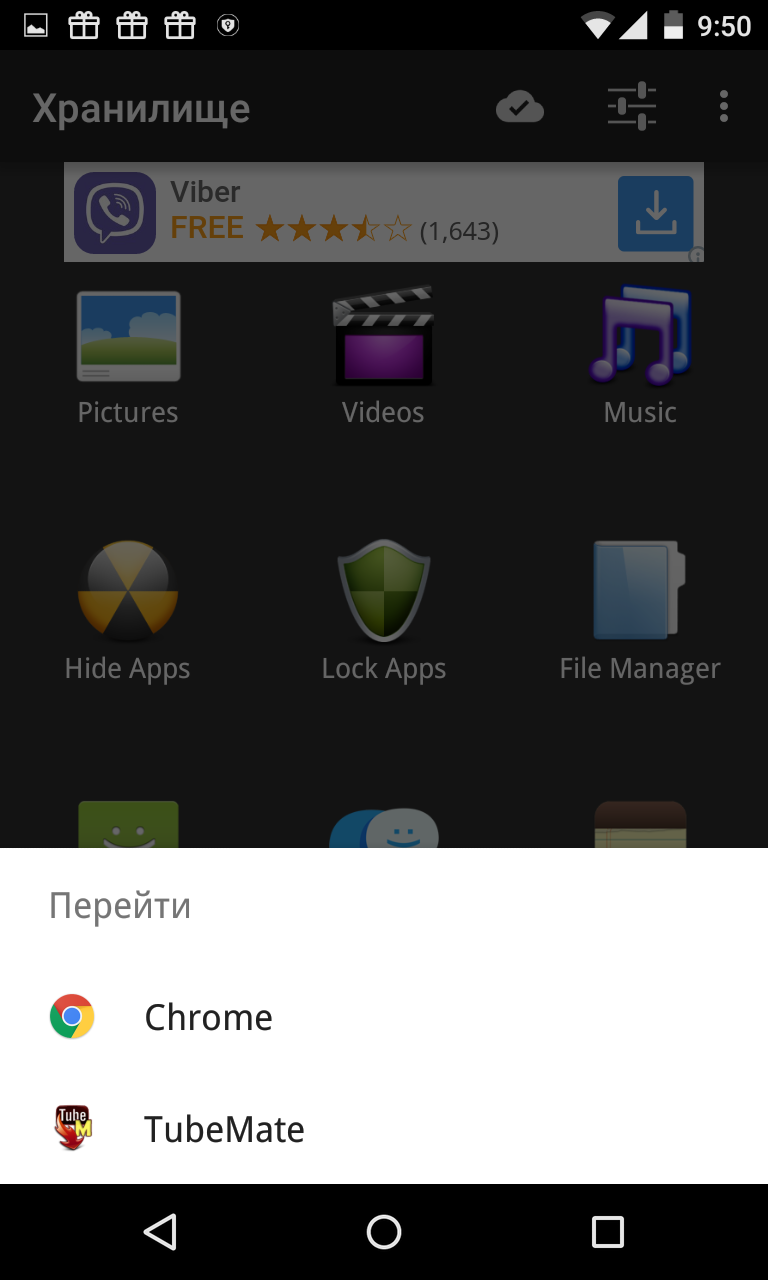
Шаг 6. Затем вам вновь предложат выбрать программу, в этот раз для закачки плагина. Выберите Play Market.
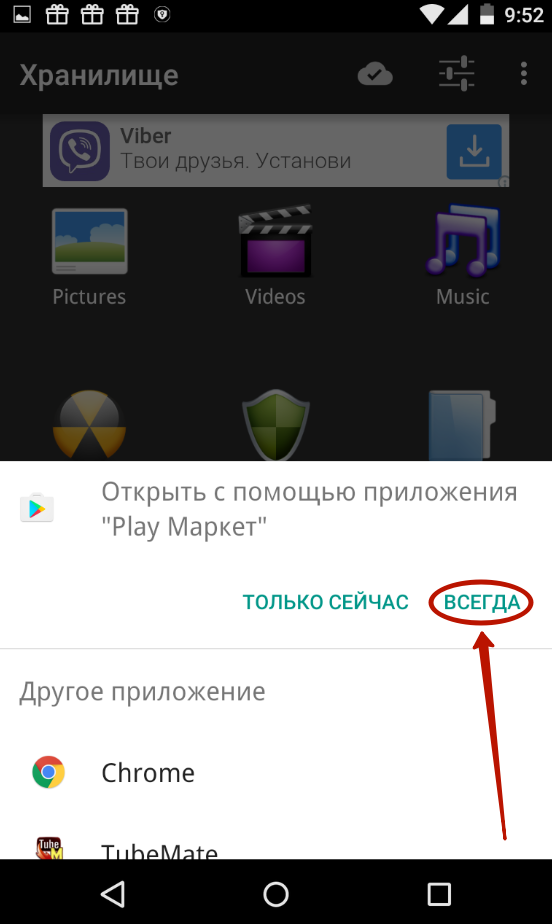
Шаг 7. Нажмите кнопку «Установить».
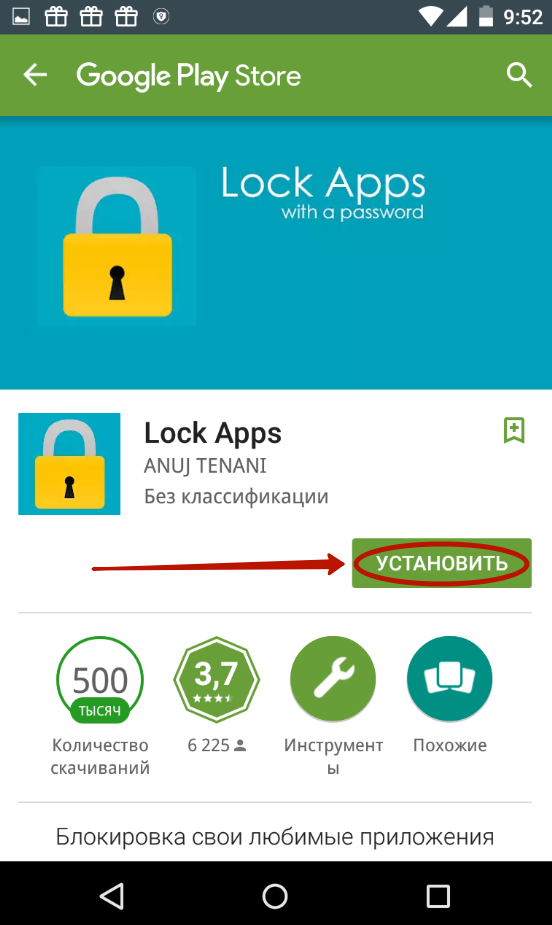
Шаг 8. Подтвердите свои действия нажатием кнопки «Принять».
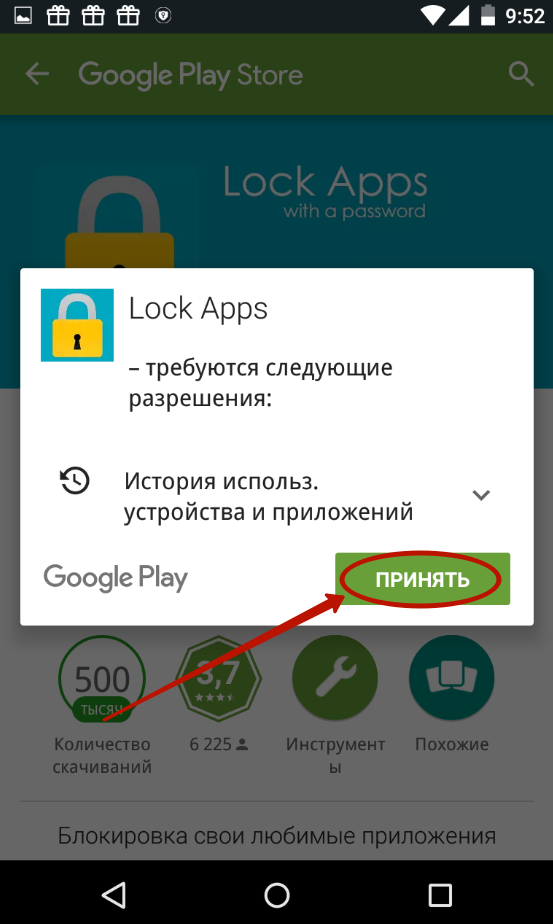
Шаг 9. Дождитесь окончания процесса скачивания плагина и вернитесь в приложение. Вам вновь нужно будет ввести пароль и нажать на пункт «Lock Apps». Теперь вы окажитесь в соответствующем плагине. По возможности прочитайте англоязычную справку и нажмите кнопку «Done».
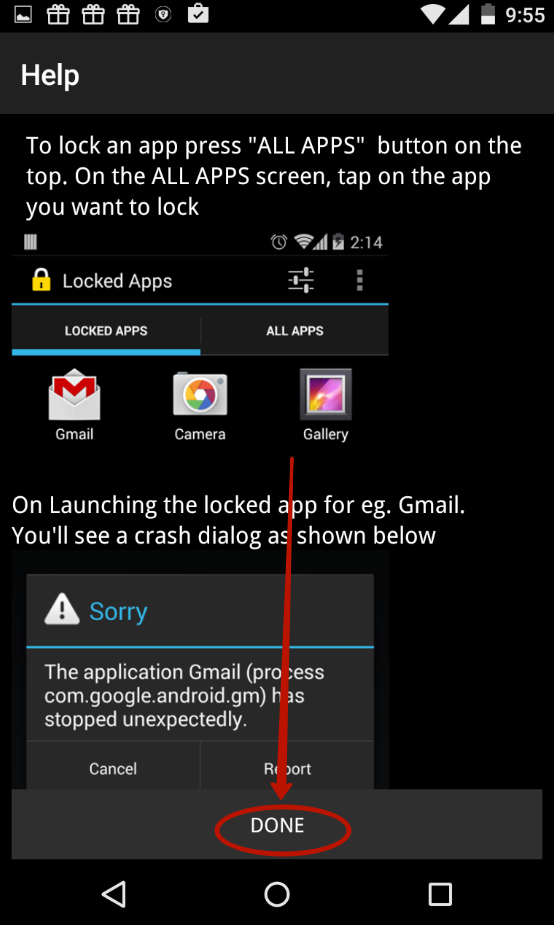
Шаг 10. Перейдите во вкладку «All Apps» и нажмите на ту программу, запуск которой обязан происходить только после ввода пароля.
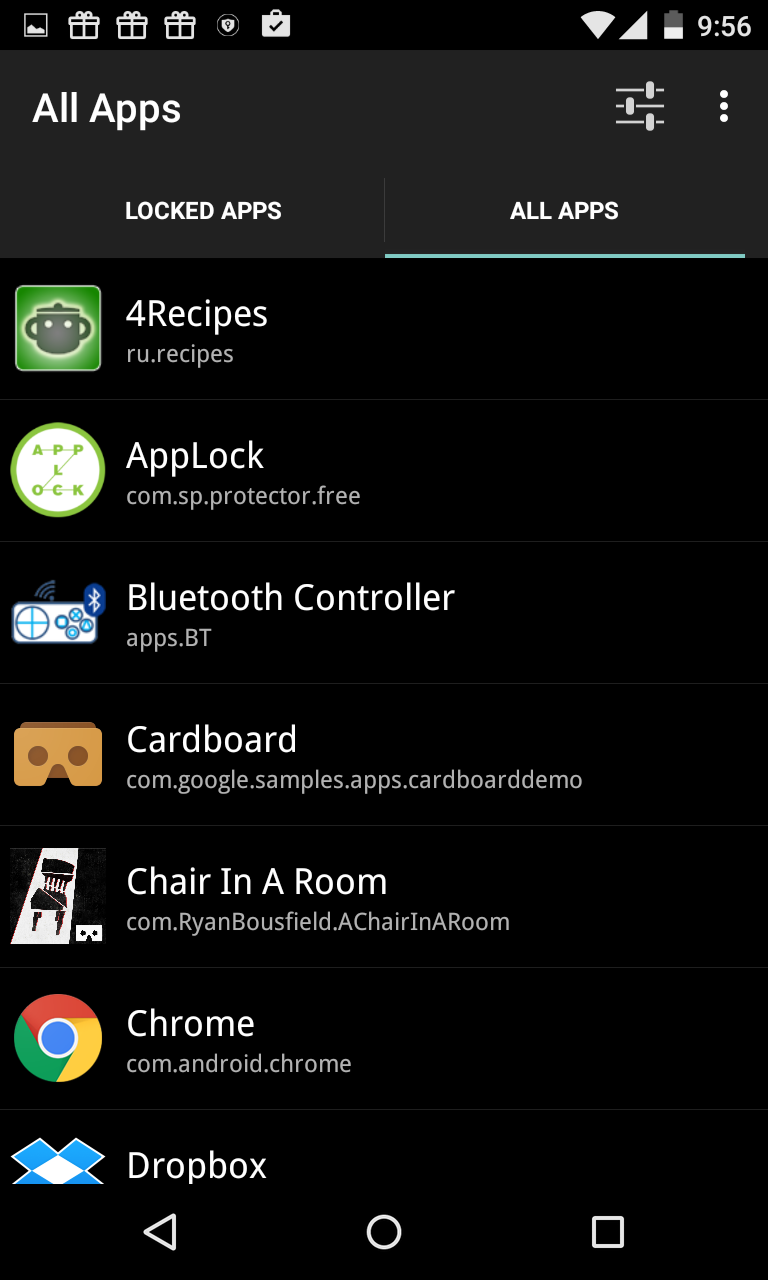
Шаг 11. Подтвердите своё действие — нажмите кнопку «ОК».
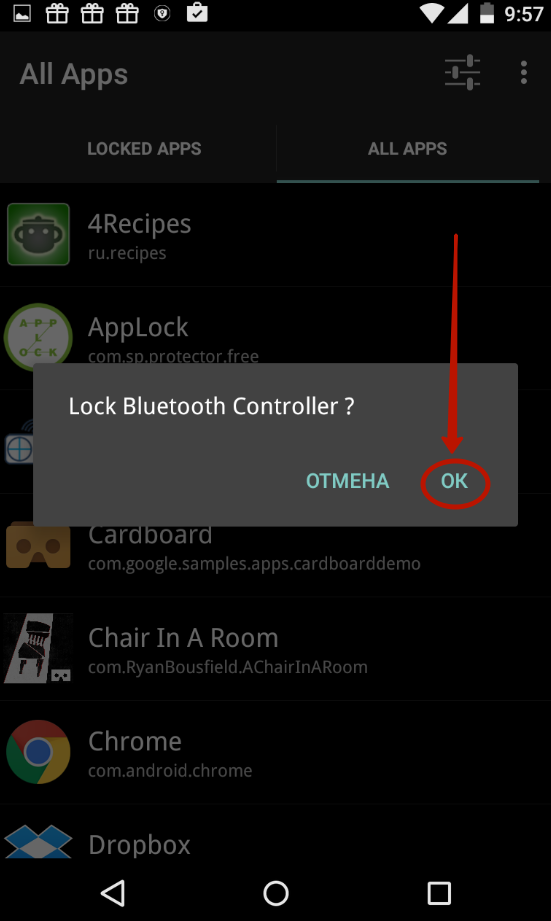
Заблокированные таким образом приложения будут содержаться в папке «Locked Apps». В случае необходимости вы всегда их можете отсюда убрать.
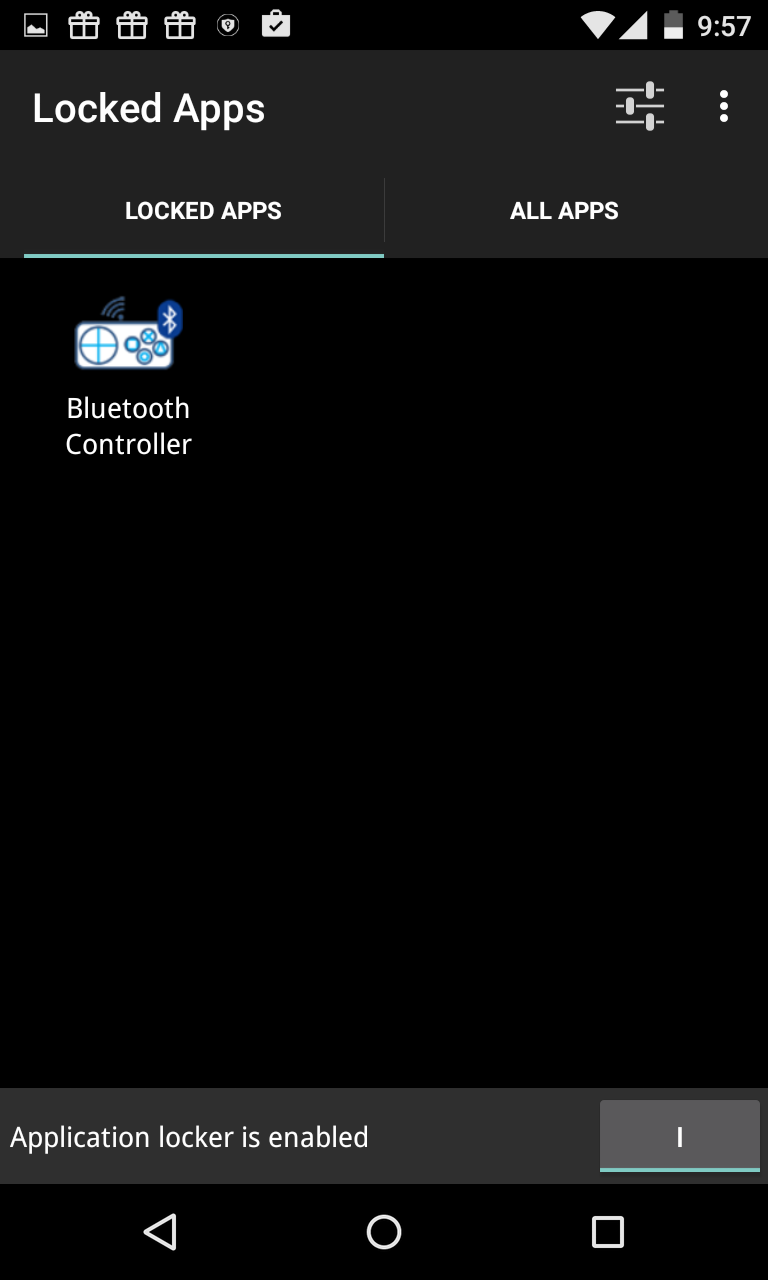
Внимание: на некоторых устройствах для работы этой утилиты потребуется предоставление root-прав!
Как на Андроид поставить пароль на приложение
Android для смартфонов и планшетных ПК предусматривает защиту в виде:
- пароля;
- графического ключа.
Код из цифр или рисунка устанавливается на аппарат: потребуется ввод для разблокировки устройства, после которой доступ к определенным разделам аппарата не ограничивается. Когда системой пользуются несколько членов семьи, становится актуальным вопрос о блокировке отдельного приложения. Чтобы решить данную задачу, потребуется установить дополнительную программу следующим образом:
- Загрузить на устройстве опцию «Play Market».
- В строке для поиска вбить «Smart AppLock».
- Нажать на соответствующую инсталляции клавишу.
- Осуществить вход и после загрузки задать комбинацию для пин-кода.
- Потребуется повторный ввод комбинации (для подтверждения).
- Открыть вкладку для приложений, внизу по центру выбрать знак с плюсом.
- В открывшемся перечне щелкнуть по сервису, к которому будет ограничен доступ, сместив клавишу напротив с «Выключено» на «Включено».
После того, как изменено положение переключателя, при входе в папку, перед названием которой осуществлена манипуляция, потребуется вводить установленный ключ.
Стоит отметить, что на некоторых аппаратах с данной операционной системой производители предусмотрели данную опцию в интерфейсе меню безопасности (Мейзу), подробная схема пользования аналогична приведенной.
На WhatsApp при входе
Популярный мессенджер не предусматривает в настройках защиту в виде цифровой кодировки или графических рисунков, поэтому просматривать личную переписку может любой желающий. Для этого потребуется все лишь получить в руки устройство. Ниже приведен расширенный ответ на вопрос о том, как поставить пароль на приложение Android.
Помимо приведенной выше опции для блокировки папок и непосредственно аппаратов существуют и другие:
- Whats Mesenger (разработано конкретно для данной системы мгновенного обмена сообщениями, возможна кодировка Вк, Вайбер, Инстаграмм);
- запирать WatsApp;
- Folder Lock (прячет от чужих глаз только отдельные папки);
- App Lock (предусматривает снятие доступа к звонкам и коротким текстовым сообщениям).
Рассмотрим подробнее первый и второй из упомянутых в списке пунктов. Дополнительные возможности позволяют:
- Скрыть запуск ВатсАп.
- Запретить чтение переписки и отправку оповещений.
- Спрятать данные о вызовах.
Схема установки аналогична приведенной в предыдущем пункте.
На Viber
Для данного мессенджера не разработано конкретного сервиса скрытия от просмотра личной информации при запуске программы, поэтому подойдет описанная выше для устройства и ВатсАп.
У пользователей есть возможность создавать засекреченные чаты:
- Откройте чат.
- Нажмите вверху на значок в виде троеточия.
- Выделите пункт с названием “Информация” и далее соответствующую цели функцию скрытия.
- Введите комбинацию для пин-кода.
На Youtube
Канал для просмотра видео получится скрыть от детей, установив “Smart AppLock” по инструкциям, приведенным выше. Так получится ответить на вопрос о том, как на Андроид поставить пароль на приложение Ютуб.
На Гугл Диск
Чтобы закрыть данный сервис под надежным ключом:
- Зарегистрируйтесь, введите данные для входа в систему.
- Зайдите в управление аккаунтами (см. рисунок).
- Выберите функцию для безопасности.
- Поставьте защитную комбинацию.
- Щелкните ниже по полю для аутентификации.
- Подтвердите установленный код.
На ВК
Чтобы закрыть доступ к функционалу социальной сети потребуется:
- если для соединения используется браузер, поставить ключ на программу соединения с интернетом;
- ограничить подключение при помощи специализированного приложения (см.выше).
Для защиты двух указанных сервисов подойдет “Smart AppLock” или другая опция от Google Play.
На папку
Если в настройках безопасности устройства не предусмотрена функция шифрации папок при помощи ключей, придется воспользоваться одним из приведенных выше средств, следуя пошаговой схеме пользования в понятном пользователям интерфейсе даже на интуитивном уровне.
На СМС
Иногда может появиться необходимость ограничения коротких текстовых сообщений от прочтения или отправки кем-то другим. Настройками системы не предусмотрена защита данной папки, поэтому потребуется инсталляция одной из указанных выше программ.
На галерею
В галерее содержатся личные фото, что объясняет актуальность в запросах по установке кодов на альбом. Рекомендации в таком случае аналогичны предыдущему разделу.
Как заблокировать приложения на Huawei и Honor
Чтобы заблокировать приложения на Huawei и Honor тоже можно воспользоваться штатной утилитой, которая называется ”Блокировка приложений”. Находится она в настройках. Надо найти пункт ”Безопасность”, а внутри уже найти раздел ”Блокировка приложений”. Останется только выбрать отдельный пароль или использовать основной и можно выбирать приложения, которые будут заблокированы. При их запуске будет предложено ввести пароль.
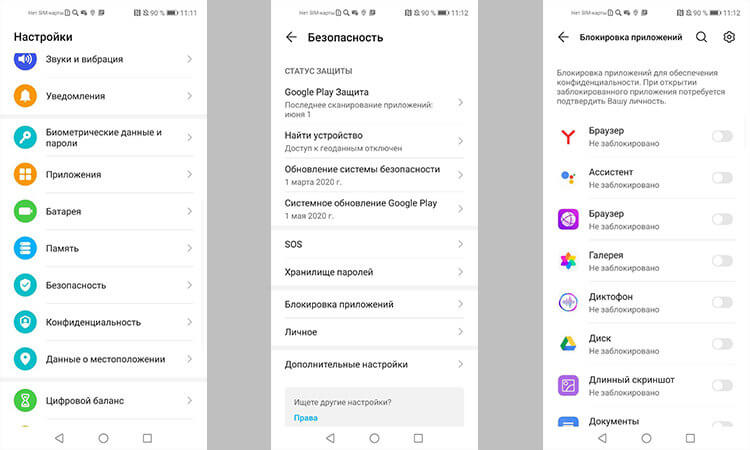
Блокировать приложения штатными средствами очень просто.
Можно сделать еще проще и создать отдельного пользователя, но в этом случае надо будет настраивать все заново. Если вам надо просто защитить приложение от ребенка или еще кого-то, то первый вариант будет предпочтительным.
Установка пароля на приложение Android в AppLock
На мой взгляд, AppLock — лучшее из доступных бесплатных приложений для блокировки запуска других приложений паролем (отмечу лишь, что почему-то название приложения в Play Маркет меняется время от времени — то Smart AppLock, то просто AppLock, а сейчас — AppLock FingerPrint, это может быть проблемой с учетом того, что есть одноименные, но другие приложения).
Среди преимуществ — широкий набор функций (не только пароль на приложение), русский язык интерфейса и отсутствие требования большого числа разрешений (необходимо давать лишь те, которые действительно нужны для использования конкретных функций AppLock).
Использование приложения не должно вызывать сложностей даже у начинающего владельца Android устройства:
- При первом запуске AppLock необходимо создать PIN-код, который будет использоваться для доступа к настройкам, сделанным в приложении (к блокировкам и прочим).
- Сразу после ввода и подтверждения ПИН-кода, в AppLock откроется вкладка «Приложения», где, нажав кнопку «плюс», вы можете отметить все те приложения, которые необходимо заблокировать без возможности запуска посторонними (при блокировке приложений «Настройки» и «Программа установки пакета» никто не сможет получить доступ к настройкам и установке приложений из Play Маркет или apk файла).
- После того, как вы отметили приложения в первый раз и нажали «Плюс» (добавить в список защищенных), необходимо будет задать разрешение на доступ к данным — нажмите «Применить», а затем включите разрешение для AppLock.
- В результате вы увидите добавленные вами приложения в списке заблокированных — теперь для их запуска требуется ввод пин-кода.
- Два значка рядом с приложениями позволяют заблокировать также уведомления от этих приложений или отображать вместо блокировки ненастоящее сообщение об ошибке запуска (если в сообщении об ошибке удерживать кнопку «Применить», то появится окно ввода ПИН-кода и приложение запустится).
- Чтобы использовать текстовый пароль для приложений (а также графический), а не ПИН-код, перейдите на вкладку «Настройки» в AppLock, затем в пункте «Настройка защиты» выберите «Способ блокировки» и задайте нужный тип пароля. Произвольный текстовый пароль здесь обозначен как «Пароль (Комбинация)».
Дополнительные настройки AppLock включают в себя:
- Скрытие приложения AppLock из списка приложений.
- Защита от удаления
- Многопарольный режим (отдельный пароль для каждого приложения).
- Защита соединений (можно поставить пароль на звонки, подключения к мобильной или Wi-Fi сетям).
- Профили блокировок (создание отдельных профилей, в каждом из которых заблокированы разные приложения с удобным переключением между ними).
- На двух отдельных вкладках «Экран» и «Поворот» можно добавить приложения, для которых будет блокироваться отключение экрана и его поворот. Делается это так же, как при установке пароля на приложение.
И это не полный список доступных функций. В целом — отличное, простое и исправно работающее приложение. Из недостатков — иногда не совсем правильный русский перевод элементов интерфейса. Обновление: с момента написания обзора появились функции для снятия фотографии угадывающего пароль и разблокировки отпечатком пальца.
Скачать AppLock можно бесплатно на Play Маркет
Процедура смены пароля для разных операционных систем
Инструкция “Как на компьютере поменять пароль” может сильно отличаться в зависимости от того какую версию ОС вы используете. Далее мы отдельно поговорим о каждой из версий Windows, в которых предусмотрена подобная функция.
Как сменить пароль для Windows XP
В своё время Windows XP стала первой операционной системой ориентированной на рядового пользователя. Именно она стала прообразом всех ныне существующих ОС и ввела в наш обиход множество функций, которые до этого были доступны лишь для людей с определёнными познаниями в компьютерной технике (в том числе и возможность сменить пароль посредством нажатия нескольких кнопок). Именно поэтому мы начнём с неё.
Чтобы сменить пароль на компьютере с установленной Windows XP вам нужно:
- Открыть меню “Пуск”.
- Нажать на картинку в левом верхнем углу (рядом с ней должно быть написано имя вашей учётной записи).
- В появившемся окне выбрать пункт “Изменение учетной записи”.
- Затем ввести старый пароль, два раза ввести новый и написать подсказку для него.
- В конце нажмите на кнопку “Изменить пароль”.
Теперь при входе в учётную запись вам нужно будет вводить уже новый пароль.
Если до этого у вас не был установлен пароль, то поставить его вы можете точно так же, но в меню настройки учётных записей вам будет нужно выбрать пункт “Создание пароля”, вместо“Изменение учётной записи”.
Если по какой-то причине у вас не получается изменить пароль, то можно попробовать изменить пароль, через панель управления. Для этого вам нужно войти в панель управления и там выбрать раздел “Учетные записи пользователей”. После этого вы попадёте в настройки учётных записей и всё что вам нужно делать, это следовать инструкции приведённой выше, начиная с третьего шага.
Также если вы хотите надёжно защитить свой ПК, то не лишним будет проверить ещё одну маленькую деталь. Вновь войдите в меню настройки учётных записей (первые два шага инструкции) и выберите там пункт “Изменение входа пользователей систему”. В открывшемся окне найдите пункт “Использовать страницу приветствия” и убедитесь, что напротив неё не стоит галочки (если стоит, то уберите её). Если не сделать этого, то в вашу учётную запись сможет войти любой пользователь.
Как изменить пароль на компьютере: Windows 7
Процедура смены пароля на компьютере с операционной системой Windows 7 мало чем отличается от той же процедуры для WindowsXP. Как изменить пароль на компьютере с Windows 7:
- Зайдите в меню “Пуск”.
- Нажмите на рисунок в верхнем правом углу.
- Выберите пункт “Изменение пароля”.
- Введите старый пароль.
- Введите новый пароль и повторите его.
- Напишите подсказку.
- Нажмите на кнопку “Изменить пароль”.
Как видите, изменения минимальны. Кроме того, так же как и в WindowsXP, в Windows 7 вы можете включить меню настройки учётных записей через панель управления. Делается это так:
- Запустите меню “Пуск”.
- В панели справа выберите пункт “Панель управления”.
- Затем выберите раздел “Учетные записи пользователей”.
- В новом окне выберите пункт “Изменение пароля” (или “Создание пароля своей учётной записи”, если до этого у вас на ПК не было пароля).
- В конце жмём “Изменить пароль”.
Здесь уже чуть больше изменений, но только из-за смены устройства панели управления, сама процедура такая же.
Как изменить пароль на компьютере: Windows 8 и 10
Устройство операционных систем Windows 8 и 10 практически идентично, а потому о них поговорим в одном разделе. ОС Windows 8 привнесла определённые изменения в общее устройство системы, в том числе и в управление учётными записями. Чтобы сменить пароль здесь вам понадобится:
- Зайти в меню “Пуск”.
- В левом верхнем углу нажать на изображение трёх точек.
- После этого появится панель, где вам нужно выбрать строку с именем и фото вашего профиля.
- Затем в маленьком меню выберите “Изменить параметры учетной записи”.
- Далее на панели справа выбираем вкладку “Параметры входа”.
- На новой странице найдите раздел “Пароль” и нажмите на кнопку “Изменить” под ним.
- Дальше всё по стандартной схеме, вводим новый пароль и два раза старый, а затем жмём “Далее”.
Если вам понадобится альтернативный путь, то здесь также есть изменения. В Windows 8 и 10 нет панели управления, вместо неё тут “Параметры”, которое вы можете найти на той же панели из начала прошлой инструкции. Войдя в параметры, вам нужно будет найти раздел “Учетные записи”, а дальше следуйте инструкции, начиная с пятого шага.
Устанавливаем пароль при помощи App Lock
Утилита от разработчика 302 Lock Screen является одним из самых распространённых методов установить пароль на приложения для системы Андроид, а также ваши файлы и папки.
Основные преимущества — распространяется абсолютно бесплатно, использует продвинутые алгоритмы шифрования, обладает понятным русскоязычным интерфейсом. Не конфликтует с антивирусными средствами, не содержит вредоносного ПО. Предусмотрены профили для разных пользователей. Единственный минус — часто всплывающая реклама при активном подключении к мобильной сети интернет.
Как работать с ЭппЛок?
- Скачать и установить apk с Play Market;
- Запустить программу, прочитать лицензионное соглашение и дать разрешение на предстоящие настройки и работу;
- Сразу введите желаемый кодовый шифр;
- Появится отдельная вкладка с ярлыками всех приложений/игр;
- Вы можете поставить пароль на Галерею, Маркет, Браузер Chrome, Firefox, Microsoft Edge, мессенджеры Viber, WhatsApp, Telegram, соцсети ВК, Инстаграм, Фейсбук и т.д. Блокировка производится нажатием по переключателю в виде замочка;
- После добавления всех установок, необходимо нажать кнопку «Применить» и ещё раз подтвердить запрос на разрешение;
- Теперь все защищённые в Smart AppLock объекты будет нельзя открыть обычным способом, придётся разблокировать доступ путём ввода ключа.
Помимо вышеприведенной функции, программка имеет ещё пару полезных плюсов: