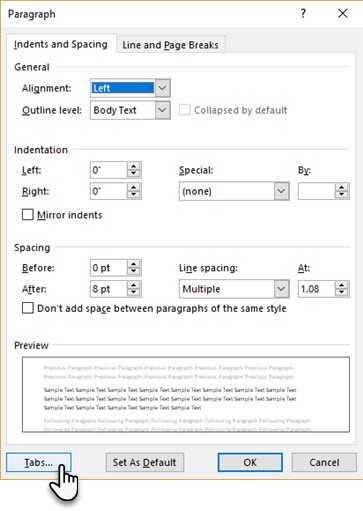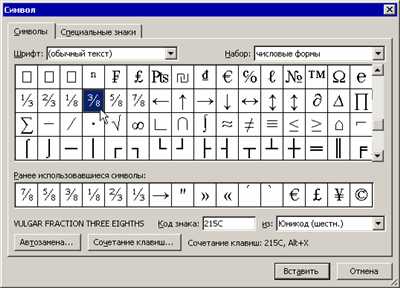Как в ворде сделать большую квадратную скобку
Содержание:
- Французские кавычки или кавычки-ёлочки в Microsoft Word
- Использование автозамены – как поменять кавычки в Ворде
- Ставим фигурные скобки в Microsoft Word
- Как поставить степень в ворде
- Как сделать сноски в Word (Ворд)
- Как поставить ударение в ворде
- Как поставить елочки, лапки и другие кавычки с клавиатуры
- Все способы, как в «Ворде» поставить квадратные скобки
- Как создать список источников или литературы
- Как сделать квадратную скобку в word? — Информатизация
- Что называется раскрытием скобок?
Французские кавычки или кавычки-ёлочки в Microsoft Word
Каждый человек, который мало-мальски работает с текстами, знаком с текстовым процессором или приложением, предназначенным для создания, редактирования и просмотра текстовых документов – Microsoft Word или «ворд». В переводе с английского это означает «слово».
После установки пакета программ Microsoft Office в «ворде» при печати кавычек на русской раскладке клавиатуры (нажатие клавиши «2» с удержанной клавишей «Shift») могут печататься не французские кавычки, которые носят название кавычки-ёлочки, а английские двойные кавычки (их ещё называют прямыми), которые выглядят вот так: “кавычки”. Английские кавычки печатаются практически в любом текстовом редакторе и браузерах, если, конечно, Вы не используете специальные сочетания клавиш, о которых я ниже расскажу. Но как печатать текст с использованием кавычек-ёлочек в программе Word?
Кавычки-ёлочки в Microsoft Word 2010-2013
Чтобы при наборе текста на русском языке в программе Word печатались только кавычки-ёлочки, нужно внести небольшие изменения в настройки ворда. Если у Вас установлен Word версии 2010 или 2013, запустите его и нажмите на закладку «Файл» в левом верхнем углу окна левой клавишей мыши.В появившемся окне необходимо выбрать пункт «Параметры» щелчком левой клавиши мыши.
Откроется окно параметров программы Microsoft Word, в котором нужно выбрать пункт меню «Правописание» в левом столбце. Затем нажмите кнопку «Параметры автозамены».После этого откроется ещё одно небольшое окошко, где задаются параметры автозамены. Здесь необходимо перейти на вкладку «Автоформат при вводе» и отметить галочкой пункт «”прямые” кавычки «парными»».
Теперь при наборе кавычек в тексте на русском языке будут печататься кавычки-ёлочки или французские кавычки.
Кавычки-ёлочки в Microsoft Word 2003
Если у Вас установлен Microsoft Word версии 2003, процесс настройки автозамены останется тем же. Единственное отличие будет заключаться в том, каким образом вызывается окно параметров автозамены ворда.
Запустите программу, после чего нажмите левой клавишей мыши на пункт меню «Сервис», расположенный по центру сверху. Затем из выпадающего списка всех сервисов выберите «Параметры автозамены».
Откроется небольшое окошко настроек параметром автозамены, в котором, как и в версиях ворда 2010-2013, необходимо перейти на вкладу «Автоформат при вводе». Здесь отметьте галочкой пункт «”прямые” кавычки «парными»».
Теперь необходимо открыть вкладку «Автоформат» и поставить галочку напротив пункта «”прямые” кавычки «парными»». После этого подтвердите внесённые изменения в параметры автозамены Microsoft Word 2003 нажатием кнопки «Ок». На этом настройка ворда в Windows 7 закончена.
Кавычки-ёлочки в Microsoft Word 2007
Для программы Microsoft Word версии 2007 принцип настройки параметров автозамены остаётся тем же. Запустите ворд и нажмите на четырёхцветный значок Microsoft в левом верхнем углу окна левой клавишей мыши.
Выпадет список пунктов меню, где Вам нужно будет нажать на кнопку «Параметры Word».В появившемся окне настройки параметров текстового редактора Word перейдите в пункт меню «Правописание» в левом столбце, после чего нажмите кнопку «Параметры автозамены».
Что делать дальше, Вы уже догадываетесь. Перейдите на вкладку «Автоформат при вводе» и отметьте пункт «”прямые” кавычки «парными»» галочкой.Такие же изменения в настройках параметров автозамены необходимо внести на вкладке «Автоформат».
Чтобы подтвердить внесённые изменения, нажмите клавишу «Ок».Окошко параметров Word закройте нажатием кнопки «Ок».
Кавычки-ёлочки в любом текстовом редакторе и браузере
Напечатать кавычки-ёлочки в других текстовых редакторах или браузерах, можно двумя способами. Во-первых, просто скопировав эти кавычки из уже готового текста. Но что делать, если текста с примером кавычек-ёлочек под рукой не оказалось? Всё очень просто. Для операционной системы Windows 7 существует следующая комбинация, при наборе которой печататься будут именно французские кавычки:
- для открывающейся французской кавычки, удерживая клавишу «Alt» на клавиатуре, набери на цифровом блоке клавиатуры, расположенном справа, 0171, после чего отпустите клавишу «Alt»;
- для закрывающейся французской кавычки, удерживая клавишу «Alt» на клавиатуре, набери на цифровом блоке клавиатуры, расположенном справа, 0187, после чего отпустите клавишу «Alt».
Использование автозамены – как поменять кавычки в Ворде
Для подобных знаков препинания можно сделать автозамену, чтобы не отвлекаться на переключение клавиатуры во время печати. Автозамена способствует
увеличению скорости печати текста. Для этого необходимо воспользоваться инструкцией ниже:
- открыть страницу Word;
- кликнуть по вкладке «Файл» и перейти в пункт «Параметры »;
- в Параметрах кликнуть по «Правописание» и нажать на клавишу «Параметры автозамены »;
- в пункте «Автоформат при вводе», который увидите в открывшемся окне поставить галочку над строкой «Заменять при вводе прямые кавычки парными».
При работе с текстом часто возникает потребность кавычки поставить. Казалось бы, а что проще? На самом деле это не всегда выполнить легко, ведь речь может идти о каком-то конкретном виде кавычек. Чтобы их вставить, существует несколько методов. У каждого есть свои плюсы и минусы.
- французские или «ёлочки»;
- немецкие или „лапки“;
- “английские двойные”;
- ‘английские одиночные’.
- сочетая клавиши;
- используя специализированное окно символов в «Ворд»;
- пользуясь таблицей символов;
- применяя таблицу АСКИ-кодов.
- Устанавливается курсор на место, где планируется поставить кавычки.
- Удерживаем клавишу Shift и нажимаем цифру “2”, если пишем на русском. Если рабочий язык английский – “э” русское.
Как видите, появились кавычки “лапки”, «елочки» таким способом поставить не получится.
- открываем вкладку “Вставка” в Word;
- нажимаем “Символ”;
- переходим на “Другие символы”;
- находим и выделяем требуемый тип кавычек;
- активируем кнопку “Выполнить”.
- запускаем улиту “Таблица символов” путем поиска;
- находим нужные кавычки;
- с помощью комбинации клавиш «Ctrl», «C» переносим их в буфер обмена;
- переходим к тексту , в который необходимо вставить кавычки ;
- вставляем символ, нажимая одновременно «Ctrl», «V».
- Клавишу Caрs Lock активируем.
- «Alt» справа зажимаем и удерживаем.
- Клавиши «+» и «0» нажимаем, затем вводим код «34». Появятся “лапки”. Чтобы получить елочки, применяем код «171» при открытии и «187» при закрытии.
Метод простой, если запомнить коды.
- “Файл”;
- “Параметры”;
- “Правописание”;
- “Параметры автозамены”;
- “Автоформат при вводе”. Здесь убираем о кавычки «парными».
Ознакомившись со всеми методами, делаем вывод: из всех существующих способов следует выбирать самый удобный, чтобы работать в удовольствие.
Использование кавычек в документах абсолютно любого типа, является необходимым параметром. В Word имеется несколько возможностей поставить кавычки разного вида.
В этой статье, будем разбираться с этими возможностями и учиться как это делается.
Слово «кавычка» имеет русское происхождение и означает «крючковатый знак».
Так как это всегда парный знак, термин употребляется во множественном числе. С помощью кавычек выделяются слова или целые сочетания:
- прямая речь;
- цитаты;
- наименования и названия чего-либо;
- слова, выражающие иной смысл, или сказанные с сарказмом или иронией;
- профессиональный сленг или термин.
Ставим фигурные скобки в Microsoft Word
Те, кто часто использует MS Word для работы, наверняка, знает о большинстве возможностей этой программы, по крайней мере о тех, с которыми приходится часто сталкиваться. Малоопытным пользователям в этом плане куда сложнее, причем, трудности могут возникнуть даже с задачами, решение которых кажется очевидным.
Скачать последнюю версию Microsoft WordОдна из таких простых, но не всем понятных задач — необходимость поставить фигурные скобки в Ворде.
Кажется, что сделать это предельно просто, хотя бы по той причине, что эти самые фигурные скобки нарисованы на клавиатуре. Нажав на них в русской раскладке, вы получите буквы “х” и “ъ”, в английской — квадратные скобки .
Так как же поставить фигурные скобки? Сделать это можно несколькими способами, о каждом из которых мы и расскажем.
Урок: Как в Word поставить квадратные скобки
Использование клавиатуры
1. Переключитесь в английскую раскладку (CTRL+SHIFT или ALT+SHIFT, в зависимости от настроек в системе).
2. Кликните в том месте документа, где должна быть установлена открывающаяся фигурная скобка.
3. Нажмите клавиши “SHIFT+х”, то есть “SHIFT” и ту кнопку, на которой находится открывающаяся фигурная скобка (русская буква “х”).
5. Нажмите “SHIFT+ъ” (SHIFT и кнопка, на которой находится закрывающаяся скобка).
6. Закрывающаяся скобка будет добавлена.
Урок: Как в Ворде поставить кавычки
Использование меню “Символ”
Как вы знаете, в MS Word имеется огромный набор символов и знаков, которые тоже можно вставлять в документы. Большинство символов, представленных в этом разделе, вы не найдете на клавиатуре, что вполне логично. Однако, есть в этом окне и фигурные скобки.
Урок: Как в Ворде вставить символы и знаки
1. Кликните там, где нужно добавить открывающуюся фигурную скобку, и перейдите во вкладку “Вставка”.
2. Разверните меню кнопки “Символ”, расположенной в группе “Символы” и выберите пункт “Другие символы”.
3. В открывшемся окне из выпадающего меню “Набор” выберите “Основная латиница” и прокрутите немного вниз появившийся список символов.
4. Найдите там открывающуюся фигурную скобку, кликните по ней и нажмите кнопку “Вставить”, расположенную внизу.
5. Закройте диалоговое окно.
6. Кликните в том месте, где должна находиться закрывающаяся фигурная скобка, и повторите действия 2-5.
7. Пара фигурных скобок будет добавлена в документ в указанных вами местах.
Урок: Как в Word вставить галочку
Использование специального кода и горячих клавиш
Если вы внимательно рассматривали все, что есть в диалоговом окне “Символ”, наверняка могли заметить и раздел “Код знака”, где после нажатия на необходимый символ появляется четырехзначная комбинация, состоящая из одних только цифр или цифр с большими латинскими буквами.
Это код символа, и зная его, можно добавлять необходимые символы в документ значительно быстрее. После введения кода нужно также нажать специальную комбинацию клавиш, которая преобразует код в необходимый символ.
1. Установите курсор в месте, где должна находиться открывающаяся фигурная скобка, и введите код “007B” без кавычек.
- Совет: Вводить код необходимо в английской раскладке.
2. Сразу после введения кода нажмите “ALT+X” — он преобразуется в открывающуюся фигурную скобку.
3. Для введения закрывающейся фигурной скобки введите в том месте, где она должна находиться, код “007D” без кавычек, тоже в английской раскладке.
Вот, собственно, и все, теперь вы знаете обо всех существующих методах, с помощью которых в Ворде можно вставить фигурные скобки. Аналогичный метод применим и ко многим другим символам и знакам. Мы рады, что смогли помочь Вам в решении проблемы. Опишите, что у вас не получилось. Наши специалисты постараются ответить максимально быстро.
Как поставить степень в ворде
В отличие от ударения, степень используется намного чаще и особенно в технических документах. И разработчики естественно учли потребность в частом использовании и сделали специальную кнопку для преобразования символа или группы символов в верхний или нижний регистр. Верхний регистр и используется как степень в ворде.
Например, чтобы создать степень метров квадратных, выделите цифру «2» и найдите на вкладке «Главная» символ «Х» с двоечкой над ним. Эта кнопка преобразует цифру 2 в степень два. Результат преобразования вы можете видеть на изображении ниже.
Можно другим способом поставить степень (хоть и менее используемым). Через окно настроек шрифтов. Для преобразования выделите символ и нажмите на маленький квадратик со стрелочкой раздела «Шрифты» на главной вкладке. Вместо нажатия на квадратик можно использовать сочетание клавиш Ctrl+D. В разделе «Видоизменение» напротив «надстрочный» поставьте галочку.
Как сделать сноски в Word (Ворд)
Сноски бывают двух видов — обычные и концевые. Первый вид сноски используется пользователями в начале документа, а другая в конце. Любую сноску из этих видов, можно устанавливать во всех версиях текстового редактора Word (2003, 2007,2010, 2016).
После установки сносок в Ворде, её Вы увидите в разных стилях отображения — в цифрах, и в буквенной форме. Далее, мы рассмотрим установку обычной и концевой сносок в Ворде 2007 и вместе с тем узнаем, как сделать сноски в Word.
Как сделать сноски в Word обычные
Сделать обычные сноски в Ворде довольно просто. Для этого Вам нужно запустить на своём компьютере документ Word. Затем, установите курсор мыши перед текстом и открываете раздел в верхней панели управления «Ссылки» (Скрин 1).
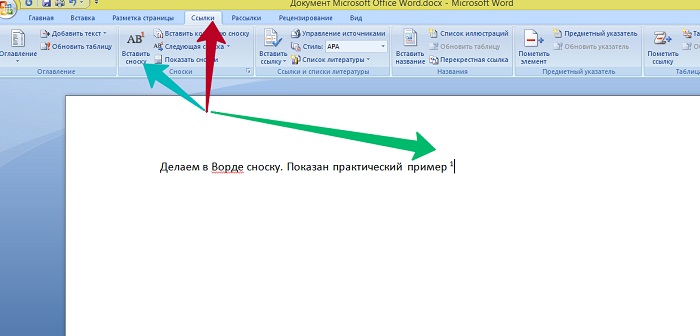
Далее, нажимаете на кнопку «AB1» – «Вставить сноску». Когда обычная сноска будет установлена, Вы заметите цифру 1 наверху того или иного слова. (Скрин 2).
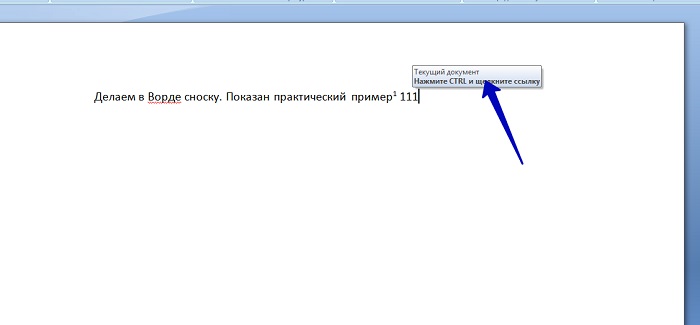
В дальнейшем по этой сноске можно переходить в другой раздел документа. Об этом будет рассказано позже в статье.
Как сделать сноски в Word концевые
Концевая сноска отличается от обычной тем, что она устанавливается в конце документа с буквенным символом и чертой. Чтобы её установить, заходим в категорию меню «Ссылки» и там выбираем пункт – «Вставить концевую сноску» (Скрин 3).

Концевая сноска появится в виде символа i, с подчёркнутой чертой наверху. Далее, рассмотрим ещё несколько функций сносок в Ворде.
Перекрёстные ссылки в Ворде
Перекрёстные ссылки в документе – это ссылки, которые могут связать некоторую часть документа. Например, есть такая ссылка «см.картинка 1.20». Такую ссылку можно дополнить картинкой, и впоследствии с помощью неё переходить сразу на картинку в документе.
Как её сделать? Тоже всё просто. Открываем функцию в Ворд «Ссылки» и кликаем по кнопке «Перекрёстная ссылка» (Скрин 4).
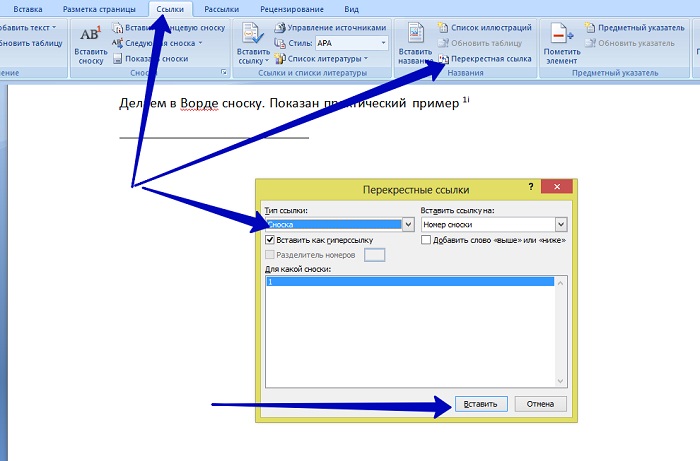
Далее, откроется окно где нужно выбрать «Тип ссылки» — «Ссылка» и установить галочку перед словом «Вставить как гиперссылку». Далее, ниже выбираете для какой сноски Вы хотели бы установить эту ссылку. После всего проделанного процесса, нажимаем кнопку «Вставить», чтобы эта перекрёстная ссылка активировалась в документе.
Как поставить ударение в ворде
Способ 1 — Использование специальной вставки.
Поставьте курсор сразу же после той буквы, на которой вы хотите поставить ударение. В верхней части экрана откройте вкладку «Вставка» и нажмите на меню символы (если экран у вас маленького разрешения, откроется дополнительное меню Уравнение/Символы). В нижней части окошка нажмите на ссылку «Другие символы».
Добавляем ударение через специальные символы
В открывшемся окне символов выберите набор, который называется «объединенные диакр. знаки». Найдите соответствующий символ, выберите его и нажмите на кнопку «Вставить». Буква, которая располагалась слева от курсора получит знак ударения сверху. Ударение может быть как с левым наклоном так и с правым
Обратите внимание на код знака, который соответствует выбранному символу. Этот код есть у любого символа и его можно использовать для быстрого добавления в текст. Вот так должно выглядеть добавленное ударение с правым наклоном на букву «е»
Вот так должно выглядеть добавленное ударение с правым наклоном на букву «е».
Способ 2 — Замена кода символа на символ сочетанием клавиш Alt+X.
В предыдущем способе я обращал ваше внимание на шестнадцатиричный код добавляемого знака. И если вы посмотрите на изображение сверху, увидите что знаку ударения с левым наклоном соответствует код «0300», а с правым наклоном код 0301. Эти коды можно использовать для добавления символов
Для этого введите соответствующий код знака справа от символа, ударение на который вы хотите поставить. Не перемещая курсор в другое место нажмите сочетание клавиш Alt+X. После нажатия код должен преобразоваться в знак, которому он соответствует. В моем примере я добавил код 0300 и после нажатия сочетания клавиш Word преобразовал его в знак ударения с левым наклоном, а 0301 в знак с правым наклоном. Результат виден на строке ниже
Эти коды можно использовать для добавления символов. Для этого введите соответствующий код знака справа от символа, ударение на который вы хотите поставить. Не перемещая курсор в другое место нажмите сочетание клавиш Alt+X. После нажатия код должен преобразоваться в знак, которому он соответствует. В моем примере я добавил код 0300 и после нажатия сочетания клавиш Word преобразовал его в знак ударения с левым наклоном, а 0301 в знак с правым наклоном. Результат виден на строке ниже.
Добавить ударение можно через код и сочетание клавиш Alt+X
Способ 3 — С помощью кода, введенного на дополнительной клавиатуре.
И напоследок самый быстрый способ добавления ударения над буквой. Поставьте курсор после буквы и с нажатой клавишей Alt введите числовой код на дополнительной цифровой клавиатуре. Ударению с левым наклоном соответствует код «0768», а с правым наклоном код «0769». При вводе кода на клавиатуре клавиша Alt не отпускается.
Как поставить елочки, лапки и другие кавычки с клавиатуры
Поставить кавычки на клавиатуре ноутбука или персонально компьютера при наборе текста в любой версии Ворд (в том числе 2010/2013/2016) или другом месте можно несколькими способами.
«Елочки»
В этом случае используется сочетание клавиш «Shift» + «2». Этот метод сработает, если раскладка на клавиатуре русская, а также когда нужны «Елочки»:
- зажимаете «Shift» и кликаете по кнопке «2»;
- повторяете нажатие;
- получаете открывающие и закрывающие кавычки елочки;
- вписываете слово между ними.
Есть еще один метод для печати этого знака. Способ не так часто практикуют, но его лучше тоже знать. Меняем раскладку на английскую и печатаем две буквы «ab», затем кликаем одновременно по кнопкам «Alt» + «Х». Получится открывающий символ, а противоположный делается также, как и открывающий, но прописываем «bb».
“Английские”
Если же печатаем на английском языке, то для выделения слова следует использовать «Shift» + «Э»:
- зажимаете «Shift» и кликаете по клавише «Э». Раскладка на клавиатуре английская;
- повторяете сочетание и на экране появятся открывающийся и закрывающийся символы.
Чтобы сделать одиночные угловые кавычки следует придерживаться инструкции:
- изменяем язык на английский;
- зажимаем «Shift» и кликаете по букве «Б» — получится открытая угловая;
- для того, чтобы закрыть ее, зажимаем «Shift» и кликаем по кнопке «Ю»;
- затем меняем раскладку на русский и вписываем необходимое слово между ними;
- продолжаем набор текста.
Все способы, как в «Ворде» поставить квадратные скобки
А вы знаете, как в «Ворде» поставить квадратные скобки? Если да, то вы все равно не назовете четыре способа, как это сделать, а они существуют. Именно о них и пойдет разговор в этой статье. Мы рассмотрим самые тривиальные методы, и самые изощренные — те, которыми мало кто будет пользоваться, но все же они есть. Как говорится, на всякий случай.
Используем стандартную клавиатуру
Тот способ, который знают все, — это использование соответствующих клавиш на клавиатуре. В статье его можно было бы и не приводить, но для пользователей, которые только начинают осваивать компьютер, его необходимо узнать. Поэтому мы сейчас расскажем, как в «Ворде» поставить квадратные скобки при помощи клавиатуры.
Посмотрев на нее, вы можете отыскать пиктограмму квадратных скобок на русских клавишах «Х» и «Ъ». Ясное дело, нажимая эти клавиши в то время, когда в системе выбран русский язык, вы ничего не добьетесь — будут печататься соответствующие буквы. Хитрость заключается в другом. Вам следует изменить язык системы. Кто не знает, делается это путем нажатия клавиш ALT + SHIFT или CTRL + SHIFT (в зависимости от самой системы). Если данный вариант для вас кажется сложным, то поменять язык вы сумеете, нажав мышкой по соответствующей кнопке на панели задач. Ее расположение вы можете увидеть на картинке.
После того как в системе поставлен английский язык, вы смело можете нажимать эти кнопки. Вот вы и узнали, как в «Ворде» поставить квадратные скобки при помощи обыкновенной клавиатуры. Ну а сейчас двигаемся дальше.
Используем специальные символы
Теперь разберемся, как поставить квадратные скобки в «Ворде» 2007 года с помощью специальных символов. Конечно, этот способ может сработать и на других версиях программы, но пример будет приводиться на указанной.
Изначально вам следует открыть соответствующее окно в «Ворде». Чтобы это сделать, изначально перейдите во вкладку «Вставка». В ней вам нужно найти кнопку «Символ». Она располагается в правой части ленты. Нажав на нее, вы откроете меню, в котором нужно выбрать «Символ».
Итак, нужное окно открыто. Вам нужно то место в выпадающем списке, которое именуется «Набор», выбрать «Основная латиница». После этого в основном поле окна появятся символы из этой категории. Прокручивая таблицу вниз, отыщите необходимые и выделите их. После этого нажмите кнопку «Вставить», и они напечатаются в документе.
Теперь вы знаете и второй способ того, как поставить квадратные скобки. В «Ворде» 2010 года, кстати, данный метод работает по аналогичному принципу.
Используем шестнадцатеричный код
Сейчас мы расскажем, как в «Ворде» поставить квадратные скобки при помощи шестнадцатеричного кода. Данный способ, скорее, относится к разряду изощренных. Сейчас вы поймете, почему.
Вот шестнадцатеричный код символа «» — 005D. Как видите, запомнить их довольно просто. Сейчас расскажем, как их использовать.
Для того чтобы вставить квадратные скобки в текст таким методом, вам нужно ввести этот код в сам текст, а после этого нажать сочетание клавиш ALT + X. Попробовать это вы можете прямо сейчас, после такой операции ваш код превратится в необходимый вам символ.
Используем формулы
Кстати, когда вы открывали таблицу специальных символов, в выпадающем меню, рядом с кнопкой «Символ», была вторая пиктограмма — «Формулы». Сейчас мы как раз поговорим, как вставить квадратные скобки с помощью ввода формул.
Этот способ вряд ли будет использован при обычном наборе текста в документе, но если вы хотите вписать формулу в него, то он вам пригодится.
Итак, как только вы нажмете эту кнопку, в текст вставится форма для ввода уравнения, а на панели инструментов откроется конструктор уравнений. В конструкторе отыщите кнопку «Скобка» и нажмите ее. В появившемся меню вам необходимо нажать по квадратным скобкам, между которыми полупрозрачный квадратик. После нажатия в документе появится эта форма. Кликните по тому квадратику и вводите текст — он будет вставится между скобками
Используем Alt-код
В статье были приведены способы для последних версий «Ворда», сейчас же пришло время поговорить о том, как поставить квадратные скобки в «Ворде» 2003 года. Хотя этот способ работает где угодно и даже за пределами названной программы.
Метод очень простой: вам всего-навсего нужно запомнить последовательность. Для скобки «» — ALT, 9, 3. Нажимая их, вы получите желаемый результат.
Как создать список источников или литературы
Студенты, все сюда. Будем оформлять перечень литературы в курсовой работе на реальном примере.
Допустим, текст готов. Остался финальный штришок – перечислить источники в конце. Для этого переключаемся на вкладку “Ссылки” и кликаем на “Список литературы”. Выбираем подходящий шаблон и нажимаем “Вставить”.
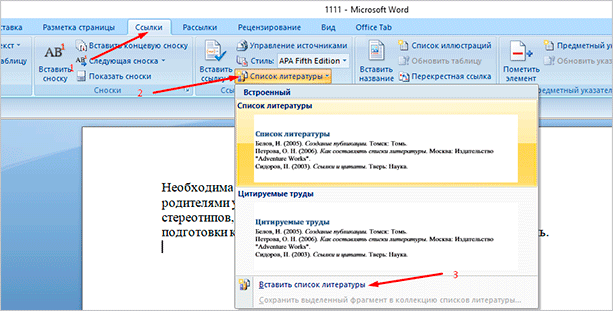
На той же панели вы можете выбрать стиль списка. Для студенческих работ подходит “ГОСТ – сортировка по именам”. Шрифт должен быть Times New Roman 10-го размера.
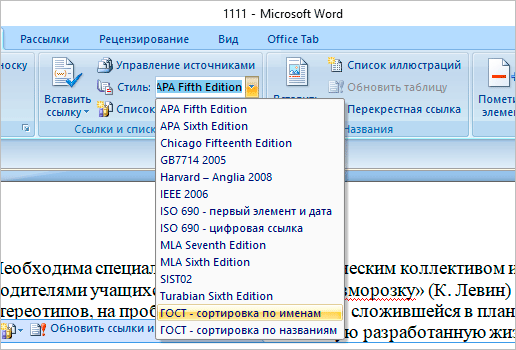
Есть возможность писать название каждой книги вручную. Но зачем? Ведь легко ошибиться и уйти от стандартов. Как и содержание, которое гораздо удобнее делать автоматически.
В общем, мы будем заполнять готовую форму. Для этого щелкаем мышкой на “Вставить ссылку”. В выпавшем меню выбираем “Добавить новый источник. ”.
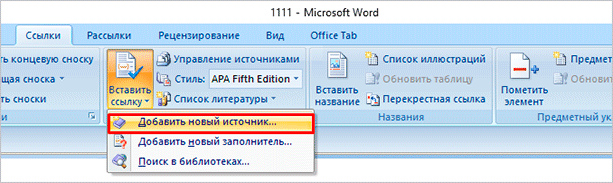
Здесь уже указываем, с каким типом источника имеем дело, название, год и автора. Ничего сложного. Когда закончите, нажмите “ОК”.
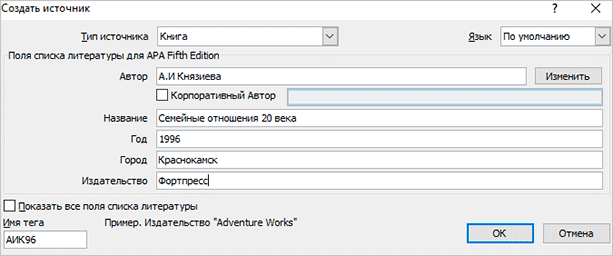
Подсказка для студента. Если часто приводите цитату из одного и того же источника, укажите номера страниц, откуда брали высказывание.
Информация о книге автоматически отобразится в нужном стиле. Вот так.

Я выделила редактор 2003 года, потому что в нем делается все иначе. Выделите текст или слово, которые хотите разместить. Кликните в меню “Вставка”. В отобразившемся списке наведите курсор на “Ссылка”. Нажмите “Сноска”.
Вам не совсем нравится расположение сносок. Они неправильно пронумерованы. Надо поменять их местами. Все эти задачи вы можете решить в настройках.
Переключитесь на вкладку “Ссылки”. Нажмите на маленькую кнопку в правом углу.

Вы можете настроить так, чтобы концевые сноски появлялись в конце раздела или документа.
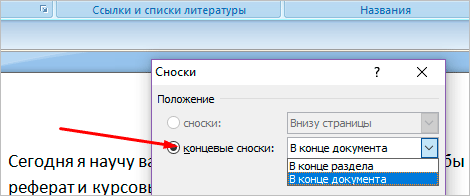
Ниже вы можете изменить нумерацию. Чтобы счет шел с другого числа, буквы или символа, напишите или выберите нужное значение в поле “Начать с:”.
Чтобы в каждом разделе подсчет начинался по новой, выберите “В каждом разделе” в пункте “Нумерация”.
Для использования других знаков в качестве обозначения поясняемых слов щелкните мышкой на кнопку “Символ. ” и выберите понравившийся.
Настройки будут работать для определенных разделов, если выбрать это в пункте “Применить”. По умолчанию они закрепятся за всем документом.
Кликните “Вставить”, чтобы добавить новую сноску, или просто “Применить” для сохранения настроек.

Вы можете создать постраничные сноски. Для этого в “Начать с:” оставьте начальное число. А в “Нумерация:” выберите “На каждой странице”.

Поставьте курсор рядом с текстом сноски, которую необходимо убрать в редакторе.
Стирайте слова строки примечаний с помощью кнопки Backspace.
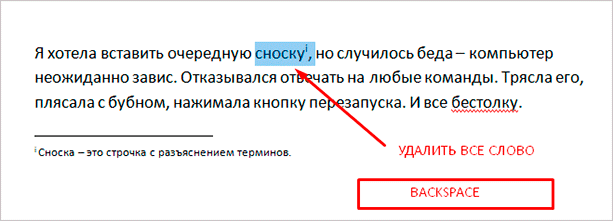
Выделите надстрочную пометку слова. Нажмите Delete.
Очищение текста сноски никак не поможет убрать ее.
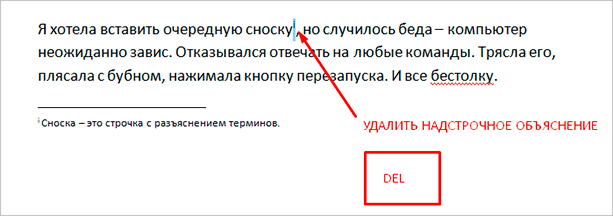
Как сделать квадратную скобку в word? — Информатизация
Практически каждый, кто использует компьютер, неоднократно сталкивался с работой в Microsoft Word.
И не смотря на то, что опыт использования данной программой может быть очень большой, иногда встречаются ситуации, когда невозможно вот так просто с налета найти как решить ту или иную задачу.
Такой проблемой очень часто становятся ударение, степень и даже квадратные скобки. И тогда возникают вопросы а как поставить ударение в ворде или как поставить степень в ворде. В статье расскажем как это сделать.
Как оформить автоматические ссылки на литературу в Word’е
Драпайло Ю.З., ассистент кафедры хозяйственного права и процесса
В этой статье будет рассказано о том как правильно использовать автоматические ссылки в Microsoft Word, что должно помочь студентам, аспирантам, преподавателям, иным лицам, занимающимся научной деятельностью более эффективно и, главное, быстрее писать и редактировать курсовые, дипломные работы, научные статьи, тезисы конференций, диссертации и др.Автор данной статьи при написании своей кандидатской диссертации успешно использовал предлагаемый далее способ, что позволило значительно сократить время оформления работы после сортировки списка литературы по алфавиту и после добавления ссылок на официальных оппонентов.
Предлагаемый способ оформления автоматических ссылок на литературу предполагает использования ссылок в квадратных скобках типа , где «4» означает порядковый номер источника в списке литературы в конце публикации, а с.35-36 – номер страницы в источнике, который используется (цитируется).
- Для использования вышеуказанного способа список литературы в конце публикации должен быть оформлен с использованием автоматической нумерации.
- Допустим, у нас есть список литературы из трех источников, как показано на рисунке ниже.
- Для того, чтобы сделать автоматическую ссылку в программе Word 2007 (а также в более новых версиях) на первый источник из указанных, выполняем следующие действия:
- 1) переводим курсор в любое место текста в пункте первом списке литературы (желательно на название статьи (в нашем случае – «Приоритет – развитию портового хозяйства»);
2) переходим на ленту «Вставка», далее выбираем «Закладка». Появилось окно добавления закладки, в котором необходимо ввести имя закладки и нажать кнопку «Добавить».
Обращаю внимание, что наименование закладки может быть любое (удобное Вам, чтобы потом не возникло заблуждений относительно того, на какую статью Вы ссылаетесь), не обязательно совпадающее с названием статьи, но не более 40 символов. Пробелы в имени закладки не допускаются, но вместо пробелов можно использовать нижний знак подчеркивания «_»
Поэтому в данном случае, я бы для статьи В
Борисенко, которую мы используем в качестве примера, сделал следующее имя закладки: «Борисенко_приоритет_развитию_порт_хозяйс»
Поэтому в данном случае, я бы для статьи В. Борисенко, которую мы используем в качестве примера, сделал следующее имя закладки: «Борисенко_приоритет_развитию_порт_хозяйс».
После заполнения поля «Имя закладки» нажимаем «Добавить»
4. Теперь, чтобы поставить автоматическую ссылку, необходимо сделать перекрёстную ссылку на установленную закладку.
Для этого переходим на ленту «Вставка», нажимаем «Перекрестная ссылка». Появилось окно, в котором в списке «Тип ссылки» нужно выбрать «Закладка», а в списке «Вставить ссылку на» — выбрать «Номер абзаца». Выбираем имя нашей закладки (в нашем случае пока в списке только одна закладка) и нажимаем «Вставить».
После квадратной скобки появился номер «1», что соответствует порядковому номеру публикации «Борисенко В. Приоритет….» в списке литературы. Конкретные страницы в указанном источнике нужно дописать вручную, как показано на рисунке:
Повторяя пункты 1-4 данного руководства, попробуйте добавить ссылки на работы Волкова Г. А. и Кабалкина А. Ю., которые указаны в примере.
Допустим, у нас получилось следующее:
Предположим, что в дальнейшем, в ходе написания работы и изучения дополнительной литературы, возникла необходимость сослаться на работу «Брильов О.А.
Арешт суден по забезпеченню морських вимог за законодавством України», которая с учетом сортировки по алфавиту в случае, указанном в примере, будет в списке литературы располагаться под номером 2 после работы «Борисенко В…», как показано на рисунке:
Таким образом, работы Волкова и Кабалкина, которые ранее занимали вторую и третью позиции в списке, стали занимать соответственно третью и четвёртую позицию.
В то же время в тексте ссылки остались прежними (на вторую и третью позицию, соответственно).
Что называется раскрытием скобок?
Скобки используются для указания на порядок выполнения действий в числовых и буквенных выражениях, а также в выражениях с переменными. От выражения со скобками удобно перейти к тождественно равному выражению без скобок. Например, заменить выражение 2·(3+4) на выражение вида 2·3+2·4без скобок. Этот прием носит название раскрытия скобок.
Определение 1
Под раскрытием скобок подразумевают приемы избавления от скобок и рассматривают его обычно в отношении выражений, которые могут содержать:
- знаки «+» или «-» перед скобками, в которые заключены суммы или разности;
- произведение числа, буквы или нескольких букв и суммы или разности, которая помещена в скобки.
Так мы привыкли рассматривать процесс раскрытия скобок в курсе школьной программы. Однако никто не мешает нам посмотреть на это действие шире. Мы можем назвать раскрытием скобок переход от выражения, которое содержит отрицательные числа в скобках, к выражению, не имеющему скобок. К примеру, мы можем перейти от 5+(−3)−(−7) к 5−3+7. Фактически, это тоже раскрытие скобок.
Точно также мы можем заменить произведение выражений в скобках вида (a+b)·(c+d) на сумму a·c+a·d+b·c+b·d. Такой прием также не противоречит смыслу раскрытия скобок.
Вот еще один пример. Мы можем допустить, что в выражениях вместо чисел и переменных могут быть использованы любые выражения. Например, выражению x2·1a-x+sin(b) будет соответствовать выражение без скобок вида x2·1a-x2·x+x2·sin(b) .
Отдельного внимания заслуживать еще один момент, который касается особенностей записи решений при раскрытии скобок. Мы можем записать начальное выражение со скобками и полученный после раскрытия скобок результат как равенство. Например, после раскрытия скобок вместо выражения 3−(5−7) мы получаем выражение 3−5+7. Оба этих выражения мы можем записать в виде равенства 3−(5−7)=3−5+7.
Проведение действий с громоздкими выражениями может потребовать записи промежуточных результатов. Тогда решение будет иметь вид цепочки равенств. Например, 5−(3−(2−1))=5−(3−2+1)=5−3+2−1 или 5−(3−(2−1))=5−3+(2−1)=5−3+2−1.