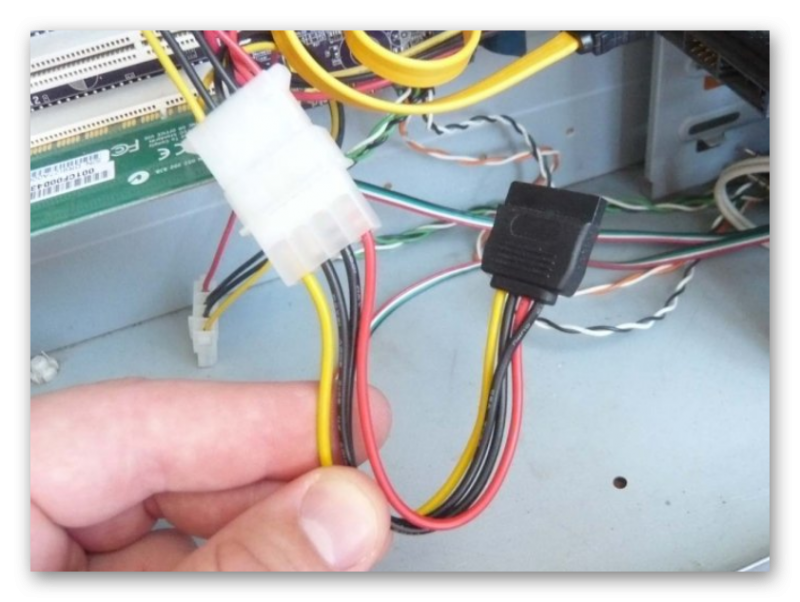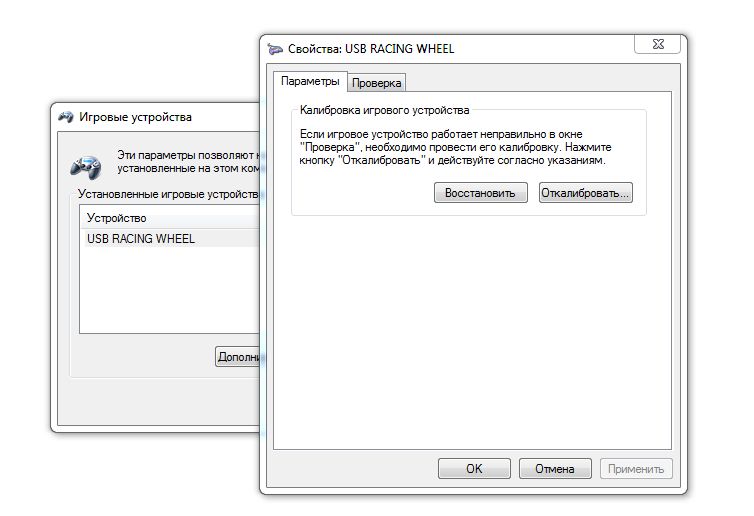Как подключить ps4 к пк или ноутбуку
Содержание:
- Как подключить ps4 к монитору
- Steam
- Какие ТВ можно использовать для подключения PS4
- Что необходимо для использования Remote Play?
- Подключение приставки Sony PlayStation 4 и телевизоров
- Подключение PS3 к ПК
- PS4: Дистанционное воспроизведение на PC и Mac
- Вероятные проблемы
- Как подключить PS4 к ноутбуку или компьютеру: рабочие способы и инструкции
- Продвинутый способ
- Монитор и PS4
Как подключить ps4 к монитору
Чтобы действительно углубиться в тему, важно знать о существовании всех возможных способов подключения, которые предоставляются лично пользователю. Производители позаботились о будущих владельцах и дают на выбор несколько вариантов
Первый из них заключается в том, что совместная эксплуатация совмещает в себе приставку и, собственно, телевизор. Второй же опирается на больше удалённое пользование. Проще говоря, происходит стриминг картинки. Причём в процессе могут действовать не только обычный персональный компьютер, но и ноутбук и даже смартфон.
Все действия максимально просты и не требуют профессиональных навыков, следовательно, справиться сможет любой новичок в этом деле. Для этого нужно всего лишь предварительно убедиться в наличии всех необходимых компонентов, а далее произвести соединение двух устройств с помощью одного кабеля.
Что касается следующего приёма, так это позволительно совершить только пользователям определённых моделей. К ним относятся как Мак, так и Виндовс. Непосредственно к шагам:
- Делается это благодаря специальной программе и интернету. Следовательно, первым делом нужно будет установить Remote Play на изобретение.
- Далее проходят обычные этапы: регистрация и настройка более широкого разрешения для полного удобства.
- После всех манипуляций на устройстве, плавно переходим к приставке. Здесь же, в «настройках», разрешаем дистанционное воспроизведение. После чего совершаем активацию и переносимся в режим покоя. Там одобряем включение станции непосредственно через интернет.
- Теперь можно вновь обращаться к ПК и запускать приложение, где будет предложена созданная вами учётная запись станции. Высветиться окно с предоставлением пин-кода. С этого момента есть возможность в присоединении джойстиков и в начале игры.
Что делать, если нет HDMI разъёма на телевизоре?
Действительно, важно не забывать про то, что бывают ситуации, когда названный выход отсутствует. В этом нет ничего страшного, поскольку разрешение этой проблемы существует
К вашему вниманию предоставлен следующий список, включающий в себя шаги в определённой последовательности. При указанном выполнении вы сможете добиться результата.
- Для начала необходимо скачать утилиту. После чего можно распаковывать имеющиеся в ней файлы.
- Там же будет доступен файл под названием «setup». Именно его следует установить от имени администратора.
- Тот файл, что под наименованием «Remote Play» нужно переместить в директорию, где непосредственно и устанавливается утилита.
- Подобные манипуляции надо совершить и с «com.playstation.remoteplay.10300.apk».
- После того как вышеописанные этапы пройдены, можно приступать к выбору кадровой частоты, которая, по идеи, должна равняться 60.
- Далее, всего лишь разрешаем эксплуатацию на расстоянии. А потом вводим необходимый пин-код и заходим в личный аккаунт.
- Если на экране уже появилась картинка — все операции выполнены правильно.
Steam
Steam — это сервис распространения цифровых копий игр с функциями магазина, сетевого сообщества и игровой платформы. Клиент Steam можно бесплатно скачать и установить на компьютер. Он не первый год официально поддерживает Dualshock 4, причём работает и с обычными Bluetooth-адаптерами, и с фирменным от Sony. А также можно одновременно подключать разные геймпады, и они не будут конфликтовать между собой.
Инструкция, как подключить джойстик в Steam:
- Активируйте поддержку Dualshock 4 в Steam:
- Зайдите в режим Big Picture.
- Найдите «Настройки», «Настройки контроллера».
- Включите пункт «Поддержка контроллера DS4».
- Настройте подсветку и активируйте вибрацию.
- Выключите и снова включите геймпад.
- Добавьте стороннюю игру в библиотеку. Для этого в меню справа внизу нажмите «Добавить игру».
- Запустите игру из библиотеки.
- Нажмите на контроллере кнопку PS. Появится экран настроек, зайдите в «Настройки контроллера».
- Настройте элементы управления и функции, как удобно. В играх, где нет изначально поддержки геймпадов, настроить будет сложнее. При возникновении трудностей обратитесь к сообществу конкретной игры или скачайте удачные настройки других игроков.
Если вы не хотите использовать клиент Steam, то скачайте одно из приложений, которое делает возможным корректное сопряжение DS4 c персональными компьютерами.
Какие ТВ можно использовать для подключения PS4
Справедливо будет сказать, что играть на современном и большом телевизоре намного приятнее и комфортнее, нежели на старых моделях ТВ. Но порой выбирать не приходится. Консоль есть, а вот с покупкой нового телевизора придётся повременить.
Это не повод отказываться от самих игр. Вопрос лишь в том, какие ТВ действительно подойдут для подключения PS4 к вашему телевизору. Бытует мнение, что это невозможно сделать на старых телевизорах, поскольку у них банально отсутствует HDMI разъём. Якобы без него ничего не получится. Это заблуждение. Играть можно. Хоть и с некоторыми ограничениями.
Следует подробнее разобрать вопрос о том, к какому именно телевизору можно подключить и наслаждаться игровым процессом через PS4.
Технология ТВ. Идеальным выбором станут современные ЖК и плазменные телевизоры со всеми необходимыми разъёмами, включая столь желанный HDMI. Но этим PS4 своих пользователей не ограничивает. В теории можно подключиться даже к моделям с электронно-лучевыми трубками. Но в этом случае, если сравнивать с LED телевизорами, пользователь потеряет в качестве звука и изображения.
Разрешение экрана. Чем выше, тем лучше. Можно начать и с 640х480 пикселей. Но лучше стремиться к HD, FullHD, либо же к 4K.
Частота обновления. Оптимально консоль будет проявлять себя на телевизорах с частотой обновления от 100 Гц и выше.
Угол обзора. Его нужно проверять отдельно на каждой модели. Будет обидно сесть перед ТВ с товарищем, начав играть, и окажется, что при просмотре сбоку экран затемняется, и почти ничего не видно. Некоторые даже современные модели этим грешат.
Input Lag. Характеристика, которая определяет время для отражения входящих сигналов и их передачи на дисплей
Для игр это крайне важное значение.
Время отклика. Определяется в миллисекундах. Желательно, чтобы отклик составлял не больше 5 миллисекунд.
Он же индекс обновления
Часто ему не уделяют особого внимания. Он варьируется от 1000 до 3000, и это напрямую влияет на стоимость ТВ.
Размер дисплея. Тут нужно ориентироваться на размеры помещения и расстояние, на котором пользователь будет находиться относительно ТВ.
Интерфейсы. Если вы покупаете новый телевизор с намерением подключить PS4, первым делом следует брать модель с HDMI интерфейсом.
Игровой режим. Также на современных ТВ, если нажать на кнопку изменения режимов, присутствует режим игры. При его активации целый ряд опций, направленных на оптимизацию работы телевизора, отключаются, чтобы все ресурсы перенаправить на консоль.
Желательно, чтобы отклик составлял не больше 5 миллисекунд.
Он же индекс обновления. Часто ему не уделяют особого внимания. Он варьируется от 1000 до 3000, и это напрямую влияет на стоимость ТВ.
Размер дисплея. Тут нужно ориентироваться на размеры помещения и расстояние, на котором пользователь будет находиться относительно ТВ.
Интерфейсы. Если вы покупаете новый телевизор с намерением подключить PS4, первым делом следует брать модель с HDMI интерфейсом.
Игровой режим. Также на современных ТВ, если нажать на кнопку изменения режимов, присутствует режим игры. При его активации целый ряд опций, направленных на оптимизацию работы телевизора, отключаются, чтобы все ресурсы перенаправить на консоль.
Но это лишь оптимальные характеристики, к которым следует стремиться.
При этом не стоит впадать в отчаяние, если у вас не окажется в распоряжении современного, широкоформатного ТВ с тем же HDMI интерфейсом и 4К разрешением. Всё равно поиграть на PS4 можно. Хотя придётся пойти на некоторые хитрости, докупить переходники и кое-какое оборудование.
Что необходимо для использования Remote Play?
- Компьютер
- PlayStation 4 (с системным программным обеспечением 3.50 или более поздней версии)
- Контроллер DualShock 4
- кабель USB
- Доступ к PlayStation Network
- Подключение к интернету со скоростью загрузки не менее 5 Мбит/сек (рекомендуется 12 Мбит/сек)
Если ваш ПК или Mac имеет встроенный микрофон или поддерживает микрофон на гарнитуре, Remote play может отправить сигнал на PS4, чтобы вы могли присоединиться к голосовому чату. Включите микрофон или выключите его, щелкнув на значок микрофона на экране. Если вы не знакомы с ревизиями PS4, то тут подробно о них.
| Динамик и микрофон подключены к: | Звук в игре | Вывод голосового чата | Ввод голосового чата |
| Слышен ли звук в игре? | Слышат ли меня друзья? | Слышу ли я друзей? | |
| PC/Mac/Android | + | + | + |
| DS4 (CUH-ZCT1) через провод к ПК | — | — | — |
| DS4 (CUH-ZCT1) через беспроводной адаптер к ПК | + | + | + |
| DS4 (CUH-ZCT2) через провод к ПК | + | + | + |
| DS4 (CUH-ZCT2) через беспроводной адаптер к ПК | + | + | + |
Подключение приставки Sony PlayStation 4 и телевизоров
Когда речь идёт о решении вопроса, как подключить PS4 к телевизору, то так и хочется вспомнить булгаковское — лечите подобное подобным. Дело в том, что единственным по большому счёту толковым выходом из положения является покупка (ну, или наличие в любом случае) после приставки PS4 и соответствующего ей телевизора. Старые телеприёмники без входного разъёма HDMI уже не подойдут. Новое подключение PS4 требует и нового оборудования.
Немного о разъёме
Собственно говоря, HDMI, или High Definition Multimedia Interface — отражение нынешнего бурно развивающегося мира мультимедиа и наивно было бы предполагать, что Sony отстанет от этого мира и будет выходить на поля Лиги Чемпионов с каким-нибудь старьём.
Этот разъём:
- с защитой от копирования,
- передачей сигнала высокой чёткости,
- многоканальный,
- цифровой.
Был разработан в 2002 году, его первая версия 1.0 вышла 9 декабря и могла обеспечить скорость передачи в 4,9 Гб/с, тоже очень приличную.
Но с тех пор этот разъём даже «перепрыгнул» сам себя. Последняя версия 2.1, выпущенная сразу после встречи Нового года 2017-го, уже обеспечивает скорость в 10 раз большую (48 Гб/с) и даже передачу звука по 32 каналам.
Само собой, телевизоров с поддержкой HDMI 2.1 ещё на рынке нет, хотя ждать нужно уже «со дня на день», и никогда не знаешь, не запоздал ли. Зато поддержка версии 2.0 (она увидела свет 4 декабря 2013-го) уже идёт вовсю. Хотя чаще ориентируются на HDMI 1.4b. 2.0 уже поддерживает широкие экраны — 21:9, а 1.4b — стал работать с разрешением 3840×2160 точек.
HDMI-кабель
Другими словами, всё сделано под самые крутые новейшие игры, как нарочно, — под Sony PlayStation 4.
Подключаем к телевизору
Таким образом, если у вас ТВ с входным разъёмом HDMI, проблем с подключением почти никаких: тут не ошибёшься, сам разъём не позволит — у него не меньше 19 контактов. Нужно со знанием дела просто аккуратно подсоединить устройства друг к другу, как бабуля в рекламе спутникового телевидения.
ТВ с входным разъёмом HDMI
Почему проблем «почти» никаких? Да, есть одна маленькая загвоздка — к сожалению, длина кабеля у ПС4 могла бы быть и побольше; и непонятно почему Sony не поставляет этот кабель (он входит в комплект поставки приставки) хотя бы длиной метров в 5. На всякий случай скажем, что без потери качества передачи эти кабеля могут быть и длиной в 10 метров, существуют варианты и до 25 метров.
Решение задачи подсоединить к старому телевизору будет сопряжено со значительными проблемами. У него, скорее всего, устаревший AV-разъём (ещё называется RCA — Radio Corporationof America, разработка с «бородой» 1940 года), а значит, как обычно, в таком случае, придётся искать переходник, подключаемся только через него. Он настолько известен, что ему присвоили своё обиходное название — «Тюльпан». Название красивое, вот только и оно не спасёт — этот разъём не передаёт звук, могут быть и проблемы с качеством картинки.
Подключение к дисплеям компьютеров, ноутбукам
Дисплеи компьютеров используют разъём DVI, и снова речь нужно вести о переходнике. Но всё равно не избежать проблем со звуком, кроме того, пострадает и качество картинки (хотя после компьютерных игр это и будет практически незаметно). Дело в том, что стандарт DVI обеспечивает максимальное разрешение — 2560×1600, это в полтора раза хуже HDMI.
У ноутбуков разъём HDMI есть, но он работает только на выход.
Другими словами, вспоминаем Булгакова и, если уж хватило 500 долларов на приставку, можно купить и 32-дюймовый телевизор б/у за 200–250 c HDMI-разъёмом, тогда никаких проблем с подключением Плейстейшен 4 не будет.
Подключение PS3 к ПК
На сегодняшний день существует всего три способа соединения PlayStation 3 с ПК, каждый из которых имеет свои особенности. Исходя из выбранного метода определяются возможности этого процесса.
Способ 1: Прямое FTP-соединение
Проводное соединение между PS3 и компьютером организовать гораздо проще, нежели в случае с другими его типами. Для этого вам потребуется соответствующий LAN-кабель, приобрести который можно в любом компьютерном магазине.
Примечание: На приставке должен присутствовать multiMAN.
PlayStation 3
- С помощью сетевого кабеля подключите игровую приставку к ПК.
Через главное меню перейдите к разделу «Настройки» и выберите пункт «Настройки сети».
Здесь нужно открыть страницу «Настройки соединения с интернетом».
Укажите тип настроек «Специальный».
Выберите «Проводное соединение». Беспроводное мы также рассмотрим в данной статье.
На экране «Режим сетевого устройства» установите «Определять автоматически».
В разделе «Настройка IP-адреса» перейдите к пункту «Вручную».
Впишите следующие параметры:
- IP-адрес – 100.100.10.2;
- Маска подсети – 255.255.255.0;
- Роутер по умолчанию – 1.1.1.1;
- Основной DNS – 100.100.10.1;
- Дополнительный DNS – 100.100.10.2.
На экране «Прокси-сервер» выставьте значение «Не использовать» и в последнем разделе «UPnP» выберите пункт «Выключить».
Компьютер
FTP-менеджер
Чтобы получить доступ к файлам на консоли с ПК, вам потребуется один из FTP-менеджеров. Мы будем использовать FileZilla.
- Откройте заранее скачанную и установленную программу.
- В строку «Хост» введите следующее значение.
- В полях «Имя» и «Пароль» можно указать любые данные.
- Нажмите кнопку «Быстрое соединение», чтобы подключиться к игровой приставке. В случае успеха в нижнем правом окне отобразится коневой каталог multiMAN на PS3.
На этом мы заканчиваем данный раздел статьи. Однако учтите, в некоторых случаях все же может потребоваться более тщательная настройка.
Способ 2: Беспроводное подключение
В последние годы активно развивается беспроводной интернет и передача файлов между различными устройствами. Если у вас имеется Wi-Fi роутер и подключенный к нему ПК, можно создать соединение посредством специальных настроек. Дальнейшие действия не сильно отличаются от описанного в первом способе.
Примечание: У вас заранее должен быть включен роутер с активной раздачей Wi-Fi.
PlayStation 3
- Перейдите к разделу «Настройки соединения с интернетом» через основные параметры приставки.
- Выберите тип настроек «Простой».
- Из представленных способов соединения укажите «Беспроводное».
- На экране «Настройки WLAN» выберите пункт «Сканировать». По завершении укажите вашу точку доступа Wi-Fi.
- Значения «SSID» и «Настройки безопасности WLAN» оставьте по умолчанию.
- В поле «Ключ WPA» введите пароль от точки доступа.
- Теперь сохраните настройки с помощью кнопки «Ввод». После тестирования должно быть успешно установлено соединение по IP и с интернетом.
- Через «Настройки сети» перейдите в раздел «Список настроек и состояний соединения». Тут необходимо запомнить или записать значение из строки «IP-адрес».
- Запустите multiMAN для беспрепятственной работы FTP-сервера.
Компьютер
- Отройте FileZilla, перейдите к меню «Файл» и выберите пункт «Менеджер сайтов».
- Нажмите кнопку «Новый сайт» и введите любое удобное название.
- На вкладке «Общие» в строку «Хост» введите IP-адрес с игровой приставки.
- Откройте страницу «Настройки передачи» и отметьте пункт «Ограничение подключений».
- После нажатия кнопки «Соединиться» вам будет открыт доступ к файлам PlayStation 3 по аналогии с первым способом. Скорость соединения и передачи прямо зависит от характеристик Wi-Fi роутера.
Способ 3: HDMI-кабель
В отличие от ранее описанных методов, соединение PS3 с ПК через HDMI-кабель возможно лишь в малом числе случаев, когда на видеокарте имеется HDMI-вход. Если подобный интерфейс отсутствует, можно попробовать подключить к игровой приставке монитор от компьютера.
Подробнее: Как подключить PS3 к ноутбуку через HDMI
Чтобы сделать монитор заменой телевизору, воспользуйтесь двойным HDMI-кабелем, подсоединив его к обоим устройствам.
Кроме всего сказанного, вполне можно организовать соединение через сетевой коммуникатор (свитч). Требуемые действия практически идентичны тому, что было нами описано в первом способе.
Рассмотренные по ходу статьи методы позволят вам подключить PlayStation 3 к любому компьютеру с возможностью реализации ограниченного количества задач. На случай, если мы что-то упустили или у вас возникают вопросы, пишите нам в комментарии.
PS4: Дистанционное воспроизведение на PC и Mac
Дистанционное воспроизведение позволяет показывать в потоковом режиме и играть в игры формата PlayStation 4 непосредственно с системы PS4 на компьютере Windows PC или Mac.
Локальный мультиплеер на двух контроллерах DS4 не поддерживается на PC/Mac, но вы можете играть с другом, если один из вас играет на PC/Mac, а другой на подсоединенной PS4.
Что нужно, чтобы использовать дистанционное воспроизведение?
- Компьютер
- PlayStation 4 (с системным программным обеспечением версии не ниже 3.50)
- Контроллер DUALSHOCK 4
- Кабель USB
- Учетная запись
- Соединение с Интернетом со скоростью загрузки в сеть и из сети не менее 5 Мб/с (рекомендуется 12 Мб/с)
Если ваш ПК или Mac имеет встроенный микрофон или поддерживает возможность использования микрофона на гарнитуре, с помощью дистанционного воспроизведения вы может послать сигнал на свою PS4, чтобы присоединиться к ому чату. Вы можете включить или выключить микрофон, нажав на значок микрофона на экране.
| PC/Mac/Android |
| Проводное подключение DS4 (серии CUH-ZCT1) к ПК |
| Подключение DS4 (серии CUH-ZCT1) к ПК с помощью беспроводного адаптера |
| Проводное подключение DS4 (серии CUH-ZCT2) к ПК |
| Подключение DS4 (серии CUH-ZCT2) к ПК с помощью беспроводного адаптера |
PC
- Windows 8.1 или Windows 10
- Процессор Intel Core i5-560M 2,67 ГГц или более мощный
- Не менее 100 Мб свободного места на диске
- Не менее 2 Гб оперативной памяти
- Разъем USB
Mac
- OS X High Sierra или OS X Mojave
- Процессор Intel Core i5-520M 2,4 ГГц или более мощный
- Не менее 40 Мб свободного места на диске
- Не менее 2 Гб оперативной памяти
- Разъем USB
Как настроить систему PlayStation 4 для дистанционного воспроизведения?
Чтобы использовать дистанционное воспроизведение, нужно разрешить его на системе PS4:
Разрешите дистанционное воспроизведение:
Выберите > и поставьте отметку в поле .
Выберите > [PlayStation Network/Управление учетной записью] > > .
Разрешите запуск дистанционного воспроизведения, когда система PS4 находится в режиме покоя:
Выберите > > .
https://remoteplay.dl.playstation.net/remoteplay/index.html
- Запустите файл установки.
Появится диалоговое окно. Следуйте инструкциям на экране, чтобы установить приложение. Во время установки может появиться запрос на загрузку дополнительного программного обеспечения, необходимого для работы приложения . Следуйте инструкциям на экране, чтобы загрузить это программное обеспечение.
Установка соединения дистанционного воспроизведения
- Включите систему PS4.
- Подключите контроллер DUALSHOCK 4 к компьютеру с помощью кабеля USB.
- Запустите на компьютере приложение и щелкните по кнопке .
- Войдите в сеть под той же учетной записью, которую вы используете на системе PS4.
Если система PS4 активирована как ваша основная система, приложение «Дистанционное воспроизведение PS4» должно обнаружить и зарегистрировать эту систему автоматически.
Если вы хотите подключить к компьютеру не основную, а другую систему PS4, вы можете зарегистрировать ее на компьютере (как пару) вручную.
- Подключите и систему PS4, и компьютер к одной и той же сети.
- На системе PS4 выберите > > .
При этом на экране появится код из восьми цифр. Запишите этот код, он вам скоро понадобится. Кроме того, появится таймер обратного отсчета, показывающий 300 секунд, – эти пять минут даются вам на завершение регистрации устройства.
- Запустите на компьютере приложение «Дистанционное воспроизведение PS4» и щелкните по кнопке .
- Щелкните по кнопке в левом нижнем углу экрана.
Примечание: Если в левом нижнем углу экрана нет кнопки , сделайте следующее:
- Щелкните по кнопке .
- Выберите .
- Щелкните по кнопке в области «Сменить выбор системы PS4 для подключения».
Введите восьмизначный код, который вы записали ранее.
Система подключится, и вы увидите уведомление на системе PS4 о том, что вы присоединились через дистанционное воспроизведение
Примечание: некоторые игры не поддерживают дистанционное воспроизведение.
Удаление приложения
PC
На панели управления щелкните по кнопке и удалите приложение .
Mac
Перетащите значок приложения из папки приложений в корзину, затем выберите > .
Вы не сможете дистанционно воспроизводить игры на системе PS4 Pro в разрешении 4K, только в разрешении до 1080p, если это позволяют параметры сети и оборудования. На обычных системах PS4 этот параметр ограничен значением 720p.
Для дистанционного воспроизведения в качестве 1080p (30 кадр/с) пропускная способность вашего широкополосного соединения должна быть не менее 15 Мб/с и по входящему, и по исходящему каналу. Ваша система PS4 Pro будет адаптировать качество данных, передаваемых в потоковом режиме, в соответствии с возможностями сети, сохраняя при этом максимальную стабильность игры.
Вероятные проблемы
Иногда, если четко следовать инструкции, не удается подключить ps4 к монитору. Возможно, это происходит по таким причинам:
- HDMI-порт направлен лишь на выход. Во многих моделях ноутбуков данный разъем не принимает передачу, и проекция на гаджет не поступает;
- транслируемая через Remote Play картинка рябит или притормаживает — техника не успевает обработать информацию. Тогда рекомендуется применить модуль мощнее;
- нет звучания — кабель не воспроизводит его. Необходимо воспользоваться иными методами выведения звука с видеоприставки (наушники, колонки).
Разобравшись в инструкции, пользователи могут выполнить соединение двух устройств легко, без каких-либо дополнительных действий или сложных манипуляций. Все, что потребуется — подходящий кабель и переходники.
Нашли ошибку? Выделите ее и нажмите ctrl+enter
Оформить подписку
При добавлении новых материалов Вы получите уведомление на .
Как подключить PS4 к ноутбуку или компьютеру: рабочие способы и инструкции
Игровая консоль Sony PlayStation 4 лидирует на современном рынке. Если вы решите приобрести её, то наверняка не прогадаете. Но ведь вам понадобится ещё и телевизор, чтобы было к чему подключить приставку. Но лишние траты можно исключить, ведь PS4 можно подключить к ноутбуку и обычному монитору.
Подключение PS4 к ноутбуку или монитору при помощи HDMI кабеля
Стандартный HDMI кабель для подключения к телевизору уже имеется у PS4. Многие мониторы допускают его подключение, а вот про ноутбуки такое можно сказать не всегда. Дело в том, что, даже если на ноутбуке есть HDMI разъём, обычно он настроен на вывод изображения, а не его приём.
Но если девайс оснащён HDMI-in, то достаточно выполнить следующие действия:
- Подключите HDMI кабель к соответствующему разъёму на задней панели PS4.
—
- Второй конец провода подсоедините к HDMI разъёму на ноутбуке.
—
- Запустите оба устройства. Изображение будет передаваться автоматически.
- Для передачи звука вам понадобится подключить наушники или колонки к консоли.
—
Чтобы понять, принимает ли HDMI разъём сигнал, стоит ознакомиться со спецификацией техники на официальном сайте или в документации.
Подключение монитора выполняется таким же образом. Стоит отметить, что он может выводить звук, если он имеет встроенные колонки. В ином случае вам также понадобится подключать звуковое устройство напрямую к консоли. Кроме того, монитор может иметь VGA разъём, вместо HDMI.
В этом случае стоит сделать следующее:
- Подсоедините VGA/HDMI переходник к монитору.
—
- Подключите один конец HDMI кабеля к переходнику, второй — в соответствующий разъём консоли PS4.
Подключение к ноутбуку или компьютеру через Remote Play
Если у вас нет возможности подключить PS4 через HDMI, можно использовать программу для передачи изображения. В таком случае вы получите качественную картинку, но транслироваться она будет с небольшой задержкой. Это может стать проблемой при игре в динамичные игры. Чтобы настроить трансляцию Remote play, сделайте следующее:
- Скачайте и установите программу PS4 Remote Play на компьютер. Вы можете легко найти её в Сети — программа распространяется бесплатно.
- Запустите приложение. В нём откроется окно первоначальной настройки программы.
- Войдите в систему, используя свою учётную запись. Если аккаунта нет, то его нужно обязательно создать.
—
- Укажите частоту кадров и настройки изображения. Чем ниже разрешение, тем меньше ресурсов компьютера потребуется для стабильной трансляции.
—
- Включите приставку и зайдите в настройки соединения. Установите галочку на пункт «Разрешить дистанционное воспроизведение».
—
- Нажмите на кнопку «Добавить устройство». После этого вы увидите на экране специальный числовой код.
—
- Вернитесь в программу на компьютере и нажмите «Регистрация вручную». После чего введите в поле код, который вы получили на приставке.
- Программа подключится к приставке и регистрация будет завершена. После этого можно начинать использовать Remote Play.
Подключение геймпада от PS4 к компьютеру
Вы можете использовать контроллер от Playstation 4, даже если играете в неё на мониторе или ноутбуке. Для этого необходимо сделать следующее:
- Установите программу Input Mapper и запустите её. Выберите беспроводной способ подключения (можно использовать и проводной, тогда дальнейшие настройки не требуются).
- Зажмите кнопку back (share) на контроллере пока он не начнёт мигать.
- Перейдите в раздел Bluetooth-соединений компьютера и выберите геймпад.
При таком методе подключения все возможности геймпада будут работать, включая отслеживание положения контроллера и вибрацию.
Возможные проблемы с подключением
Иногда подключение не удаётся установить, даже если делать всё по инструкции. Обычно виной тому служит одна из следующих причин:
- HDMI разъём нацелен только на выход — в большинстве ноутбуков этот разъём не может принимать сигнал. В таком случае изображение не будет поступать на ноутбук;
- изображение через Remote Play тормозит или рябит — компьютер или ноутбук не справляется с обработкой картинки В таком случае стоит использовать более мощное «железо»;
- отсутствует звук — HDMI кабель не передаёт его. Используйте иные способы вывода звука с консоли, например, наушники.
Если у вас хороший монитор, можно получить немало удовольствия, играя на нём в Playstation 4. Удобство и зрелищность способны усилить погружение, предоставить более богатый игровой опыт. И при помощи этой статьи вы без труда подключите приставку к монитору или ноутбуку.
- Михаил Вавилов
- Распечатать
Продвинутый способ
В этом методе можно настроить работу вибрации и сенсорной панели. Для этого потребуется скачать драйвер DS4Windows. Функционировать сенсорная панель можно будет вместо мышки.
Инструкция:
- Переходим на сайт http://ds4windows.com/, где жмем на кнопку «Download». Откроется страница с самыми новыми драйверами. Скачиваем файл DS4Windows.zip.
- Распаковываем скачанный архив на компьютере и жмем на файл DS4Windows.exe. Отобразится окно, как на скриншоте ниже.
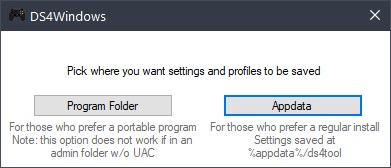
Нажав на левую кнопку, все настройки утилиты будут содержаться в одной папке с файлом DS4Windows.exe. Если вы нажмете на правую кнопку, то настройки будут находиться в папках ОС. Рекомендуется выбрать правую кнопку для лучшей совместимости.
Затем отобразится окно, как на скриншоте ниже.
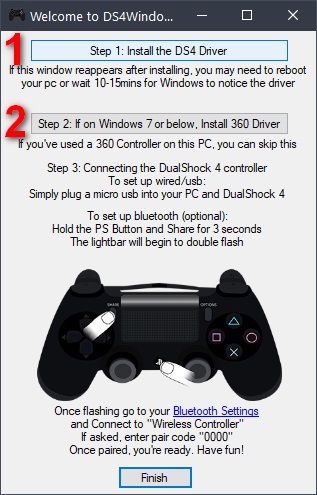
Жмем на 1-ю кнопку, чтобы установить в систему драйвер. Настройка джойстика завершена, кликаем на «Finish».
Если данное окно не открылось, то в программе переходим в меню «Setting» и жмем на ссылку «Controller/Driver setup». Если все выполнено правильно, в рабочем поле утилиты вы увидите строку, как на скриншоте ниже.
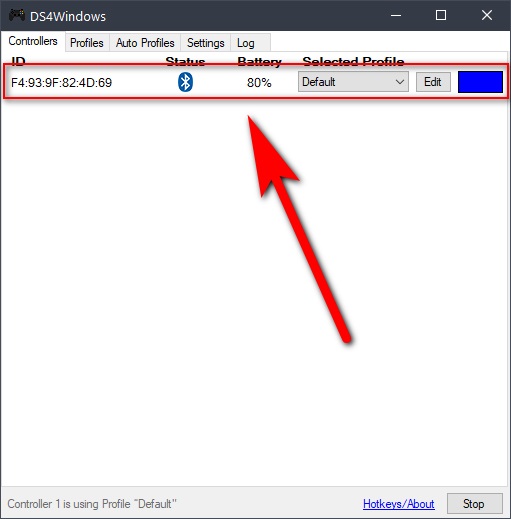
Теперь переходим к настройке программы. Ее можно добавить в автозагрузки или активировать запуск в свернутом состоянии. В меню «Setting» для этого жмем на указанные ниже на картинке флажки.
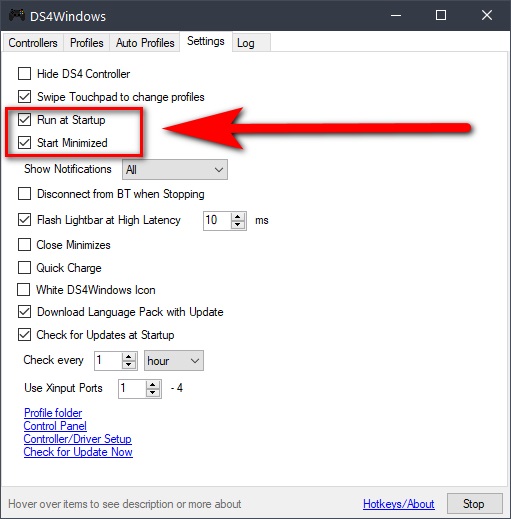
Первая строка отвечает за автоматический запуск утилиты при старте ПК. Активировав вторую строку, софт будет запускаться в свернутом режиме.
Монитор и PS4
Обычно статьи, отвечающие на вопрос, можно ли подключить PS4 к монитору, начинаются со слов: «у всех дома есть компьютер, поэтому вам будет интересно…». Избавим вас от долгих вступлений и сразу перейдем к сути. Подключение PlayStation 4 к монитору в разы сложнее, чем подключение к телевизору.
Сначала хотим развеять один стереотип, если это можно так назвать. Многие думают, что, если подключить PS4 к компьютеру, картинка тут же появится на мониторе – нет, не появится. То же касается ноутбуков, даже если у них есть разъем HDMI.
Дело в том, что видеокарты в ПК, оснащенные HDMI или любыми другими портами, имеют только выход. То есть, они сами передают изображение на монитор, но не принимают его. Подключение к ноутбуку равносильно соединению двух приставок через HDMI кабель – толку из этого никакого.
А теперь другой вопрос, можно ли подключить PS4 к монитору компьютера. Львиная доля HD-мониторов оснащена разъемом DVI, соответственно вы можете купить переходник или кабель HDMI-DVI и подключить консоль через него
Обратите внимание, что DVI существует в нескольких видах: DVI-I, DVI-A и DVI-D. Внимательно смотрите на разъем перед покупкой переходника, чтобы не пришлось на следующий день возвращаться к продавцу и оправдываться из-за своей невнимательности
Единственное, что может спасти ситуацию, конвертер HDMI-VGA с дополнительным питанием. Он преобразовывает изображение в необходимый поток (может потребоваться снижение разрешения у PS4). Подобные устройства стоят от 600 до 1200 рублей.
Конвертер HDMI-VGA
Конвертер выглядит как небольшой коробок, в котором имеются 3 входа: 3,5 мм для наушников/колонок, HDMI и питание (подключается в USB-разъем на консоли), и один выход VGA или DVI. Только такой вариант поможет решить вашу проблему.
Кстати, 3,5-миллиметровый разъем в конвертере неспроста. Что DVI, что VGA не умеют передавать звук, поэтому при использовании переходника вам бы пришлось вставлять наушники в геймпад.
В больших городах конвертер с доп. питанием можно найти в некоторых магазинах с ТВ или компьютерной техникой, а вот в населённых пунктах поменьше придется заказывать из интернета и ждать, глядя, как ваша новая приставка стоит без дела.
Если при подключении через конвертер PS4 не выводит изображение на монитор, а на нем лишь предупреждение «D-SUB вне диапазона 60.0 kHz/75Hz» или похожее (часто встречается на мониторах от LG), значит ваше устройство вывода не поддерживает разрешение 1080p или 1080i.
Решить проблему можно сменой разрешения через безопасный режим. Чтобы это сделать:
Если разрешение монитора находится между 720p и 1080p, например, 900p, то по одному краю может быть черная полоска. Иногда проблема решается после перезагрузки приставки или после автоматической калибровки экрана на самом мониторе.