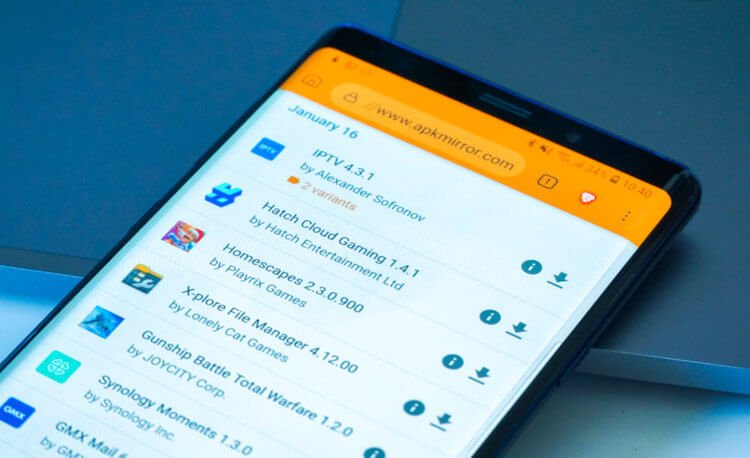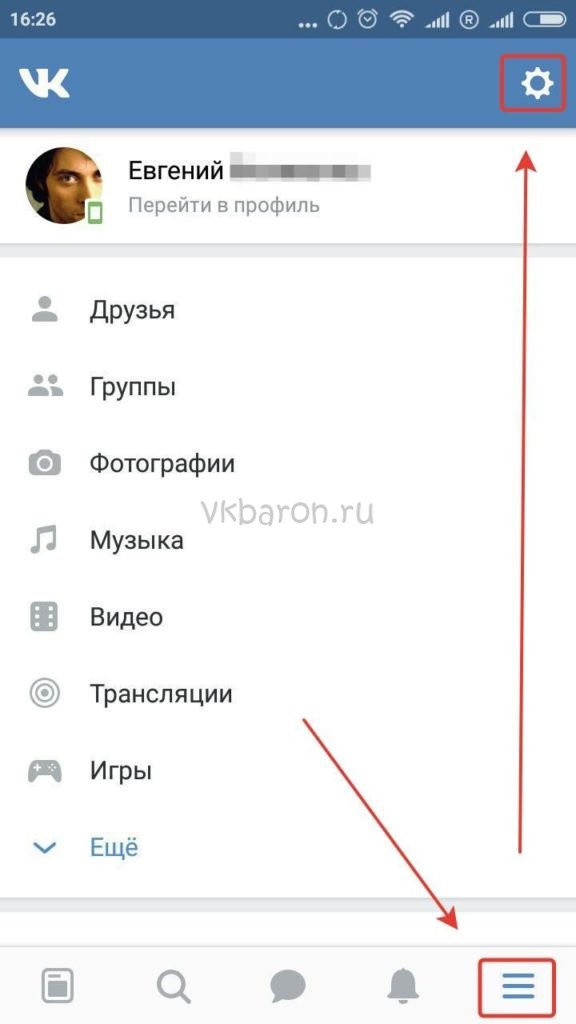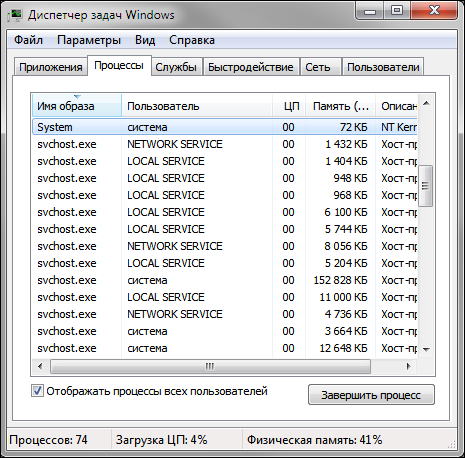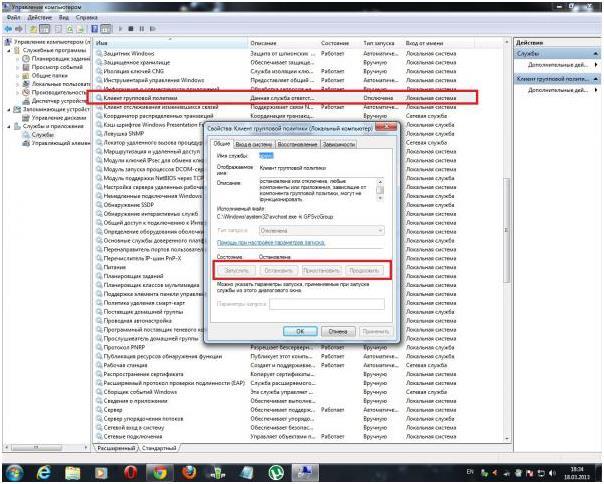Как настроить модем мтс: возможные проблемы и способы их решения
Содержание:
- Как подключить модем на роутере?
- Настройка модема
- Подключаем модем к планшету
- Перспектива 5G
- Начало работы
- Возможные проблемы и их решение
- ПО оператора
- Активация sim карты yota на android
- USB модем Йота активация сим карты на компьютере
- Автоматическая установка
- Что нужно знать при подключении модема к ноутбуку
- Как к модему подключить Wi-Fi-роутер
- Самостоятельное подключение модема к планшету «Android»
- Обновление операционной системы
- Особенности использования модема от оператора №1 в РФ
- Что делать если модем йота не работает
- Подготовка модема к работе и настройка
- USB-модем с поддержкой стандарта 4G
- Можно ли пользоваться USB-флешкой на планшете
Как подключить модем на роутере?
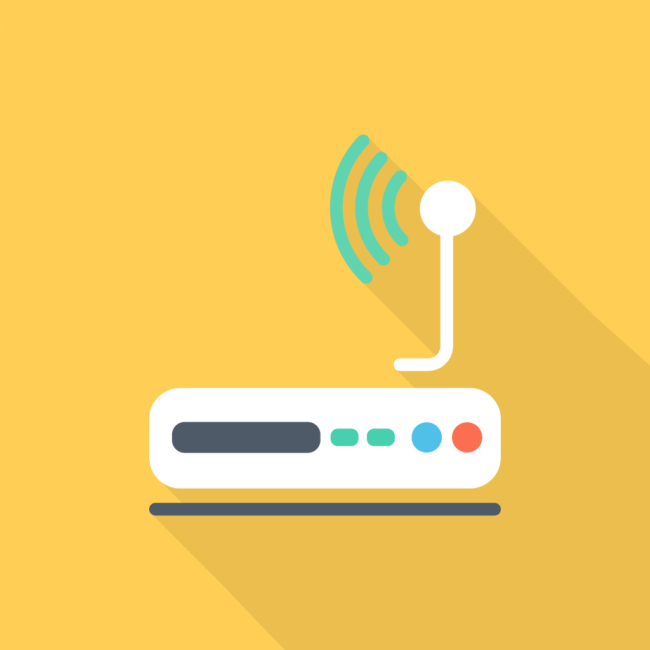
Роутеры изначально созданы для подсоединения к инету. Не все они способны работать в тандеме с USB от сотовых провайдеров, даже при условии, что у них есть соответствующий порт.
Совет! Внимательно ознакомьтесь характеристики аппарата перед покупкой
Обратите особое внимание на его синхронизацию с прочими устройствами
Чтобы решить проблему, проделайте такие шаги:
- Внедрите USB в специальный слот.
- Для входа в меню роутера укажите в строке любого инет браузера пароль «192.168.0.1».
- Оказавшись в меню, поставьте предусмотренные драйвера. Подключитесь к сетям 3 и 4G.
- Создайте (APN) точку доступа internet, указав параметры: номер телефона *99#, название и адрес напишите «internet.mts.ru».
- Установите авто подключение к Веб сети.
- Сохраните изменения, и перезапустите оборудование.
После таких несложных манипуляций, вы сможете раздавать мобильный интернет.
Настройка модема
После того как вы приобрели модем и выбрали подходящий интернет-пакет, остается только все настроить. Для этого поэтапно следуйте инструкции ниже и ознакомьтесь с рекомендациями:
Найдите в модеме специальный вход для сим-карты и вставьте её.
Теперь необходимо подключить к ноутбуку или компьютеру модем и подождать какое-то время, пока будут устанавливаться драйвера для нормальной работы.
Затем на экране появиться окно, в котором вам будет предложена установка программного обеспечения. Нажмите на иконку, чтобы начать процесс инсталляции. Появиться инструкция и вам остается только следовать ей. Если никакого окна не появилось, то нужно проделать все самостоятельно. Для этого перейдите в «Мой компьютер» и ищите иконку Мегафона, которая должна находиться в списке подключенных устройств. Кликните на нее правой кнопкой мыши и выберите «Установка со съёмного носителя»
Обратите внимание, что названия пунктов могут быть другими. Это зависит от оборудования и установленной ОС.
Теперь необходимо установить ПО
После инсталляции перезагрузите компьютер.
Запустите программу, кликнув по ярлыку на рабочем столе.
Нажмите «Подключить» и ждите, пока индикатор поменяет зеленый цвет или станет гореть без перерывов.
Если модем не работает, то попробуйте проверить его на устройстве с другой операционной системой. Возможно, что проблема в несовместимости вашей ОС.
Наиболее распространенная проблема с модемом Мегафон, связана с тем, что устройство находится вне покрытия сети. При этом в программе будет получена ошибка «сеть не найдена».
Подключаем модем к планшету

Мало кто знает, но модем возможно активировать в планшетном компьютере. Процедура установки довольно сложная и не всегда она является продуктивной. В данном случае проще осуществлять соединения посредством сим карты. Следует изучить, поддерживает ли ваш аппарат такое соединение.
Практически на всех подобных устройствах имеется только порт micro USB. Поэтому следует приобрести специальный кабель переходник — OTG. После стыковки на дисплее должна появиться иконка 3G или 4G в верхнем углу. Теперь необходимо установить точку доступа. Для этого зайдите в настройки, обычно они отображаются иконкой как шестеренка на рабочем столе, но у многих моделей расположение может отличаться. Найдите вкладку Мобильные сети и сформируйте APN. Введите наименование и комбинацию дозвона — «internet.mts.ru» и *99# соответственно. После этого, вы сможете пользоваться своим мобильным интернетом без ограничений.
Но возникают ситуации, когда планшет не может определить внешнее устройство, он видит модем как CD-ROM. Чтобы избавиться от такого значения потребуется:
- Подключить модем к стационарному компьютеру и внести в него изменения.
- Скачайте приложение Hyper Terminal и установите его.
- После запуска выберите устройство – маршрутизатор.
- Наберите кодовую команду «ate 1».
- После этого впишите в строчку значение «AT^U2DIAG=0» и подтвердите.
- Теперь модем не будет рассматриваться как составное оборудование, и планшет будет видеть только его, а не CD-ROM.
- Попробуйте подключиться еще раз. Данная процедура должна помочь.
- После этого установите точку доступа, указанную ранее.
Перспектива 5G
Во всем мире впервые внедрить стандарт 5G планируют не ранее 2020 года. Это связано с необходимостью отказа от большого числа частотных диапазонов и работы на миллиметровых волнах. Это очень усложняет и удорожает внедрение стандарта.
Впервые испытание технологии прошло на зимней Олимпиаде в Корее в 2018 году. После этого его планируют тестировать на летних Олимпийских играх в Токио 2020. И только потом начнется запуск первых коммерческих сетей стандарта.
Выбор между 3G и 4G сложен в силу того, что каждая из сетей имеет свои минусы и плюсы. Первый предлагает более широкое покрытие, но меньшую скорость. Вторым можно пользоваться только в больших городах, но он намного быстрее. Выбирать следует лично пользователю с упором на все представленные сравнения.
Начало работы
Даже при отсутствии навыков хакера и программиста, любой пользователь сможет установить сетевое оборудование. Пошагово запуск модема выглядит следующим образом:
- После подсоединения с помощью USB-порта запустится процесс инсталляции драйверов. Разработчики позаботились о том, чтобы процедура проходила автоматически. От пользователя не требуется никаких действий, просто наберитесь терпения и ждите 2-3 минуты. После завершения установки на экране появится надпись о том, что устройство готово к использованию.
- В перечне доступных сетей появится новая строчка: YOTA – Подключено.
- Подобная информация отразится в папке «Сеть» либо «Центр управления сетями». Это зависит от версии Windows.
- Для завершения процесса настройте сетевые параметры. Для этого запустите браузер, в поисковую строку введите адрес любого сайта. Вместо него появится основная страница web-интерфейса http://status.yota.ru. Если не получилось, то зайдите в кабинет роутера и напишите в адресной строчке 10.0.0.1, затем 10.0.0.1 status yota. Вам откроется системная веб-страница. Здесь отображены сведения о качестве сигнала и скорости передачи данных.
- Заполните подробно свой профиль. Укажите фамилию и имя, идентификационные данные, номер своего мобильника и e-mail, выберите контрольный вопрос/ответ.
Если сигнал слабый и сеть плохо ловится, приобретите внешнюю антенну. Она решит проблему, из-за которой Yota не подключается к интернету.
Возможные проблемы и их решение
При эксплуатации устройства пользователи могут столкнуться с несколькими сложностями, впрочем их решение достаточно простое. Вот самые распространенные.
| Проблема | Решение |
| Закончился трафик или деньги | Пополнить счет, приобрести дополнительный пакет мегабайт |
| Поломки оборудования | Обратиться в сервисный центр |
| Неправильные настройки | Проверить и внести корректировки |
| Технические работы провайдера | Дождаться окончания |
| Неполадки Windows 10 | Поменять ПО |
Все вопросы решаются достаточно быстро. В ситуациях, когда нужно иметь беспрерывное соединение рекомендуется подключить резервную линию.
ПО оператора
Крупные операторы связи предоставляют для работы свои модемы с фирменным сервисным обеспечением.
Мегафон
Для подсоединения модемов провайдера Megafon используется специальная программа «Мегафон Интернет».
Если были проблемы с подсоединением, то одним из способов исправить ситуацию может быть удаление приложения и повторная установка.
МТС
Для работы с модемом фирма МТС предоставляет программу «Коннект Менеджер». В ней предоставляется необходимая информация о работе устройства. В случае неполадок можно с её помощью провести диагностику.
Билайн
Эта фирма известна тем, что USB-модемы, которые она предоставляет, работают качественно. В большинстве случаев проблемы связаны с тем, что не оплачен интернет или в данном месте имеется неустойчивый приём сигнала.
Обратите внимание! В случае проблем с работой сервисной утилиты Билайн проводят её переустановку
Активация sim карты yota на android
Подключить устройство в ПК достаточно просто, но сделает четко следовать определенным правилам. В первую очередь подключите модем через специальный шнур к компьютеру. Все эти комплектующие присутствуют в коробке от роутера. После этого следуйте алгоритму:
- Подключите роутер к компьютеру.
- Запустите программу-установщик.
- Следуйте инструкциям приложения.
Также активировать работу модема можно при помощи Wi-Fi. Это наиболее предпочтительный способ, так как доступ в интернет будет присутствовать во всей квартире. Чтобы подключиться к этой сети, достаточно подключиться к ней. Распознать собственный интернет Yota можно по последним 5 цифрам из АйПи адреса.
На самом деле всё не так сложно, как может показаться на первый взгляд. После приобретения карточки её необходимо вставить в Ваше устройство и перезагрузить его. Активация происходит в автоматическом режиме сразу после того, как она будет опознана вашим девайсом.
Далее необходимо установить официальное приложение оператора yota, в котором следует авторизоваться, как это сделать я писал ранее в новости — Йота личный кабинет. После успешного входа в зарегистрированный профиль, активация завершена.
Вставьте сим карту оператора Йота в своё устройство (телефон, модем или планшет) и ожидайте пока не покажется сообщение об успешной активации, после чего должен активироваться индикатор уровня сигнала сети.
- В меню смартфона зайдите в раздел — настройки.
- Вверху нажмите на вкладку ещё (примерно 3-4 строка), далее проходим в раздел — мобильная сеть, ищем пункт — Точки доступа APN, далее жмём — изменить/Создать новую точку доступа.
- Следующим действием следует указать в графе — Имя — «Yota», а в графе — APN-адрес – «internet.yota»
После того, как Вы всё проделаете, следует сохранить все изменения, далее SIM карта должна активироваться. Если всё сделано правильно, в верхнем меню дисплея должен сработать индикатор уровня приёма сигнала сети.
С активацией симки на устройствах с операционкой IOS всё гораздо проще, чем на Android. Достаточно сделать всего несколько действий и всё готово.
В первой пункте всё, как и у предшественника, вставьте SIM-карту в свой смартфон или любое другое устройство, после установки включите его. Активация должна пройти в автоматическом режиме, если этого не случилось, проделайте приведённые ниже действия.
На этом процесс закончен, подождите 1 минуту, после чего должен активироваться индикатор сигнала приёма сети и иконка доступности сети.
Йота – оператор интернет-связи, позволяющий вам наслаждаться высокоскоростным доступом к сети. Чтобы подключить роутер, достаточно четко следовать инструкции. В первую очередь необходимо подключить устройство к компьютеру через порт ЮСБ. Автоматический загрузчик самостоятельно запустить мастера установки, вам остается только соглашаться со всеми требованиями.
После установки программного обеспечения компьютер покажет, что в USB-порту присутствует устройство RNDIS. Оно не требует дополнительной настройки, вы сразу же можете приступать к пользованию интернетом. Многие пользователи считают, что отсутствие изменяемых параметров является плюсом – сломать их невозможно. Единственное, что вы можете настроить, это настройки Вай-Фай.
USB модем Йота активация сим карты на компьютере
Как и на многих смартфонах, активация SIM-карт yota на девайсах работающих на Windows Phone происходит полностью на автомате, но бывают ситуации в которых автоматически процесс не запускается. Для принудительной активации симки следует ввести все данные в ручную. Для того, чтобы Вы сделали все правильно я разложил всё по пунктам, проделайте следующие шаги:
- Вставьте симку в устройство, вклчите его и перейдите в раздел меню «Точки доступа.
- Пройдите в раздел меню — «Точки доступа» и введите в поле APN — internet.yota.
- Далее необходимо сохранить введённые данные и перезагрузить ваше устройство.
На этом активация симки на windows phone успешно завершена. После всех монипуляций Вы сможете осуществить первый выход в интернет с Вашего гаджета.
Устройство обладает рядом преимуществ:
- Подойдет к любому ноутбуку или ПК с USB-разъемом.
- Одновременно раздает интернет на 8 устройств всех типов с поддержкой Wi-Fi, не будет проблем, как одновременно подключить его к компьютеру, планшету и телефону.
- Работает с Windows, Linux, MAC OS.
- Не нужно самостоятельно устанавливать программное обеспечение, драйверы загружаются автоматически.
Порядок того, как установить модем Йота на ноутбук, одинаков для USB Wi-Fi и 4G USB-модели. Для подключения и настройки USB-модема выполните следующие действия:
- Разместите устройство в порт USB.
- В Центре управления сетями и общим доступом появится новое подключение.
- Запустите браузер, и вы будете автоматически перенаправлены на стартовую страницу Yota, где указав свои данные, пройдёте процедуру регистрации. Больше ничего настраивать не нужно, получаете установленный высокоскоростной интернет.

Если автоматически подключаться модем не начал, значит, возникла проблема с автозапуском и компьютер распознал модем как флешку. Зайдите в папку нового носителя и запустите файл autoinstall.exe, устройство начнёт устанавливаться.
Автоматическая установка
Программа «Коннект» должна установиться на ноутбук в автоматическом режиме. Для этого модем вставляют в порт USB и ждут некоторое время. Так должно происходить, если система (Windows 7, 8, 10) настроена на автозапуск с оптических и прочих носителей.
Также в процессе установки происходит автоматический поиск необходимого программного обеспечения для выхода в интернет. Если этого не случилось, то нужно сделать это самостоятельно через установочный файл в папке модема или через вставку диска с драйверами. Действия, которые нужно совершить, не отличаются от простой установки программы и не требуют от пользователя особых знаний.
Важно! После завершения автоматической или ручной установки нужно выполнить перезагрузку компьютера. Интернет должен появиться и работать без каких-либо проблем, если установлен соответствующий тарифный план

Что нужно знать при подключении модема к ноутбуку
С большим развитием интернета на рынке информационных технологий появились 3G – модемы, которые компактны по своему размеру и позволяют даже в отдаленных местах не доступных для проводного интернета, находится в онлайн – режиме. Они работают по беспроводной технологии, которая доступна только для сотовых сетей и 3G – модемов. Все они подключаются к ноутбуку без различных переходников и соответствуют любым моделям ноутбуков, имеющих разъем USB. Есть интересный сайт mycompplus.ru/3g/45-3g.html, о том как увеличить скорость интернета в беспроводных модемах. А главная фишка, эта как разлочить 3g модем под все симки операторов. И так. Что нужно знать при подключения модема к ноутбуку? Сейчас мы все рассмотрим по порядку.
Что необходимо пользователям знать при подключении модема к ноутбуку
Необходимо включить ноутбук. Перед подключением модема необходимо снять защитный колпачок от пыли и подключить к любому свободному USB – порту. Сам порт расположен правильно и при подключении к нему пользователь не испытает трудностей, потому что к нему невозможно подключиться не правильно, если модем не входит, стоит развернуть его на 180 градусов по оси. Также стоит запомнить пользователям, что излишнее упорство в подключении может повредить контакты модема.
Стоит помнить о наличии кнопки ON/OFF (включен/отключен), которая включает и отключает модем, поэтому необходимо установить кнопку в положение ON, то есть включен.
После обнаружения модема начнутся устанавливаться драйвера, которые будут завершены надписью «Устройство установлено и готово к работе».
Модем имеет индикатор в виде лампочки, который сообщает пользователю о нормальном питании.
Для правильной работы 3G – модема пользователю необходимо установить диск в лоток для дисков и следовать инструкциям «Автозапуска». «Мастер установки программы» подскажет пользователю место на винчестере для установки драйвера модема или пользователь установит ее в нужную ему папку. После положительной установки драйвера в панели управления USB – порта появится запись об успешной установке программы.
Но случаются и такие ситуации, когда при установке драйвера с диска выходит сообщение о некорректной установке драйвера, в это время в углу появляется желтый треугольник. Чтобы избежать такой ситуации пользователь должен вытащить диск, удалить драйвер модема, перезагрузить компьютер. А после всех этих мероприятий стоит заново заменить программу модема. Если повторится подобная ситуация, то у пользователя неисправен диск, использующийся USB – порт не исправен.
Чтобы подключится к сети, у пользователя должен быть положительный счет на Sim – карте
3G – модема. Далее пользователю необходимо нажать мушкой два раза по ярлыку «Мегафон Интернет». После этого необходимо ввести логин и пароль, полученные от провайдера . Далее пользователь может с помощью интернет – браузера посещать всемирную паутину, то есть интернет.
После путешествия в сети Интернет отключение модема происходит через окно в панели задач. Для этого пользователю необходимо найти нужный модем и произвести отключение.
Драйвер должен быть успешно установлен, поэтому в углу выйдет значок программы. По значку пользователь может узнать скорость подключения, переданные мегабайты и израсходованный трафик.
https://youtube.com/watch?v=msAf2FV-Wdw
Как к модему подключить Wi-Fi-роутер
Итак, рассмотрим способы, как к модему подключить WiFi-роутер.
Через ADSL-кабель
Как подключить USB-модем к роутеру без USB-входа, когда разъем не предусмотрен производителем? В этом случае есть две схемы соединения: когда роутер подключается к интернету либо когда это делает модем.
В первом варианте модем выступает в роли моста, промежуточного звена, соединяющего компьютер и роутер. Wan-порт маршрутизатора надо подсоединять к Ethernet-гнезду модема, который необходимо настроить как bridge в типе соединения.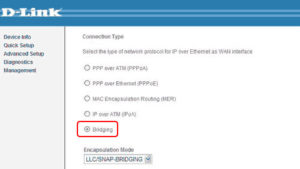
Адрес модема и маска остаются без изменений.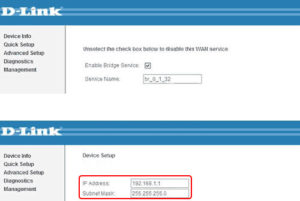
Второй способ, как раздать Интернет через роутер: в ноутбук включен модем, а к нему подцеплен router. Теперь в настройках нужно исправить профиль Сети и выбрать тип соединения с динамическим IP и распределение адресов через DHCP.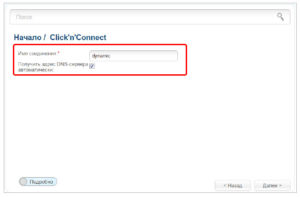
Через переходник WAN в USB
Требуется приобрести адаптер RJ-45 на USB, он вставляется в WAN-разъем маршрутизатора и без дополнительного программного обеспечения или других проблем превратить один вход в другой.
Самостоятельное подключение модема к планшету «Android»
Перед тем, как провести подключение модема к планшету, необходимо провести предварительную настройку устройства для доступа к интернету. Пользователю необходимо перевести устройство в режим «только модем» и для этого нужно:
- Для начала производим подключение модема к ПК или ноутбуку через «USB».
-
Открываем «Пуск» и находим иконку «Компьютер». Жмем правой кнопкой контроллера по ней и переходим в «Свойства».
-
В появившемся окне находим «Диспетчер устройств» и производим запуск данного процесса.
-
В отобразившемся списке следует отыскать «Модемы», в списке устройств которых нужно найти необходимое для дальнейшего подключения. Запускаем его свойства правой кнопкой контроллера.
-
В открывшемся меню нажимаем на «Модем» и сохраняем имеющиеся данные. Можно их запомнить или же записать.
-
При помощи официального сайта разработчика загружаем и устанавливаем программу «HyperTerminal». Производим запуск, после чего прописываем любое желаемое имя и выбираем «ОК».
-
Перед пользователем отобразится окно «Connect to…», в котором нужно прописать всю ту информацию, которая была сохранена ранее в пункте №5 данной инструкции. Нажимаем «Ок» для сохранения изменений.
-
В области для ввода текста в самой программе потребуется прописать поочередно: «ate1» и ждать ответа «ОК». После вводим «at^u2diag=0» и также дожидаемся положительного результата с извещением «ОК». После этого закрываем запущенную программу и отключаем модем от ПК.
Обновление операционной системы
Операционная система Windows активно развивается. Её разработчики учитывают опыт её использования, идеи улучшений, регулярно выпускают обновления, которые улучшают качество и надёжность работы операционной системы. Однако некоторые из них могут приводить к проблемам в работе программ и быть причиной некачественной работы связи с интернетом.
Обратите внимание! Если установлена новая версия операционной системы, нужна учитывать, что она может быть несовместима с использованием данной модели. Например, по этой причине может оказаться так, что ноутбук не видит модем Мегафон 4G на Windows 10
Особенности использования модема от оператора №1 в РФ
Использовать телефон как модем МТС можно и даже нужно, поскольку любой современный аппарат отлично поддерживает технологию передачи данных по системе 3G. Если Вам необходимо прочитать новости текущего характера, если Вы желаете просмотреть ролик на канале популярного сайта в Интернете под названием «YouTube», Вам предлагается всего лишь активировать услугу передачи данных по сети и наслаждаться просмотров любимой песни или клипа. Почему многие люди предпочитают использовать телефон в качестве модема? – Не всегда есть возможность ноутбука или персонального компьютера под рукой, поэтому весьма удобно выйти в Сеть со своего мобильного аппарата, тогда как технология быстрой передачи информации порадует каждого из потребителей услуг.
Теперь необходимо отметить пару моментов, которые могут быть полезны нашим посетителям.
- Если Вы не знаете, как работает модем МТС, предлагаем краткий экскурс на предмет ликвидации информационной безграмотности. Итак, сам модем представляет собой систему, которая позволяет передавать данные с крайне высокой скоростью (до 14.6 мегабит в секунду – технология 3G). Следовательно, устройство – это каркас с микро платой, которая отвечает за соединение с Сетью и выход в Интернет. Техническая сторона вопроса, скорее всего, будет не такой интересной, поэтому ее мы опустим. Скажем лишь только, что использование девайса позволяет успешно выходить на любимые сайты, социальные сети или форума с Вашего ПК или ноутбука в максимально короткие сроки.
- Если необходимо разобраться, как оплатить модем МТС, требуется сразу же определиться, какие способы оплаты есть вообще. Исходя и того, чтоб модем – это та же сим-карта, следовательно, платить за нее необходимо как за обычный модельный телефон. К Вашим услугам будут различные терминалы и банкоматы, Интернет-кошельки (платежные системы) и карточки (пластик). Примечательно, что Вы можете пользоваться не только кредитными или дебетовыми картами, но и специальными балансовыми пластиками, которые реализуются в качестве быстрого платежа баланса лицевого счета (приобрести можно в любом отделении ООО «МТС»).
- Обновить модем МТС – значит поставить совершенно новое ПО внутрь системы.
- Запустить модем МТС предлагается сразу же после приобретения. Вставьте свои сим-карточку, которую выдали в офисе, после чего подсоедините его к ПК или ноутбуку. После этого Вы получите доступ к непосредственному арсеналу возможностей устройства (например, Вы можете отправить смс с модема, выйти в Сеть и др.)
- Улучшить МТС модем, как уже было сказано, рекомендуется только после истечения срока гарантии, поскольку до этого момента «лезть» внутрь системы крайне не рекомендуется.
В целом, МТС модем – это возможность быстрого и надежного доступа в Сеть, поэтому, если Вам необходимо получить последние сведения с сайтов новостных направлений, просто поставьте девайс внутрь USB-порта и наслаждайтесь своими возможностями.
Одной из особенностей выхода в Сеть через «МТС» является возможность взять обещанный платеж. Как это делать – читайте на нашем сайте, поскольку мы уже вели речь на эту тему.
Что делать если модем йота не работает
Обычно подключение роутера Йоты к ноутбуку проходит без каких-либо проблем. Однако некоторые пользователи сталкиваются с затруднениями. Среди них:
- Неправильное подключение роутера к модему – в таком случае на последнем устройстве не загорается синий индикатор. Это значит, что сеть Вай-Фай не была создана. Обычно причиной такого явления является автоматический разрыв связи или недоступность интернета.
- Модем не хочет работать с программным обеспечением – обычно это возникает из-за использования устаревшей операционной системы. Достаточно обновить ее или же установить актуальные драйверы с официального сайта Еты.
На официальном сайте можно найти также следующие устройства, которые продаются под брендом оператора:
- Yota Ready Mini;
- Yota Ready Maxi;
- Yota B315.
Первые два имеют на борту USB-модем, о котором шла речь в предыдущем разделе. Модель B315 имеет собственный разъем для SIM-карты.
Теперь рассмотрим, как подключить Ету к ноутбуку через эти маршрутизаторы:
- Проводное подключение производится через Ethernet-кабель, которым комплектуются все вышеупомянутые девайсы;
- При введении кабеля в соответствующее гнездо на ноутбуке будет слышен характерный щелчок, после чего порт подсветится желтым светом. Это значит, что передача данных началась;
- Настройка интернета происходит полностью автоматически и ничем не отличается от таковой в случае с модемом.
Если модем Yota 4G LTE не работает, то на это может быть несколько причин:
- Модем сломался;
- Нет покрытия сети.
В первом случае нужно нести модем в сервис, где им займутся специалисты. Подробности по этому вопросу лучше всего узнать в справочной службе оператора. Если же наблюдается отсутствие сети, то нужно передвинуться в точку, где наблюдается более высокий уровень сигнала.
Кстати, существуют специальные программы, позволяющие оценить его силу. Если модем Yota не определяется, попробуйте перезагрузить операционную систему и попробовать снова. Не помогло? Тогда попробуйте очистить ОС от накопившегося в ней мусора и исправить ошибки с помощью какого-либо софта. После этого отправьте ПК на перезагрузку и повторите попытку.
Устройство не имеет собственного аккумулятора. Когда по USB подается необходимое напряжение, модем начинает искать сеть. Для функционирования рекомендуемое напряжение 5 вольт 1,5 ампер. Однако показатель USB (5 вольт 0,5 ампер) достаточен для работы роутера.
При подключении к ПК или ноутбуку через USB могут подключиться дополнительно 7 устройств. При подключении к сетевому адаптеру раздать интернет можно одновременно на 8 устройств. При отсутствии неполадок на модеме загорается синий индикатор с эмблемой Ета и создается сеть Wi-Fi.
Подготовка модема к работе и настройка
Первым делом необходимо вставить карту SIM или USIM в модем. В отдельных моделях она может быть уже установлена.
Дальнейшая схема подключения различных технических устройств не имеет принципиальных различий. Этапы действий можно представить следующим образом:
-
Вставить модем в USB разъём. Сразу после этого начинается автоматический запуск и последующая установка.
-
Открыть вкладку «Мой компьютер», расположенную на рабочем экране или в меню «Пуск».
-
В списке установленных дисков выбрать «Билайн» двойным щелчком левой кнопки мыши.
-
Найти файл, который имеет расширение .exe (последние 4 буквы названия) и запустить его.
-
Следуя диалоговым подсказкам мастера произвести установку программного обеспечения на компьютер. Потребуется лишь нажимать кнопки «ОК» и «Далее».
-
Отметить пункт о принятии соглашения, нажать «Далее».
-
Жмите «Далее» и ожидайте завершения установки.
-
В завершающем окне проверьте галочки на опциях, по желанию снимите с некоторых пунктов или отметьте, нажмите «Далее».
-
После окончания процесса установки на главном экране и в блоке «Пуск» появятся ярлыки с логотипом компании «Билайн». Необходимо запустить данный значок (двойной щелчок левой кнопки мыши).
-
При первом запуске нужно перейти во вкладку «Управление счётом» (номер 2 на рисунке ниже).
-
Нажать раздел «Активация стартового баланса». Кликнуть по «Активация».
- Программа некоторое время начнёт обрабатывать запрос, в конце процедуры появится уведомление об успешном завершении активации стартового объёма средств.
-
Перейти во вкладку «Подключение» (номер 1). Нажать кнопку «Подключить». В течение нескольких секунд произойдёт настройка и установление соединения между компьютером и удалённым сервером. Интернет станет доступным.
USB-модем с поддержкой стандарта 4G
Алгоритм для этой модели и для USB вайфай-модема ничем не отличается.
Потребуется исполнить несколько последовательных шагов:
- Подключить его к ноутбуку или маршрутизатору через гнездо USB;
- После этого возникнет новое соединение, которое можно увидеть через «Центр управления сетями и общим доступом» компьютера;
- Далее открыть интернет-обозреватель (автоматически отобразится главное меню Yota). Ввести все требуемые сведения;
- Готово. Уже можно начать пользоваться интернетом.
Позвонить по телефону 88005500007 (для абонентов оператора звонок бесплатный)
На главной странице оператора Йота расположена форма обратной связи.
На официальном сайте указать название своего города, найти ближайший к Вам офис и обратиться за помощью лично.
Можно ли пользоваться USB-флешкой на планшете
Обычно на данном аппарате ставят интернет-симки со специальным тарифным планом. Но для тех, кто хочет включить на нем, потребуется сделать такие манипуляции:

- Подсоединить OTG-переходник к micro-USB разъему.
- Как только появится на дисплее эмблема 3-4-G.
- Прописать APN в разделе «Мобильные сети» в соответствующих полях данные будут аналогичные вышеописанным.
Если возникли проблемы с отображением внешнего устройства-USB, потребуется скачать программу Гайпер Терминал. Как только инсталлируете его, в категории «Маршрутизатор» наберите команду ate1 и в другом поле: AT^U2DIAG=0. После того, как девайс определится как новый, пройдите все вышеперечисленные этапы для подключения и создания точки доступа.