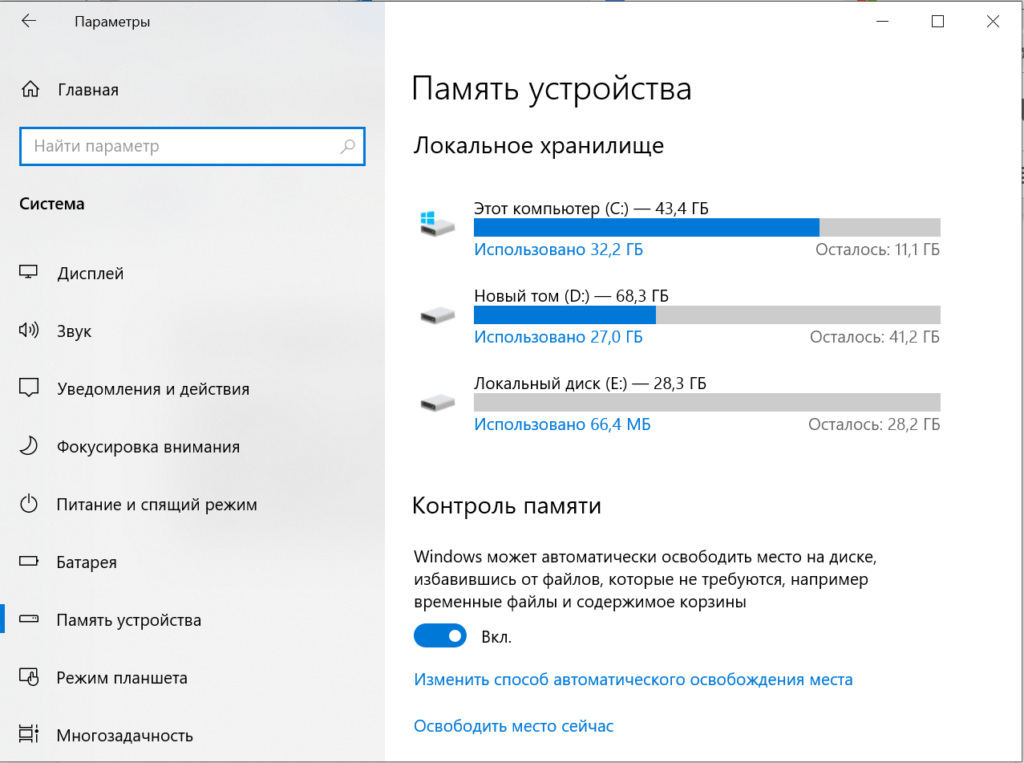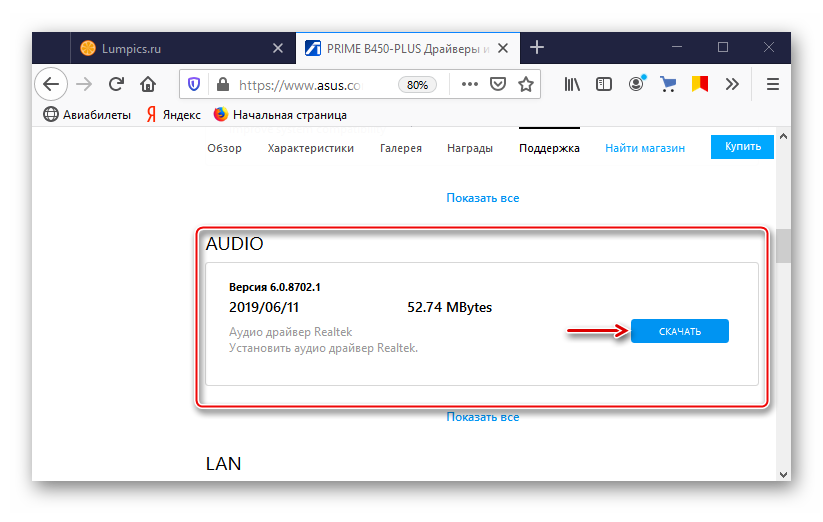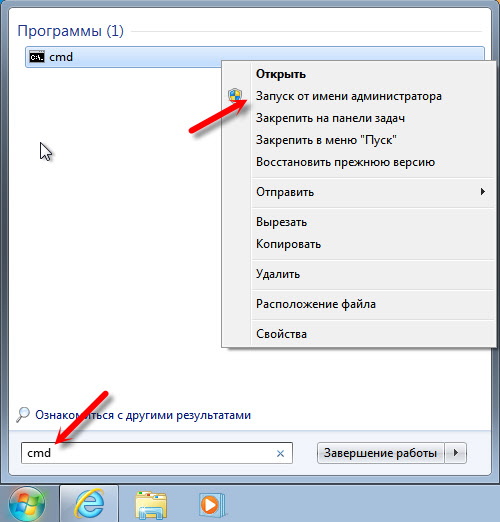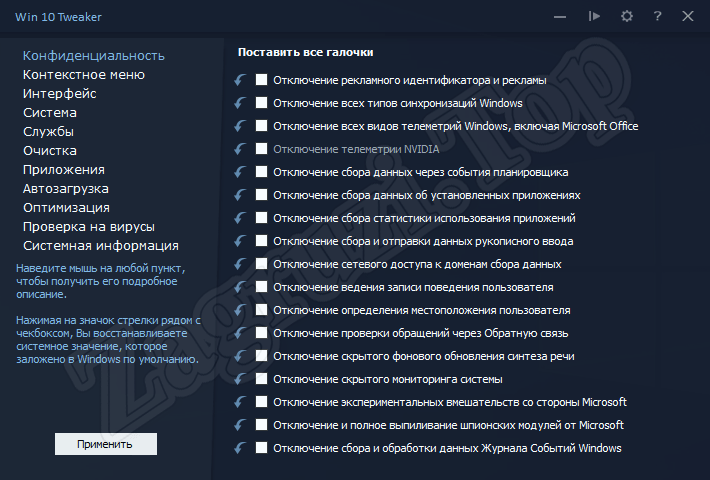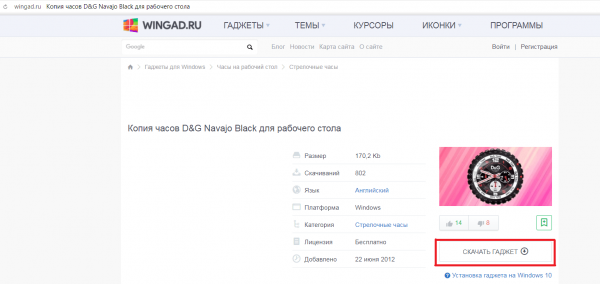Основные настройки ос windows 7
Содержание:
- Открываем меню «Параметры Windows»
- Что такое параметры быстродействия Windows 10
- Как посмотреть характеристики компьютера на Windows 10 средствами системы
- Что такое MSConfig и для чего нужен этот модуль
- Исправление неполадки с открытием «Параметров»
- Как узнать характеристики своего компьютера
- Как получить доступ к параметрам
- Как узнать характеристики своего компьютера на Windows 10
- Почему «Параметры» закрываются при открытии на Windows 10
- Минимальные системные требования для Виндовс 10
- Восстанавливаем рабочее состояние пункта «Все параметры» в Windows 10
- Открываем «Свойства системы» через «Панель управления» Виндовс 10
Открываем меню «Параметры Windows»
Первым делом нужно посетить «Параметры Windows», где находятся нужные нам разделы. Это осуществляется сразу несколькими способами:
- С помощью всем известному меню «Пуск». Кликните по иконке Windows в левом нижнем углу экрана, или же нажмите на клавишу «Win». Затем откройте окно «Параметры». В пусковом меню находим «Параметры»
- Воспользуйтесь встроенным системным поиском, расположенном в «Панели задач». Введите «Параметры» и перейдите по соответствующей графе. В системном поиске, расположенном в «Панели задач», вводим «Параметры» и переходим по соответствующей графе
- Ещё способ открыть «Параметры» — переход с помощью «Центра уведомлений». Для этого нажмите на значок уведомлений системы, и выберите «Все параметры». Открываем «Параметры» с помощью «Центра уведомлений»
- Используя сочетания клавиш «Win»+«I», в русской раскладке «Win»+«Ш». Используем сочетания клавиш «Win»+«I»
- С помощью контекстного меню «Пуск». Просто кликните правой клавишей мыши на иконку меню «Пуск», и в открывшемся контекстном меню найдите пункт «Параметры». Кликаем правой клавишей мыши на иконку меню «Пуск», и в открывшемся контекстном меню нажимаем пункт «Параметры»
- Через окно «Этот компьютер». Для этого откройте «Проводник», затем вкладку «Этот компьютер». Теперь остаётся выбрать пункт «Открыть параметры» с иконкой синей шестеренки. Открываем «Проводник», затем вкладку «Этот компьютер» и выбираем пункт «Открыть параметры»
- Закрепление в «Панели задач». Если по какой-то причине вы испытываете необходимость часто открывать приложение «Параметры», то лучшим решением будет его закрепление на панели задач, дабы открывать раздел одним кликом. Для этого необходимо открыть «Пуск», после этого кликнуть по иконке в виде шестеренки правой клавишей мыши. Выберите «Закрепить на панели задач».
Что такое параметры быстродействия Windows 10
Параметры быстродействия представляют собой утилиту, которая позволяет тонко настроить визуальный интерфейс операционной системы Windows 10. Новая версия ОС значительно превосходит по визуальной составляющей младшие билды Виндовс. Здесь есть все, начиная от сглаживания шрифтов, заканчивая анимацией окон и живых плиток. Все это существенно грузит центральный процессор и оперативную память, значительно увеличивая энергопотребление.
Окно параметров быстродействия
Важно! При снижении энергопотребления, скорость обработки процессором информации снижается и из-за этого нельзя запустить требовательное программное обеспечение и игры
Как посмотреть характеристики компьютера на Windows 10 средствами системы
В Windows 10 есть несколько инструментов, которые способны дать информацию о том, какие у компьютера характеристики.
Через “Панель управления”
Самый простой способ узнать базовую информацию о характеристиках компьютера — это воспользоваться информацией о системе через “Панель управления”. Запустите строку “Выполнить”, нажав на клавиатуре сочетание клавиш Win+R и введите в ней команду control, после чего нажмите “ОК”.
Откроется “Панель управления”. Здесь нужно в правом верхнем углу переключить режим просмотра в “Крупные значки” и среди значков найти пункт “Система”. Нажмите на него.
Откроется информация о системе. Здесь вы можете увидеть характеристики компьютера: информация о процессоре (ЦПУ), размер оперативной памяти (ОЗУ), разрядность операционной системы и сведения о версии Windows 10.
Обратите внимание
В разделе “Система” можно узнать модель только центрального процессора, определить модель видеокарты и подробные сведения о других компонентах таким способом не получится.
Через параметры Windows
В Windows 10 много полезных настроек делается через параметры ОС. Там же можно узнать базовые сведения о характеристиках компьютера. Чтобы запустить панель настроек с параметрами, нажмите на значок Windows в левом нижнем углу экрана (меню “Пуск”) и далее кликните по шестеренкам.
Перейдите в раздел “Система”.
А далее в левом меню выберите пункт “О системе”. Здесь можно узнать базовые сведения об операционной системе и установленном “железе”.
Через средство диагностики DirectX
Гораздо больше информации о системе можно узнать через средство диагностики DirectX. Здесь можно посмотреть данные не только о центральном процессоре и оперативной памяти, но и о видеокарте, средствах ввода, звуковых картах, а также некоторые другие данные.
Чтобы обратиться к средству диагностики, нажмите на клавиатуре сочетание Win+R и в строке “Выполнить” введите команду dxdiag, после чего нажмите “ОК”.
Важно
Для обращения к средству диагностики DirectX необходимо иметь права администратора.
Откроется средство диагностики. На вкладке “Система” здесь можно посмотреть сведения о процессоре, оперативной памяти, операционной системе, версии DirectX и некоторую другую интересную информацию.
Если сверху переключиться на раздел “Экран”, можно узнать данные о видеокарте, которая установлена в компьютере, а также некоторые сведения о драйверах.
Обратите внимание
Если в компьютере установлены две видеокарты, будет доступна дополнительная вкладка “Преобразователь”. В ней можно будет узнать сведения о втором видеоадаптере.
Через “Диспетчер устройств”
“Диспетчер устройств” — утилита Windows, которая содержит подробные сведения обо всем оборудовании, определенное операционной системой. Здесь можно узнать максимально подробно о технической составляющей каждого компонента Windows. Однако, удобством утилита не может порадовать, поэтому ее используют крайне редко для определения характеристик компьютера.
Обратите внимание
В “Диспетчере устройств” можно посмотреть сведения об устройствах, которые подключались к компьютеру некоторое время назад, и для их работы происходила установка драйверов.
Чтобы вызвать “Диспетчер устройств”, запустите строку “Выполнить”, нажав сочетание клавиш Win+R. В ней нужно ввести команду devmgmt.msc, после чего нажать “ОК”.
Все устройства и компоненты в “Диспетчере устройств” сгруппированы по разделам. Откройте нужный раздел, выберите в нем нужное устройство, нажмите на него правой кнопкой мыши и выберите пункт “Свойства”, чтобы узнать подробную информацию об этом устройстве.
Через “Сведения о системе”
Хороший способ узнать характеристики компьютера средствами Windows — это использовать утилиту “Сведения о системе”. Ее можно вызвать, если нажать на клавиатуре сочетание клавиш Win+R и ввести команду msinfo32, после чего нажать “ОК”.
В пункте “Сведения о системе” можно узнать основную информацию о характеристиках компьютера и ОС.
Если раскрыть раздел “Компоненты”, можно выбрать интересующий компонент и узнать о нем более подробную информацию.
Что такое MSConfig и для чего нужен этот модуль
Это конфигурационная утилита, предназначенная для управления автоматически запускаемыми программами и загрузкой выбранной пользователем ОС. Другие названия: «МСКонфиг Виндовс 10», «Настройка системы», «System Configuration» или «Конфигурация системы». Находится этот сервис в каталоге установки.
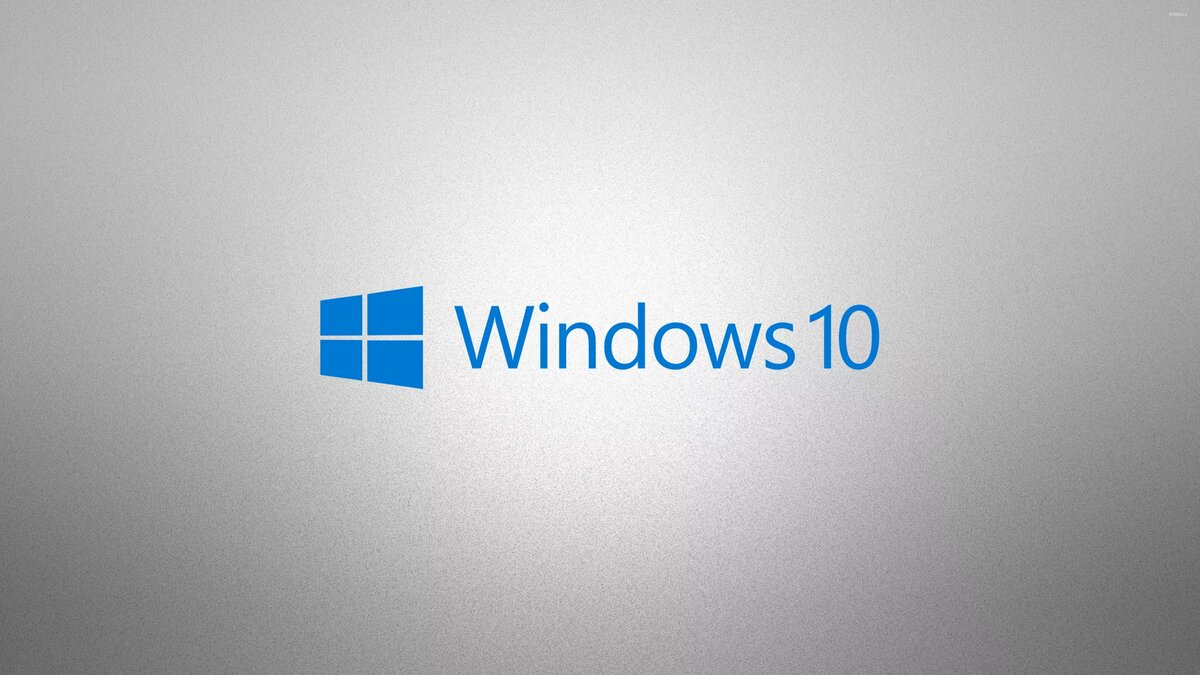
Пользователь может открыть модуль несколькими способами (через «Выполнить», PowerShell и через другие инструменты). В окно утилиты не удастся добавить автоматически запускаемую программу, но можно отключить автозапуск для любого приложения, находящегося в ее списке.
Благодаря присутствию System Configuration на компьютере разрешается выбрать вариант загрузки ОС (обычная, выборочная, диагностическая). Доступно редактирование (отключение) служб и драйверов, загружаемых через конфигурационный файл. Открыв консоль модуля, можно отключить лишние программы. С помощью конфигурационной утилиты msconfig (win + R) удобно выполнять настройку служб для оптимизации ОС Вин 10.
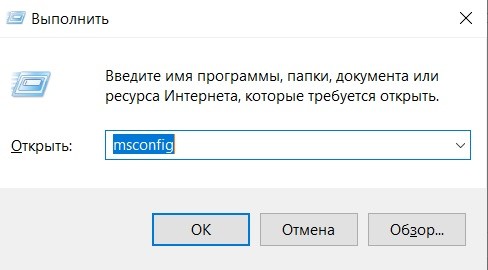
Общие. Содержит варианты запуска (обычный, выборочный, диагностический). Здесь может находиться опция «Восстановление системы».
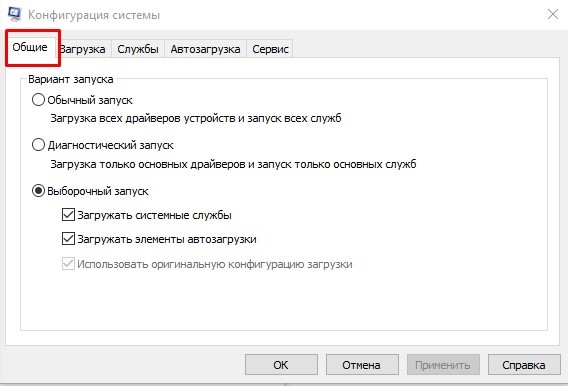
Загрузка. Содержит список ОС, установленных на ПК. Можно откорректировать Параметры загрузки, активировать «Безопасный режим», установить ОС, которая будет загружаться по умолчанию, и выставить таймаут (время) для переключения на другую версию Виндовса.
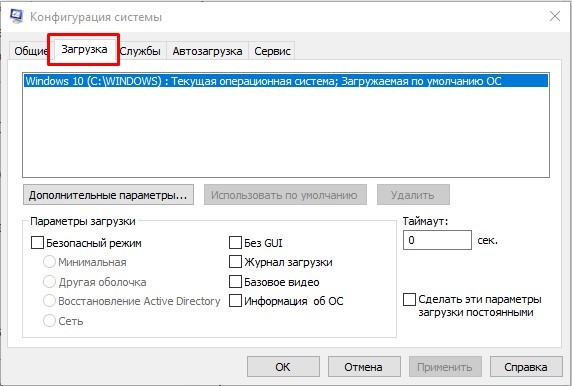
Службы. Содержит список служб и показывает их состояние («работает», «остановлена»). Можно снять галочку около названия конкретного сервиса и остановить выполнение программы (не отключаются только службы безопасности «Майкрософт»).
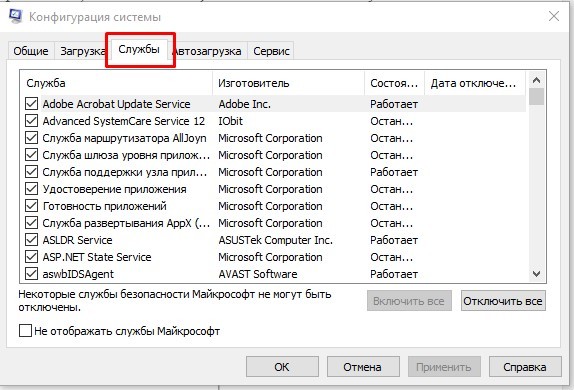
Автозагрузка. Содержит элементы автозагрузки и указывает расположение каждого из них. В некоторых версиях Вин 10, вместо списка элементов, отображается опция «Открыть Диспетчер задач» (для перехода в окно управления автоматически запускаемыми при старте Виндовса программами).
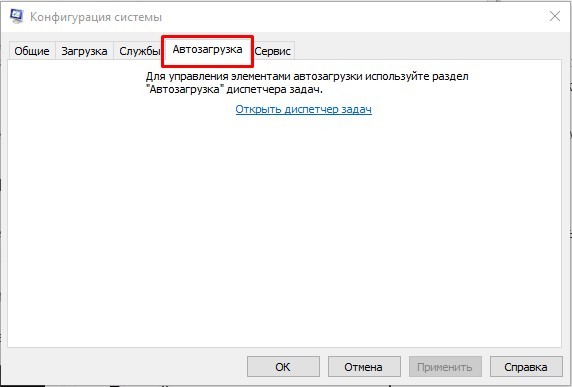
Сервис. Содержит набор основных служебных инструментов ОС. Позволяет выбрать и запустить любой сервис прямо из консоли.
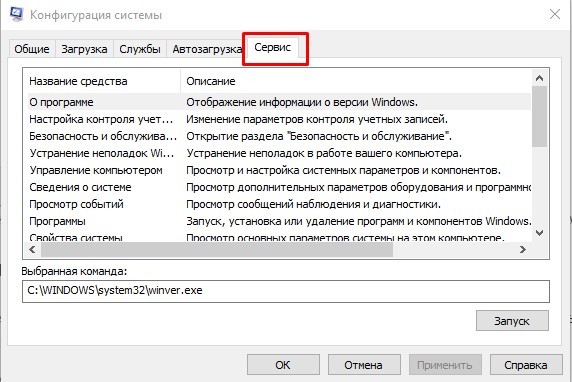
Исправление неполадки с открытием «Параметров»
Рассматриваемая проблема уже довольно известна, и потому существует несколько методов её решения. Рассмотрим все их по порядку.
Способ 1: Перерегистрация приложений
Один из наиболее эффективных способов исправления проблем с приложениями – их перерегистрация путём ввода специальной команды в Windows PowerShell. Проделайте следующее:
- Нажмите сочетание клавиш Win+R, после чего введите в текстовое поле сочетание и подтвердите нажатием на кнопку «ОК».
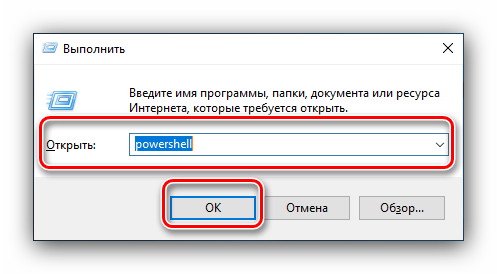
Далее скопируйте команду ниже и вставьте её в окошко утилиты сочетанием Ctrl+V. Подтвердите ввод команды нажатием Enter.
После применения этой команды может понадобиться перезагрузить компьютер.
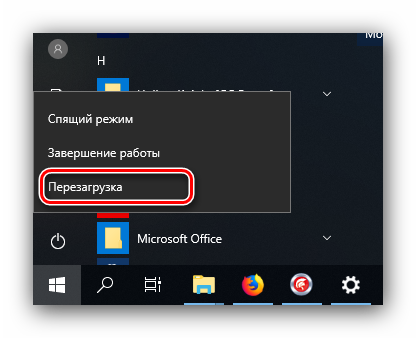
В большинстве случаев этот способ эффективен, однако иногда всё же не работает. Если в вашем случае он оказался бесполезен, используйте следующий.
Способ 2: Создание нового аккаунта и перенос данных в него
Основной причиной рассматриваемой неполадки является сбой в конфигурационном пользовательском файле. Самым эффективным решением в таком случае будет создание нового пользователя и перенос данных со старой учётной записи в новую.
- Вызовите «Строку» от имени администратора.
Подробнее: Как открыть «Командную строку» от имени администратора
-
Введите в неё команду по следующей схеме:
Вместо *имя пользователя* введите желаемое наименование новой учётки, вместо *пароль* – кодовую комбинацию (впрочем, можете вводить и без пароля, это не критично), оба без звёздочек.

Далее новому аккаунту нужно добавить полномочия администратора – сделать это можно с помощью той же «Командной строки», введите следующее:

Теперь перейдите к системному диску или предназначенному для него разделу на HDD. Воспользуйтесь вкладкой «Вид» на панели инструментов и отметьте галочкой пункт «Скрытые элементы».
Далее открывайте папку Users, в которой найдите директорию вашей старой учётной записи. Войдите в неё и нажмите Ctrl+A для выделения и Ctrl+C для копирования всех имеющихся файлов.

Далее переходите к директории ранее созданной учётки и вставьте все имеющиеся данные в неё комбинацией Ctrl+V. Дождитесь, пока информация скопируется.
Этот способ более сложный, однако он гарантирует решение рассматриваемой проблемы.
Способ 3: Проверка целостности системных файлов
В некоторых случаях проблему вызывают либо неаккуратные действия пользователя, либо повреждения файлов вследствие логических ошибок на жестком диске. В первую очередь от подобных сбоев страдают системные файлы, поэтому приложение «Параметры» может перестать запускаться. Мы уже рассматривали возможные варианты проверки состояния системных компонентов, поэтому чтобы не повторяться, приведём ссылку на соответствующее руководство.
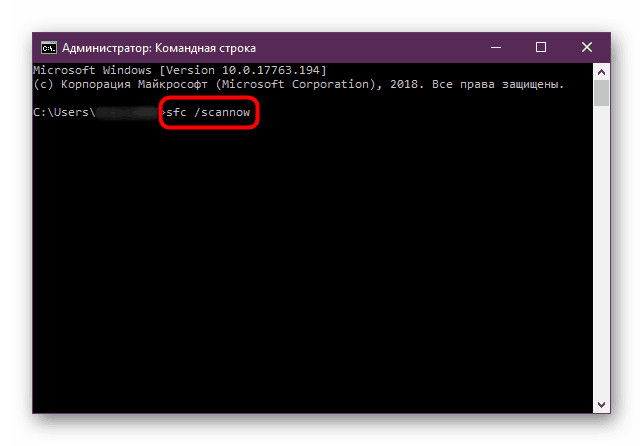
Подробнее: Проверка целостности системных файлов в Windows 10
Способ 4: Устранение вирусного заражения
Зловредное ПО атакует в первую очередь системные компоненты, в том числе и такие критически важные как «Панель управления» и «Параметры». Сейчас подобных угроз осталось немного, но лучше удостовериться, что компьютер свободен от вирусного заражения. Методов проверки машины и устранения заражения существует масса, самые эффективные и актуальные из них приведены в отдельном руководстве на нашем сайте.
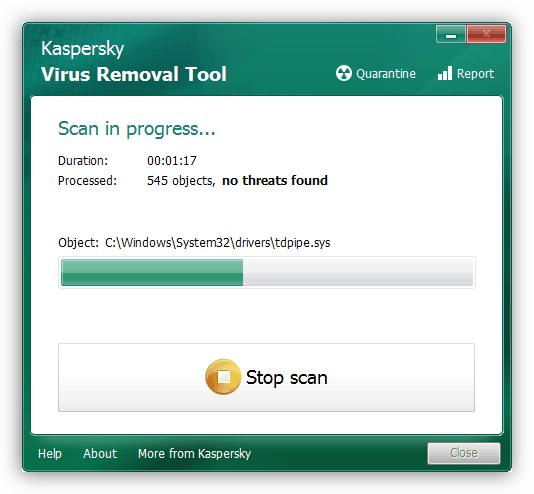
Урок: Борьба с компьютерными вирусами
Способ 5: Восстановление системы
Иногда вирусы или пользовательская невнимательность приводят к критическим сбоям, симптомом чего может быть неработоспособность приложения «Параметры». Если ни один из представленных выше вариантов решения проблемы вам не помог, следует задействовать средства восстановления системы. Советуем воспользоваться руководством ниже, в котором обо всем подробно рассказано.
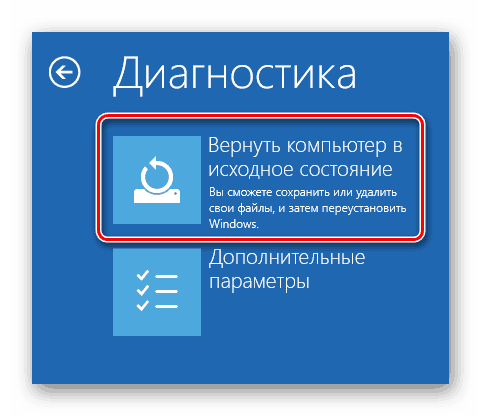
Подробнее: Восстановление системы Windows 10
Заключение
Мы рассмотрели методы устранения проблемы с запуском «Параметров» Windows 10. Подводя итоги, хотим отметить, что характерна она для старых релизов редмондской ОС, и в новейших встречается очень редко.
Опишите, что у вас не получилось.
Наши специалисты постараются ответить максимально быстро.
Как узнать характеристики своего компьютера
Если вам понадобилось узнать характеристики, то это можно сделать множеством способов. В целом это займёт у вас максимум 5 минут. Я покажу все основные, а вы сами выберете какой вам подойдёт.
К ним можно отнести:
- Объём оперативной памяти.
- Объём жесткого диска.
- Модель и тип процессора.
- Объём видеопамяти.
- Название установленной операционной системы.
- И множество других.
Я решил показать несколько способов, которые продемонстрируют вам как узнать характеристики своего компьютера. Начну с самого простого.
Если вам лень читать статью, то можете посмотреть видео.
Найдите ярлык компьютера. Обычно он находится на рабочем столе. Нажмите по этому ярлыку правой кнопкой мыши. Появится контекстное меню, в котором выберите свойствакак на изображении ниже:
В появившемся окне будет отображена основная информация:
- Название и основные параметры процессора.
- Объём оперативной памяти (ОЗУ).
- Разрядность системы.
Список далеко не полный, но иногда этого бывает достаточно. Если этого мало, то существует ещё несколько способов узнать информацию о компьютере.
В сведениях о системе
В компьютерах с Windows встроена специальная утилита для отображения характеристик. Называется она «Сведения о системе» и в ней достаточно подробно описывается вся информация.
Чтобы её открыть зайдите в меню Пуск >> Все программы >> Стандартные >> Служебные >> Сведения о системе.
В диспетчере устройств
Здесь можно увидеть список комплектующий и данные по ним. Вся информация расположена по категориям в виде древовидного списка. Очень удобно.
Кстати! Здесь можно обновлять драйвера устройств выполнив их автоматический поиск.
Зайдите в меню Пуск и найдите в поиске диспетчер устройств.
Затем в появившемся окне выбирайте интересующую вас категорию и смотрите информацию об устройстве.
В средствах диагностики directx
Тут более подробно отображены параметры видео и аудио, а так же присутствуют общие характеристики.
Для перехода к средствам диагностики зайдите в строку выполнения Windows (win+R) меню пуск >> Выполнить и введите команду dxdiag в строку.
Теперь перед вами появится окно, в котором вы увидите общие параметры. Во вкладках сверху можно узнать подробно о вашей видеокарте и устройстве звука.
В сторонних программах
Для более глубокого изучения характеристик лучшим решением будет воспользоваться сторонними программами. Я не буду расписывать все, а напишу какими пользуюсь сам. Этих двух будет вполне достаточно.
Просмотр в программе Speccy
Наиболее удобная и понятная программа для таких целей — это Speccy. Она бесплатная и регулярно обновляется.
Скачайте её, установите и запустите. Перед вами появится окно с общей информацией о вашем компьютере. Для дополнительной информации, выберите нужный вам пункт слева в меню.
Она поможет вам узнать большинство характеристик и даже температуру ваших деталей. Очень удобно и всё в одном месте.
Просмотр в программе Aida64
Aida64 или Everest (старое название) максимально подробно отображает характеристики. Рекомендую если вам нужно знать всё о вашем компьютере. В ней вы найдёте множество мелочей. Можно создавать отчёты о параметрах, присутствуют ссылки на изготовителей, обновления драйверов, различные тесты, советы и многое другое.
У программы бесплатная версия в 30 дней. После вам нужно будет её зарегистрировать.
Скачайте её и установите. Сразу после установки вы увидите окно, в котором есть древовидный список. Выбирайте интересующую вас категорию и просматривайте информацию. Данные удобно и понятно расположены, а главное на русском языке.
Перед включением информацию можно увидеть в биосе. Биос — это набор микропрограмм, которые проверяют комплектующие на работоспособность.
Узнайте как войти в биос и выполните вход. Обычно сразу, на главном экране будет всё отображено. Будет выглядеть примерно так:
На экране загрузки
На некоторых компьютерах параметры отображаются сразу после включения, но они обычно быстро пропадают из-за высокой скорости включения и с первого раза вам наверное не удастся разглядеть.
Чтобы успеть записать или запомнить параметры, нажмите клавишу «Pause» на клавиатуре. После их изучения нажмите клавишу «Esc» чтобы продолжить загрузку.
Надеюсь у вас всё получилось.
Каким способом вы узнали характеристики компьютера?
Как получить доступ к параметрам
Пользователю надо будет прочитать текст, который расскажет о работе системы.
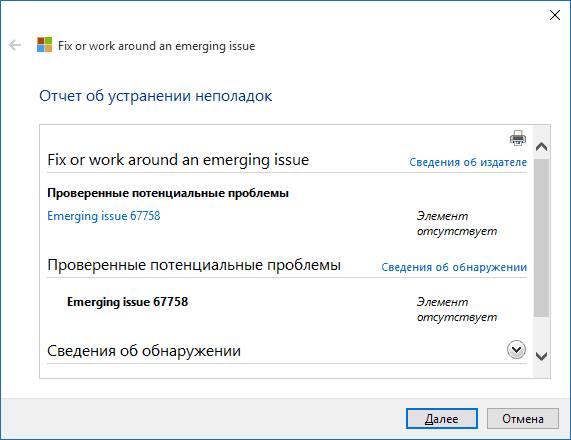
После проверки утилита сообщит о исправлении ошибки. Возможно, потребует перезапуск ОС, но меню «Параметры» уже будут открываться.
Кроме выпущенной утилиты, компания также создала специальное обновление KB3081424 для ОС, после установки которого ошибка Emerging Issue 67758 более не будет беспокоить пользователя. Для его установки следует:
- Зайти в раздел «Обновления и безопасность» в меню «Параметры»;
- Кликнуть на кнопку «Проверка наличия обновлений»;
- Система автоматически скачает и установит все обновления, доступные к этому времени.
Этот способ подходит для тех ОС, у которых отключено автоматическое обновление. Но, для того, чтобы обновить систему, необходимо будет получить доступ к ее настройкам. Кроме указанной выше вспомогательной программы, это можно сделать и другими способами.
Как узнать характеристики своего компьютера на Windows 10
В данной статье мы расскажем о том, как узнать характеристики своего компьютера с помощью встроенных средств Windows 10, а также с помощью сторонних программ.
Эта информация может быть полезна при установке драйверов, компьютерных игр или сравнении конфигураций разных компьютеров.
Способ № 1. Сведения о компьютере и Диспетчер устройств.
Самый простой способ узнать базовые характеристики компьютера, это открыть окно «Сведения о компьютере». Данное окно можно пройдя по пути «Панель управления – Система и безопасность – Система» либо воспользовавшись комбинацией клавиш Windows+Pause/Break.
В окне «Сведения о компьютере» можно узнать название процессора, его тактовую частоту, а также объем установленной оперативной памяти. Кроме этого здесь доступно большое количество информации об операционной системе. Например, здесь указывается выпуск Windows, разрядность, имя компьютера, название рабочей группы и т.д.
Кроме этого, в правой части окна «Сведения о компьютере» есть ссылка на «Диспетчер устройств», с помощью которого также можно узнать некоторые характеристики своего компьютера.
При условии наличия установленных драйверов, в «Диспетчере устройств» можно узнать названия практически всех комплектующих компьютера. Среди которых процессор, видеокарта, звуковую карта, сетевая карта и т.д.
Но, если драйверы не установлены, то «Диспетчер устройств» может вам не помочь, поскольку комплектующие компьютера будут отображаться как неизвестные устройства.
Способ № 2. Средство диагностики DirectX (dxdiag).
«Средство диагностики DirectX» – это встроенная в Windows 10 утилита, предназначенная для обнаружения проблем с DirectX. Но, с ее помощью также можно узнать все основные характеристики своего компьютера. Для того чтобы открыть «Средство диагностики DirectX» необходимо нажать комбинацию клавиш Windows+R, ввести команду «dxdiag» и нажать Enter.
После этого откроется окно «Средство диагностики DirectX». Здесь можно посмотреть производителя и название компьютера (часто совпадает с производителем и названием материнской платы), информацию о BIOS, название процессора и объем оперативной памяти.
Если перейти на вкладку «Экран», то можно узнать еще некоторую информацию о характеристиках компьютера. В частности, здесь указывается название видеокарты, монитора, разрешение и т.д.
Как и в случае с «Диспетчером устройств», если на компьютере не установлены драйверы, то информация о характеристиках компьютера может быть не полной.
Способ № 3. Сторонние программы.
Если на вашем компьютере не установлены драйверы или вам нужна максимально подробная информация о характеристиках компьютера, то без сторонних программ вам не обойтись. Для просмотра характеристик компьютера существует масса различных программ. В данной статье мы рассмотрим только несколько наиболее популярных.
CPU-Z – бесплатная программа для просмотра характеристик процессора и остальных комплектующих компьютера. С помощью CPU-Z можно узнать характеристики процессора, материнской платы, оперативной памяти и видеокарты.
Скачать CPU-Z можно на сайте разработчика.
GPU-Z – бесплатная программа для просмотра характеристик видеокарты и ее текущих параметров (включая температуру, скорость вращения кулера, тактовую частоту чипа и памяти).
Скачать GPU-Z можно на сайте разработчика.
Speccy – универсальная бесплатная программа для просмотра характеристик компьютера. С помощью данной программы можно узнать практически любую информацию о компьютере. В этом Speccy похожа на некогда популярную программу Everest.
Скачать Speccy можно на сайте разработчика.
Почему «Параметры» закрываются при открытии на Windows 10
Без встроенного инструмента «Параметры» невозможно представить полноценную работу Винды. Операционка периодически просит внесения изменений в конфигурацию, настройку определенных режимов работы программ и компонентов. Софт практически заменяет классическую «Панель управления», теперь все настройки выполняются через раздел «Параметры».

Если юзер столкнулся с проблемой, когда окно утилиты запускается и снова закрывается или вовсе не реагирует на команды мыши, Виндовс предлагает несколько возможностей устранения неполадки. Перед решением задачи пользователю нужно выявить источник проблемы и устранить его. К основным из них относятся:
- сбои и ошибки в системе;
- повреждение системных файлов;
- неполадки, связанные с работой файлов приложения «Параметры».
При любых повреждениях или сбоях в работе системы требуется вмешательство пользователя. Существует несколько решений данного вопроса, где в ход идут встроенные инструменты, загружать иные сервисы с других источников не нужно.
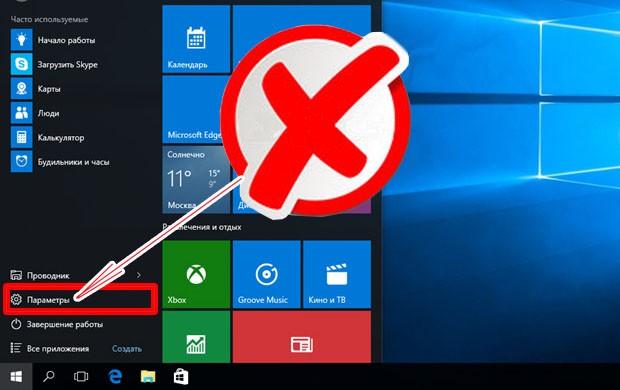
Минимальные системные требования для Виндовс 10
Итак, какие показатели должен иметь ваш компьютер, чтобы установить 10-ю версию? Все зависит от разрядности. Минимальные системные требования Windows 10 32 bit составляют:
- Процессор 1 ГГц.
- Оперативная память 1 ГБ.
- Емкость винчестера 16 ГБ.
- Видеоадаптер DirectX от 9 версии, драйвер WDDM 1.0.
- Монитор с разрешением 800 на 600.
Следует учитывать, что пользователи версии Home получают обновления автоматически, а это значит, что объем жесткого диска должен превышать минимальные показатели. Иначе вы будете непрерывно, под чутким руководством ОС, чистить его, удаляя ненужные файлы. Или придется пользоваться флешкой, на которую будут закачиваться дополнительные файлы.
Опытные пользователи умножают показатели на два. А судя по примечаниям Microsoft, этого будет мало. Системные требования Виндовс 10 для ноутбука полностью аналогичны указанным для компьютеров.
Восстанавливаем рабочее состояние пункта «Все параметры» в Windows 10
Как вы уже поняли для исправления неполадки с параметрами нам всего лишь понадобится несколько раз кликнуть по левой клавише мыши.
Конечно же, в первую очередь мы скачиваем нужную нам утилиту, сделать это вы сможете нажав вот сюда .
Теперь заходим в папку, в которую была сохранена утилита и запускаем её, обычным способом с помощью мыши.
На первом этапе, нам нужно просто клацнуть по кнопке «Далее». Для тех, кто все же решит исправить всё самостоятельно, с помощью ручного режима, можете нажать на «Дополнительно», и убрать галочку с отмеченного пункта «Автоматически применять исправления», но обычным и неопытным пользователям, я бы рекомендовал не делать этого, а оставить всё так как есть.
На втором шаге, появится небольшое сообщение от Майкрософт, где будет написано о том, что это новая проблема над устранением которой уже работают специалисты компании. Так же, что бы не ждать официального окончания работы над проблемой, а просто можете воспользоваться данной утилитой для исправления ошибки Emerging Issue 67758 с неработающими параметрами Windows 10.
На этом какие либо ручные действия заканчиваются, так как дальнейший процесс полностью автоматический. Разве что вы по окончанию проверки сможете посмотреть была ли найдена ошибка и получить отчет о её устранение.
На последок, я рекомендую, зайти в цент обновлений и полностью обновить вашу систему, либо установите хотя бы пакет KB3081424, выпущенный с целью предотвратить появление ошибки в дальнейшем. Даже у тех у кого , рекомендую их включить и поставить рекомендуемый пакет обновлений.
Открываем «Свойства системы» через «Панель управления» Виндовс 10
В более старых версиях Виндовс приложение «Параметры» вообще отсутствовало, и все опции, которые там находятся, размещались в Панели управления. В 10-й версии системы Microsoft решили заменить её на приложение «Параметры», однако для удобства пользователей «Панель управления» все-таки оставили. Следуйте нижеописанным действиям:
Шаг 1. Вначале откроем саму «Панель управления». Она вызывается командой «сontrol» в окне «Выполнить» («Win»+«R»). Второй способ: задействуйте «Пуск», в котором следует выбрать графу «Все приложения». Находите подраздел «Служебные — Windows» и кликаете на «Панель управления».
Шаг 2. Всё, что нужно — нажать на текст «Система и безопасность», нам нужен раздел «Система»