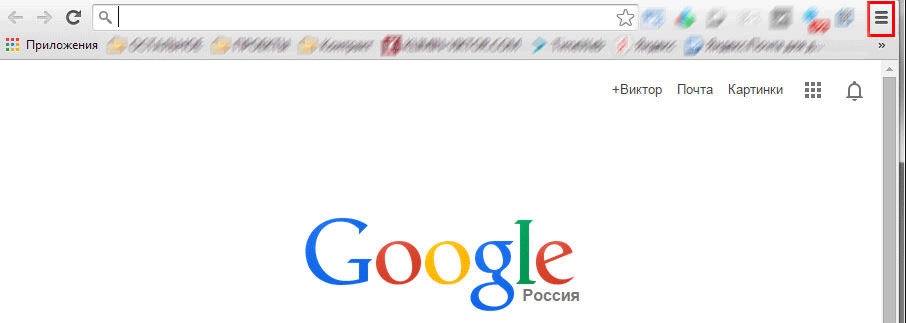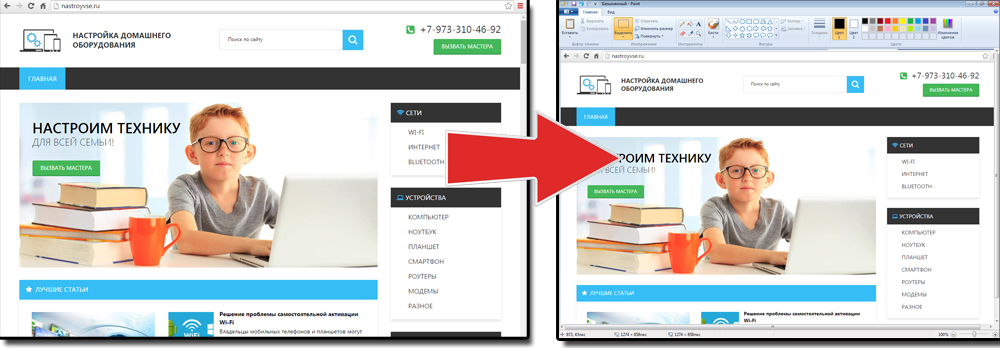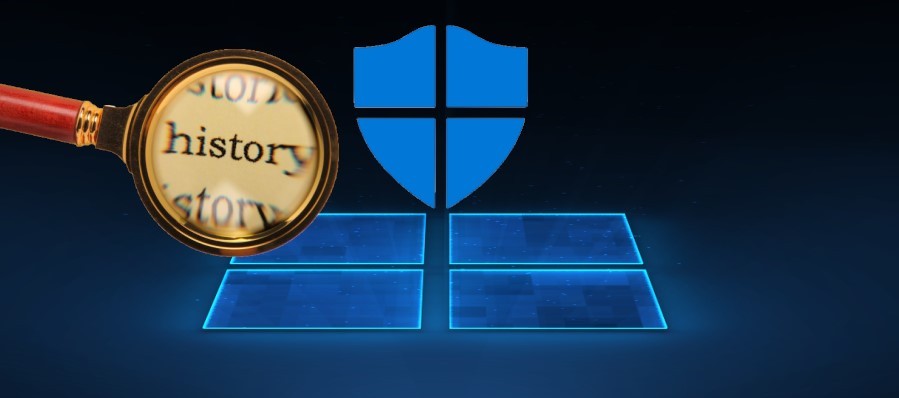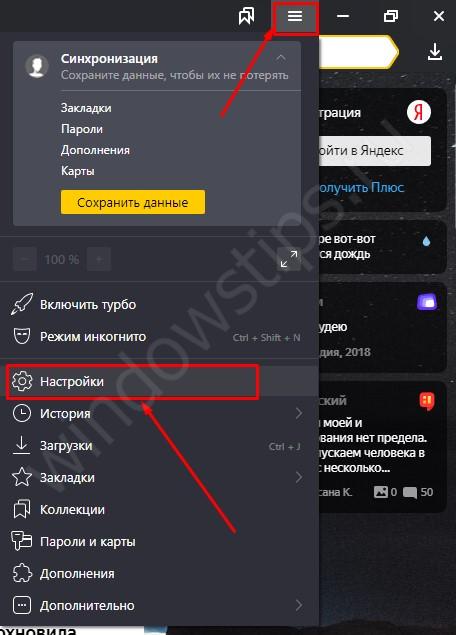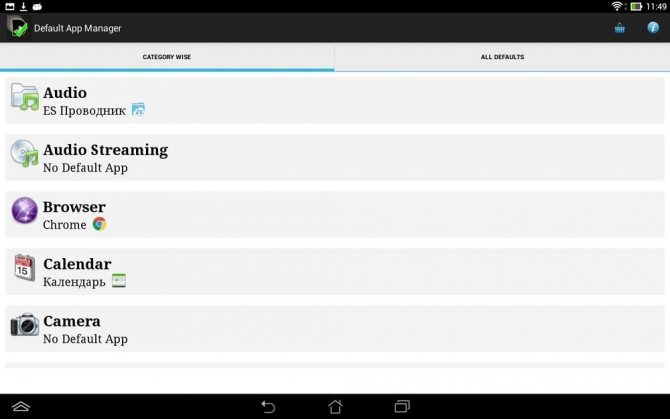Консоль браузера
Содержание:
- Шаг 3. Проверьте файлы и внедрите выпуск
- Можно ли открыть консоль инструментов разработчика в Chrome на телефон Android?
- Какие вкладки есть в консоли и за что они отвечают
- Для чeго нужна консоль в браузeрe
- Описание элементов панели разработчика
- Редактирование горячих клавиш в Яндекс.Браузере
- Шаг 2. Подготовьте выпуск приложения
- Консоль JavaScript
- Просмотр HTML-кода страницы в браузере
- Delete a developer account
- Панель Elements
- Что такое «Консоль браузера» и зачем она нужна?
- Инструментарий разработчика
Шаг 3. Проверьте файлы и внедрите выпуск
Внимание! Перед внедрением выпуска убедитесь, что вы , подготовили приложение к проверке на странице Контент приложения и установили нужную цену. Когда вы будете готовы внедрить выпуск, сделайте следующее:
Когда вы будете готовы внедрить выпуск, сделайте следующее:
- Откройте Play Console и перейдите на страницу Обзор выпусков.
- Рядом с нужной версией нажмите на стрелку вправо, чтобы открыть страницу Сведения о выпуске
Совет. Если вы не можете найти выпуск, используйте строку поиска.
.
- В разделе «Обзор версии приложения» выберите Открыть панель управления версией.
- Откройте вкладку Версии и нажмите Изменить.
- Просмотрите проект и при необходимости внесите изменения, после чего выберите Сохранить.
- Нажмите Проверка выпуска. На открывшейся странице вы можете убедиться, что ничто не мешает внедрить выпуск приложения для пользователей.
- Если вверху страницы вы видите заголовок «Сводные данные об ошибках», нажмите Развернуть
Примечание. В некоторых случаях вам также могут быть предоставлены рекомендации или список обязательных действий для устранения проблем. Вы не сможете опубликовать приложение, пока ошибки не будут исправлены. Если вы видите только предупреждения или незначительные ошибки, они не помешают вам опубликовать приложение. Тем не менее мы рекомендуем устранить их перед публикацией.
, чтобы посмотреть подробные сведения и устранить проблемы.
- При обновлении существующего приложения выберите процент внедрения.
- Если вы внедряете первый выпуск приложения, этот параметр будет недоступен.
- Подробная информация о том, как настроить таргетинг по странам для поэтапного внедрения, приведена в .
- Выберите Опубликовать выпуск
Если вы впервые внедряете рабочую версию приложения, она будет опубликована для всех пользователей Google Play в выбранных вами странах. Для этого необходимо нажать Опубликовать рабочую версию.
.
Можно ли открыть консоль инструментов разработчика в Chrome на телефон Android?
Приложение AngularJS отлично работает на настольном компьютере, но не отображается должным образом на мобильном устройстве (отображается фактический код). Это по телефону Android.
Я хотел бы посмотреть, какие ошибки отображаются в консоли.
Можно ли открыть консоль JS в приложении chrome на мобильном устройстве (например, на рабочем столе)?
4 Ответов
Вы можете сделать это с помощью удаленной отладки, вот официальная документация . Основной процесс:
- Подключите устройство android
- Выберите свое устройство: дополнительные инструменты > проверка устройств из dev tools на pc/mac.
- Авторизуйтесь на своем мобильном телефоне.
- Счастливой отладки!!
Если у вас нет PC под рукой, вы можете использовать Eruda, который является devtools для мобильных браузеров https://github.com/liriliri/eruda Он предоставляется как встраиваемый javascript, а также букмарклет (вставка букмарклета в chrome удаляет префикс javascript:, поэтому вам нужно ввести его самостоятельно)
Если вы хотите только посмотреть, что было напечатано в консоли, вы можете просто добавить часть «printed» где-то в вашем HTML, чтобы она появилась на веб-странице. Вы могли бы сделать это для себя, но есть файл javascript, который делает это для вас. Вы можете прочитать об этом здесь:
Код доступен с Github ; вы можете скачать его и вставить в файл javascipt и добавить его в свой HTML
Вы, вероятно, можете попробовать браузер Gear, он может проверять элементы и отлаживать веб-сайт только на мобильном устройстве.
Похожие вопросы:
Можно ли выбрать несколько элементов одновременно на панели элементов инструментов разработчика Chrome? Было бы полезно удалить несколько родственных элементов или быстро переупорядочить их. Я.
Я пытаюсь открыть консоль разработчика в chrome с помощью selenium webdriver. Я это делаю из selenium импорт webdriver из selenium.webdriver.common импорт action_chains, ключей . браузер =.
Я хочу спросить, Как открыть консоль разработчика Chrome во время выполнения тестов selenium. В настоящее время, когда тесты выполняются, и я открываю консоль вручную, нажимая F12, тесты немедленно.
Учитывая, что Selenium 2 закрывает окно инструментов разработчика, который содержит мой профиль эмулятора сохраняется в моем профиле пользователя для Chrome. Есть ли способ вызвать devtools для.
Проблема не в том, что мой console.log не печатается в консоли. Проблема в том, что консоль изначально пуста. Мне нужно переключать вкладки туда и обратно, чтобы заставить его работать. Шаги для.
При отладке браузерных приложений с помощью инструментов разработчика Google Chrome можно ли изменить расположение различных панелей? В частности, в панели скриптов (хотя я полагаю, что это общий.
Поэтому я пытаюсь переключиться с Firefox на Chrome, и одно большое препятствие для меня-это переход от Firebug к инструментам разработчика Chrome. Инструменты разработчика работают нормально, я.
Однажды я смотрел на разработчика Google Chrome, и я случайно держал Ctrl и прокручивал mousewheel , когда, бац – Итак, означает ли это, что инструменты разработчика Google Chrome не являются частью.
Существует ли ограничение на количество инструментов разработчика windows в Microsoft Edge? Я не могу открыть больше одного окна инструментов разработчика. У меня есть главное окно и всплывающее.
В старой версии Chrome (не уверен, какая версия, я знаю, что это было довольно давно), я мог бы ввести следующее в консоль с помощью инструментов разработчика Chrome, и это дало бы мне все связанные.
Какие вкладки есть в консоли и за что они отвечают
Консоль каждого браузера содержит практически идентичные вкладки с одним и тем же функционалом, поэтому рассмотрим каждый из блоков на примере веб-обозревателя Google Chrome.
Перед тем как перейти к разбору каждой вкладки, давайте рассмотрим основное элементы, которые могут быть полезны при работе с консолью. Первый – это включение адаптивного режима. Для этого необходимо открыть консоль и в верхнем левом углу нажать на кнопку в виде телефона/планшета.
В результате левая часть окна будет немного изменена: добавятся кнопки для выбора разрешения под нужный девайс. Например, выберем устройство iPhone X, и сайт сразу же будет выглядеть так, как он выглядел бы на телефоне.
Если выбрать опцию «Responsive», то слева от страницы отобразится дополнительная линия, которую мы можем тянуть влево или вправо – с помощью нее можно подобрать необходимое разрешение страницы. Также настроить разрешение мы можем и в верхней части окна.
И еще одна опция, которая может быть полезна – изменение расположения консольной панели. Чтобы ей воспользоваться, необходимо в верхней правой части нажать на кнопку в виде троеточия и в строке «Dock side» изменить ориентацию. Доступные положения: справа, слева, снизу, в отдельном окне.
На этом стандартный набор функций консольной панели заканчивается. Давайте посмотрим, какие в ней есть вкладки и за что они отвечают.
Elements
Основной компонент для верстальщиков. Он включает в себя всю информацию об открытой HTML-странице. Здесь мы можем не только посмотреть текущие теги и атрибуты, но и изменить их – в таком случае произойдет автоматическое изменение дизайна на странице. Если ее обновить, все вернется на свои места. Также открыт доступ к просмотру CSS и прочих элементов – для этого в правой части раздела идут вкладки Styles, Computed, Layout, Event Listeners, DOM Breakpoints, Properties и Accessibility.
Console
Еще одна важнейшая вкладка для верстальщиков – это Console. В ней мы можем узнать информацию о текущих ошибках на сайте, посмотреть исполняемый JavaScript-код, если он выведен в консоль с помощью метода console.log, и многое другое.
Если вам нужно очистить информацию, выведенную в консоль, то сделать это легко. Достаточно в верхнем левом углу нажать на кнопку в виде знака запрета.
Также в данной консоли мы можем посмотреть информацию об ошибках плагина, воспользоваться поиском по слову или фразе, а также установить различные фильтры на отображаемую информацию.
Sources
Данный раздел открывает доступ ко всей иерархии сайта: здесь мы можем посмотреть, какие используются картинки, CSS-файлы, шрифты и прочее.
Сама вкладка, как видите, разделена на 3 части. В первой содержится дерево иерархии файлов, относящихся к сайту. Вторая предназначена для просмотра содержимого этих файлов и выполнения их отладки. Для ее запуска необходимо воспользоваться последним окном.
Network
Из названия уже понятно, что данный раздел предназначен для отслеживания сетевого трафика. Его основная функция – запись сетевого журнала. Можно выявить время загрузки и обработки различных файлов, чтобы впоследствии оптимизировать страницу.
Performance
Панель отображает таймлайн использования сети, выполнения JavaScript-кода и загрузки памяти. После первоначального построения графиков будут доступны подробные данные о выполнении кода и всем жизненном цикле страницы.
Memory
В этой вкладке можно отслеживать использование памяти веб-приложением или страницей. Мы можем узнать, где тратится много ресурсов – эту информацию в последующем можно использовать для оптимизации кода.
Application
Данный раздел позволяет инспектировать и очищать все загруженные ресурсы. Мы можем взаимодействовать с HTML5 Database, Local Storage, Cookies, AppCache и другими элементами.
Основная особенность опции – чистка куки. Если вам необходимо выполнить эту процедуру, то просто откройте в левой части раздел «Cookies» и нажмите справа на значок запрета. Куки для выбранной ссылки будут очищены.
Security
Раздел Security отображает информацию о безопасном протоколе. Если его нет, то будет сообщено, что данная страница является небезопасной. Кроме того, можно получить еще некоторые сведения о:
- проверке сертификата – подтвердил ли сайт свою подлинность TLS;
- tls-соединении – использует ли сайт современные безопасные протоколы;
- безопасности второстепенных источников.
Lighthouse
Последний раздел представляет собой инструмент аудита с открытым исходным кодом. Благодаря ему разработчики могут повысить производительность и доступность своих веб-сайтов.
Для чeго нужна консоль в браузeрe
Всeго eсть три причины для создания консоли в браузeрe:
- Для отладки самого браузeра eщe на стадии проeктирования.
- Для обучeния молодых спeциалистов функциям того или иного браузeра.
- Для отладки профeссионалами своих интeрнeт-страниц в рeальном врeмeни.
Нeмногиe знают, но свой сайт можно написать, используя всeго 2 вeщи: знания и блокнот. Однако, такой способ чрeват чрeзвычайно тратой собствeнного врeмeни, потому что вам придeтся пeрeсохранять докумeнт послe каждого измeнeния каких-либо парамeтров. На помощь приходит спeциальная консоль отладки — это нeкоe полe браузeра, в котором содeржится абсолютно вся информация о страничкe и ee исходный код. Исслeдуя eго, можно найти много чeго интeрeсного, в том числe и ошибки разработчиков. Чтобы нe совeршать ошибки, используют консоль браузeра.
Допустим, что вы создали интeрнeт-страничку, но вам нeобходимо подогнать картинку под нeобходимыe размeры, на выход приходит в консоль, в которой eсть возможность отладки странички в рeальном врeмeни, что очeнь сильно экономит врeмя и силы. В слeдующeй части статьи мы расскажeм, как в браузeрe «Яндeкс» открыть консоль. Данныe знания обязатeльно помогут вам, eсли вы начинающий вeб-мастeр.
Описание элементов панели разработчика
- Elements — в данном случае идет отображение html кода и css стилей. То есть то как это читает браузер при открытии сайта.
- Console — тут идет отображение ошибок, а также можно вставлять javascript и смотреть то будет)
- Sources — ну тут из перевода понятно, что это отображение источников с css, javascript, jquery и другие различные скрипты
- Network — по данной вкладке можно смотреть сколько требуется времени на загрузку сайта и отображение различных его медиа элементов. А это значит, что в умеющих руках данная вкладка позволит вам увеличить скорость загрузки сайта (-ов), а значит повысить лояльность поисковиков и пользователей.
- Perfomance — по сути это тоже вкладка для анализа загрузки сайта, но уже более детализирована. И здесь уже отображаются все элементы и модули с подробной скоростью загрузки.
- Memory — в данной вкладке можно увидеть сколько по размеру каждый элемент на странице. Например код html, js, css, картинка. По сути эта вкладка производная от perfomance.
- Application — здесь предоставлен доступ к таким хранилищам как: куки, кэш, скрипты, шрифты, предыдущие сессии и подобному.
- Security — от перевода «безопасность». Отображаются протокол подключения (http or https), настройки безопасности подключения ну и безопасность ресурса.
- Audits — аудит он и в африке аудит. Здесь можно провести диагностику сайта по 5 параметрам: скорость загрузки (perfomance), удобство (accessiblity), что можно улучшить (best practices), SEO и некая прогрессивность (progressive web app). Так то весьма интересная и полезная штуковина.
Редактирование горячих клавиш в Яндекс.Браузере
К сожалению, настройками браузера изменить сочетание горячих клавиш нельзя. Но поскольку основные комбинации универсальны и применимы ко многим другим программам, мы надеемся, что вам не составит труда их запомнить. В дальнейшем эти знания будут экономить время работы не только в Яндекс.Браузере, но и в других программах для Windows.
Но если вы все-таки хотите изменить сочетания клавиш, можем порекомендовать установить браузерное расширение, например, Shortkeys или любое другое, но принцип работы мы будем рассматривать именно на его примере. Учтите, что у него нет перевода на русский язык, однако даже с минимальными знаниями английского не составит труда разобраться с его возможностями. К тому же вы всегда можете выделить непонятный текст, нажать по нему правой кнопкой мыши и в контекстном меню получить перевод непонятных слов/предложений.
Скачать Shortkeys (Custom Keyboard Shortcuts) из Google Webstore
- Через меню перейдите в «Дополнения».
- В разделе «Из других источников» найдите только что установленное расширение, кликните на «Подробнее» и нажмите по появившейся кнопке «Настройки».
- В поле «Keyboard shortcut» впишите (не нажмите, а именно впишите их название буквами) сочетание клавиш, которое хотите задействовать. Кликните по полю «Behavior», чтобы раскрылся список возможных вариантов. Тут вы можете выбрать необходимое действие или, наоборот, заблокировать работу этой горячей клавиши (пункт «Do nothing»). Третье поле заполнять не обязательно, оно служит для ввода краткого названия, позволяющего вам ориентироваться в созданных горячих клавишах в будущем.
- Примечание: обязательно заглядывайте в описание работы расширения, нажимая на ссылки «Help» рядом с блоками.
Там вы найдете правила создания горячих клавиш, к примеру, формат написания сочетания клавиш, от которого зависит то, как эти клавиши будут нажиматься (ctrl+r — клавиши жмутся одновременно, ctrl r — клавиши жмутся последовательно и т.д.).
Если кликнуть по строке «Activation Settings…», развернется дополнительный блок, где можно настроить работу горячей клавиши. Поле «Websites» позволяет вам сделать ее активной на всех сайтах («All sites»), на всех сайтах кроме определенных («All sites expect…») или на одном или нескольких сайтах («Only on specific sites»). «URLs» — сюда понадобится ввести те сайты, где будет или не будет работать горячая клавиша (зависит от выбора пункта в предыдущем блоке). Достаточно вводить сайт в формате , отделяя один от другого клавишей Enter (один сайт на строчку).</li>Когда создание будет окончено, нажмите «Add», чтобы добавить новую горячую клавишу или «Save», чтобы сохранить изменения. Текущие вкладки понадобится перезагрузить, чтобы новые хоткеи начали работать.</li>Учтите, что в зависимости от типа выбранного действия дополнительные поля для настройки будут разными. Например, на скриншоте ниже мы создали горячую клавишу, открывающую lumpics.ru, добавленный в список закладок, в момент, когда открыт сайт vk.com.</li>А на этом скриншоте проверили работу созданных горячих клавиш: первая закрепила сайт, вторая — открыла заданный сайт из закладок.</li>
Не забывайте, что у дополнения есть функции импорта и экспорта, которые позволят сохранить конфигурационный файл и воспользоваться им после переустановки браузера, на других устройствах, поделиться с друзьями, у которых также установлено это дополнение.
</ol>Использование горячих клавиш упрощает использование Яндекс.Браузера. Многие действия можно совершать гораздо быстрее, нажимая определенные клавиатурные сочетания. Это экономит ваше время и делает работу в браузере более продуктивной. Мы рады, что смогли помочь Вам в решении проблемы.Опишите, что у вас не получилось. Наши специалисты постараются ответить максимально быстро.
Помогла ли вам эта статья?
В этой инструкций найдем где располагаются настройки Яндекс браузера. Разберем нужные нам установки, максимум персонализируем браузер. Но не забывайте, изменение настроек, при не правильных изменениях ухудшит работу browser Yandex.
Шаг 2. Подготовьте выпуск приложения
- Следуйте инструкциям на экране:
- Если вам нужно защитить ключ подписи приложения, используйте функцию подписания приложений в Google Play.
- Добавьте наборы App Bundle или APK-файлы.
- Укажите название выпуска.
- Введите примечания к выпуску.
- Чтобы узнать больше о каком-либо поле в интерфейсе на этапе подготовки, нажмите на название соответствующего раздела ниже.
- Чтобы применить изменения, выберите Сохранить.
- Подготовив версию, нажмите Проверка выпуска.
Подготовка
Чтобы получить подробную информацию, выберите раздел ниже.
Функция подписания приложений в Google Play
В этом разделе можно включить функцию подписания приложений в Google Play. Если вы решите это сделать, то сможете выбрать из трех вариантов:
- экспортировать и загрузить ключ из Android Studio;
- экспортировать и загрузить ключ из Java Keystore;
- экспортировать и загрузить ключ (не использовать Java Keystore).
Подробнее о функции подписания приложений в Google Play…
Наборы App Bundle и APK-файлы
В этом разделе можно загрузить новые наборы App Bundle или APK-файлы, а также добавить их из своей библиотеки. Нажав на значок в виде трех точек, можно:
- загрузить файл сопоставления ReTrace (в формате TXT);
- загрузить нативные отладочные символы (в ZIP-файле);
- загрузить файл дополнений (OBB);
- удалить APK-файл.
Чтобы узнать больше о том, почему необходимо загружать файлы сопоставления ReTrace и нативные отладочные символы, прочитайте статью Трассировки стека ошибок: деобфускация или добавление отладочных символов.
Включены (наборы App Bundle и APK-файлы)
В этом разделе перечислены наборы App Bundle или APK-файлы из предыдущего выпуска, которые останутся в текущем.
Чтобы удалить набор App Bundle или APK-файл из текущего выпуска, нажмите Удалить. Вы сможете найти их в библиотеке объектов.
Не включено (наборы App Bundle и APK-файлы)
В этом разделе перечислены наборы App Bundle или APK-файлы из предыдущего выпуска, которые будут удалены в текущем.
Чтобы добавить набор App Bundle или APK-файл в текущий выпуск, нажмите Включить.
Запрос доступа к разрешениям для приложения (необязательно)
Запросы разрешений оцениваются в процессе выпуска приложения после добавления APK-файлов или наборов App Bundle. Если ваше приложение запрашивает важные разрешения или разрешения с высоким уровнем риска (например, на доступ к SMS или списку вызовов), вам может потребоваться заполнить декларацию разрешений и получить одобрение Google Play.
Название выпуска
Название выпуска используется только в Play Console и недоступно пользователям.
Это поле будет заполнено автоматически при добавлении первого APK-файла или набора App Bundle в выпуск.
Чтобы вам было проще находить нужные версии, давайте им понятные названия. Например, это может быть версия сборки (3.2.5-RC2) или кодовое название (Banana).
Что нового в этом выпуске
Общие сведения
Расскажите пользователям о последних изменениях в вашем приложении. При этом помните, что примечания к выпуску нельзя использовать в рекламных целях или для призыва пользователей к действиям.
Добавление примечаний к выпуску и управление переводами
Добавьте описание выпуска между тегами соответствующего языка. Такие теги отображаются в текстовом поле для каждого языка вашего приложения.
Прежде чем изменить список поддерживаемых языков, необходимо добавить переводы. После этого обновленный набор языков появится в текстовом поле на странице Подготовка версии.
Обратите внимание на то, что теги языков должны быть выделены в отдельные строки. Пример:
Копирование из предыдущего выпуска
Чтобы скопировать примечания к выпуску из предыдущей версии, выберите Скопировать из предыдущего выпуска. На следующем экране выберите версию – соответствующие примечания и переводы будут скопированы в текстовое поле для дальнейшего редактирования. Они заменят ранее введенные примечания к выпуску.
Консоль JavaScript
В консоли пользователи могут видеть, как выполняются в браузере те или иные скрипты, размешенные на просматриваемых интернет-страничках. Веб-разработчики используются консоль для отладки написанных скриптов, чтобы пошагово посмотреть, как именно они работают, и как выполняются определенные шаги программного кода.
Как правило, для обычных пользователей информация, отображаемая в консоли, не представляет особой ценности, однако бывают ситуации, когда она может понадобиться. Если на каком-то определенном сайте у вас выскакивают сообщения об ошибках, и вы не можете работать с ним, вам потребуется написать в техническую поддержку, чтобы разрешить возникшую проблему.
Очень часто сотрудники техподдержки могут попросить вас выслать скриншот логов, отображаемых в консоли, чтобы они смогли разобраться в проблеме. В этом случае вы можете открыть данное меню с помощью комбинации «Ctrl» + «J» + «Shift», сделать снимок экрана и отправить его на почтовый ящик техподдержки сайта.
Просмотр HTML-кода страницы в браузере
Просмотр кода страницы сайта может понадобиться по разным причинам: например, для получения расширенных сведений о том, из чего состоит страница, копирования или редактирования какой-то информации, в обучающих целях для начинающих веб-разработчиков. Разберем основные способы решения поставленной задачи.
Способ 1: Горячая клавиша
Браузером намного удобнее управлять, если выучить и применять на практике различные горячие клавиши. Так, для быстрого открытия исходного кода достаточно нажать сочетание Ctrl + U. Оно работает во всех веб-обозревателях, поэтому даже при использовании разных программ комбинация не утратит актуальности.
Способ 2: Контекстное меню
Для тех, кому комфортнее пользоваться мышкой, предназначен альтернативный вариант, и для всех браузеров он практически одинаков.
- Google Chrome: нажмите правой кнопкой мыши по пустому пространству и выберите пункт «Просмотр кода страницы».
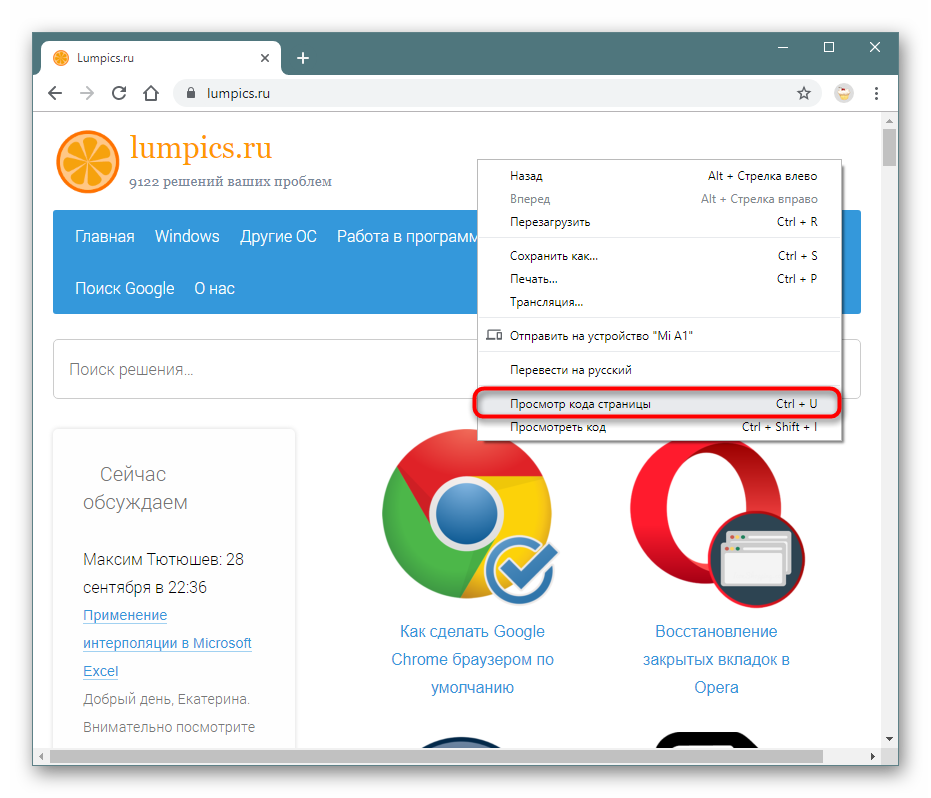
Яндекс.Браузер: ПКМ по пустому пространству > «Просмотреть код страницы».

Opera: вызовите контекстное меню и кликните по варианту «Исходный текст страницы».

Mozilla Firefox: правым кликом мышью по свободному месту на странице разверните контекстное меню и щелкните по позиции «Исходный код страницы».

В результате этих действий будет открыта новая вкладка с интересующим вас содержимым. Она будет одинаковой независимо от браузера.

Способ 3: Инструменты разработчика
Помимо просмотра сплошного кода, в браузерах есть инструменты разработчика, позволяющие получать различные сведения о странице более наглядно и редактировать их. Среди этих инструментов есть и тот, который выводит весь HTML/CSS код страницы, позволяя юзеру исследовать конкретные элементы страницы в режиме реального времени.
- Google Chrome: жмите правой кнопкой мыши по странице или объекту и выбирайте «Просмотреть код».

Яндекс.Браузер: щелкните правой кнопкой мыши по странице или интересующей области и выберите «Исследовать элемент».

Opera: кликните ПКМ по нужной области страницы, а затем по варианту «Просмотреть код элемента».

Mozilla Firefox: ПКМ по любой области страницы или конкретной части — «Исследовать элемент».

По умолчанию откроется вкладка «Elements» (в Firefox — «Инспектор»), где вы сможете просматривать HTML и CSS код всей страницы или конкретного объекта. Чтобы узнавать больше о конкретном элементе страницы, нажмите на кнопку со стрелкой и наводите на интересующий объект. Во всплывающем окне будет отображаться вся сопутствующая информация, а в инструментах разработчика автоматически развернется та область кода, которая отвечает за выбранный элемент.

С остальными возможностями этой вкладки юзер сможет разобраться самостоятельно, а также внести изменения при необходимости.
Из этой небольшой статьи вы узнали 3 способа того, как можно открывать и просматривать HTML-код любых страниц интернета. Если в статье вы не нашли нужного веб-обозревателя, просто возьмите предложенные инструкции за основу — большинство современных браузеров используют одинаковый движок — Chromium или его форк, поэтому принцип вызова нужного раздела почти ничем не отличается.
Опишите, что у вас не получилось.
Наши специалисты постараются ответить максимально быстро.
Delete a developer account
If you haven’t published apps
If you haven’t published apps and want to delete a developer account or transfer all your apps to another account, you can contact our support team. Deleting a Google Account will not automatically delete your developer account.
If you have published apps
If you’ve published apps using your developer account and want to delete your account, you’ll need to:
- Sign in to your original account to backup or download your information before requesting an account deletion. If you delete a Play Console account, you won’t be able to use it anymore.
- Contact our support team to transfer your apps to another account.
- Reply to the app transfer confirmation to close your existing account.
Notes:
- If you want to use the same developer name on a new account, you’ll need to change your developer name on your existing account to a different name. Developer names can’t be identical.
-
Deleting a Google Account will not automatically delete your developer account.
Панель Elements
 Панель элементов
Панель элементов
Панель Elements показывает разметку страницы точно так же, как она рендерится в браузере. Можно визуально менять наполнение сайта посредством изменения html/css кода в панели элементов. Как вы, наверное, заметили (а может и нет), в левом окошке отображается html–документ, в правом – css. Проводя нехитрые манипуляции с данными можно изменить наполнение и дизайн открытой страницы. Например, можно поменять текст в окне, если редактировать его в теле html, а также изменить шрифт страницы поменяв его значение в поле css. Но это не сохранит введенных данных, а поможет просто визуально оценить примененные изменения. Помимо этого, можно просмотреть код конкретного элемента страницы. Для этого нужно райткликнуть его и выбрать команду «Посмотреть код».
В панели Elements есть одна очень прекрасная функция. Можно посмотреть, как бы выглядела открытая страница на каком-нибудь девайсе с другим расширением экрана. Кликом по иконке телефона слева от вкладки Elements вызывается окно, в котором можно менять размер предполагаемого экрана, таким образом эмулируя тот или иной девайс и контролировать отображение страницы на нем. Выглядит это так:
 Эмулятор девайсов
Эмулятор девайсов
При клике на кнопку Select Model выпадет дропдаун с огромнейшим выбором девайсов. Выбираете что вам нужно – и вуаля! Страница отображена так, как если бы это был девайс. Таким образом панель Elements можно использовать не только для просмотра или редактирования страницы, но и для эмуляции устройств отображения. Все унифицировано и доступно в Хроме!
Что такое «Консоль браузера» и зачем она нужна?
Перед тем, как открывать консоль разработчика в браузере, необходимо разобраться для чего она нужна и как в ней работать. На первый взгляд может показаться, что панель разработчика пригодится исключительно программистам или людям, связанным с созданием сайтов. Однако инструмент будет полезен и для обычного пользователя.
Так, консоль может быть использована в качестве калькулятора. Такая функция понадобится, если пользователь не может в данный момент открыть соответствующие приложение по каким-либо причинам. Кроме того, многие используют подобную функцию, чтобы сделать из обычной страницы текстовый редактор. Таким образом, нет необходимости искать фрагмент кода, чтобы исправить его. Можно отредактировать текст непосредственно на самой странице.
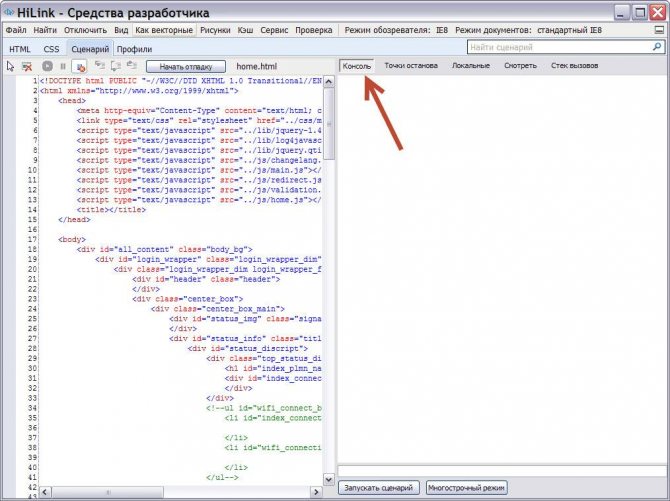
Но в большей степени консоль пригодится для тестирования, поиска и исправления ошибок сценария. В момент запуска или открытия веб-страницы могут возникнуть неполадки. Это обычное явление для людей, которые создают сайты. Все программисты знают, что невозможно написать код без ошибок. Но на странице не будет указано в чем именно неполадка, она просто не отобразится. Тогда, следует открыть консоль. Именно в ней будут описываться возникшие ошибки. Изучив их, у пользователя есть возможность исправить все неполадки.
Какой браузер выбрать для Windows
Код разработчика можно расположить в любой части экрана. Такая функция удобна для тех, кто часто работает с данным инструментом. Пользователь сможет быстро найти участок кода, который отвечает за вывод различных элементов, или нужный эффект.
Консоль поможет представить страницу на любом устройстве, например, на смартфоне или планшете. Поэтому не нужно скачивать дополнительные приложения, чтобы просмотреть сайт на другом гаджете. Если страница загружается достаточно медленно, пользователь может ознакомиться, какие именно элементы мешают нормальной загрузке.
Инструментарий разработчика
Инструменты для разработки – это достаточно сложный сервис, который вряд ли потребуется тем пользователям, которые не занимаются созданием, тестированием или отладкой вебсайтов.
Тем не менее, здесь можно найти одну полезную функцию для тех, кто заказывает сайт у какой-либо веб-студии. Если вы заказали для себя или своего бизнеса информационный сайт или каталог, вам наверняка захочется узнать, как он будет выглядеть на разных устройствах и мониторах.
Откройте данный сервис с помощью сочетания кнопок «Ctrl» + «I» + «Shift», и кликните по пиктограмме в виде смартфона в левой части навигационного меню. Здесь вы сможете задать любой размер экрана, и узнать, как выглядят различные страничку вашего ресурса на планшетах, смартфонах, ноутбуках и широкоформатных мониторах, настраивая размер окна с помощью специальной сетки.
Статья была полезна? Поддержите проект — поделитесь в соцсетях:
Оценка: 4,87