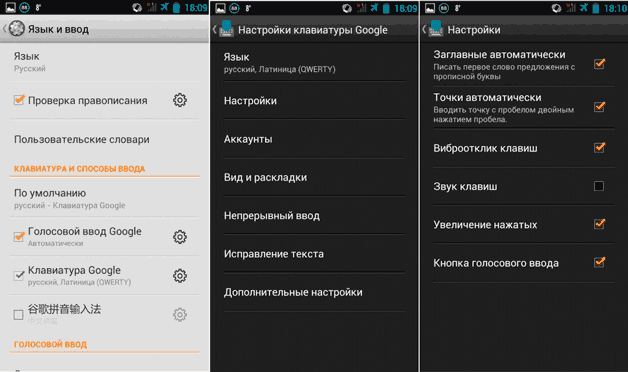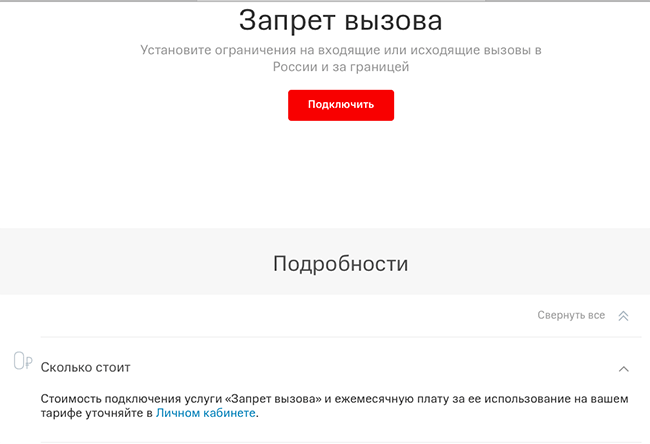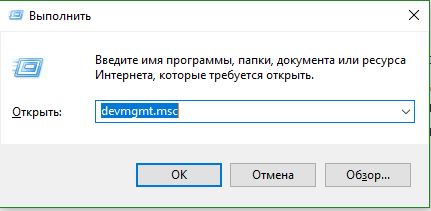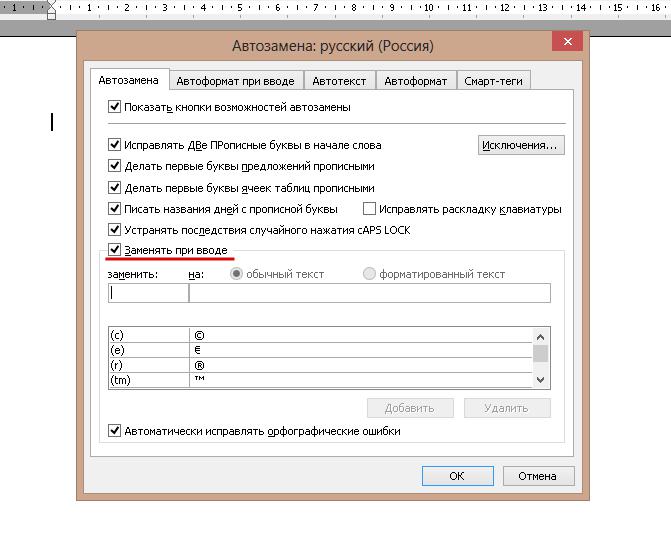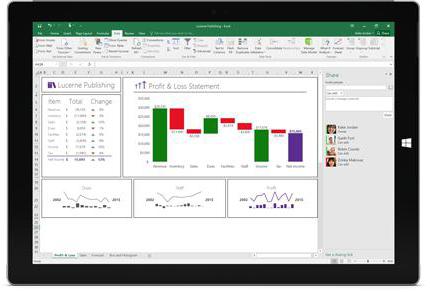Как включить steam guard и отключить его при необходимости
Содержание:
Участие пользователя в бета-тестировании
Доработка программы – привычное дело. Каждый разработчик стремится сделать свой программный продукт идеальным. В связи с этим пользователям предлагается поработать в бета-версиях приложений. Или же принять участие в бета-тестировании, как, например, в Стиме. Понятно, что стать участником создания программного шедевра – это классно, но не ценой собственных нервов.
Хроническое обновление бета-версии программы можно связать с постоянным процессом правки багов, усовершенствования алгоритмов. Программисты, как говорится, на ходу правят программный код. Это даёт им возможность поскорее избавить пользователей от возникающих ошибок. Их может быть много при использовании ещё «сырого» программного продукта. Если это не по душе пользователю, то лучше отключить обновление Стим. И это, к радости многих, сделать можно.
При запуске программы пользователь наверняка не уверен, в какой версии приложения будет работать. Эта ситуация типична в нескольких ситуациях. Например, когда одной учётной записью в Стиме пользуются несколько человек. Поэтому нужно сделать так, чтобы десктопный клиент об этом «знал». Это даст возможность оградить себя от назойливого обновления.
Для этого необходимо загрузить десктопную версию онлайн-платформы. Затем при необходимости авторизоваться в ней. Потом в главном меню кликнуть мышью на пункт «Steam» (1) и в появившемся меню перейти в «Настройки» приложения.
Стим имеет богатый набор настроек. В данном случае пользователя должен интересовать раздел «Аккаунт» (2), а в нём подраздел «Бета-тестирование». Уже на этом этапе видно, что в настоящий момент времени запущена бета-версия приложения (3). Для того чтобы отключить обновление Steam в рамках бета-тестирования и перейти в другую версию приложения, пользователю необходимо нажать на слово «Сменить…» (4):
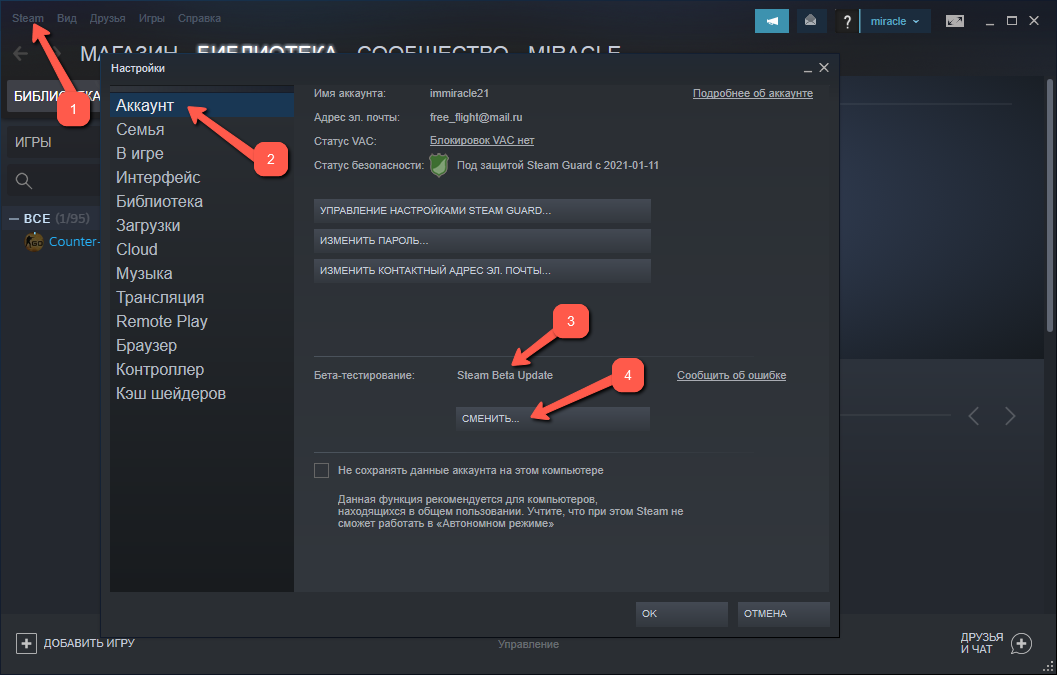
Откроется новое окно, в котором пользователь должен кликнуть на кнопку выбора версии (1) и установить пункт «Отказаться» (2), то есть выйти из всех бета-программ, после чего нажать на «ОК».
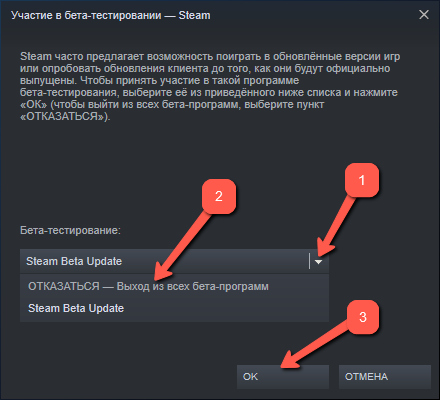
Данное действие потребует от пользователя перезапуска системы. Нужно согласиться, иначе смена версии не произойдёт. После перезапуска можно продолжать пользоваться онлайн-платформой без назойливого частого обновления системы.
Этапы включения
Сначала необходимо запустить саму платформу. Настройка безопасности выполняется в пункте «Настройки» основного меню (в OS X это «Опции»). Найдите здесь раздел «Аккаунт». В строке статуса будет написано, включена ли опция Guard. Если «защитник» отключён, выполните такие действия:
- кликните по «Управление настройками Steam Guard»;
- выберите интересующую вас опцию для защиты учётной записи;
- нажмите «Далее».
На этом настройка завершена. Чтобы понять, как включить Steam Guard, этого вполне достаточно. Изменения должны вступить в силу, для этого рекомендуем перезагрузить программу.
Как отключить Стим Гуард защиту
Откройте Стим на своем мобильном телефоне. При необходимости выполните авторизацию (введите логин пароль).
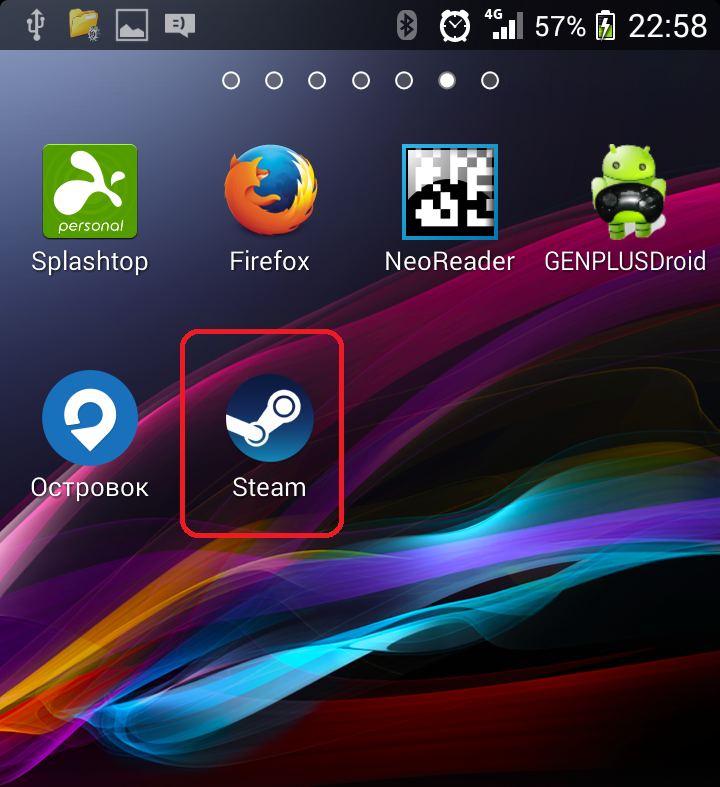
Теперь из раскрывающегося меню слева сверху выберите Steam Guard.
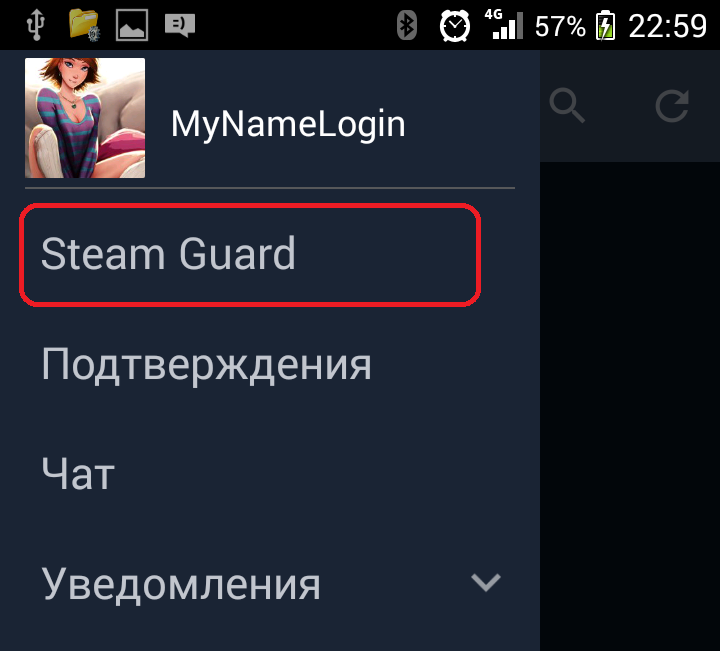
Откроется меню для работы со Steam Guard. Нажмите кнопку удаления аутентификатора Steam Guard.
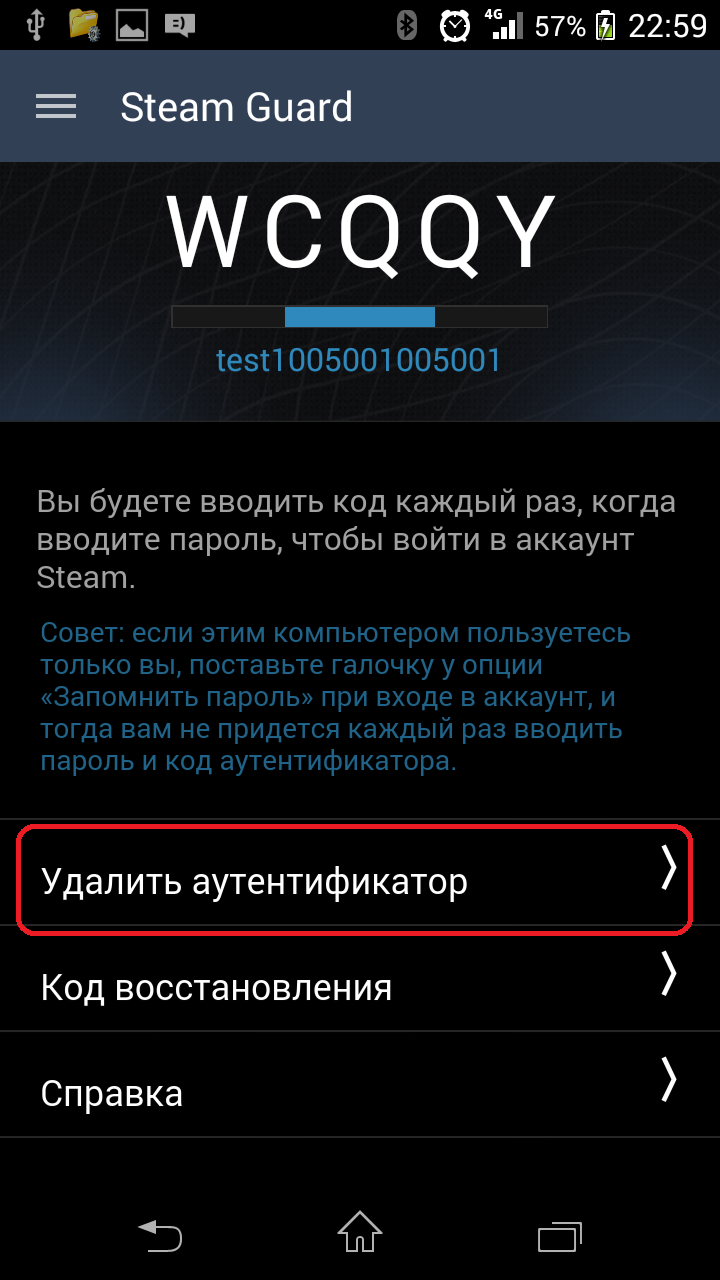
Прочтите предупреждение о снижении уровня защиты и подтвердите удаление мобильного аутентификатора.
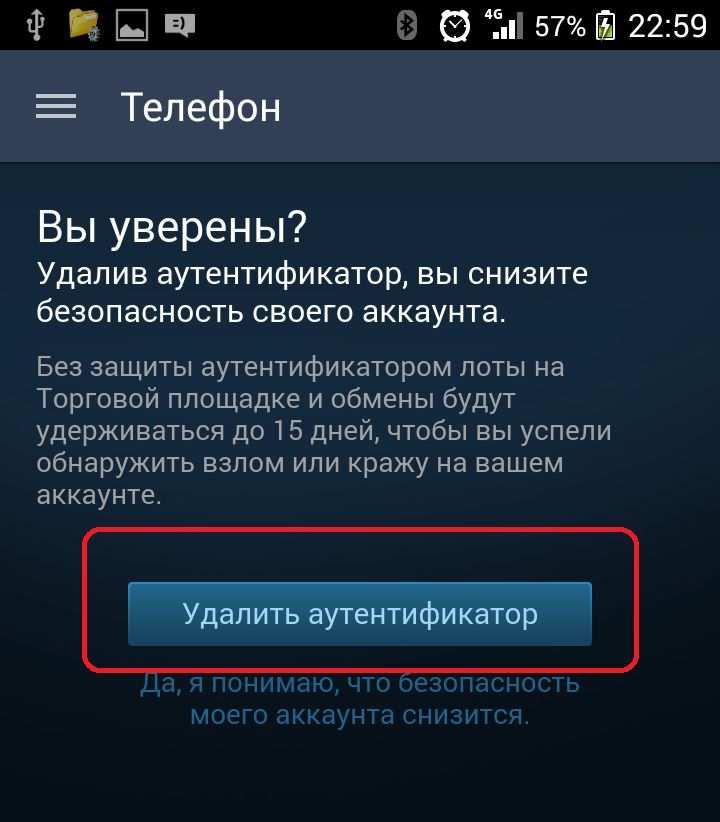
После этого аутентификатор Steam Guard будет удален.
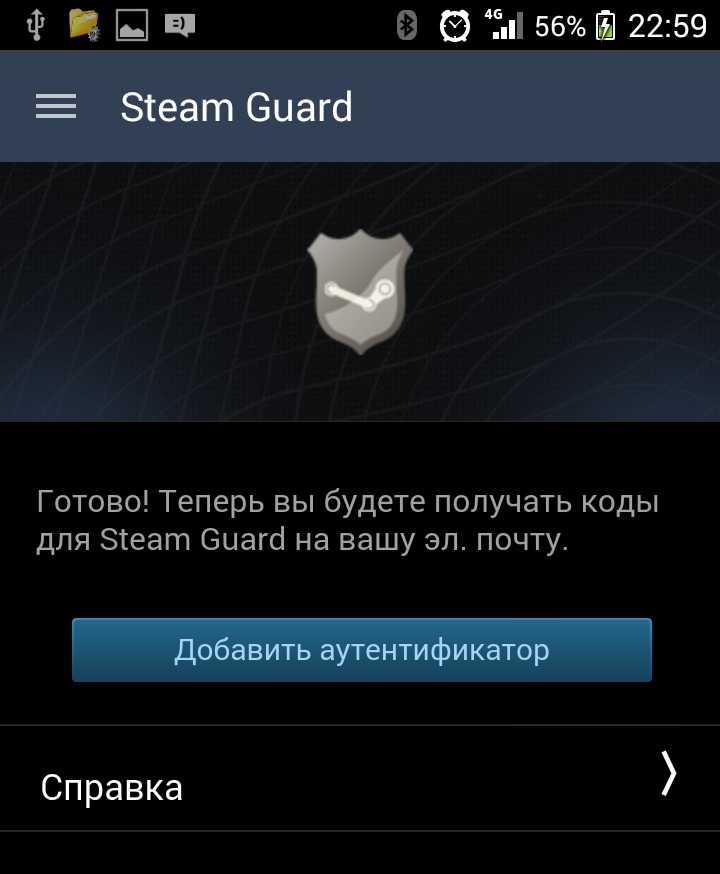
Теперь при входе в аккаунт вам не придется вводить код с вашего мобильного устройства. Возможно, код придется ввести только в том случае, если вы попытаетесь зайти в Стим с другого компьютера или девайса.
Steam Guard – хорошая функция, но использовать ее для аккаунта, на котором куплено всего несколько игр не стоит. Это излишняя мера защиты. Даже без Steam Guard злоумышленнику придется получить доступ к вашей почте, для получения полного контроля над аккаунтом. Все изменения и покупки, которые сделал взломщик, можно будет обратить, если обратить в службу поддержки Steam.
На этом все о том, как отключить мобильный аутентификатор Steam Guard.
Деактивация в приложении
Чтобы удалить двухфакторную защиту, сделайте следующее:
- Запустите мобильное приложение.
- В меню откройте раздел «Steam Guard».
- Активируйте опцию «Удалить аутентификатор».
- Подтвердите отключение двухфакторной защиты: в запросе выберите «Удалить… ».
Отключение без телефона
Чтобы убрать аутентификацию в профиле, когда нет телефона (например, если он был утерян), следует предпринять такие действия:
1. Перейдите в раздел поддержки на официальном сайте. Кликните «Войти».
2. Выберите в списке проблему «Мой … аутентификатор… удалён или утерян».
5. Заполните поля заявки:
- e-mail для обратной связи (это может быть другая почта, которая не использовалась в Steam);
- имя аккаунта (доступ к которому нужно восстановить);
- первый используемый адрес почтового ящика в профиле;
- номер мобильного, прикреплённого к учётке.
В поле «Есть ли ещё какие-либо детали… » укажите по возможности дополнительную информацию, подтверждающую ваши права на восстанавливаемый аккаунт. Это может быть скрин из профиля платёжной системы с данными по платёжной операции, выполненной в Steam.
6. Клацните кнопку «Отправить».
-откройте письмо от сервиса, скопируйте код;
-введите код на сайте.
8. Убедитесь в том, что заявка с просьбой отключить Стим Гуард отправлена.
Поддержка отправит ответ примерно через 1-2 неделю. Внимательно ознакомьтесь с сообщением из Steam и следуйте инструкции, чтобы войти в профиль.
Успешного восстановления доступа к аккаунту Steam! Используйте аутентификатор. Повышенный уровень защиты поможет вам избежать множества неприятностей и приятно проводить время за любимыми играми, не опасаясь взлома аккаунта.
Если нет кнопки включения Steam Guard
Часть пользователей, действуя по инструкции, встречаются с тем, что кнопки для настройки Steam Guard нет в настройках. С чем это связано до конца не ясно (видимо, что-то на стороне сервера), но решение одно (и оно работает):
- Выйдите из Steam (не просто закройте крестиком, так как программа останется запущенной и будет значок в области уведомлений).
- Зайдите снова.
Количество таких действий тоже непонятно, но у меня, когда я писал эту статью, хватило трех выходов, чтобы кнопка появилась.
Источники
- https://softdroids.com/396-steam-desktop-authenticator.html
- https://komp.guru/internet/sajty/kak-vklyuchit-stim-guard-i-uznat-dvuhfaktornyj-kod.html
- https://med-post.ru/tehnika/kak-otklyuchit-steam-guard
- https://remontka.pro/steam-guard/
- https://computerhom.ru/vse_o_computernih_igrah/steam/kak_otklyuchit_steam_guard.htm
- https://computerhom.ru/vse_o_computernih_igrah/steam/kak_vklyuchit_steam_guard.htm
- https://lumpics.ru/how-to-delete-mobile-authenticator-steam-guard/
- https://etocsdetka.ru/gajdy/steam/kak-otklyuchit-steam-guard/
Отключение
Действия, предпринимаемые для того, чтобы отключить мобильный аутентификатор Steam Guard, отличаются в случаях, когда есть доступ к телефону с приложением и без него.
Деактивация в приложении
Чтобы удалить двухфакторную защиту, сделайте следующее:
- Запустите мобильное приложение.
- В меню откройте раздел «Steam Guard».
- Активируйте опцию «Удалить аутентификатор».
- Подтвердите отключение двухфакторной защиты: в запросе выберите «Удалить… ».
Отключение без телефона
Чтобы убрать аутентификацию в профиле, когда нет телефона (например, если он был утерян), следует предпринять такие действия:
1. Перейдите в раздел поддержки на официальном сайте. Кликните «Войти».
2. Выберите в списке проблему «Мой … аутентификатор… удалён или утерян».
5. Заполните поля заявки:
- e-mail для обратной связи (это может быть другая почта, которая не использовалась в Steam);
- имя аккаунта (доступ к которому нужно восстановить);
- первый используемый адрес почтового ящика в профиле;
- номер мобильного, прикреплённого к учётке.
В поле «Есть ли ещё какие-либо детали… » укажите по возможности дополнительную информацию, подтверждающую ваши права на восстанавливаемый аккаунт. Это может быть скрин из профиля платёжной системы с данными по платёжной операции, выполненной в Steam.
6. Клацните кнопку «Отправить».
-откройте письмо от сервиса, скопируйте код;
-введите код на сайте.
8. Убедитесь в том, что заявка с просьбой отключить Стим Гуард отправлена.
Поддержка отправит ответ примерно через 1-2 неделю. Внимательно ознакомьтесь с сообщением из Steam и следуйте инструкции, чтобы войти в профиль.
Успешного восстановления доступа к аккаунту Steam! Используйте аутентификатор. Повышенный уровень защиты поможет вам избежать множества неприятностей и приятно проводить время за любимыми играми, не опасаясь взлома аккаунта.
Из этой инструкции вы узнаете, как удалить мобильный аутентификатор Steam и отключить Steam Guard.
Про удаление Steam
Если вы заинтересованы в сохранении игр, дополнений и своих сохранений в играх, то три способа, которые будут описаны ниже, вас разочаруют. Однако полного удаления всех игр с компьютера можно избежать в том случае, если вы воспользуетесь небольшой инструкцией:
- Перейдите по пути Если вы устанавливали Стим в другую папку/директорию, то у вас этот путь может быть другим (в зависимости от того, куда был установлен клиент).
- Найдите папку и кликните по ней правой кнопкой мыши. Из контекстного меню выберите пункт «Копировать», либо «Вырезать».
Вставьте эту папку в любую другую директорию. Например, вы её вообще можете перенести на другой локальный диск. В таком случае игры, дополнения и сохранения удалены вместе со Стимом не будут, но вот ярлыки на «Рабочем столе» перестанут быть активными и вам придётся создавать новые.
При условии, что вам нужно полное удаление всех данных Steam пропустите инструкцию выше и приступайте к одному из трёх способов ниже.
Вариант 1: Программы и компоненты
Это стандартное средство удаления программ в Windows. 100% удаление оно не гарантирует, но неиспользуемые файлы в новых версиях ОС удаляются спустя некоторое время автоматически, либо их легко убрать при помощи программ-чистильщиков, типа, CCleaner.
Данный способ не подойдёт в том случае, если Steam устанавливался не в стандартную директорию, то есть в отдельную папку, а в какую-то общую папку с другими данными. Всё дело в том, что в таком случае могут пострадать данные и папки, которые не имеют к Steam никакого отношения. Если же Стим установлен в отдельную папку (как правило, она так и называется «Steam»), то удалите его по следующей инструкции:
Чаще всего этот способ работает без проблем, но иногда он может выдавать ошибки. В таком случае используйте альтернативные варианты.
Вариант 2: Переустановка и удаление
Если у вас не получается выполнить удаление Steam способом, который описан в варианте выше, то скорее всего какие-то основные файлы программы были повреждены во время её эксплуатации. Steam может нормально работать и запускаться, но удалить его в таком случае будет проблематично.
Чтобы решить проблему, выполните переустановку клиента. Это можно сделать, воспользовавшись установочным файлом. Скачайте его с официального сайта Steam, либо используйте старый файл (рекомендуется первый вариант). В установщике выберите пункт «Переустановить». В целом процесс переустановки ничем отличаться от процесса установки не будет.
По завершению операции попытайтесь удалить Steam одним из рассмотренных вариантов в статье. Рекомендуется использовать в таком случае вариант 3, что расписан ниже.
Вариант 3: Удаление вручную
В этом случае вы сможете избавиться от большинства данных, оставленных Стимом, но при этом придётся повозиться. Инструкция к этому варианту выглядит следующим образом:
- Для начала вам требуется выйти из Стима. Нажмите по его иконке на «Панели задач». Она должна быть расположена в области, где показывается время текущая раскладка клавиатуры. Также эта иконка может быть скрыта. В таком случае нажмите на иконку стрелки вверх, а в открывшемся окошке выберите Steam. Щёлкните по нему и выберите вариант «Выход».
Теперь найдите папку на компьютере, куда был установлен Стим. Её нужно удалить. Чтобы это сделать нужны права администратора. Кликните правой кнопкой мыши по папке и выберите пункт «Удалить».
После удаления рекомендуется очистить «Корзину». Нажмите на неё правой кнопкой мыши и выберите пункт «Очистить корзину».
Когда стимовские файлы были удалены, очистите реестр от него:
- Перейдите в реестр ОС. Для этого можно воспользоваться строкой «Выполнить», которая вызывается клавишей Win+R. В эту строку пропишите команду:
Нажмите Enter или OK для её выполнения.
В верхней панели управления нажмите на «Файл». В выпавшем меню нажмите на пункт «Экспорт». На этом и следующем шагах делается резервная копия реестра, чтобы в случае неудачи вы смогли быстро восстановить работоспособность операционной системы.
В «Проводнике» нажмите на «Сохранить».
Теперь в зависимости от разрядности вашей системы раскройте определённую ветку в левой части окна.
Для 64х разрядных систем нужно раскрыть
Для 32-битных
Удалите папку .
Затем перейдите в директорию
Удалите папку .
Используя эти способы, вы можете полностью удалить Steam со своего компьютера. В случае, если вам снова потребуется его установить, то вы сможете сделать это без каких-либо сложностей.
Исправляем некоторые ошибки
Если при использовании системы защиты у вас возникают некоторые ошибки – решить их зачастую просто:
Клиент пишет «Ошибка подключения». Эта ошибка встречается часто, и у нее несколько вариантов решения – проверьте, отключен ли у вас автономный режим (об этом сообщит надпись Войти в сеть в меню Steam – если она имеется, выберите этот пункт), подключен ли ПК к сети Интернет и не блокирует ли брандмауэр сетевые соединения.
Рис.6 Проверьте, отключен ли у вас автономный режим (об этом сообщит надпись Войти в сеть в меню Steam
- Не приходит письмо с подтверждением электронной почты, и не удается активировать аккаунт в Стиме. Для начала выясните, тот ли почтовый ящик вы проверяете. Затем внимательно просмотрите список входящих писем, и если там нет сообщения от адресата Steam Support с темой Ваш аккаунт Steam: подтверждение…, перейдите в папку Спам и проверьте – вероятно, письмо по ошибке попало туда.
- Нужно срочно убрать 15 дней Steam Guard. В сети имеется много сайтов, предлагающих варианты обхода временной блокировки на совершение обмена, которая длится 7 или 15 дней. Но на практике лучше подождать нужное время и продолжить полноценное использование аккаунта.
- В настройках надпись «Steam Guard not enabled» (Стим Гуард не включен), но кнопки включения защиты нет. В этом случае перезагрузите клиент – вероятно, вы восстанавливали доступ к системе, и после этого соответствующие кнопки временно отсутствовали.
- Что делать, если не заходит в Стим? Проверьте правильность ввода логина, пароля и кода подтверждения – зачастую проблема кроется здесь.
- Пытаюсь выйти из режима «Автономный», но пишет Close Steam before continue. Наверное, приложение просто не удалилось из процессов, и необходимо ручное удаление. Для этого нажмите клавиши Ctrl+Alt+Del, выберите пункт Диспетчер задач, найдите строку steam.exe, выделите и нажмите Del, подтвердив действие. После этого ошибка исчезнет.
Рис.7 Для ручного удаления нажмите клавиши Ctrl+Alt+Del, выберите пункт Диспетчер задач
Описание
Меры защиты электронных аккаунтов с каждым годом ужесточаются. Конечно, можно винить пользователей в том, что они допускают утечку своих данных – однако, компании также невыгодно, когда ее учетные записи легко взламываются. Это снижает репутацию. Одним из наиболее надежных способов защиты является двухфакторная авторизация. В случае включения такой настройки для каждого входа потребуется ввести помимо пароля дополнительный код. Его вы получите по каналу связи, к которому может иметь доступ лишь хозяин учетной записи.
В случае с магазином Steam используется отдельное приложение, носящее название Steam Guard. В нем есть многие функции основного магазина – например, вы можете просматривать список друзей и игры, в которые они играют, предложения магазина, редактировать список желаемого. Но главной функцией для многих остается именно получение кода для входа в магазин.
Это может потребоваться, например, после переустановки системы или приложения магазина на компьютере. Также, если вы решите войти в свою учетку с нового IP, вас тоже попросят ввести код. Если при этом у вас нет рядом устройства, позволяющего установить приложение защиты напрямую, то скачайте Steam Guard на ПК.
Как отключить стим гуард
Теперь, когда почтовый ящик активирован, пробуйте включить Steam Guard в настройках: нажмите на Steam, а в выпадающем меню – Настройки. Коснитесь Управление настройками Steam Guard, и отметьте «Получать коды Steam Guard по эл. почте» (чтобы отключить защиту, нужно выбрать последний пункт). На этом все – если будет необходима авторизация компьютера, вы получите код активации на электронный адрес.
Рис.4 Отметьте «Получать коды Steam Guard по эл. почте»
Как защитить аккаунт при помощи смартфона?
Этот способ в компании Valve считают лучшим – вы получите код активации не на электронный ящик, а прямо на смартфон или планшет. Для того чтобы включить этот способ, следуйте следующим инструкциям:
Скачайте специализированное приложение для смартфонов по этой ссылке .
Запустите. Введите логин и пароль, а затем – коснитесь Sign In.
Вы увидите окно, где вам предложено получить код активации приложения через электронную почту. Нажмите кнопку Отправить, перейдите на почтовый ящик и найдите письмо от Steam Support с кодом – введите его в нужное поле.
Если все ввели правильно – откроется основное окно приложения. Если же нет – на почтовый ящик придет еще одно письмо, откройте и введите новый код.
Теперь откройте меню и выберите строчку Steam Guard. В нем коснитесь пункта Настройки и отметьте Получать коды Steam Guard с моего телефона. Подтвердите решение, нажав кнопку Далее.
Подтвердите номер телефона
Для этого в соответствующем пункте введите его, нажмите Далее, а затем введите цифры, полученные из SMS и нажмите Отправить.
Внимание! Запишите указанный далее код в блокнот с важными данными обязательно, чтобы при утере телефона вы могли легко восстановить доступ! Затем, записав нужные данные, нажмите Готово.
Теперь можете использовать код активации с телефона. Для этого откройте приложение Steam, в меню выберите пункт Steam Guard. Указанные вверху цифры периодически сменяются, поэтому дальше нужно включить Steam на компьютере, войти и в появившемся окне ввести символы из смартфона в поле Мой код Steam Guard. Если ввели правильно – откроется окно магазина, закрывайте приложение на смартфоне.
Рис.5 Откройте приложение Steam, в меню выберите пункт Steam Guard
Настройки приватности Steam
Чрезмерная открытость профиля тоже может подпортить жизнь. Например, если мошенники увидят, что у вас в коллекции есть дорогие игры или предметы, они могут заинтересоваться вашим Steam-аккаунтом. А если позволить всем подряд оставлять комментарии на вашей странице, там вполне могут появляться оскорбления и спам. Поэтому советуем потратить немного времени на то, чтобы настроить ограничение доступа посторонних к информации в вашем профиле.
Как найти нужные настройки в версии Steam для компьютеров:
- Нажмите на свое имя в правом верхнем углу экрана.
- Выберите Мой профиль.
- Нажмите Редактировать профиль.
- Выберите Мои настройки приватности.
В мобильном приложении Steam их можно найти так:
- Нажмите на три полоски в левом верхнем углу экрана.
- Выберите Настройки.
- Откройте Настройки приложения.
- Нажмите Настройки Steam.
- Откройте вкладку Privacy Settings
Как скрыть свой профиль в Steam от посторонних
Если вы вообще не хотите, чтобы незнакомые видели информацию в вашем профиле, можно полностью его закрыть. Для этого:
- Откройте настройки приватности.
- Нажмите на ссылку возле пункта Мой профиль.
- Выберите Только для друзей или Скрытый.
Теперь посторонним видны только ваше имя и аватарка. Эти данные скрыть нельзя, но в Steam совершенно не возбраняется использовать вымышленное имя и портрет любимого анимешного персонажа вместо фото.
Как скрыть информацию о ваших играх, игровых предметах или друзьях
Если вы хотите спрятать от чужих глаз только часть информации, например списки игр и друзей или коллекцию шмоток и скинов, Steam позволяет ограничить видимость этой информации отдельно.
- Откройте настройки приватности.
- Нажмите на ссылку возле пунктов Доступ к игровой информации, Список друзей или Инвентарь.
- Выберите Только для друзей или Скрытый.
Как скрыть скриншоты и иллюстрации в Steam
Скрины из игр и иллюстрации тоже совсем не обязательно показывать всем. Ограничить видимость изображений можно и сразу при загрузке, и позже. Настройки для каждой картинки свои, то есть вполне можно открыть одни скрины для всех, а другие — только для друзей. А на третьи можно и вовсе любоваться в одиночку.
Чтобы скрыть новый скриншот или иллюстрацию, выберите в окне загрузки в поле Видимость вариант Для себя или Для друзей.
Чтобы спрятать уже загруженный скрин или иллюстрацию:
- Откройте свои скриншоты или иллюстрации.
- Нажмите Управление скриншотами или Управление.
- Выберите изображения, которые хотите скрыть.
- Нажмите Показывать только друзьям или Показывать только себе.
- Откройте свои скриншоты или иллюстрации.
- Нажмите Управление скриншотами или Управление.
- Выберите изображения, которые хотите скрыть.
- Нажмите Скрыть.
Помимо картинок, можно ограничить видимость своих видео, модов, а также шмоток, созданных в Мастерской Steam. Это делается на соответствующих страницах профиля.
Спрятали все самое личное? Теперь давайте разберемся со спамом. Чтобы посторонние не могли оставлять комментарии к вашему профилю и не приходилось вычищать оттуда сомнительные ссылки, можно ограничить доступ к комментариям. Для этого:
- Откройте настройки приватности.
- Нажмите на ссылку возле пункта Раздел комментариев.
- Выберите Только для друзей или Скрытый.
Отвязать Steam Guard с помощью кода восстановления
-
- При подключении аутентификатора, Steam высылал вам код восстановления, который вы должны были записать на листике.
- Выбираем пункт «Отвязать с помощью кода восстановления» и вводим код туда.
Важно
! R-код нужно вводить в специальное поле для восстановления! Как показано на скриншоте:
Если вы все ввели правильно, но вам пишут ошибку: Извините! При обработке вашего запроса произошла ошибка. Дело в том, что клиент часто глючит в этой части. Чтобы исправить ошибку:
- Проделайте все эти же действия, но через сайт Стима, через браузер.
- Если не получается через сайт, то либо проделайте то же самое, изменив IP (делается через специальные сайты, например, DaiDostup), либо через TOR-браузер.
- Также вы можетt зайти в интернет с мобильного телефона при отключенном Wi-Fi или используя VPN.
Один из крупнейших сервисов распространения компьютерных игр — Steam — наконец-таки озаботился повышением уровня безопасности зарегистрированных аккаунтов. Ведь где крутятся деньги (и не малые), там вертятся и всякие личности, желающие их заполучить незаконным способом. Именно для того, чтобы оградить обычных пользователей сервиса от взлома и мошенников была введена специальная функция — Steam Guard. Она не даст неизвестному пользователю авторизоваться в системе под Вашим логином, даже если он знает верный пароль.
Более того, на текущий момент некоторые функции Стима сейчас доступны только в том случае, если Steam Guard активен. например, «Обмен» или «Торговые площадки сообщества». И мало будет просто его включить, надо чтобы он проработал не менее 15 суток. В противном случае функции будут недоступны.