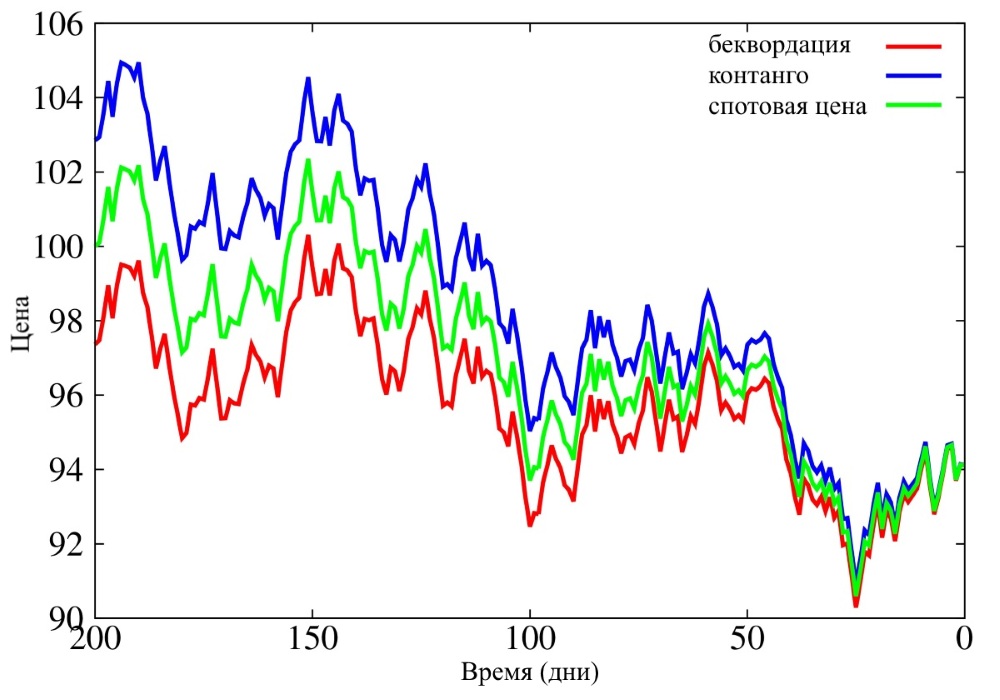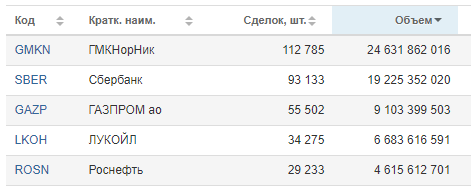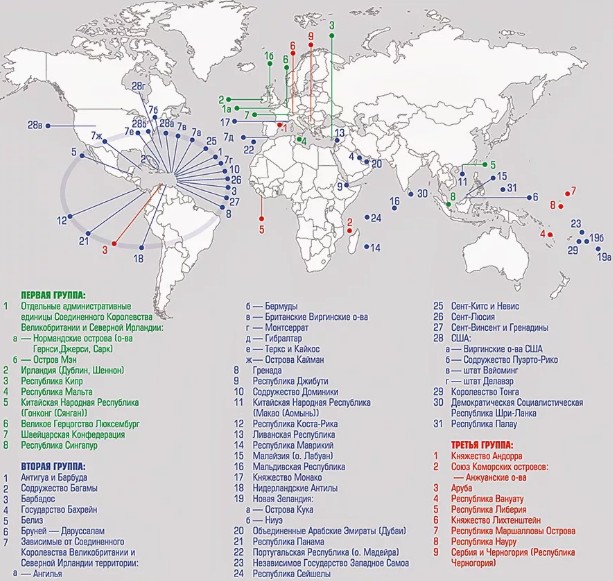Что такое adblock простыми словами, как его скачать, установить и настроить, а также, отключить полностью и удалить
Содержание:
- Как отключить блокировку рекламы и удалить адблок полностью
- Сторонние расширения
- Что такое AdBlock и для чего он нужен
- Почему выскакивает реклама
- Какие программы добавляют рекламу в браузер
- Как добавить сайт в белый список
- Отключение плагина в браузере Mozilla Firefox
- Временное отключение расширения Adblock
- Способы удалить рекламу в Яндекс Браузере
- Расширение AdBlock для Opera
- Как работают блокировщики рекламы
- Как включить блокировщик рекламы в Яндекс Браузере
Как отключить блокировку рекламы и удалить адблок полностью
Но не все так просто. Иногда блокировщик откровенно мешает. Он распознает коды, способные завесить все окно шок-контентом, но может заблокировать и нужные модули.
Например, в ютубе вместо показа видео появляется сообщение об ошибке. Если у вас установлен адблокер, дело, скорее всего, в нем. Как отключить adblock в браузерах?
Есть несколько вариантов:
- Настроить параметры, снять блокировку рекламы для отдельных порталов;
- Временное отключение: нужно зайти в браузерные расширения и сдвинуть бегунок на off;
- Удаление: правой кнопкой мыши кликнуть значок удалить из Гугл Хром, Мозилла и т.д. Убрать adblock в Яндексе или с телефона Андроид можно по этой же схеме.
Как удалить adblock с телефона или компьютера? В этом нет нужды, так как ПО встраивается только в браузер.
Сторонние расширения
В том случае, когда дело касается полноценного блокировщика, то, зачастую, подразумевается дополнительно установленное расширение для обозревателя. На сегодняшний день таких расширений в интернете существует огромное множество, и каждое из них имеет свои ключевые особенности, но почти все они выключаются по одному и тому же принципу.
Поэтому делаем следующее:
- Заходим в меню обозревателя и находим раздел «Дополнения», открываем его.
- На экране будет отображен список установленных расширений. Находим блокировщик и переводим соответствующий ему ползунок в выключенное положение. То есть, статус нужно сменить с «Вкл» на «Выкл».
После этого дополнение перестанет работать и при необходимости включить его можно будет с помощью того же меню управления без каких-либо проблем.
Что такое AdBlock и для чего он нужен
Adblock – это специальное приложение, которое выступает блокировщиком рекламы в браузере. Установив в Chrome расширение Адблок, вы сможете навсегда забыть о рекламе при переходе на разные сайты. Приложение позволяет отключить:
- контекстную рекламу;
- всплывающие окна;
- уведомления;
- рекламные баннеры.
Работать в интернете с Adblock очень удобно и просто. Раздражающая реклама исчезает, а серфинг становится быстрее и безопаснее. Однако расширение может тормозить работу браузера, если вы используете Гугл Хром на стареньком устройстве. Если вас данная проблема не беспокоит, тогда отключение Adblock может быть вызвано просмотром мультимедийного контента – фильма, видео, презентации, игры, где на сайте высвечивается требование отключения блокировщика. Своего рода это такой маркетинговый ход – хотите просмотреть бесплатно видео, ознакомьтесь с рекламным контентом. Поэтому отключение блокировщика является иногда принудительной мерой.
Почему выскакивает реклама
Сегодня всплывающая реклама поджидает пользователя везде. Стоит подключить компьютер к Интернету, как назойливые окна начинают закрывать просматриваемый контент и «кушать» трафик. Навязчивые баннеры поджидают везде — на страницах сети, в установленных приложениях, а самые «ловкие» умудряются появляться прямо на рабочем столе.
Игнорировать рекламную осаду не стоит. Освободившись от возникающих из ниоткуда картинок, пользователь не только ускорит загрузку станиц, но и сохранит свои нервные клетки.
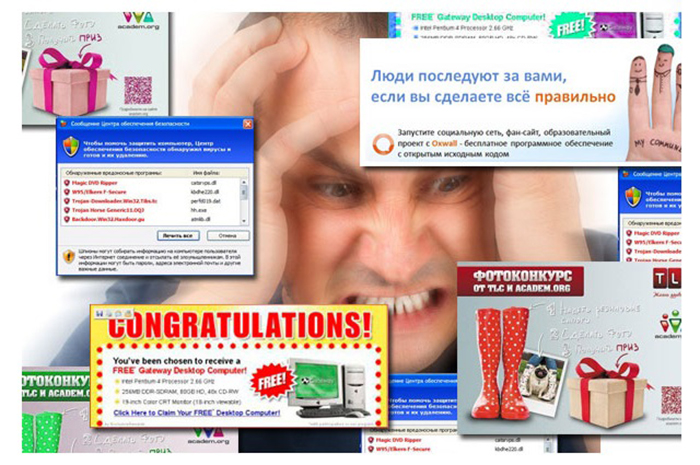 Всплывающая реклама в браузере
Всплывающая реклама в браузере
Чтобы победить «врага», важно знать, каким он может быть. Интернет-реклама делится на два типа:
- Встроенная в сайт. Владельцы ресурса сознательно «пускают» на свои просторы рекламные баннеры. Заблокировать такие сообщения проще всего.
-
Навязчивый и лезущий со всех дыр контент. Кардинально иной тип. Эти ролики и картинки показывает пользователю сам компьютер, атакованный вредоносными программами. Тут весь перечень нежелательного содержания — от приглашений посетить игровые казино до самопроизвольного открытия обозревателей и страниц в них.
Какие программы добавляют рекламу в браузер
Существуют определенные программы, которые автоматически добавляют рекламу в браузер. Рекламное ПО – это вирусные программы, используемые для отображения рекламы на экране, обычно в окне веб-браузера. Как правило, эти вирусы устанавливаются под видом обычного приложения.
После установки рекламное ПО начинает управлять компьютером, выполняя различные нежелательные действия. Например, вирус может анализировать сайты, которые посещает пользователь, чтобы показывать рекламу товаров или услуг. Вся история браузера и личная информация попадает третьим сторонам, они могут использовать это для показа персонализированной рекламы.
Ниже приведено несколько предупреждающих знаков, указывающих на то, что в ОС установлено рекламное ПО.
- Баннеры появляются в тех местах, в которых раньше их не было.
- Стартовая страница в браузере изменилась на постороннюю.
- Некоренное отображение часто посещаемых сайтов.
- Клики на страницах перенаправляют на посторонние ресурсы.
- Браузер работает крайне медленно.
- В браузере появляются новые значки на панели задач, приложения или плагины.
- На компьютер автоматически устанавливается нежелательное программное обеспечение.
Как добавить сайт в белый список
Как я уже сказал, мой блог содержит контекстную рекламу, доход от которой поступает на содержание сайта. Когда вы поместите сайт http://info-kibersant.ru/ в белый списочек, то вы улучшите его скорейшее развитие. За что я вам очень благодарен!
Обычно сайты кэшируют страницы на сутки. Отсюда, когда вы отключите AdBlock, может быть, данное окошко, призывающее вас отключить антибанер, продолжит показываться. Но, окошко пропадёт, если вы перезапустите ваш браузер. Также, можно просто после отключения AdBlock почистить кэш браузера.
После очищения кэша, пропадет и просьба об отключении Антибаннера. Я её решил создать после написания этой статьи, и выглядит она так, как на скриншоте. Находится она в низу слева сайта. После того, как мой сайт будет помещён в белый списочек, просьба о выключении, разумеется, исчезнет, и не будет препятствовать вам изучать контент полностью!
Mozilla Firefox
Например, вы используете Mozilla Firefox. В этом случае найдите на его панели вверху с права ярлычок AdBlock. Кликните по нему и в ниспадающем меню выбираем пунктик «Не запускать на страницах этого домена».
Затем, в новом окне, нажмите «Исключить». Всё, сайт, который вы решили добавить в белый список, уже там.
Google Chrome
Если вы применяете Google Chrome, вам понадобиться сделать всего три действия. В правом верхнем углу браузера вы увидите иконку в виде запрещающего знака с белой ладонью. Кликните по ней. В ниспадающем меню кликните по команде «Не запускать на страницах этого домена».
Затем, в появившемся окошке выберите кнопочку «Исключить». Затем, страничка будет перезагружена и сайт будет в белом списке.
Opera
Если вы используете браузер Opera, в нём нужно проделать те же действия. Также, находим иконку AdBlock в верхней правой части браузера. Кликнем по этому запрещающему знаку. Далее, в ниспадающем меню выбираем: — «Не запускать на страницах этого домена».
В новом окошке жмём по кнопочке «Исключить».
Среди иконок браузера теперь над этим сайтом появится зелёный вверх поднятый большой палец.
Яндекс Браузер
Когда вы устанавливаете Яндекс Браузер, в нём уже скорее всего будет стоять по умолчанию другой блокиратор Adguard. Этот Антибаннер в Яндекс Браузере отключить ещё проще. В верху справа находим иконку в виде зелёного щита.
Таким образом, теперь вы знаете, как отключить AdBlock на любом понравившемся вам сайте и добавить его в белый из любого браузера, а не только из тех, которые я вам представил. Данное действие на всех браузерах похоже.
Отключение плагина в браузере Mozilla Firefox
Достаточно много пользователей выбирают для работы в интернете браузер «Мозила». Почему? В первую очередь благодаря большому количеству различных расширений, которые можно установить для этого веб-обозревателя.
Начинающий пользователь спустя некоторое время начинает понимать, что не все дополнения, интегрированные в веб-обозреватель, ему нужны. Не исключение и блокировщики рекламы. Поэтому далее вы узнаете, как отключить «Адблок» в «Мозиле» или вообще удалить его из браузера.
Итак, запустив веб-обозреватель, перейдите в его меню, после чего выберите раздел «Дополнения». Здесь вы увидите список всех расширений, находящихся в браузере. Выберите Adblock и кликните кнопку «Отключить». Если желаете удалить данное дополнение, то нажмите соответствующую кнопку.
Временное отключение расширения Adblock
Временное отключение Adblock поможет отобразить бесплатный контент на сайте или же воспроизвести браузерную онлайн-игру. Имеет смысл отключать Adblock для тех ресурсов, на которые вы не собираетесь заходить постоянно.
Чтобы отключить программу только для одного сайта, выполните следующие действия:
Обратите внимание на раздел, где изображены значки установленных плагинов. Он расположен в верхней части большинства браузеров, справа от адресной строки;
Найдите значок Adblock: белая ладонь на красном фоне
Нажмите на него;
Нажмите в открывшемся окне на строку Не использовать на страницах этого сайта, чтобы отключить Adblock на всех страницах сайта.
Нажмите на строку Не запускать этой странице, чтобы отключить Adblock только по текущему URL сайта.
Обновите страницу, чтобы убедиться в том, что изменения были приняты.
Теперь работа расширения прекращена, вы можете возобновить её в любой момент, найдя значок Adblock на том же месте.
Иногда приходится перезапускать браузер чтобы отключение расширения подействовало.
Работа Adblock будет временно прекращена на конкретном сайте. Если после проделанных действий рекламный контент остаётся заблокированным – причина не в Adblock.
Способы удалить рекламу в Яндекс Браузере
Для того, чтобы навсегда удалить рекламу в браузере мы будем использовать следующие методы:
- установка расширения adblock для браузера
- удаление рекламных расширений
- очистка компьютера с помощью специальных anti adware программ
- очистка кеша браузера
А теперь по порядку:
Расширение Адблок для Яндекс браузера
Расширение adblock блокирует рекламные объявления на веб-страницах. Обычно оно отключает рекламу подчистую, используя при работе списки рекламных сетей и блокирует баннеры, зная их стандартные размеры.

Нажимаем на большую синюю кнопку, и подтверждаем установку расширения.
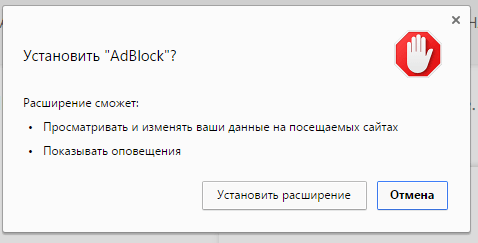
Готово, теперь он будет удалять большинство рекламы на страницах Яндекс Браузера. Индикатор работы данного расширения отображается в верхнем правом углу браузера. Например на скриншоте ниже расширение адблок заблокировало 16 рекламных модулей на одной только странице! Польза данного расширения несомненная.
Похожее расширение, но с названием AdblockPlus есть в браузера Опера. Нажимайте кнопку «Добавить в Яндекс браузер» потом «Установка».
Удаление рекламных расширений
Необходимо убедится, что в браузере не установлено рекламных расширений. Именно из-за них, на всех страницах может выскакивать непрошенная реклама. Для этого надо перейти по и промотать страницу до самого низа. В разделе расширения для браузера из других источников внимательно осмотрите список. Там не должно быть ничего, кроме того, что вы лично устанавливали. При необходимости удалите посторонние расширения.
Проверка компьютера anti adware программами
Этот способ также позволяет удалить рекламу из браузера Яндекс. дело в том, что многие зловредные программы прописывают себя в реестре Windows, в «Планировщике задач» или автозагрузке. Ранее я подробно описывал процедуру удаления и список используемых утилит. Повторятся не имеет смысла. Читайте
Очистка временных файлов
Дополнительным методом я порекомендую очистить временные файлы Windows и браузеров. Многие вредоносные файлы находятся во временных папка TEMP. Каждый раз, при включении ПК они с помощью настроек автозагрузки заново копируют себя в браузер, чтобы снова и снова показывать вам непрошенную рынекламу.
Поэтому важно, чтобы всех 4 вышеописанных пунтка проводились в комплексе. Для очистки временных файлов будем использовать программу ccleaner
ее с официального сайта и устанавливаем
Для очистки временных файлов будем использовать программу ccleaner. ее с официального сайта и устанавливаем.
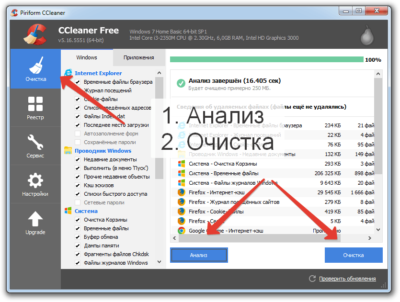
Удаление временных файлов хорошо еще и тем, что это процедура значительно освобождает место на системном диске. Запуск процедуры очистки следующий:
- открываете программу Ccleaner
- вкладка Очистка
- нажимаете кнопку Анализ, а по завершении него кнопка Очистка
В процессе очистки необходимо будет закрыть программу Яндекс Браузер.
Надеюсь, что эта статья помогла вам. Если так, поделитесь ею в социальной сети. Спасибо!
Расширение AdBlock для Opera
Одно из самых популярных расширений для блокировки рекламы в браузере Opera. Кроме того, оно есть и для других популярных обозревателей, как Google Chrome, Mozilla Firefox и Яндекс браузер. Используя его, вы раз и навсегда забудете о том, что такое реклама. Адблок замечательно справляется с задачей, и может заблокировать любые баннеры и объявления.
Инструкция по установке Adblock
- В браузере Opera откройте страницу https://addons.opera.com/ru/extensions/details/adblockforopera/?display=ru.
- Затем сделайте клик мышкой по зеленой кнопке “Добавить в Opera”, которая находится справа.
- Пойдет процесс установки расширения Адблок. По его завершению, вы увидите небольшое всплывающее окошко возле адресной строки браузера. А также откроется новое окно с страницей об успешной установке.
После того, как Adblock для Оперы будет инсталлирован и активирован (автоматически), реклама начнет блокироваться. В принцыпе, уже можно не париться баннерах и объявлениях рекламного характера. Но если вас это не устроит, можно настроить расширение Adblock, так сказать, под свои нужды. Читайте как это сделать ниже.
Настройка баннерорезки Adblock
- Щелкните по значку на панели инструментов, там, где находиться все дополнения и расширения.
- Выберите пункт “Параметры”.
- Там осуществляются все настройки расширения.
Настройки на странице “Общая”
Разрешить некоторую ненавязчивую рекламу. Установив галочку на этом пункте, вы разрешите баннерорезке показывать лишь некоторые объявления, которые не будут мешать вам. Снимите её, если хотите отключить функцию.
Разрешить заносить определенные каналы YouTube в белый список. Опция позволяет вносить не только сайты, но и каналы на популярном хостинге YouTube в белый список.
Добавить элементы в меню правой кнопки мыши. Если функция активирована, то вы сможете блокировать любые нежелательные для вас элементы на любых страницах, выделив его и заблокировав его в появившемся списке.
Показать количество заблокированной рекламы на кнопке AdBlock. Если она включена, то под значком расширения на панели браузера вы будете видеть сколько рекламных элементов заблокировал скрипт, во время вашего пребывания на этой странице.
Я продвинутый пользователь, покажите мне дополнительные опции. Позволяет показать еще дополнительные возможности, которые также можно активировать.
Списки фильтров
Зайти в настройку фильтров можно, выбрав соответствующий названию раздел.
Здесь вы можете настроить какие фильтры использоваться, а какие деактивировать. Что они дают? По сути это те же настройки, которые задают где рекламу блокировать, а в каком месте, на каком сайте её лучше оставить.
Прочие настройки
Это последняя страница, где вы можете управлять функциями данного блокировщика рекламы. Кликните по надписи “Настройки” на соответствующей странице, чтобы зайти сюда.
Блокировать рекламу по её URL. Нажмите на ссылку, и появится настройка. Там вы можете вписать адрес сайта, который открывается при клике на рекламу, и он будет заблокирован.
Скрыть секцию веб-страницы. То, о чем мы писали выше. Блокировка элементов, используя правую кнопку мыши. Этот вариант для более продвинутых пользователей. Позволяет скрыть рекламу, либо любой другой элемент на сайте по CSS-классу.
Показывать рекламу на веб-странице или домене. В этой настройке можно ввести адреса сайтов, на которых вы планируете оставить рекламу.
Показывать рекламу везде, кроме этих доменов… Реклама будет видна на всех сайтах, кроме тех, которые будут внесены вами при помощи данной опции.
Также можно редактировать фильтры вручную, а точнее создавать их с нуля. Но стоит заметить, что даже опытные пользователи могут совершать ошибки. Поэтому туда лучше не лазить, дабы не сломать Adblock.
Как работают блокировщики рекламы
Если не углубляться в программные алгоритмы, все плагины имеют сходные механизмы действий.
Всего их два:
- Расширение находит HTML-теги, характерные для рекламных баннеров и всплывающих окон;
- Блокирует обращение страниц к сторонним серверам, с которых загружается реклама, например по фрагменту URL-запроса «google.adsense».
Лишние элементы удаляются в промежуток времени между кликом и загрузкой. Страницы больше не виснут, так как объем передаваемой информации сокращается, а шпионские скрипты не успевают попасть в компьютер.
Какая реклама не блокируется
Совсем без рекламы сегодня жить нельзя. Пользователи должны получать информацию о новых товарах и услугах, а компании должны иметь возможность взаимодействия с аудиторией. У ADP есть белые списки. В них попадает реклама, прошедшая суровый отбор.
При рассмотрении заявок специалисты АдБлок дают одобрение примерно в 10% случаев.
Война рекламодателей с разработчиками блокировщиков
Когда Хенрик Сонерсен запостил: – «Привет, я сделал AdBlock», прежде всего, он вызвал гнев у пользователей интернета. Оказалась, что реклама не только нужна, но ее очень любят. 20 лет назад люди еще могли смотреть часами презентации новых швабр и газонокосилок.
Сегодня обилие информации превосходит все мыслимые пределы, а общие тренды направлены в сторону оптимизации и экономии. Потребители не хотят расходовать трафик и время на то, что им не интересно.
Но большая часть интернет-ресурсов зарабатывает на размещении стороннего контента. Иногда вас могут вежливо попросить отключить блокировку, или страница не загрузится, ведь владельцы сайтов не могут работать без прибыли.
Больше всего AdBlock вредит рекламщикам. Блокировщики скрывают рекламу, но Яндекс Диррект и Google Adds все равно засчитывают холостые показы. Дело не только в потере денег, кроме этого невозможно получить адекватные данные о конверсиях.
Для крупных медиа-холдингов бесплатное приложение, которым пользуются их потенциальные клиенты, ежегодно выливается в крупные суммы убытков. Целые отделы разработчиков работают над решением задачи: как рекламе проникнуть в ваш браузер.
В конечном счете, санкции друг против друга вводят владельцы поисковых систем, мобильных операторов, программисты действуют в интересах и тех, и других. Например, Google заблокировал Avast Adblock за сбор данных. В самом эпицентре этого конфликта находится Адблок, который ограничил возможности рынка рекламы.
Причины, по которым стоит скачать Adblock
Пока не существует иного способа повысить эффективность работы девайсов. Инструментов ранжирования, разработанных браузерами, сегодня недостаточно. Антивирусники тоже чаще работают с уже загруженными файлами.
Плюсы установки расширения:
- Простая загрузка страниц: самые тяжеловесные элементы будут невидимыми;
- Снижение трафика;
- Меньше нагрузки на оперативную память;
- Защита психики от шок-контента;
- Распознавание шпионских скриптов;
- Удобные пользовательские настройки;
- Все бесплатно.
Тем не менее, расширение adblock не заменяет антивирусное ПО и утилиты, но существенно снижает необходимость в проверках.
Как включить блокировщик рекламы в Яндекс Браузере
Здесь мы постараемся рассмотреть, как добавить в Яндекс Браузер блокировщик рекламы. Если после его установки вы продолжаете видеть нежелательную рекламу (особенно казино, сомнительных контор и товаров), то вероятнее всего на компьютер попало специальное рекламное ПО. В таком случае, чтобы избавиться от рекламы вам придётся найти эту программу и удалить её с компьютера.
Однако, если у вас нет такого ПО, то скорее всего после выполнения одного из предложенных вариантов основная масса рекламного контента исчезнет.
Новые версии Яндекс Браузера уже имеют на своём борту встроенные расширения против рекламы. Это является существенным плюсом, так как вам не требуется заходить в сторонние каталоги с расширениями и пытаться установить нужное оттуда.
По умолчанию таковые расширения установлены в браузере и находятся в выключенном положении. Их нельзя удалить, но можно отключить в любой момент.
- В верхней части интерфейса нажмите на кнопку вызова главного меню. Её расположение отмечено на скриншоте ниже.
- Из появившегося меню выберите вариант «Дополнения».
Пролистайте страницу немного вниз, пока не наткнётесь на пункт «Безопасность в сети». Здесь будет представлено несколько расширений, позволяющих блокировать рекламный контент. Сейчас там доступно четыре компонента – «Антишок», «Блокировка мешающей рекламы», «Блокировка флеш-данных» и Adguard.
Вы можете включить их все, просто передвинув ползунок в нужное положение.
Если вам требуется узнать о каком-то из плагинов подробную информацию, то просто нажмите на надпись «Подробнее», что расположена в блоке с описанием.
Отсюда же вы можете перейти к настройкам данного расширения, воспользовавшись соответствующей кнопкой. Отсюда же можно включить отображение кнопки расширения в верхней части браузера.
Вариант 2: Установка дополнение из сторонних магазинов
Предложенные варианты самим браузеров являются достаточно эффективным решением в сфере борьбы с нежелательным рекламным контентом. Однако у этих расширений может не быть нужного функционала или чего-либо ещё, что нужно именно вам.
В таком случае вы можете установить нужные расширения с каталогов веб-плагинов Opera или Google Chrome. Представленные на этих площадках решения полностью совместимы с Яндекс Браузером. К сожалению, в первом варианте пользователю предложено достаточно мало приложений для блокировки рекламы, поэтому в качестве примера мы рассмотрим, как скачивать и устанавливать в Яндекс Браузер плагины из магазина дополнений Google Chrome.
Если же вы сами пока не определились с дополнением против рекламы в Яндекс Браузере, то в поисковую строку можно ввести что-то вроде «Блокировка рекламы». Среди полученных результатов вы скорее всего увидите на первых строчках такие расширения как Adblock, Adguard и т.д.
Вариант 3: Установка сторонних программ для блокировки рекламы
Данный вариант подходит не только для Яндекс Браузера и вообще является универсальным решением для многих веб-обозревателей. Вы можете использовать этот вариант, если считаете, что вам не нужно дополнительно настраивать расширение для каждого из браузера. Сегодня есть много программ, которые находят под наши требования.
Рассматривать каждую из них подробно не имеет смысла, поэтому ограничимся небольшим списком:
- Adblock Plus – это не только хорошее расширение для браузера, но и отдельное приложение, которое может быть использован для блокировки рекламы сразу в нескольких веб-обозревателях;
- Adguard — еще однп знаменитая программа, которая используется для блокировки нежелательного рекламного контента в браузерах. Есть не только дополнение, но и полноценное приложение, которое вы можете скачать к себе на компьютер и выполнить более тонкие настройки;
- AdFender. Данная программа позволяет выполнить блокировку рекламы не только в веб-обозревателе, но и в приложениях, установленных на ваш компьютер. К сожалению, AdFender не имеет русского языка. Из дополнительных особенностей можно отметить наличие встроенных инструментов очистки куков и кэша и других мусорных файлов программ;
- Ad Muncher. Полностью бесплатная программа для блокировки рекламных объявлений и всплывающих окон в браузере. Поддержки русского языка также нет.
Это был список основных программ для компьютера для блокировки рекламы в веб-обозревателе, в том числе в Яндекс браузере. Их установка максимально проста. Вам только нужно нажимать на кнопки «далее» и «готово», а также принять лицензионное соглашение, если таковое появится. В ходе данной статье мы рассмотрели три варианта включения блокировщика рекламы в Яндекс Браузере. Надеемся эта статья была вам полезна.