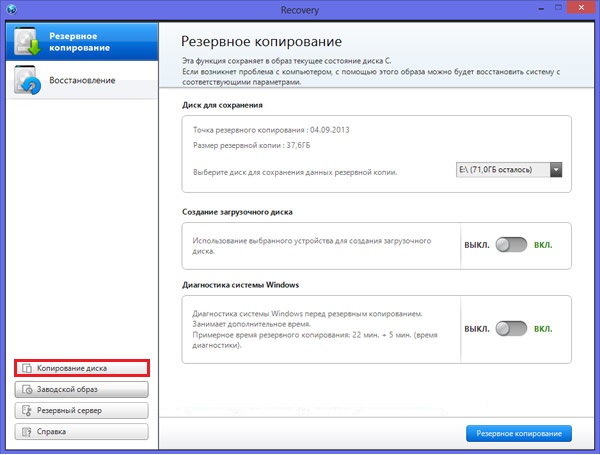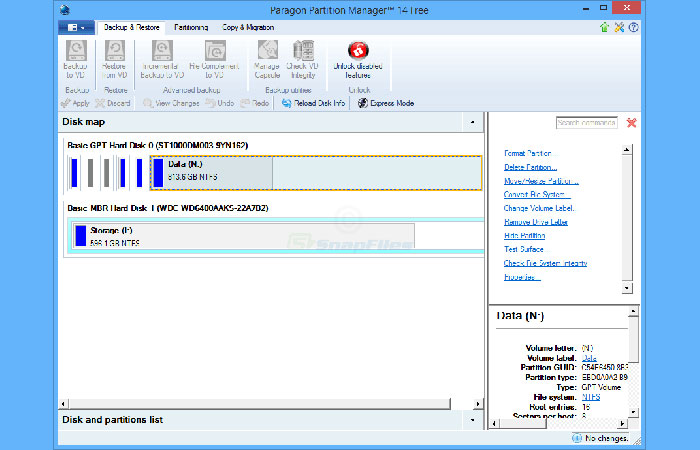Правильное форматирование жесткого диска
Содержание:
- Как отформатировать новый жесткий диск Windows 10
- Добавление HDD в Windows 10
- Стороннее программное обеспечение
- Как отформатировать жесткий диск или диск
- Как отформатировать диск C в Windows 7 и Windows 8
- Конвертирование разделов средствами ОС
- Форматирование накопителей
- Как отформатировать новый жесткий диск Windows 10
- Как отформатировать жесткий диск с Windows 10
- Причина 2: Ошибка: «Windows не удается завершить форматирование»
Как отформатировать новый жесткий диск Windows 10
Зачастую после первого подключения компьютер не видит новый жесткий диск. В таком случае пользователю достаточно задать букву и путь к разделам жесткого диска или же инициализировать новый том. Если же после подключения нового жесткого диска у Вас в проводнике сразу же стали отображаться все разделы, тогда достаточно будет воспользоваться одним из вышеуказанных способов.
Средства операционной системы позволяют полноценно работать с разделами жесткого диска. Благодаря которым можно достаточно легко отформатировать жесткий диск в Windows 10. Пользователям необходимо только определиться какой способ форматирования лучше использовать. Для этого достаточно будет узнать основные отличия между быстрым и полным форматированием.
Как отформатировать новый диск купленный накануне или подаренный кем-то? Если жёсткий диск до вас уже использовался, возможно он уже отформатирован и не нужно предпринимать никаких действий, можно сразу захламлять его своими файлами, когда вы подключите винчестер, операционная система присвоит ему букву диска и с ним можно будет работать, но если вы купили новый жёсткий диск в хрустящей упаковке, то без форматирования не обойтись.
Добавление HDD в Windows 10
Нами будет пропущена тема подключения и форматирования нового жесткого диска при отсутствии старого и работоспособной системы в целом. Если вас это интересует, может ознакомиться с инструкцией по теме переустановки Windows 10. Все варианты далее будут нацелены на добавление накопителя при уже имеющейся системе.
Подробнее: Как установить Windows 10 на ПК
Вариант 1: Новый жесткий диск
Подключение нового HDD можно разделить на два этапа. Однако даже учитывая это, второй шаг не является обязательным и в некоторых отдельных случаях может быть пропущен. При этом работоспособность диска напрямую зависит от его состояния и соблюдения правил при подключении к ПК.
Шаг 1: Подключение
- Как сказано ранее, сначала накопитель требуется подключить к компьютеру. Большинство современных дисков, в том числе и для ноутбуков, имеет интерфейс SATA. Но также встречаются и другие разновидности, например, IDE.
С учетом интерфейса диск подключается к материнской плате с помощью кабеля, варианты которого были представлены на изображении выше.
</li>
Важно при этом четко зафиксировать устройство в одном неизменном положении в специальном отсеке корпуса. В противном случае вибрация, вызванная работой диска, может негативно отразиться на работоспособности в будущем.
</ol>
Шаг 2: Инициализация
В большинстве случаев после подключения диска и запуска компьютера ОС Windows 10 автоматически настроит его и сделает доступным для использования. Однако иногда, например, вследствие отсутствия разметки, для его отображения надо произвести дополнительную настройку. Эта тема была нами раскрыта в отдельной статье на сайте.
Подробнее: Как инициализировать жесткий диск
После инициализации нового HDD потребуется создать новый том и на этом процедуру можно считать завершенной. Однако дополнительно следует произвести диагностику, чтобы избежать возможных проблем. В особенности, если при использовании устройства замечены какие-либо неисправности.
Если после ознакомления с описанным руководством диск работает неправильно или вовсе остается неопознанным для системы, ознакомьтесь с инструкцией по устранению проблем.
Подробнее: Не работает жесткий диск в Windows 10
Вариант 2: Виртуальный накопитель
Помимо установки нового диска и добавления локального тома Windows 10 позволяет создавать виртуальные накопители в виде отдельных файлов, которые можно использовать в определенных программах для хранения различных файлов и даже рабочих операционных систем. Максимально детально создание и добавление подобного диска нами рассмотрено в отдельной инструкции.
Подробнее:Как добавить и настроить виртуальный жесткий дискУстановка Windows 10 поверх старойОтключение виртуального жесткого диска
Описанное подключение физического накопителя полностью применимо не только к HDD, но и твердотельным дисками (SSD). Единственное отличие при этом сводится к используемым креплениям и не связано с версией операционной системы.
Мы рады, что смогли помочь Вам в решении проблемы.
Опишите, что у вас не получилось.
Помогла ли вам эта статья?
- https://compfixer.info/ustanovka-novogo-zhyostkogo-diska/
- https://kompkimi.ru/windows10/kak-sozdat-lokalnyiy-disk-v-windows-10
- https://lumpics.ru/how-to-add-hard-disk-in-windows-10/
Стороннее программное обеспечение
Если вам неудобно с Командную строку и предпочитая что-то с графическим интерфейсом пользователя, вы можете выбрать стороннее программное обеспечение. Доступно несколько вариантов, включая перечисленные ниже (но не ограничиваясь ими):
- Mini Aide FAT32 Formatter
- EaseUS Partition Master Free
- fat32format
Как отформатировать диск в FAT32 в Windows 10
С процессом форматирования съёмного диска знаком каждый пользователь и проблем не возникает, чего нельзя сказать о форматировании жёсткого диска. Здесь нужно не только правильно выполнить все действия, но и не допустить ошибки.
Изначально стоит отметить, что жёсткий диск необходимо разделять как на системный, так и несистемный, то есть диск D или Е, на котором зачастую хранят личную информацию: фильмы, музыку, фото и т д. Форматирование системного и несистемного жёсткого диска выполняется по-разному, а поэтому стоит ознакомиться с некоторыми способами выполнения данной операции.
Читайте на SoftikBox:Как исправить ошибку «прежде чем использовать диск его нужно отформатировать»?
Для того, чтобы отформатировать несистемный жёсткий диск, существует два простых способа.
Первый способ заключается в том, что нужно нажать правой кнопкой мыши на диске D и выбрать команду «Форматировать». Откроется новое окно. Необходимо выбрать формат и подтвердить действие.
Второй способ заключается в использовании командной строки. Для этого жмём правой кнопкой мыши на значке «Пуск» и выбираем «Командная строка (Администратор)».
Далее вводим команду «format /FS:NTFS D: /q», где D – это буква несистемного диска.
Запустится форматирование диска.
Отформатировать несистемный диск в Windows 10 можно ещё таким способом. Для этого выполняем следующие действия:
Включаем компьютер. Жмём «Пуск», «Панель управления», выбираем «Администрирование» (если выставлен режим мелких значков) или «Система и безопасность» и далее «Администрирование».
Откроется новое окно. Переходим по ветке к «Управлению дисками». Здесь в правом окне появится список всех носителей, которые имеет данный компьютер. Выбираем диск D.
Следующим методом как отформатировать диск С с Windows 10 является использование среды восстановления или загрузки в безопасном режиме.
Для этого перезагружаем компьютер в безопасном режиме и выбираем раздел «Диагностика».
Далее выбираем «Дополнительные параметры».
На следующем этапе нужно выбрать «Командную строку».
- Чтобы форматирование диска прошло успешно, поочередности выполняем все действия.
- Вводим «diskpart», а после «list volume». Появится список дисков. Выбираем диск с Windows Чтобы определить какой именно, стоит ориентироваться по размеру накопителя.
- Для выбора вводим «select volume 2», где 2 – это цифра диска С.
- Для форматирования задаём команду «format quick fs=NTFS», где NTFS – это формат файловой системы.
Форматирование диска будет закончено через несколько минут. После необходимо перезагрузить компьютер.
Третьим способом, которым можно отформатировать жёсткий диск с Windows 10, является удаление всех данных на этапе чистой установки системы. Для этого выполняем следующие действия:
После удаления раздела, необходимо создать новый. Для этого в этом же окне нажимаем «Создать» и далее следуем инструкции.
Отформатировать любой локальный диск (кроме системного) или внешний жесткий диск можно используя средства самой операционной системы. Для форматирования системного раздела жесткого диска используется загрузочная флешка Windows 10. Так как при попытке форматирования системного диска будет выводится сообщение: Вы не можете отформатировать этот том, диск уже используется.
Данная статья расскажет как отформатировать жесткий диск с Windows 10. Пользователю стоит разделять необходимость форматирования локального диска, системного диска или нового жесткого диска, так как способы решения задачи значительно отличаются. Средства операционной системы с легкостью позволяют отформатировать подключенный жесткий диск, и не позволяют — системный диск.
Как отформатировать жесткий диск или диск
Это одни из лучших способов отформатировать жесткий диск или диск. Обязательно сделайте резервную копию перед форматированием. После завершения форматирования восстановить его будет нелегко.
- Использование проводника
- Инструмент управления дисками
- Diskpart
- Программное обеспечение для управления дисками (OEM и сторонние производители)
- Подключитесь к другому компьютеру.
Если вы хотите отформатировать часть жесткого диска или жесткого диска, вы можете использовать первые два метода, но если вы хотите отформатировать весь диск, вы можете использовать любой из двух последних методов.
1]Использование проводника
Самый простой способ отформатировать диск – щелкнуть его правой кнопкой мыши и выбрать форматирование. Откроется окно форматирования, в котором вы можете выбрать вариант по умолчанию, быстрое или полное форматирование, и выбрать форматирование. Окно также позволяет вам добавить имя диска, но вы всегда можете сделать это позже.
Windows 10 теперь предлагает NTFS для жесткого диска, но для внешнего хранилища вам следует использовать другие параметры, такие как exFAT и FAT 32. Первый – для Linux.
2]Инструмент управления дисками
Если вы хотите сделать больше, чем просто форматировать диск, вы можете попробовать инструмент «Управление дисками». Это продвинутый инструмент, для которого потребуются права администратора. Он позволяет создавать, удалять и объединять разделы. Поэтому, если ваша цель – увеличить раздел основного диска из-за нехватки места, вы можете использовать этот инструмент. Однако это требует много времени, и его следует использовать только тогда, когда у вас нет другого варианта.
Введите «Управление дисками» в меню «Пуск», а затем выберите «Создать и отформатировать разделы жесткого диска». В окне управления дисками отобразится список подключенных запоминающих устройств и разделов.
- Щелкните правой кнопкой мыши раздел, который хотите отформатировать.
- Выберите Формат, и откроется окно параметров.
- Выберите то, что вам подходит, и нажмите ОК.
Как только процесс будет завершен, диск будет готов к работе. Вы можете сделать это для любого количества разделов, кроме основного диска, на котором установлена Windows.
3]Инструмент Diskpart
Diskpart – это встроенный системный инструмент, предлагаемый Windows, который может легко форматировать диски, но его нужно использовать с большой осторожностью, поскольку нет пользовательского интерфейса. Откройте командную строку «Выполнить» (Win + R) и введите cmd
Затем используйте Shift + Enter, чтобы запустить командную строку с правами администратора. Выполните команду в том же порядке, что и ниже.
Diskpart list disk select disk # format fs=ntfs quick label=backup exit
Где # – номер раздела, последняя команда отформатирует раздел и присвоит метке имя «резервная копия».
4]Программное обеспечение для управления дисками (OEM и сторонние производители)
Большинство OEM-производителей предлагают программное обеспечение для HDD и SSD. Это программное обеспечение предлагает варианты форматирования дисков вместе с другими инструментами. Например, я использую инструмент Samsung SSD, который поставляется с программным обеспечением Samsung Magician. Программное обеспечение позволяет отформатировать весь диск, а также создать загрузочный USB-накопитель, если вы хотите переустановить Windows после завершения форматирования.
Вы можете попробовать другое бесплатное программное обеспечение для управления дисками и разделами, которое может предложить лучший пользовательский интерфейс и понятные опции. Однако убедитесь, что понимаете, что вы делаете с программным обеспечением.
5]Подключитесь к другому компьютеру
Вероятно, лучший способ полностью отформатировать жесткий диск – использовать другой компьютер. После подключения используйте инструмент управления дисками и сначала удалите все разделы вашего диска, а затем, если вам нужно воссоздать разделы. Если вы не создаете разделы, программа установки Windows может помочь вам в этом при ее установке.
Как отформатировать системный диск?
Если вам нужно отформатировать основной диск, прочтите наше руководство о том, как отформатировать компьютер. Вы можете сделать это с помощью параметра Windows 10 Reset PC или с помощью загрузочного USB-накопителя и даже через стороннее программное обеспечение.
Итак, это были методы, которые вы можете использовать для форматирования жесткого диска или жесткого диска
Я надеюсь, что за этим постом было легко следить, и вы обязательно выполняете это осторожно, особенно после того, как сделаете резервную копию
Как отформатировать диск C в Windows 7 и Windows 8
В общем-то, данное руководство подойдет и для предыдущих версий Windows. Итак, если вы попробуете отформатировать системный жесткий диск в Windows 7 или 8, то увидите сообщение о том, что:
- Вы не можете отформатировать этот том. Он содержит используемую сейчас версию операционной системы Windows. Форматирование этого тома может привести к тому, что компьютер перестанет работать. (Windows 8 и 8.1)
- Этот диск используется. Диск используется другой программой или процессом. Отформатировать его? А после нажатия «Да» — сообщение «Windows не может отформатировать этот диск. Завершите все прочие программы, использующие этот диск, убедитесь, что ни одно окно не отображает его содержимое, а затем повторите попытку.
Происходящее легко объяснимо — Windows не может отформатировать тот диск, на котором он сам находится. Более того, даже если операционная система установлена на диск D или любой другой, все равно на первом разделе (т.е. на диске C) будут находиться необходимые для загрузки операционной системы файлы, так как при включении компьютера, BIOS в первую очередь начнет загрузку оттуда.
Некоторые примечания
Таким образом, форматируя диск C вам следует помнить, что это действие подразумевает последующую установку Windows (или другой ОС) или же, если Windows установлена на другой раздел, конфигурацию загрузки ОС после форматирования, что является не самой тривиальной задачей и, если вы не слишком опытный пользователь (а судя по всему, это так, раз вы здесь), я бы не рекомендовал за это браться.
Форматирование
Если же вы уверены в том, что делаете, то продолжаем. Для того, чтобы отформатировать диск С или системный раздел Windows, вам потребуется загрузиться с какого-либо другого носителя:
- Загрузочной флешки Windows или Linux, загрузочного диска.
- Любых других загрузочных носителей — LiveCD, Hiren’s Boot CD, Bart PE и других.
Имеются также специальные решения, такие как Acronis Disk Director, Paragon Partition Magic или Manager и другие. Но их мы рассматривать не будем: во-первых, эти продукты являются платными, во-вторых, для целей простого форматирования они излишни.
Форматирование с помощью загрузочной флешки или диска Windows 7 и 8
Для того, чтобы отформатировать системный диск этим способом, загрузитесь с соответствующего установочного носителя и на этапе выбора типа установки выберите «Полная установка». Следующее, что вы увидите будет выбор раздела для установки.
Если вы нажмете ссылку «Настройка диска», то тут же вы сможете уже и отформатировать и изменить структуру его разделов.
Еще один способ — в любой момент установки нажать Shift + F10, откроется командная строка. Из которой вы также можете произвести форматирование (как это сделать, было написано выше). Тут нужно учесть, что в программе установки буква диска С может быть и другой, для того, чтобы выяснить ее, для начала воспользуйтесь командой:
wmic logicaldisk get deviceid, volumename, description
А, чтобы уточнить, не перепутали ли чего — команду DIR D:, где D: — буква диска. (По этой команде вы увидите содержимое папок на диске).
После этого уже можно применять format к нужному разделу.
Как отформатировать диск с помощью LiveCD
Форматирование жесткого диска с помощью различного рода LiveCD мало чем отличается от форматирования просто в Windows. Так как при загрузке с LiveCD все действительно необходимые данные располагаются в оперативной памяти компьютера, вы можете используя различные варианты BartPE отформатировать системный жесткий диск просто через проводник. И, также как в уже описанных вариантах, использовать команду format в командной строке.
Есть и другие нюансы форматирования, но их я опишу в одной из следующих статей. А для того, чтобы начинающий пользователь знал, как отформатировать диск C этой статьи, думаю, будет достаточно.
Конвертирование разделов средствами ОС
Виндовс 10 позволяет преобразовать MBR-раздел в GPT и при помощи стандартного инструмента «Управление дисками».
Вызвать его можно посредством выполнения команды «diskmgmt.msc» или контекстного меню «Пуска».
Выделяем каждый диск винчестера и удаляем его при помощи контекстного меню.
Через контекстное меню винчестера вызываем команду «Преобразовать в GPT диск».
Заметьте, что активной она станет после удаления всех томов, и в том случае, если работающая Windows не находится на носителе, таблицу которого хотите преобразовать.
Команда «Преобразовать в GPT диск»
Конвертирование займет десяток-второй секунд, если диск не имеет повреждённых секторов. После этого становится доступной разбивка диска и установка Виндовс 10 на его активный раздел.
Форматирование накопителей
Данную процедуру можно выполнить несколькими способами и с использованием разных инструментов. Существуют как сторонние программы, так и встроенные в систему средства, которые помогут решить поставленную задачу. Ниже мы также расскажем, как отличается форматирование обычных рабочих дисков от тех, на которые установлена Windows.
Способ 1: Сторонние программы
На просторах интернета можно найти множество представителей подобного софта. Наиболее популярными являются Acronis Disk Director (платный) и MiniTool Partition Wizard (есть бесплатная версия). Оба они содержат необходимые нам функции. Рассмотрим вариант со вторым представителем.


В диалоговом окне программы подтверждаем действие.
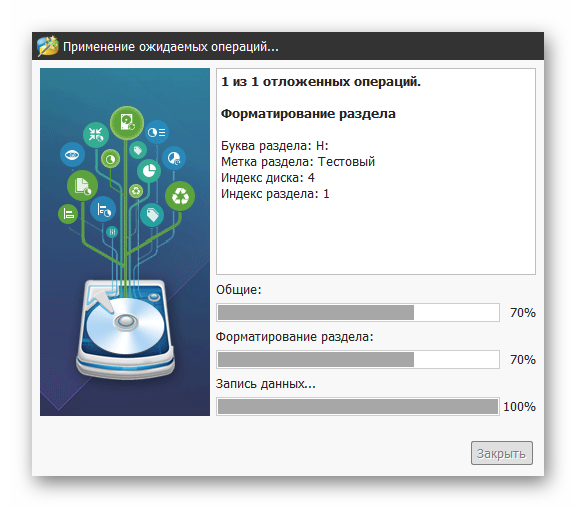
По завершению нажимаем ОК.
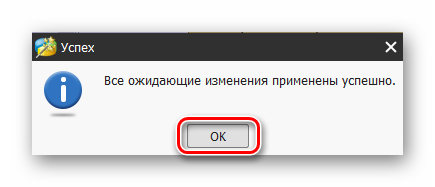
Если на целевом диске расположено несколько разделов, имеет смысл сначала их удалить, а потом отформатировать все свободное пространство.

Обратите внимание, что при операциях со стационарными дисками программа может потребовать выполнить их при перезагрузке Windows
Способ 2: Встроенные в систему инструменты
Windows предоставляет нам несколько инструментов для форматирования дисков. Одни позволяют использовать графический интерфейс системы, а другие работают в «Командной строке».
Графический интерфейс
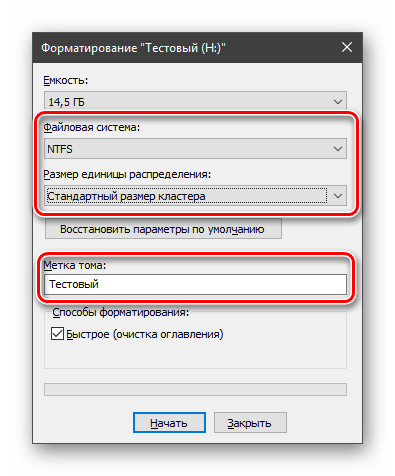
Если требуется физически удалить файлы с диска, снимаем галку напротив «Быстрого форматирования». Нажимаем «Начать».
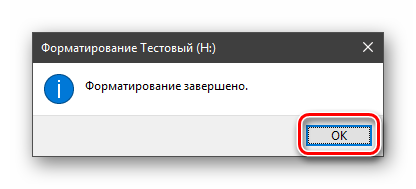
Недостаток этого способа заключается в том, что при наличии нескольких томов, их можно отформатировать только по отдельности, так как их удаление не предусмотрено.
Оснастка «Управление дисками»
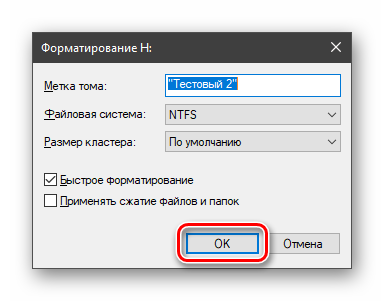
При наличии нескольких томов их нужно удалить, а затем создать новый на всем пространстве диска.
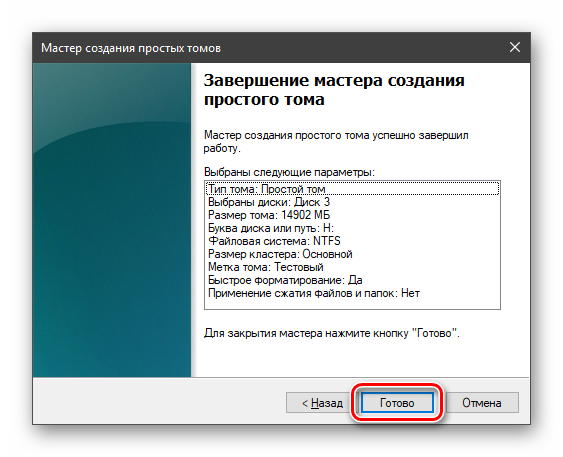
Командная строка
Для форматирования в «Командной строке» используются два инструмента. Это команда Format и консольная дисковая утилита Diskpart. Последняя обладает функциями, аналогичными оснастке «Управление дисками», но без графического интерфейса.

Операции с системным диском
Если имеется необходимость отформатировать системный накопитель (тот, на котором находится папка «Windows»), сделать это можно будет только при установке новой копии «Винды» или в среде восстановления. В обоих случаях нам понадобится загрузочный (установочный) носитель.
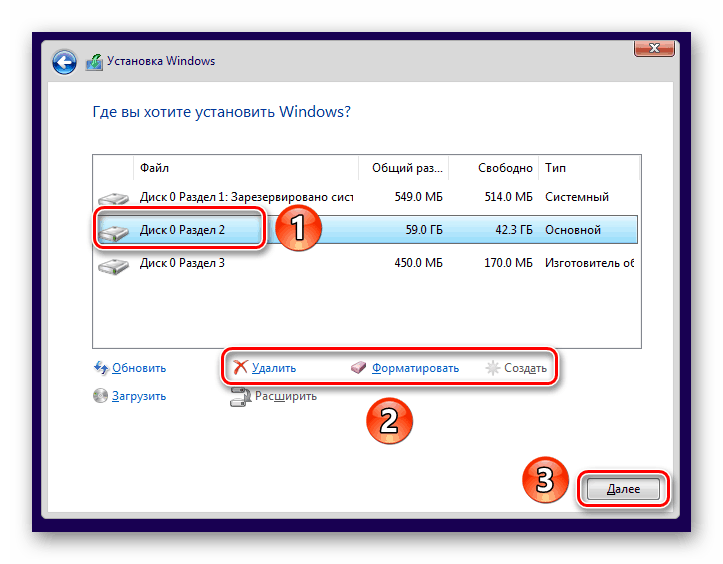
Процедура в среде восстановления выглядит следующим образом:
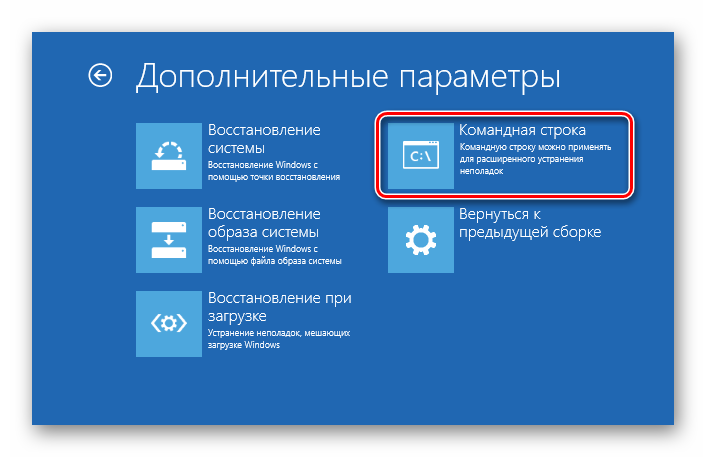
Имейте в виду, что в среде восстановления буквы дисков могут быть изменены. Системный обычно идет под литерой D. Убедиться в этом можно, выполнив команду
Если накопитель не найден или на нем отсутствует папка «Windows», то перебираем другие буквы.

Заключение
Форматирование дисков – процедура простая и понятная, но при ее выполнении следует помнить, что все данные будут уничтожены. Впрочем, их можно попытаться восстановить с помощью специального софта.
При работе с консолью будьте внимательнее при вводе команд, так как ошибка может привести к удалению нужной информации, а используя MiniTool Partition Wizard, применяйте операции по одной: это поможет избежать возможных сбоев с неприятными последствиями.
Источник
Как отформатировать новый жесткий диск Windows 10
Зачастую после первого подключения компьютер не видит новый жесткий диск. В таком случае пользователю достаточно задать букву и путь к разделам жесткого диска или же инициализировать новый том. Если же после подключения нового жесткого диска у Вас в проводнике сразу же стали отображаться все разделы, тогда достаточно будет воспользоваться одним из вышеуказанных способов.
Заключение
Средства операционной системы позволяют полноценно работать с разделами жесткого диска. Благодаря которым можно достаточно легко отформатировать жесткий диск в Windows 10. Пользователям необходимо только определиться какой способ форматирования лучше использовать. Для этого достаточно будет узнать основные отличия между быстрым и полным форматированием.
- http://www.doctorrouter.ru/kak-otformatirovat-disk-v-fat32-v-windows-10/
- https://softikbox.com/kak-pravilno-otformatirovat-disk-s-windows-10-16032.html
- https://windd.ru/kak-otformatirovat-zhestkij-disk-s-windows-10/
Как отформатировать жесткий диск с Windows 10
Как разбить на разделы жесткий диск в Windows 7
В ОС есть несколько стоковых инструментов для работы с очисткой. Подробное описание, как отформатировать жесткий диск с windows 10:
Через проводник
Алгоритм позволяет очистить только несистемный том:
- Открыть «Проводник», кликнуть на элемент, который требуется форматировать (ПКМ) и во всплывающем меню нажать «Форматировать». Другой способ – выбрать нужный том для очистки, вверху в ленте нажать на «Управление», потом переключиться на «Форматировать».
- Установить нужную файловую систему и объем ячейки (рекомендуется не менять этот параметр). Рядом с «Метка тома» пишется имя для взятого диска.
- Для инициации частичного удаления галочка ставится рядом с «Быстрое». Для полной очистки метку нужно снять.
- Нажать на «Начать». На экране отобразится пользовательское уведомление о том, что процедура уничтожит все файлы в конкретной директории. Кликнуть на «Ок» для запуска процесса или «Отмена», если пользователь передумал.
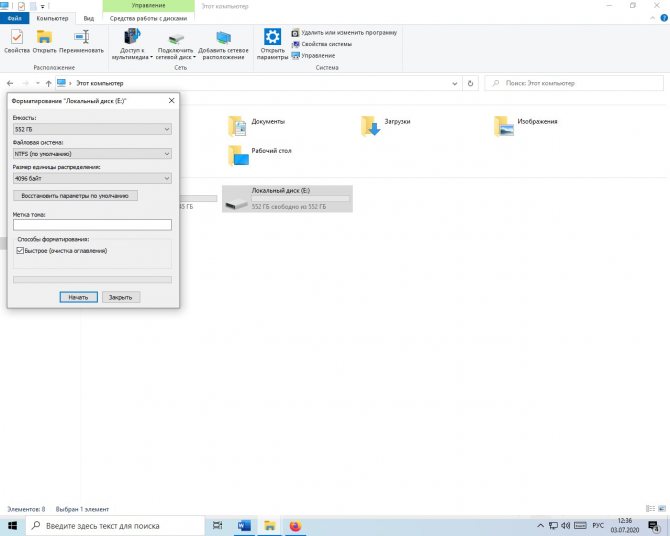
Процесс форматирования
После завершения на дисплее появится оповещение, что «Форматирование завершено». Нужно кликнуть на «Ок» и проверить, была ли директория полностью очищена.
Через управление дисками
Инструмент аналогично работает только с несистемными томами:
- Перейти в «Управление дисками»: в поисковой строке (находится в меню «Пуск» или рядом с ним в панели задач) ввести «Выполнить» и открыть программу.
- Ввести «diskmgmt.msc» и после этого обязательно кликнуть на ввод (левой клавишей мыши на «Ок» или Enter на клавиатуре).
- Перейти в меню «Пуск» и среди подзадач выбрать «Управление дисками».
- Навести курсор на диск, который нужно обработать, правым кликом вызвать контекстное меню – нажать на «Форматировать».
- Рядом с «Метка тома» нужно вписать название для тома, затем выбрать NTFS или FAT32. Вместимость ячейки рекомендуется не трогать и оставить этот показатель стандартным.
- Для инициации быстрого форматирования выставляется галочка «Быстрое», если нужна полная очистка – убрать отметку. Нажать на «Ок.
- На экране высветится предупреждение о том, что процесс уничтожит все файлы внутри директории и пользователь должен заархивировать важную информацию. Нужно согласиться с предупреждением (кликнуть «Ок»).
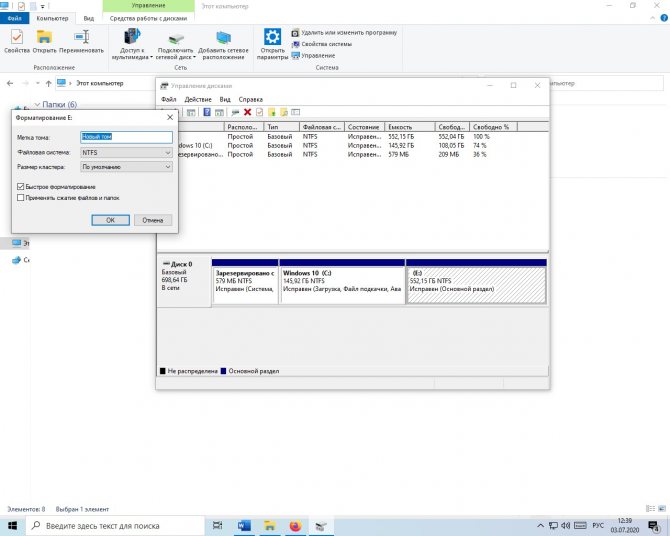
Очистка через управление дисками
После завершения форматирования нужно перейти в выбранный том и просмотреть, все ли файлы удалены.
Через командную строку
Способ, как и остальные инструменты форматирования внутри запущенной системы, не сможет очистить системный том. Процесс:
- Открыть «Командную строку» с админ полномочиями: перейти в «Пуск», найти раздел «Служебные программы» – «Командная строка», кликнуть правой клавишей мыши и в контекстном меню выбрать «Дополнительно», потом «Запуск от имени администратора».
- Вбить в программу команду «Diskpart» затем ввод (Enter на клавиатуре). Дальше вводится «list volume» и повторно Enter. Тут нужно просмотреть номер тома, которые планируется очистить. Например, пользователю требуется отформатировать диск E – команда list volume отобразит, что это «том 2».
- Вбить в строку «select volume х» где вместо х будет стоять номер диска и Ввод. Для примера будет взят том 3 – команда выглядит как «select volume 2».
- Для запуска быстрого форматирования вводится «format fs=<�характеристика файловой системы> label=»<�метка тома>» quick». Для полной очистки последняя часть команды quick упраздняется.
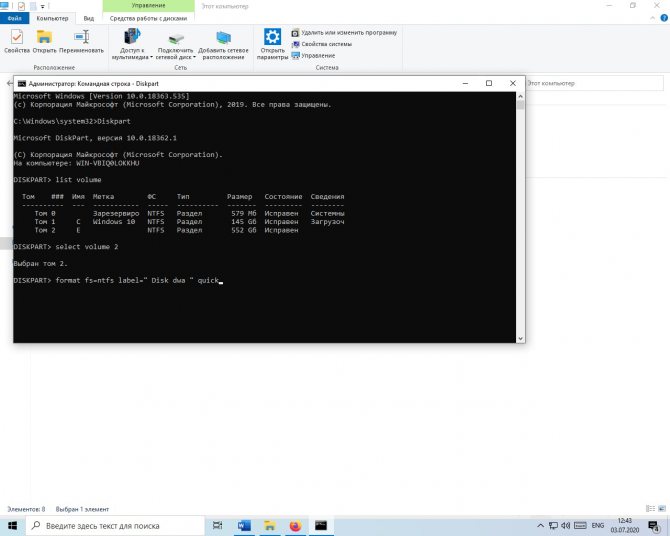
Использование командной строки
Например, пользователь хочет частично очистить диск, установить NTS и назвать том «Disk dwa». Команда в строке должна быть в виде «format fs=ntfs label=» Disk dwa » quick». Процедура начнется после Ввода (Enter).
К сведению! На дисплее появится ход работы, а после завершения отобразится уведомление, что программа успешно справилась с задачей.
Причина 2: Ошибка: «Windows не удается завершить форматирование»
Эта ошибка может появиться при работе с вашим основным накопителем или вторым (внешним) HDD, к примеру, после внезапно прерванной установки системы. Часто (но вовсе необязательно) формат винчестера становится RAW и дополнительно к этому не получается отформатировать систему обратно в файловую систему NTFS или FAT32 стандартным способом.
В зависимости от степени тяжести проблемы, может потребоваться выполнить несколько шагов. Поэтому пойдем от простого к сложному.
Шаг 1: Безопасный режим
Из-за запущенных программ (например, антивирус, службы Windows или пользовательский софт) не получается завершить начатый процесс.
Шаг 2: chkdsk
Эта встроенная утилита поможет устранить существующие ошибки и вылечить битые блоки.
- Нажмите на «Пуск» и напишите cmd.
-
Нажмите на результат правой кнопкой мыши для вызова контекстного меню, где выберите параметр «Запустить от имени администратора».
-
Введите:
Вместо X подставьте букву того раздела/диска, который следует проверить.
- После проведения сканирования (и, возможно, восстановления) попробуйте отформатировать диск еще раз тем же способом, что использовали в предыдущий раз.
Шаг 3: Командная строка
- Через cmd тоже можно отформатировать накопитель. Запустите ее, как указано в Шаге 1.
-
В окне напишите:
или
в зависимости от необходимого вам типа файловой системы.
- Для полного форматирования можно убрать параметр /q.
- Подтвердите ваши действия, введя Y, а затем нажав Enter.
- Если вы видите уведомление «Ошибка данных (CRC)», то пропустите следующие шаги и ознакомьтесь с информацией в Способе 3.
Шаг 4: Системная дисковая утилита
- Нажмите Win+R и напишите diskmgmt.msc
Выберите ваш HDD, и запустите функцию «Форматировать», нажав по области правой кнопкой мыши (ПКМ).
В настройках выберите желаемую файловую систему и снимите флажок с «Быстрое форматирование».
Если дисковая область черная и имеет статус «Не распределена», то вызовите контекстное меню ПКМ и выберите «Создать простой том».
Запустится программа, которая поможет вам создать новый раздел с обязательным форматированием.
На этом этапе нужно выбрать, какой объем вы хотите отдать под создание нового тома. Оставьте все поля заполненными по умолчанию, чтобы задействовать все доступное пространство.
Выберите желаемую букву диска.
Настройте параметры форматирования, как на скриншоте ниже.
Завершите работу вспомогательной утилиты.
Если ошибки в результате форматирования больше не появилось, то можно начать пользоваться свободным пространством по своему усмотрению. Если этот шаг не помог, переходим к следующему.
Шаг 5: Использование сторонней программы
Можно попробовать воспользоваться сторонним софтом, так как в некоторых случаях он успешно справляется с форматированием тогда, когда стандартные утилиты Windows отказываются это сделать.
-
Acronis Disk Director часто используется и при решении различных проблем с HDD. Имеет простой и понятный интерфейс, а также все необходимые инструменты для проведения форматирования. Основной минус — за использование программы нужно заплатить.
-
Выберите проблемный диск внизу окна, и в столбце слева появятся все доступные манипуляции.
-
Кликните по операции «Форматировать».
-
Установите необходимые значения (обычно все поля заполнены автоматически).
- Будет создана отложенная задача. Запустите ее выполнение сейчас, нажав по кнопке с флажком в главном окне программы.
-
- Бесплатная программа MiniTool Partition Wizard тоже подойдет для выполнения поставленной задачи. Сам процесс выполнения этой задачи между программами не сильно отличается, поэтому можно принципиальной разницы в выборе нет.
В другой нашей статье есть руководство по форматированию винчестера этой программой.
Урок: Форматирование диска программой MiniTool Partition Wizard
- Простая и известная программа HDD Low Level Format Tool позволяет выполнить быстрое и полное (оно называется в программе «низкоуровневое») форматирование. При возникших проблемах мы рекомендуем пользоваться так называемым низкоуровневым вариантом. Ранее мы уже писали, как ей пользоваться.
Урок: Форматирование диска с HDD Low Level Format Tool