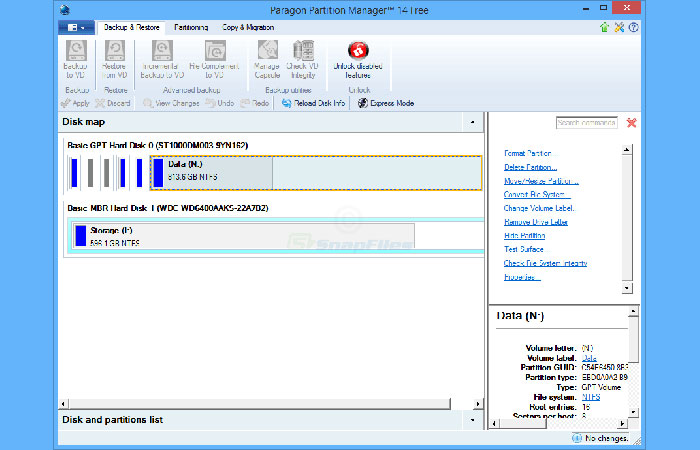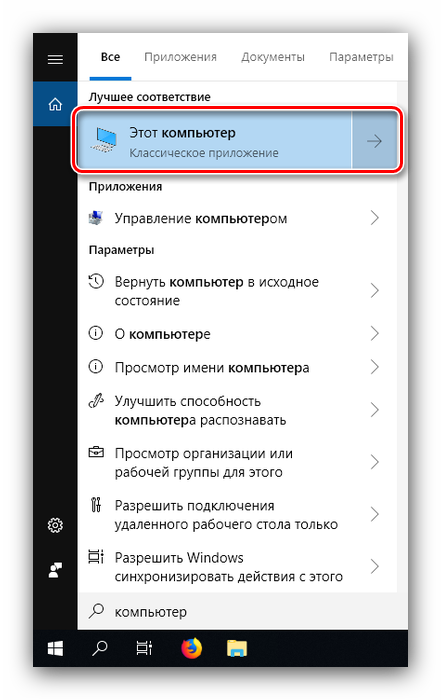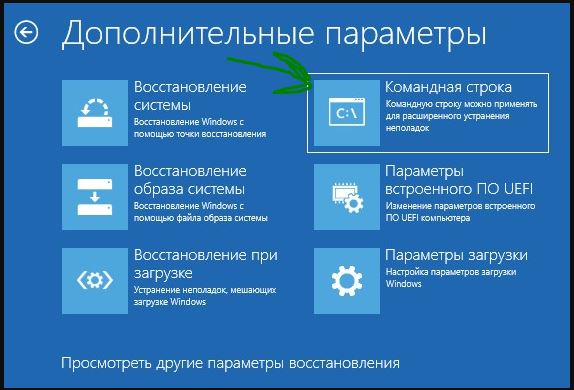Очищаем системный диск с от лишних файлов и программ: 49 способов освобождения жесткого диска
Содержание:
- Очистка папки Temp
- Очищаем диск С по средствам Windows
- Есть ли разница между HDD и SSD?
- Способ 2. Удаление программ
- Простая альтернатива стирания жесткого диска
- Удаление «тяжеловесных» системных файлов
- Программы
- Глубокая очистка SSD
- Вступление
- Освободите место, удалив временные файлы
- Создание раздела под бэкап после обнуления
- Удаление объемных файлов
- Удаление данных – важен тип носителя
- Как полностью очистить жесткий диск через «БИОС»?
- Как правильно почистить диск С от мусора
- Использование программы CCleaner
- Очистка «громоздких» системных файлов
- Способ 3. Использование сторонних приложений
- Перенаправляем файл подкачки
- Как вручную очистить оперативную память компьютера с ОС Виндовс
- Шаг 1: освобождение Локального диска
Очистка папки Temp
Директория «Temp» — хранилище временных папок и файлов. Если её очистить, можно не только добавить свободного места на жёсткий диск, а также в некоторых случаях и избавиться от вируса. Смело удаляйте полностью её содержимое.
1. Откройте панель «Выполнить» (прижмите одновременно клавиши «Win» и «R»).
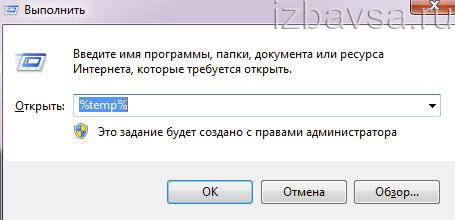
2. В поле «Открыть» введите — %temp%. Нажмите «Enter» или клацните «OK».
3. Перейдите в открывшееся окно и нажмите клавишу «Alt».
4. В появившемся меню (см. верхнюю панель) откройте щелчком мышки раздел «Сервис» и выберите «Параметры папок… ».
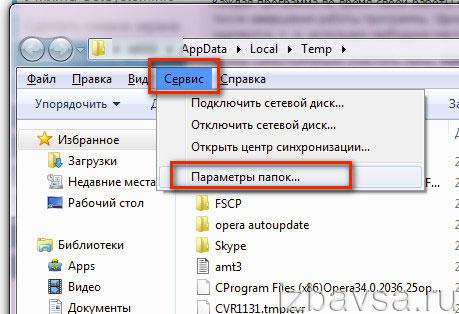
5. Кликните вкладку «Вид».
6. В блоке «Дополнительные параметры» прокрутите список вниз. Включите кликом кнопку возле последней опции «Показывать скрытые файлы… ».
7. Нажмите «Применить» и «OK». Теперь в «Temp», как и в других папках и разделах жёсткого диска, будут отображаться скрытые объекты. А значит, можно будет избавиться от всех файлов, хранящихся в этой директории.
8. Теперь, когда все объекты стали видны, выделите их: кликните по одному из файлов, а затем нажмите «Ctrl+A». Клацните правой кнопкой по подсвеченному списку. Выберите в меню функцию «Удалить».
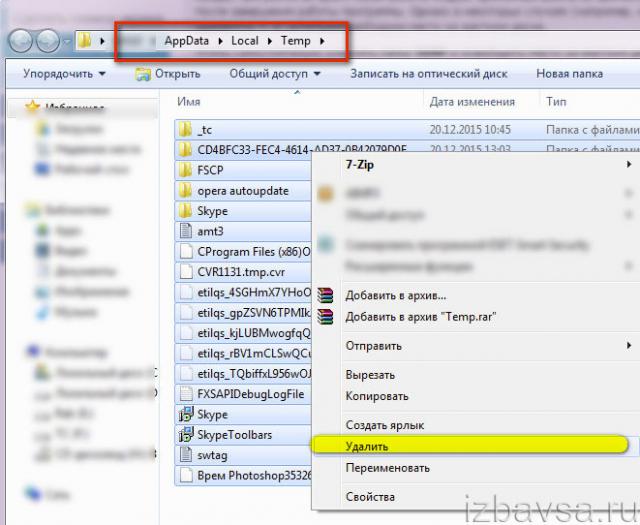
9. После очистки не забудьте очистить «Корзину».
Очищаем диск С по средствам Windows
- На клавиатуре нажмите одновременно клавиши «R+Win» (клавиша с логотипом Виндовс).
-
В поле «Открыть» введите команду «cleanmgr». Это команда позволить вызвать системную утилиту для очистки диска.
- Нажмите «OK«, чтобы подтвердить своё действие.
-
Из раскрывшегося списка выберете диск с каким будем работать (советую начать уборку с системного диска).
-
Ожидаем пока система выполнит анализ директории диска.
-
Напротив файлов, которые хотите удалить, ставите галочки и кликните «ОК«.
-
Так же в закладке «Дополнительно» вы можете настроить дополнительные параметры освобождения места на вашем ноутбуке.
-
Удаление ненужных компонентов и программ. В открывшемся окне выберите неиспользуемые программы и, следуя инструкции на экране удаляйте без зазрения совести.
-
Файлы восстановления занимают очень большой объем памяти, поэтому бесстрашно удаляйте все контрольные точки восстановления системыкроме последней.
Есть ли разница между HDD и SSD?
Еще один способ уничтожать файлы безвозвратно – использовать SSD вместо HDD. Сегодня диски SSD встречаются все чаще, ведь они отличаются высокой скоростью и надежностью. SSD представляет собой современный твердотельный накопитель, в котором отсутствуют движущиеся элементы (как в HDD).
Сегодня в SSD используется два вида памяти, а также два вида интерфейсов, которые позволяют подключить такое хранилище к ПК (SATA и ePCI). В случае с интерфейсом SATA скорость чтения данных достигает 500–600 Мб/сек., а в случае с ePCI – 600 Мб/сек. – 1 Гб/сек.
В отличие от HDD, SSD не шумят во время работы, обладают высокой скоростью чтения данных, а также меньше подвержены механическим повреждениям. Однако и стоят они на порядок выше, чем привычные для всех магнитные.
Скорость чтения/записи данных магнитных дисков составляет 60–100 Мб/сек.
Способ 2. Удаление программ
Прямое продолжение предыдущего раздела.
Шаг 1. На вкладке «Дополнительные возможности» нажмите на «Очистить» в разделе «Программы и возможности». В результате, вы перейдете к окну «Удаления программ».
На вкладке «Дополнительные возможности» в разделе «Программы и возможности» нажимаем на кнопку «Очистить»
Кроме того, попасть туда можно и через «Панель управления», проследовав следующему маршруту: «Панель управления» — «Программы» — «Программы и компоненты».
В меню «Пуск» открываем «Панель управления» Выбираем раздел «Программы» Заходим в «Программы и компоненты»
Шаг 2. Итак, перед вами окно со всеми установленными на ваш ПК программами. Для начала нужно сформировать предполагаемый «расстрельный список». Для этого нажмите на иконку «Сортировки» в правом углу таблицы, рядом со знаком вопроса. Выберите сортировку по размеру.
Шаг 3. Определите для себя, без каких программ вы можете обойтись (зачастую это те, что вы видите впервые). Далее, единичным кликом левой выберите жертву.
Выбираем программу, которую хотим удалить
Шаг 4. Прямо над списком есть кнопка «Удалить», нажмите на нее.
Над списком выбираем «Удалить»
Шаг 5. В диалоговом окне подтвердите свое намерение избавиться от программы нажатием на клавишу «ОК».
Нажимаем на клавишу «ОК»
Шаг 6. Windows начнет процесс удаления, после успешного завершения, которого выдаст вам информационное окно с соответствующим содержанием. Внимательно ознакомьтесь с содержимым и нажмите на «ОК» еще раз.
Нажимаем на «ОК»
Поздравляем, вы успешно использовали стандартный функционал Windows!
Если в стремление освободить место на компьютере вы готовы пойти на нечто большее смело переходите к следующему разделу.
Простая альтернатива стирания жесткого диска
Начиная с Windows Vista, процесс форматирования изменился, и к каждому стандартному (не быстрому) формату применяется один проход с нулевой записью. Другими словами, во время форматирования выполняется очень простая очистка.
Если вам достаточно одного прохода с нулевой записью, убедитесь, что ваш диск был очищен после обычного форматирования в Windows 10, 8, 7 или Vista.
Это стирание только того раздела, который вы форматируете. Если у вас есть более одного раздела на физическом жестком диске, вам также необходимо отформатировать эти дополнительные разделы, если вы хотите считать весь физический диск «стертым».
Удаление «тяжеловесных» системных файлов
Pagefile.sys
(файл подкачки RAM)
1. Клацните в панели задач иконку «Windows».
2. В открывшейся панели «Пуск» выберите «Панель управления».
3. Перейдите в раздел «Система и безопасность», а затем — в подраздел «Система».
4. В блоке справа кликните пункт «Дополнительные параметры системы».
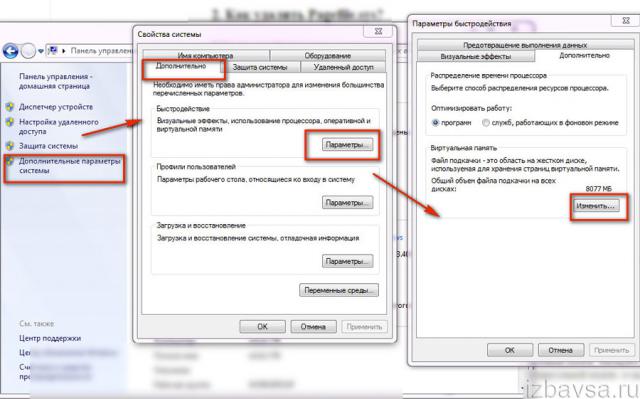
5. В новом окне, на вкладке «Дополнительно», в блоке «Быстродействие», нажмите кнопку «Параметры».
6. В открывшейся панели снова откройте вкладку «Дополнительно».
7. В блоке «Виртуальная память» клацните «Изменить… ».
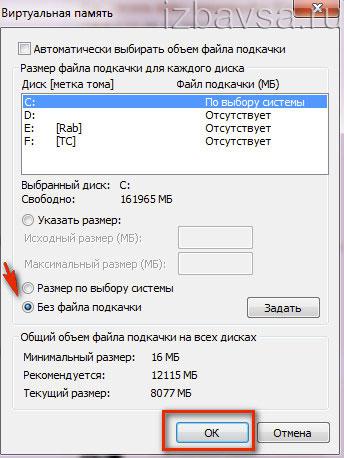
8. При необходимости снимите флажок возле опции «Автоматически выбирать объём… ».
9. Включите опцию «Без файла подкачки» (кликните по радиокнопке). Нажмите «Ok».
10. В дополнительном окне также щёлкните «OK». Выполнится перезапуск системы.
Hiberfil.sys
В этом файле система сохраняет все данные и настройки ПК до его перехода в спящий режим, чтобы оперативно восстановить после активации. Он может иметь достаточно солидный объём — 5-10 Гб.
Чтобы убрать его с системного раздела, сделайте следующее:
1. Нажмите одновременно «Win» и «R» (откроется окно «Выполнить»).
2. В строке «Открыть» введите команду — powercfg -h off.

3. Кликните «OK».
Программы
Для самых ленивых есть еще один надежный и удобный вариант — использование программного обеспечения, которое будет само проводить уборку. Рассмотрим четыре самых популярных специализированных “уборщика”.
Ccleaner
Установка не несет в себе никаких трудностей и отнимает мало времени. После завершения установки не нужно “танцевать с бубном” — программу уже можно использовать для очистки вашего ПК.
После нажатия на “Анализ”, программа отыщет абсолютно все файлы, которые возможно удалить, проанализирует их и выдаст вам список, в котором вы и будете “судить” файлы.
Важно! Ccleaner прекрасно умеет чистить и реестр системы Windows
Revo Uninstaller
Эта программа имеет немного другое назначение. Она умеет полностью удалять программы, которые не были до конца удалены стандартными инструментами ОС (операционной системы).
Установка и тут не вызовет никаких трудностей. После первого же запуска вы увидите то, что программа предложит вам удалить. Вам необходимо выбрать для удаления нужную программу и кликнуть ПКМ (правой кнопкой мыши) по ней, выбрав соответствующее меню.
Reg Organizer
Профессионал своего дела от российских разработчиков ChemTable. Условно бесплатный (30 дней бесплатного использования). Умеет чистить и оптимизировать реестр.
Важно! Способен производить “уборку” на дисках и устранять неполадки с программами
Soft Organizer
Утилита от вышеупомянутого разработчика:
- Имеет и русский, и англоязычный интерфейс.
- Также является условно бесплатной.
- Предназначена для полного удаления приложений.
- Фиксирует все изменения, которые происходят в системе в ходе установки приложений.
- После запуска достаточно следовать понятным инструкциям.
Работа в этом софте не вызовет никаких трудностей, а поможет вам в этом понятный интерфейс.
Глубокая очистка SSD
Диски SSD для управления сохраненными данными используют внутренний контроллер и программное обеспечение, благодаря чему являются полностью независимыми от операционной системы. Файловая система не имеет прямого доступа к отдельным ячейкам памяти данных.
Независимо от того, пользуемся ли мы SSD с интерфейсом SATA или M.2, ситуация выглядит так, что диск представляет операционной системе только виртуальная структуру данных, которая физически в электронных схемах диска выглядит совершенно иначе, о чем «знает» только контроллер.
Как мы уже упоминали, система, управляющая работой накопителя, должна обеспечивать равномерную нагрузку на ячейки памяти, чтобы потреблять их в более или менее равномерном темпе. Для этой цели используется алгоритм wear leveling, который, например, переносит данные из часто записываемых блоков в другие, менее нагруженные участки, о чём не сообщает операционной системе. Поэтому перезапись может быть не эффективной, если удаленные данные изменили своё положение.

Помимо поддержки технологии TRIM в случае, когда, например, мы хотим продать диск или отдать компьютер в сервисный центр, стоит воспользоваться приложением, предназначенным для конкретных марок дисков, где имеется функция безопасного удаления данных, например, упомянутая Secure Erase. В этом случае стирание происходит не программным, а аппаратным методом, с использованием контроллера.
Очистка диска, таким образом, заключается в сбросе состояния всех ячеек памяти (лишении их электрических зарядов) и восстановлении диска до заводского состояния. Такая операция безвозвратно удаляет все данные, существующие и удаленные.
Недостатком этого решения является то, что его нельзя применить в случае системных дисков – необходимо подключить диск к другому компьютеру или загрузить систему с другого диска. Иногда, например, в накопителях ADATA, вы не можете сбросить состояние диска, разделенного на разделы. Тома нужно предварительно удалить.
Другим нетрадиционным способом сокрытия данных от несанкционированного доступа является полное шифрование диска вместе с пустой областью. Затем его можно отформатировать и спокойно передать новому владельцу.
Вступление
Множество людей задается вопросом медленной работы компьютера и часами ищут информацию по интернету. Одной из основных причин является захламление Локального диска С. Медленнее ПК начинает работать потому-что именно на этом диске расположена операционная система, которая и отвечает за все выполняемые действия.
В результате засорения файлов операционной системы мы начинаем замечать ошибки в процессах работы и медленный отклик программ. Представьте на жизненном примере: вы в кроссовках, спортивной обуви бегаете для улучшения физической формы. А теперь возьмите, закиньте на каждое плечо по мешку картошки и попробуйте пробежаться, ну как? Думаю, разница будет ощутимой, тоже самое и на локальном диске, пока пустой работает быстро, накопилось много мусора стал работать медленно.
Именно поэтому следует хотя бы иногда наводить порядок на ПК и удалять лишние файлы.
Освободите место, удалив временные файлы
Хотя «Очистка диска» заменяет очистку диска, вы все равно можете использовать устаревший инструмент, чтобы освободить место на вашем компьютере, ноутбуке или планшете.
Удаление временных файлов
Используя «Контроль памяти», вы также можете удалять временные файлы системы и приложений (так же, как с помощью инструмента «Очистка диска»), чтобы освободить несколько гигабайт пространства.
Чтобы удалить временные файлы с помощью приложения «Параметры», выполните следующие действия:
Откройте Параметры → Система → Память устройства.
В разделе «Локальный диск (C:)» щелкните элемент Временные файлы.
Проверьте весь контент, который вы хотите очистить, чтобы освободить место, в том числе:
Загрузки.
Файлы оптимизации доставки.
Временные файлы.
Эскизы.
Определения Защитника Windows.
Корзина.
Временные установочные файлы Windows.
DirectX Shader Cache.
Файлы отчетов об ошибках Windows.
Временные интернет файлы.
Предыдущая установка Windows.
Быстрый совет: доступные элементы могут отличаться
Кроме того, если вы хотите выбрать элемент «Загрузки», перед очисткой этих файлов убедитесь, что вы сохранили всё важное в другом месте.
Нажмите кнопку Удалить файлы.. После выполнения этих действий функция удалит выбранные вами временные файлы, освободив место для более важных файлов
После выполнения этих действий функция удалит выбранные вами временные файлы, освободив место для более важных файлов.
Удалите восстановление системы и теневые копии
В случае, если вы используете восстановление системы и теневые копии (моментальный снимок тома, который позволяет создавать резервные копии файлов, даже когда они открыты), вы также можете удалить старые файлы, чтобы освободить место.
Чтобы удалить все точки восстановления, кроме самых последних, выполните следующие действия:
- Откройте Пуск.
- Найдите «Очистка диска» и выберите верхний результат, чтобы открыть его.
- Используйте раскрывающееся меню «Диски» и выберите диск (C:).
- Нажмите кнопку ОК.
- Нажмите кнопку Очистить системные файлы.
- Используйте раскрывающееся меню «Диски» и выберите диск (C:).
- Нажмите кнопку ОК.
- Перейдите на вкладку Дополнительно.
- В разделе «Восстановление системы и теневое копирование» нажмите кнопку Очистить.
- Нажмите кнопку Удалить.
Создание раздела под бэкап после обнуления
Теперь нам снова нужно создать вспомогательный раздел, чтобы перенести на него файл бэкапа из облачных хранилищ. Это должен быть раздел с объёмом, способным уместить цельный файл бэкапа или, если таковой разбивался на части, соответственно, все его части. Кликаем в окне AOMEI Partition Assistant незанятое пространство. На панели операций жмём «Создание раздела». И, собственно, создаём вспомогательный раздел под бэкап. Создадим его в конце диска, потом, если раздел будет не нужен, его можно будет удалить и присоединить место к любому другому разделу без потери данных.
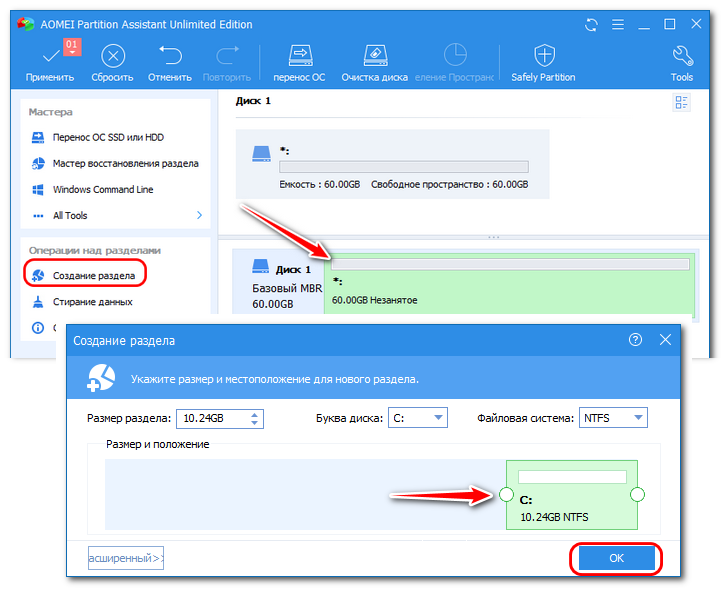
Применяем операцию.
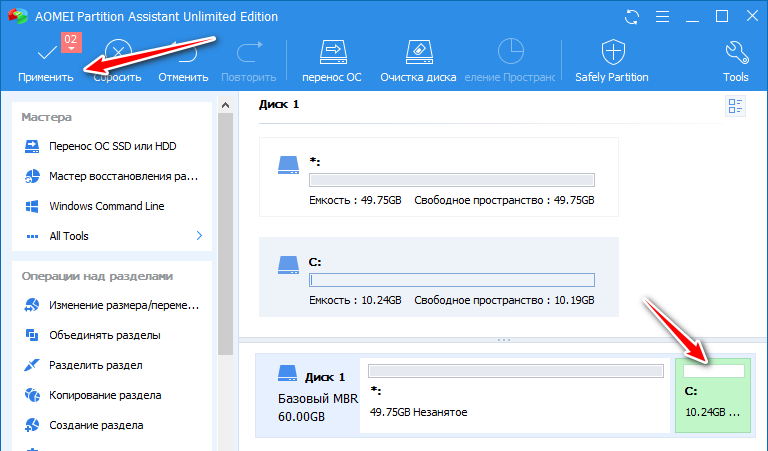
Далее скачиваем с облака файл бэкапа (или с нескольких облаков части файла) и размещаем всё это на пока что единственном вспомогательном разделе.
Удаление объемных файлов
Удаление тяжеловесных файлов немного отличается от стандартной очистки дисков, потому им нужно уделить чуть больше внимания.
Последовательность действий будет следующая.
- В панели задач выбирается иконка «Виндовс». Далее переходите через «Пуск» в основную панель управления.
- Тут нужно перейти из раздела «Система и безопасность» в еще один раздел «Система». Справа появятся «Дополнительные параметры».
- Последовательно переходим во вкладку «Дополнительно», где высветится блок «Быстродействие» – «Параметры». Новая панель снова приведет к вложению «Дополнительно».
- Откроется блок «Виртуальной памяти», где нужно «Изменить параметры».
Если возникнет такая необходимость, просто уберите флажок близ опции «Автоматического выбора». Выбирайте пункт «Без файлов подкачки», установив для этого точку в кружке. Не забудьте нажать «ОК», чтобы сохранить все сделанные изменения. Далее начнется перезагрузка системы. После этого вы получите полностью чистый и готовый к работе ПК.
Удаление данных – важен тип носителя
Магнитные жесткие диски (HDD) и набирающие популярность твердотельные накопители (SSD) значительно отличаются своим строением и способом сбора и хранения данных. Поэтому методы безвозратного удаления данных для них разные.
В случае традиционных механических дисков лучший способ удаления – многократная перезапись секторов, в которых находятся данные. Сделать это можно несколькими способами, например, сохранив в этих местах «нули», «единицы» или лучше случайные данные.
Чем больше раз мы перезапишем файл, тем меньше шанс на его восстановление. В домашних условиях такой метод является достаточно эффективным, однако, предприятия, хранящие наиболее уязвимые данные, должны использовать услуги профессиональных компаний или решиться на физическое разрушение носителя.
Это связано с тем, что даже многократно перезаписанную информацию на обычном HDD можно во многих случаях восстановить, но это требует больших финансовых затрат, времени и использования специального оборудования для восстановлении данных, даже в ситуациях, казалось бы, безнадежных. Это возможно потому, что головки жестких дисков – хотя и очень точные – не всегда идеально попадают в путь, на котором записывают данные. На её «краях» всё ещё может оставаться остаточная намагниченность, содержащая предыдущие, удаленные данные. Иначе выглядит ситуация в случае твердотельных накопителей.
Перечисленные выше методы удаления и восстановления данных в случаее SSD не применяются. Перезапись удаленных данных также не имеет смысла и может привести к быстрому износу носителя. Это связано с тем, что каждая из ячеек памяти SSD, имеет определенный срок службы, т.е. количество циклов записи. Такая операция, как многократная перезапись, приведет к быстрому износу ячейки, и этот метод не будет эффективным. Причиной отсутствия уверенности в том, что мы перезапишем правильное место, являются технологии, используемые в накопителях SSD, которые изменяют расположение файлов без ведома операционной системы, чтобы равномерно использовать все ячейки и заменять «мертвые» новыми ячейками из резерва.
Защитить удаленные файлы от восстановления помогает механизм TRIM, который реализован практически во всех современных дисках SSD и операционных системах. В Windows 7 и более поздних версиях «окон» поддержка TRIM по умолчанию включена. Хотя TRIM была разработана для оптимизации работы приводов, побочный эффект её применения – блокировка доступа к удаленным данным. Её действие основано на передаче информации контроллеру о том, какие блоки клеток содержат ненужные (удаленные) данные, и они автоматически очищаются. Новые файлы в случае твердотельных носителей могут быть сохранены только после предварительного удаления предыдущего содержимого ячеек.
TRIM не является на 100 процентов безопасным методом (иногда можно считать, от нескольких до двадцати процентов содержимого носителя), поэтому производители этого типа приводов выпускают специальное программное обеспечение с функцией Secure Erase, Security Erase или подобной (разные названия в зависимости от марки).
Как полностью очистить жесткий диск через «БИОС»?
Иногда пользователь нуждается в полной очистке жесткого диска до его нового состояния. Чаще всего это происходит тогда, когда необходимо переустановить операционную систему. Удалить всю старую информацию на диске невозможно, если вы вошли в «Windows», поэтому вам придется действовать через «БИОС».
Помимо этого, если вы уже решили удалить всю старую систему и переустановить систему, тогда жесткий диск лучше всего отформатировать. При этом вся старая информация будет основательна удалена, и вы сможете свободно установить на него новую операционную систему.
Итак, для того чтобы полностью стереть информацию с жесткого диска, сделайте следующее:
- Приготовьте установочный диск. Если у вас нет такого диска, то как его сделать, читайте здесь (более подробная статья о том, как снести старую операционную систему и установить новую, рекомендуется к прочтению).
- Вставьте установочный диск в дисковод и завершите работу операционной системы
- Далее включите компьютер и сразу же нажимайте на клавишу входа в «БИОС». Для каждой версии «БИОС» может быть своя команда, наиболее часто это клавиша – «F1», «Del» или «F2».
- Когда вы окажетесь в «БИОС», вам нужно назначить ваш установочный диск в качестве загрузочного устройства. «БИОС» различных версий выглядит по-разному, но суть от этого сильно не меняется. Вам нужно будет пройти в раздел «Boot Menu», далее – в «Advanced BIOS Features», а затем – в «First Boot Device». Напротив этого пункта назначьте ваш дисковод в качестве загрузочного устройства.
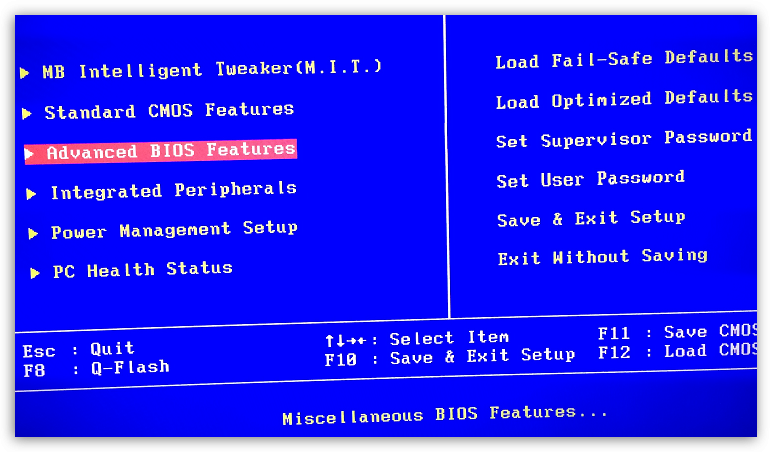
Как полностью очистить жесткий диск через «БИОС»?

Как полностью очистить жесткий диск через «БИОС»?
Теперь нажмите на «F10» (сохранит настройки и перезагрузит компьютер). Далее вы войдете в установщик системы «Windows». Проследовав инструкции установщика, выберите язык, далее «Полную установку», и вы окажетесь в нужном нам окне. Здесь выделите мышкой «Раздел 1» (диск «C») и внизу нажмите на «Настройки диска».
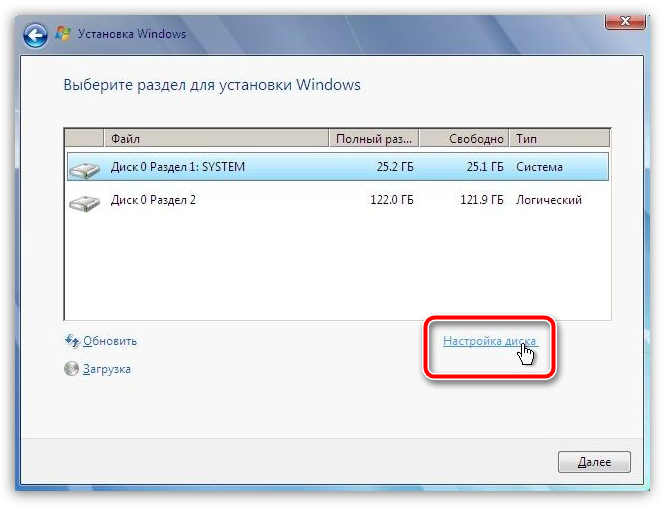
Как полностью очистить жесткий диск через «БИОС»?
Теперь нажмите на «Форматировать» и подтвердите свой выбор
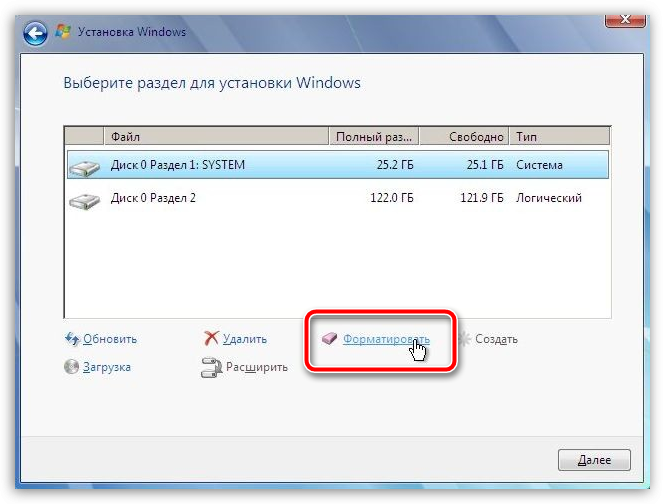
Как полностью очистить жесткий диск через «БИОС»?
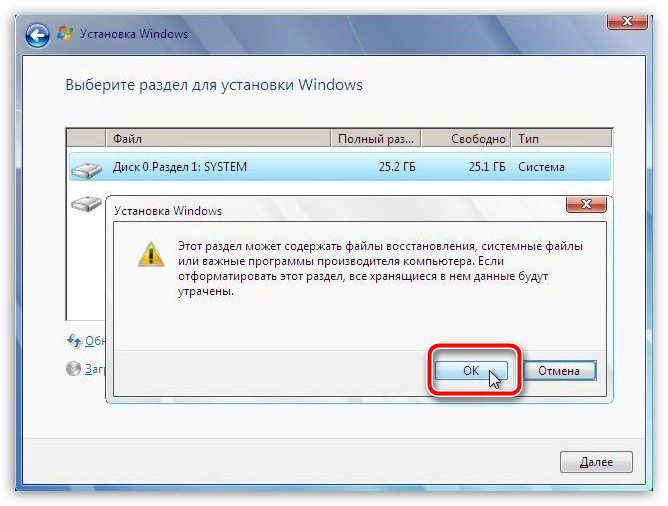
Как полностью очистить жесткий диск через «БИОС»?
Как правильно почистить диск С от мусора
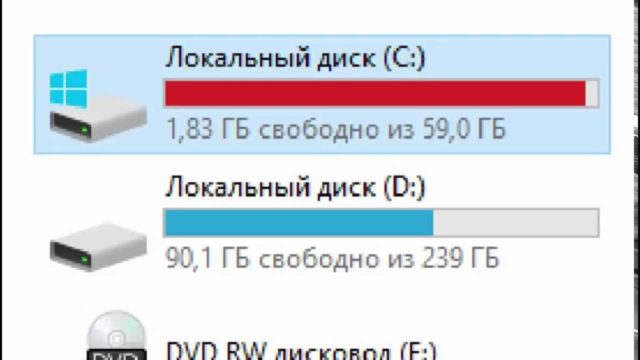
Хранить на компьютере ненужный хлам не стоит, поэтому следует периодически удалять лишнюю информацию. С очисткой открытых разделов жесткого диска все достаточно просто, а вот удалять информацию с системного диска С нужно аккуратно и правильно, чтобы не навредить системе.
Существует два варианта правильной чистки диска С.
- Удаление лишней информации с использованием специальных утилит.
- Очистка вручную.
Последний вариант достаточно трудоемкий, но наиболее эффективный. Он требует минимальной профессиональной подготовки.
Очищаем диск С по средствам Windows
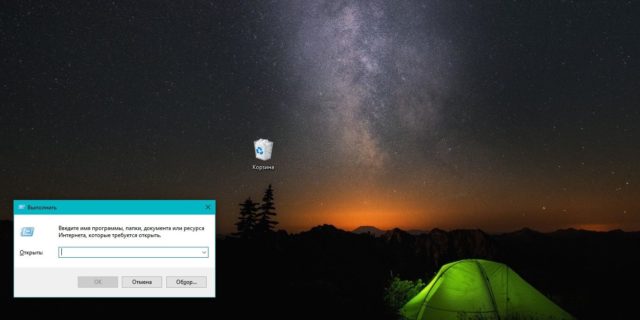
В составе операционной системы есть встроенная утилита, с помощью которой можно провести аккуратную очистку диска С. Для активации ее нужно выполнить следующую последовательность действий:
- Открыть окно «Выполнить» (нажатие клавиш Win+R)/
- В строке для ввода текста набрать cleanmgr, нажать Ок.
- В появившемся окне выбрать диск, который нужно очистить, например, С (с него рекомендуется начинать).
- После того как утилита проанализирует состояние выбранного раздела, установить флажки в местах на свое усмотрение и нажать Ок.
На заметку!
Операционная система регулярно обновляется, временные файлы новых пакетов хранятся в папке Windows.old. Для очистки выбирают функцию «Очистка обновлений Windows».
Очистка временных файлов и папок
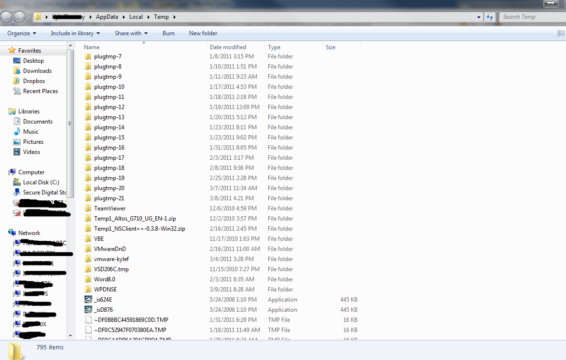
На системном диске (чаще всего он обозначается буквой С) есть папка Temp, в которой располагаются временные данные. Это могут быть данные, которые необходимы при установке программ или файлы, создающие приложения при работе. Подобное содержимое можно смело удалять.
- Открыть окно «Выполнить». Это можно сделать через Пуск-Выполнить или нажать одновременно клавиши Win+R.
- В строке для ввода (Открыть) ввести %temp% и нажать Ок.
- Прежде чем начать удаление следует сделать видимой скрытую информацию. Для этого выбрать в меню «Сервис-Параметры папок».
- В появившемся окне открыть вкладку «Вид» и напротив строки «Показывать скрытые файлы…» поставить флажок, затем нажать ОК или Применить.
- После того как во всех папках на компьютере будут отображаться даже скрытые и системные файлы можно провести полную очистку папки с временными файлами.
- Чтобы быстро очистить все содержимое папки Temp следует выделить все файлы (Ctrl+A). Затем вызвать контекстное меню и нажать строку с командой «Удалить».
На заметку!
Чтобы произошло полное удаление файлов, необходимо в конце очистить содержимое корзины.
Использование программы CCleaner
Многие начинающие пользователи интересуются, как удалить ненужные файлы с диска С, используя сторонние программы, а также какие из этих программ являются в этом плане более эффективными и безопасными. Таковым можно порекомендовать CCleaner – простой, быстрый, удобный, а самое главное безопасный чистильщик диска и реестра Windows. Эта программа позволяет удалять временные данные интернета и самой Windows, содержимое кэша эскизов и DNS, файлы Index.dat, дампы памяти, фрагменты файлов chkdsk, разные системные журналы, устаревшие файлы prefetch и ещё множество второстепенных данных.
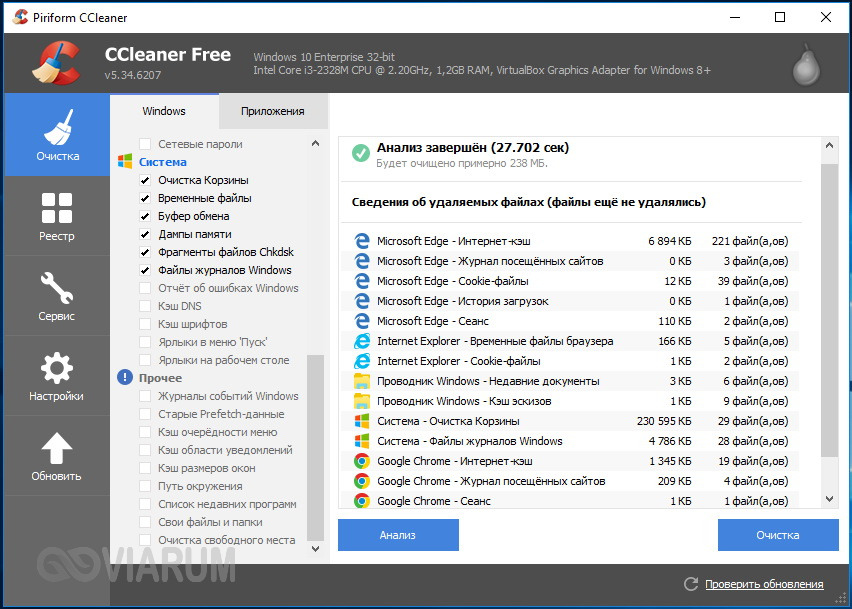
С помощью CCleaner вы можете очистить от неверных записей системный реестр, оптимизировать автозагрузку, включить, отключить или удалить браузерные расширения, проанализировать содержимое жёстких дисков, выполнить поиск дубликатов и, конечно же, деинсталлировать ненужные приложения, в том числе и универсальные.


Интерфейс CCleaner имеет очень простой, так что разобраться с её нехитрым функционалом не составит труда даже начинающему пользователю.
Учитывая, однако, что основным предназначением CCleaner является всё же очистка, все её дополнительные инструменты имеют ограниченный функционал. Если ваш диск C забит непонятно чем, и вы хотите выяснить, чем же именно, то для этих целей лучше использовать специфичные утилиты, к примеру, Scanner, JdiskReport или их аналоги, показывающие более точные сведения о файловой структуре носителя с возможностью перехода по вложенным каталогам.
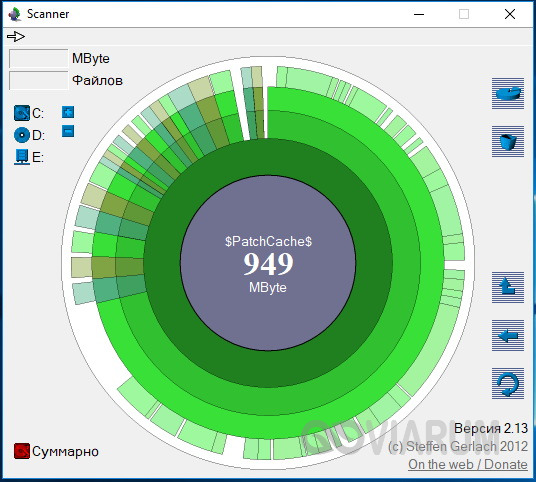
Очистка «громоздких» системных файлов
Pagefile.sys (файл подкачки RAM)
- В панели задач нажмите кнопку «Windows».В панели задач нажимаем кнопку «Windows»
- Выберете пункт «Панель управления».Выбираем пункт «Панель управления»
- В разделе «Система и безопасность» найдите подраздел «Система». В параметре «Просмотр» выбираем «Категория», открываем раздел «Система и безопасность»Открываем раздел «Система»
- Выберете раздел «Дополнительные параметры системы».Выбираем вкладку «Дополнительные параметры системы»
- В новом окне под пунктом «Быстродействие» находим вкладку «Параметры».В новом окне под пунктом «Быстродействие» находим вкладку «Параметры»
- Затем открываем вкладку «Дополнительно». Переходим в раздел «Виртуальная память» жмём кнопку «Изменить».Переходим во вкладку «Дополнительно», под пунктом «Виртуальная память» жмём кнопку «Изменить»
- Изменяем флажок на «Без файла подкачки». После внесенных изменений подтвердите свои действия последовательным нажатием кнопок «OK».Меняем флажок на «Без файла подкачки», нажимаем «ОК»
Чистка «Hiberfil.sys»
В данном системном файле хранится вся информация о настройке системы с момента её активации, данный файл может достигать до 5-10 гигабайтов выделенной памяти ПЗУ.
Что бы убрать его с системного раздела воспользуйтесь следующими действиями:
- Вызываем активное окно нажатием комбинации «Win+R».
- В окне «Выполнить» вводим команду «powercfg -h off».
- Жмём «ОК».В окне «Выполнить» вводим команду «powercfg -h off», нажимаем «ОК»
Способ 3. Использование сторонних приложений
Шаг 1. Анализ системы. Для того чтобы определить, что именно тянет ваш жесткий диск ко дну, можно просканировать системы для выявления самых тяжелых файловых разделов. Тут хорошим решением будет программа WinDirStat, которая быстро проведен анализ и расскажет все о памяти ПК.
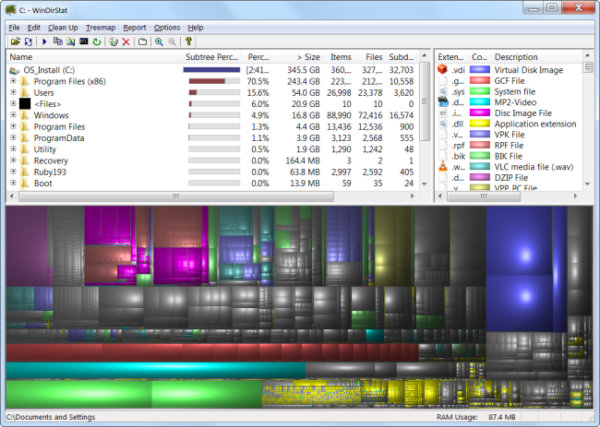 Сканируем систему программой WinDirStat
Сканируем систему программой WinDirStat
Программу можно бесплатно скачать в интернете. После установки она сразу же предложит запустить проверку. Далее вы можете продолжить экзекуцию, как в ручную, так и автоматически с помощью других программ.
Шаг 2. Удаление временных файлов. По распространенному мнению, лучшей программой для быстрой очистки «тяжелых» разделов от скрытого мусора является творение компании Piriform программа CCleaner.
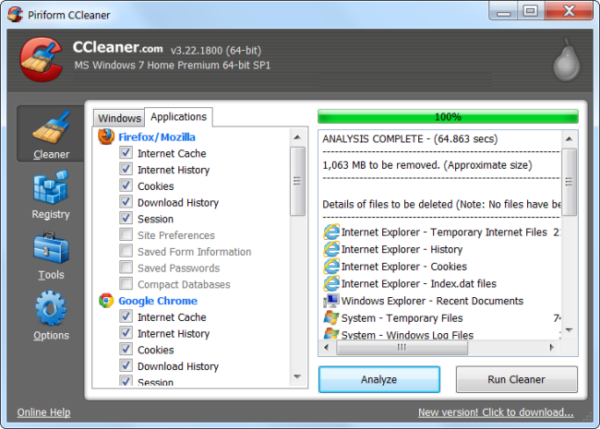 Удаляем временные файлы с помощью программы CCleaner
Удаляем временные файлы с помощью программы CCleaner
Скачать ее можно как с официального, так и со сторонних сайтов. В любом случае программа платная. Тем не менее, имеется достаточно солидный бесплатный функционал. После загрузки CCleaner выберете раздел с метлой «Cleaner» и расставьте галочки там, где считаете нужным, нажмите на клавишу «Run Clean». Далее следуйте инструкции алгоритма удаления.
Шаг 3. Удаление дубликатов файлов. Довольно часто в памяти компьютера содержится огромное количество одних и тех же файлов в разных местах. Для того чтобы безбоязненно избавится от подобного рода мусора используйте программу Duplicate Cleaner Pro. Приложение просканирует память ПК и выведет на экран все повторяющиеся файлы, от которых можно будет там же и избавиться.
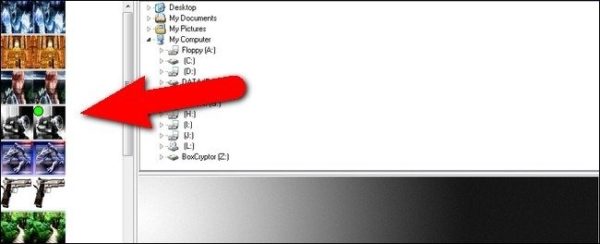 Удалем дубликаты файлов с помощью программы Duplicate Cleaner Pro
Удалем дубликаты файлов с помощью программы Duplicate Cleaner Pro
Таким образом, для освобождения места от мусора на операционной системе Windows 7 существуют как встроенные, так и сторонние решения. Вы вольны выбирать и использовать именно то, что лично вам приходится по душе, и что именно вы считаете наиболее удобным.
Перенаправляем файл подкачки
Файл подкачки — очень полезная утилита. Он предоставляет мегабайты, если для работы приложения не хватает оперативной памяти. Единственный минус объекта в том, что мегабайты он берет с системного дискового пространства, тем самым занимая в нем память. Чтобы этого не происходило, файл подкачки нужно перенаправить на другое дисковое пространство. Для этого нужно проделать следующие манипуляции:
- Кликните ПКМ по значку “Мой компьютер”.
- Выберете пункт “Свойства”.
- Далее Вам нужен пункт “Дополнительные параметры системы”.
- Перейдите во вкладку “Дополнительно”.
- Нажмите на кнопку “Изменить” и укажите другой диск, например, D.
Как вручную очистить оперативную память компьютера с ОС Виндовс
Итак, существует несколько способов ручной оптимизации количественного потребления ресурсов оперативной памяти, реализация которых заключается в следующем:
Отключение сторонних/ненужных процессов
- Нажмите комбинацию клавиш «CTRL+SHIFT+ESC» для запуска «Диспетчера задач»
- Разверните вкладку «Процессы» и отсортируйте все активные процессы по столбцу «Память» от большего к меньшему.
- При использовании браузера «Google Chrome» данный вариант, скорее всего, будет на первых строчках отсортированного списка с объёмом потребления ОЗУ в среднем в 2000 МБ — но об оптимизации работы браузера будет сказано ниже.
- Кликните правой кнопкой мышки по выбранному варианту и нажмите «Снять задачу».
Перед завершением работы выбранных процессов сохраните все необходимые файлы и активные сеансы программ.
Корректировка списка и оптимизация автозагрузки
Нажмите комбинацию клавиш «WIN+R» и введите и выполните «msconfig».
В открывшемся окне перейдите на вкладку «Службы» и выберите пункт «Не отображать службы Майкрософт».
Отсортируйте список по столбцу «Состояние» и все подозрительные и ненужные (не системные) службы попросту отключите.
Вернитесь в «Диспетчер задач» и перейдите на вкладку «Автозагрузка».
Аналогично предложенному выше алгоритму отсортируйте список по столбцу «Состояние» и отключите всё лишнее из раздела автозагрузки.
После чего перезагрузите компьютер и проверьте быстродействие системы.
Почему браузер «жрет» много оперативной памяти и как уменьшить его «аппетит»?
Как мы уже отмечали, больше всего оперативной памяти «ест» браузер Google Chrome.
Вдаваться в технические подробности причин столь значительных «аппетитов» не стоит, так как решить проблему это вряд ли поможет. А вот постараться уменьшить потребление ОЗУ вручную — возможно, и делается это следующим образом:
Минимальное количество расширений
Чем больше дополнительных компонентов подключается к работе браузера (например, какие-либо развлекательные расширения или «сложные» темы оформления), тем больше ресурсов требуется для его корректной работы.
Поэтому прежде всего следует отказаться от развлечений и визуальной красоты в пользу оптимизации и ускорения работы и самого браузер, и операционной системы в целом и оставить минимальный необходимый набор расширений и наиболее простую и не ресурсоёмкую «дефолтную» тему.
Отключение автоматического воспроизведения мультимедиа
Наверняка вы обращали внимание, что при посещении какого-либо сайта вся имеющаяся активная мультимедийная реклама (видео, гифки, аудио) запускается автоматически, что в свою очередь создаёт не только не комфортную обстановку для сёрфинга, но и значительно потребляет имеющиеся ресурсы ОЗУ. Но далеко не все знают, что разработчики предусмотрели отключение функции автоплея, что позволяет избежать ненужного воспроизведения мультимедийных файлов и освободить значительный объем оперативной памяти
Но далеко не все знают, что разработчики предусмотрели отключение функции автоплея, что позволяет избежать ненужного воспроизведения мультимедийных файлов и освободить значительный объем оперативной памяти.
Делается это достаточно просто:
- Откройте раздел с экспериментальными настройками — для этого в адресную строку введите «chrome://flags».
- В открывшемся списке с помощью строки поиска найдите «Autoplay policy».
- Измените значение параметра с «Default» на «Document user activation is required» для активации настроек, при которых пользователь будет самостоятельно выбирать, какой контент на той или иной странице подлежит запуску.
Работа с экспериментальными настройками
Уже анонсированные выше экспериментальные настройки позволяют провести максимально гибкие настройки по индивидуальной оптимизации работы браузера Google Chrome.
Здесь можно выделить следующие параметры, эксперименты с которыми позволят улучшить производительность браузера:
«Number of raster threads» (#num-raster-threads) — это «Количество растровых потоков» или же «Число потоков растрового изображения».
«Fast tab/window close» (#enable-fast-unload) — это ускоренное закрытие окон и вкладок.
«Simple Cache for HTTP» (#enable-simple-cache-backend) — это более усовершенствованная система кэширования, заметно влияющая на скорость открытия страницы.
«Hyperlink auditing»(#disable-hyperlink-auditing) — это отключение направления запросов для проверки гиперссылок.
Подобных мелких настраиваемых параметров достаточно много, поэтому стоит запастись терпением, открыть переводчик и методом проб и ошибок постепенно определить наиболее подходящую для вас конфигурацию браузера Google Chrome.
Шаг 1: освобождение Локального диска
Если файлы с папками стали медленно открываться, система тормозить, а программы виснуть, то первое, на что нужно смотреть, это свободное место на Локальном диске C.
Перегруженный диск может выдавать ошибки, так как программам необходимо записывать свои модули в память. Поэтому на диске должно быть как минимум 5-6 Гб свободного места.
1. Откройте «Этот Компьютер» и посмотрите, сколько свободного места на системном Локальном диске (обычно он под буквой C).
2. Если на нем свободно меньше 5 ГБ, перенесите все тяжелые папки и файлы на другой Локальный диск.
Что переносить:
- Файлы и папки с Рабочего стола.
- Всё из папки Документы.
- Всё из папок Изображения, Музыка, Видео.
Перенести их можно через обычную операцию вырезать/вставить: правой кнопкой мыши по файлу (папке) – Вырезать – перейдите в другой Локальный диск (например, D) – Вставить.
3. Почистите папку «Загрузки» – обычно туда сохраняется все, что вы скачиваете из интернета. Лишние файлы и папки удалите, а нужные перенесите в другой Локальный диск (не системный).
На заметку. На системном диске находится Windows. И там же обычно находятся папки Документы, Изображения, Музыка, Видео, Загрузки. А еще Рабочий стол. И многие пользователи именно в этих местах хранят свою информацию.
Получается, если в этих папках есть важные файлы (для работы, учебы, жизни), то все они находятся на системном диске. А это мало того, что мешает работать Windows, так еще и небезопасно
Поэтому первое, что нужно сделать, это перенести всё важное на другой Локальный диск
Диск, на котором находится система, очень уязвим. Именно на него нацелены вирусы, и именно он в первую очередь страдает при проблемах с компьютером.