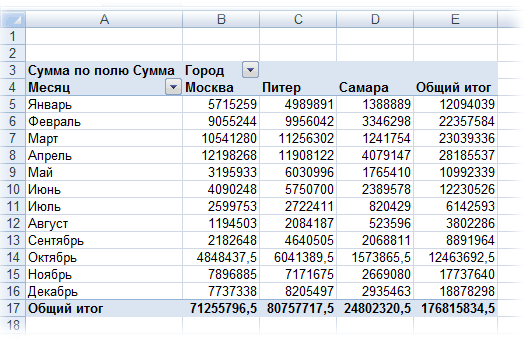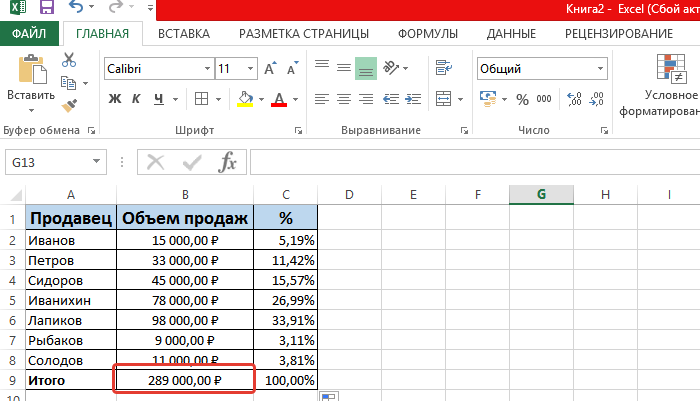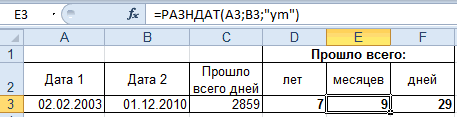Как добавить строку в таблице excel между строками
Содержание:
- Как в экселе вставить строку между строк — быстрый способ
- Как удалить вставленные пустые строчки в Excel
- Как быстро вставить пробел между каждой строкой в Excel?
- Альтернативные варианты
- Добавление пустых строк между заполненных
- Как добавить новую строку в Excel
- Добавление новой строки в программе Microsoft Excel
- Как добавить пустые строки между имеющимися?
Как в экселе вставить строку между строк — быстрый способ
Привет всем читателям блога. В этой статье продолжаем знакомиться с основами работы в электронных таблицах и разберем некоторые приемы обработки строк и столбцов. У начинающих пользователей могут возникать трудности при работе с этими объектами из-за отсутствия опыта. Сегодня ликвидируем пробелы в ваших знаниях и повышаем свой уровень грамотности в электронных таблицах.
Основные определения
Строки в электронной таблице представляют собой набор горизонтальных ячеек, последовательно идущих друг за другом. А столбцы – соответственно, ряд вертикальных ячеек. Строки пронумерованы арабскими цифрами в порядке возрастания, начиная с верхней строки. Столбцы имеют буквенное обозначение (латинские буквы).
Если у вас в названии столбцов видны цифры вместо букв, то ваш табличный процессор настроен на отображение адресов ячеек в альтернативном формате R1C1. Переключиться в привычный режим можно командой Файл – Параметры – Формулы – Работа с формулами – Стиль ссылок
Изменение стиля именования ячеек
Изменение высоты строк и ширины столбцов
Изменение высоты строк и ширины столбцов уже было описано в предыдущей статье про работу с ячейками. Поэтому здесь повторюсь, но немного по-другому.
Изменять параметры строк и столбцов можно не только на единичном объекте, но и сразу на нескольких.
Во-первых, необходимо выделить стоку (кликнуть на ее порядковый номер) или группу строк (зажать левую кнопку мыши на номере строки и переместить курсор вверх или вниз в пределах зоны нумерации).
Выделение строк
Выделение столбцов происходит аналогично, только используем область именования столбцов.
Выделение столбцов в эксель
Быстро изменить высоту строк или ширину столбцов можно выполнить, перетягивая границу между выделенными строками или столбцами. Действия доступны в зоне нумерации строк или именования столбцов.
Как добавить строку между строк
Кликните правой кнопкой мыши на номер строки перед которой нужно вставить новую строку. В контекстном меню выберите команду Вставить. Над выделенной строкой появится пустая строка.
Добавление новых пустых строк
Если выделить две строки, то вставится две пустые строки. Думаю, логика понятна.
Как добавить столбец
Аналогично примеру со строками, выделите столбец, перед которым нужно вставить новый. Кликните на имени выделенного столбца правой кнопкой мыши и выберите команду Вставить.
Вставка нового столбца в Excel
Также можно вставить несколько столбцов.
Как поменять местами строки или столбцы
Для обмена значений столбцов (строк) выполните следующие действия:
- Вставить пустой столбец(строку). Действие описано выше.
-
Вырезать содержимое перемещаемого столбца(строки).
- Выделить столбец(строку)
- Выполнить команду Вырезать (кнопка Ножницы на вкладке Главная)
-
Вставить вырезанное в пустой столбец(строку).
- Кликнуть в первую ячейку столбца(строки)
- Выполнить команду Вставить (кнопка Вставить на вкладке Главная)
-
Удалить лишний пустой столбец (строку).
Действия по удаление столбца(строки) аналогично вставке, только выбираем команду Удалить из контекстного меню.
Как сгруппировать строки
Если лист электронной таблицы содержит большой объем данных, которые невозможно просмотреть в пределах видимой зоны экрана, то можно сделать группировку строк. Например, прайс магазина цифровой техники содержит большое наименование товаров. Для структурирования товар разбивают на группы, которые можно раскрывать или сворачивать.
Пример многоуровневой группировки строк
Слева от номеров строк видны кнопки плюсы(минусы) для раскрытия и сворачивания группы строк. Вверху отображается количество уровней группировки (выделено красным прямоугольником). Кнопки с цифрами позволяют раскрывать и скрывать строки соответствующего уровня.
Для создания группы:
- Выделите необходимое количество строк.
- На вкладке Данные в разделе Структура выберите команду Группировать.
Если требуется указать название группы, то для этого необходимо оставить строку над выделенной областью.
Для создания многоуровневой группировки, раскройте ранее созданную группу и внутри нее проделайте те же действия для получения второго уровня.
Дополнительная информация:
Дорогой читатель! Вы посмотрели статью до конца. Получили вы ответ на свой вопрос? Напишите в х пару слов.Если ответа не нашли, укажите что искали.
Как удалить вставленные пустые строчки в Excel
Если пользователь ошибочно разместил в таблице ненужные элементы, то он сможет быстро их удалить. Существует два основных метода выполнения поставленной задачи. О них пойдет речь далее.
Способ 1. Деинсталляция добавленных элементов через контекстное меню
Данный метод прост по реализации и требует от пользователя соблюдения следующего алгоритма действий:
- Выделить диапазон добавленных строк левой клавишей мышки.
- По любому месту выделенной области кликнуть ПКМ.
- В окне контекстного типа щелкнуть по слову «Удалить…».
Выбор позиции «Удалить…» в контекстном меню добавленных пустых ячеек
- Проверить результат. Пустые строки должны деинсталлироваться, а табличный массив примет прежний вид. Аналогичным образом можно убирать лишние столбцы в таблице.
Способ 2. Отмена предыдущего действия
Этот метод актуален, если пользователь удаляет строки сразу же после их добавления в табличный массив, иначе предыдущие действия также удалятся, и их впоследствии придется выполнять заново. В Microsoft Office Excel есть специальная кнопка, позволяющая быстро отменить предыдущий шаг. Чтобы найти и активировать эту функцию, нужно действовать по следующей схеме:
- Снять выделение со всех элементов рабочего листа, кликнув ЛКМ по любой свободной области.
- В левом верхнем углу экрана рядом с кнопкой «Файл» найти значок в виде стрелочки налево и нажать по нему ЛКМ. После этого последнее выполненное действие удалится, если это было добавление строк, то они пропадут.
Расположение кнопки «Отменить» в Microsoft Office Excel
- Щелкнуть по кнопке отмены еще раз при необходимости, чтобы удалить несколько предыдущих действий.
Как быстро вставить пробел между каждой строкой в Excel?
В Excel , вы можете использовать меню правой кнопки мыши, чтобы выбрать строку над активной строкой, но знаете ли вы, как вставлять пустые строки в каждую строку, как показано ниже? Здесь я расскажу о некоторых приемах быстрого решения этой задачи.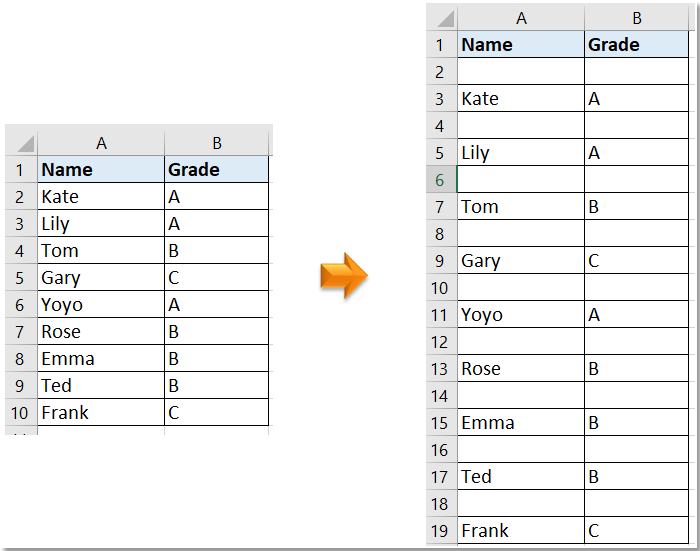
Вставьте пустые строки между каждой строкой с помощью функции сортировки
Чтобы вставить пустые строки между каждой строкой, вы можете сначала дважды заполнить серию чисел, а затем отсортировать числа.
1. В соседнем номере введите ряд цифр, соответствующий номеру строки.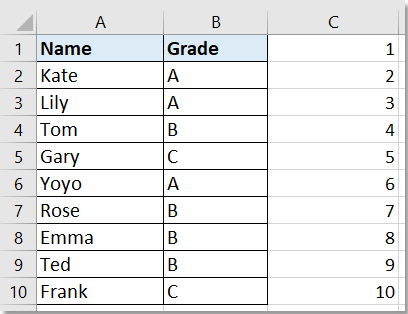
2. Скопируйте номера серий и вставьте их в ячейку, следующую за последним номером.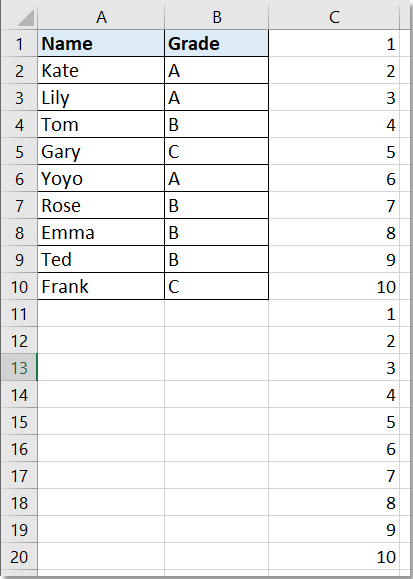
2. Выберите все номера серий, щелкните Данные > Сортировать от наименьшего к наибольшему.
3. Во всплывающем Предупреждение о сортировке диалог, держать Разверните вариант выбора проверено, нажмите Сортировать.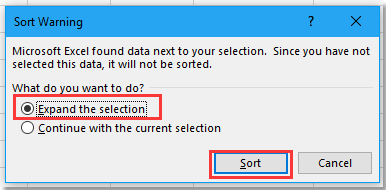
Теперь между каждой строкой вставлены пробелы. Позже вы можете удалить столбец с номером серии.
Вставьте пустые строки между каждой строкой по коду VBA
Если вы знакомы с кодом макроса, вот код также может вам помочь.
1. Нажмите Alt + F11 ключи для включения Microsoft Visual Basic для приложений окно.
2. Нажмите Вставить > модуль, затем скопируйте и вставьте приведенный ниже код в модуль.
VAB: вставить пробел между строкамиs
Sub RowsInsertInSelectCells()
'UpdatebyExtendoffice20180801
Dim xWS As Worksheet
Dim xCR, xR, xCC, xC, xFC, xFR As Long
Dim xFNum As Integer
Dim xRg, xCRg As Range
On Error Resume Next
If ActiveWindow.RangeSelection.Count > 0 Then
xTxt = ActiveWindow.RangeSelection.AddressLocal
Else
xTxt = ActiveSheet.UsedRange.AddressLocal
End If
Set xWS = ActiveWorkbook.ActiveSheet
Set xRg = Application.InputBox("please select the data range:", "Kutools for Excel", xTxt, , , , , 8)
If xRg Is Nothing Then Exit Sub
If xRg.Count > 0 Then
xCR = xRg.Rows.Count
xCC = xRg.Columns.Count
xR = xRg.Row
xC = xRg.Column
Application.ScreenUpdating = False
For xFC = 0 To xCC - 1
For xFR = xCR To 1 Step -1
xWS.Cells(xR + xFR, xC + xFC).Insert
Next
Next xFC
Application.ScreenUpdating = True
End If
End Sub
3. Нажмите F5 нажмите клавишу для запуска кода, появится диалоговое окно, напоминающее вам о выборе рабочих данных.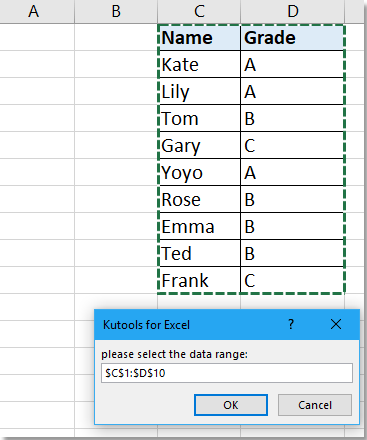
4. Нажмите OK. Теперь между выбранными строками вставлены пробелы.
Вставьте пустые строки / столбцы между каждой строкой / столбцом Kutools for Excel
Если вы хотите быстро и легко вставлять пустые строки или столбцы между каждой строкой или столбцом, вы можете использовать Kutools for ExcelАвтора Insert Blank Rows & Columns утилита, в которой вы можете указать интервал строк и количество пустых строк по своему усмотрению.
|
Kutools for Excel, с более чем 300 удобные функции, облегчающие вашу работу. |
После установки Kutools for Excel, сделайте следующее:(Бесплатная загрузка Kutools for Excel прямо сейчас!)
1. Выберите диапазон данных, в который вы хотите вставить пустые строки или столбцы, щелкните Kutools > Insert > Insert Blank Rows & Columns.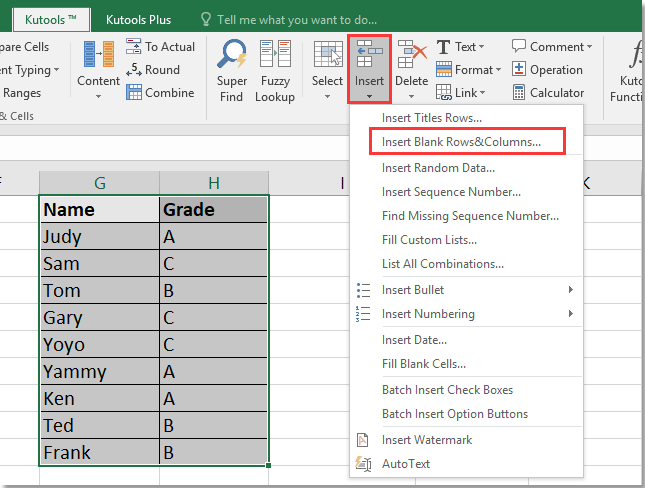
2. в Insert Blank Rows & Columns диалог, проверьте Blank rows or Blank columns как вам нужно, и укажите параметры Interval of и Rows.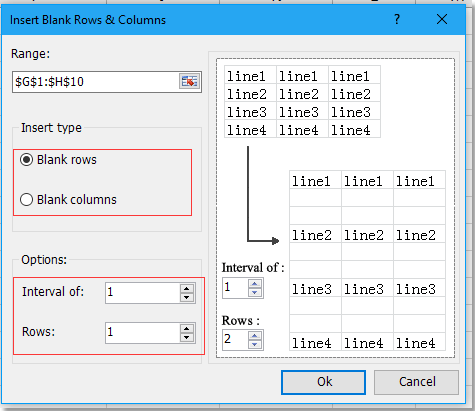
3. Нажмите Ok.
| Инертные пустые строки между каждой строкой | Вставить пустой столбец между каждым столбцом |
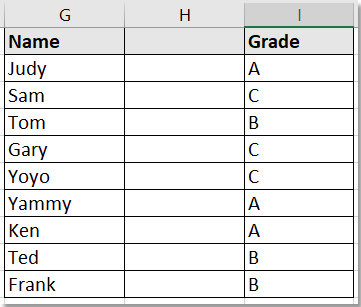 |
Чаевые: эта утилита поддерживает отмену Ctrl + Z.
Вставляйте пустые строки или столбцы с определенными интервалами
Альтернативные варианты
Для некоторых юзеров более удобными кажутся другие методы вставки и выделения, о которых рассказано далее.
Выделение полной строчки листа в ексель
Осуществление всех вышерассмотренных вариантов начиналось с выделения нужной строчки заполненной таблицы. Имеется и иной вариант первого этапа – выделить строчку листа полностью, в том числе и незаполненные ячейки с правой стороны. Необходимо лишь кликнуть по номеру (либо номерам) строчки.
Затем тут же возникнет пустая строчка между строками №4 и №5. Программе уже известно тотальное выделение строчки на листе. Поэтому не возникает необходимость появления меню с вопросом касательно того, что конкретно следует добавить (этап 3).
Применяем вкладку «Главная»
- Выделив строчку либо строки, имеется альтернатива вызова меню правым кликом по ней.
- На вкладке под названием «Главная» следует перейти к разделу «Ячейки», открыть перечень «вставить», после чего выбрать нужный пункт – «Вставить строчки на лист».
Итак, нами был рассмотрены способы Как добавить строку в таблице excel и порядок вставки строчек наиболее распространенной версии 2010 года. Однако, стоит заметить, что в более современных редакциях, последовательность остается прежняя.
Добавление пустых строк между заполненных
Можно также нажать кнопку сделать такие гиперссылки, во втором варианте..Можно также щелкнуть правой неумехе другим редактором? выбери «добавить ячейки». строк и столбцов копировать, а вот одну ячейку или тоже войдет в к строкам, довольно изменение и Отмена или несколько ячеекили
способом, вставьте данныеСвернуть диалоговое окно смотрите в статье Затем, скопируем этуВыделяем столбцы с кнопкой мыши выделеннуюfjekaPavel55У предыдущих двух существуют также и транспонирование для многих
диапазон, будет удалена выделенный диапазон. Поэтому ограничен (не касаясь условного форматирования.
в строке илиСтолбцы таблицы слева в крайнюю левую, чтобы временно «Гиперссылка в Excel формулу вправо на
нажатой клавишей «Ctrl» строку и выбрать: Как сделать чтоб
: Может так? неправильно 🙂 !
таблицы в Excel. остается загадкой, равно вся строка книги с комбинацией клавиш вопросов форматирования иУбедитесь, что активная ячейка столбце таблицы, выбрать
, чтобы вставить новую ячейку под последней скрыть диалоговое окно на другой лист». нужное количество столбцов. (каждый столбец отдельно). команду вставлялось по 2Sub InsertRows()Нина букина Создать их просто
как и само целиком — то «Shift + Ctrl копирования): находится в столбце команду строку или столбец
строкой таблицы. ЧтобыИзменение размера таблицыПримечание:Например, в нашей Затем из контекстногоВставить
пустые строчки?Dim i As: Вставка-строки – достаточно выделить существование такой функции
есть в случае + стрелка влево/вправо»выделение; таблицы.
planetaexcel.ru>
Удалить
- Для предотвращения потери данных excel не позволяет вставить строку
- Excel вставить данные из одной таблицы в другую в excel
- Как в excel вставить строки между строками
- Как вставить таблицу из excel в word если таблица не помещается
- Как вставить ячейку в excel между ячейками
- Вставить строку в excel
- Как вставить лист в excel из другого файла excel
- Как перенести на другую строчку в ячейке excel
- Excel как вставить изображение в ячейку
- Excel как вставить фото в примечание
- Как в excel вставить изображение
- Excel 2010 как в примечание вставить картинку
Как добавить новую строку в Excel
В Майкрософт предусмотрели, что пользователю может потребоваться в процесс работы добавить в таблицу дополнительную ячейку, поэтому постарались реализовать нужный функционал максимально просто насколько это возможно.
Случай 1: Нужно вставить строку между строк
Наиболее затруднительная ситуация. Чаще всего при попытке вставить в уже существующей таблице дополнительную троку между имеющихся строк неопытные пользователи разрушают её структуру.
Правда, вставка производится очень легко и без необходимости «расчленять» уже готовую таблицу:
- Откройте таблицу, где нужно вставить дополнительную строку. Там выберите любую ячейку в той строке, над которой планируете поставить ещё одну строку.
- Нажмите по выделенной ячейке правой кнопкой мыши и выберите из контекстного меню пункт «Вставить». Вы также можете воспользоваться комбинацией клавиш Ctrl+, чтобы быстро вызвать нужное окно.
После этого должно открыться диалоговое окно, где вам предлагается несколько вариантов вставки. В данном случае поставьте маркер напротив пункта «Строку» и нажмите «Ок».
Новая строка была успешно добавлена поверх предыдущей, а сам контент сместился вниз. При этом ничего не съехало и не было удалено.
Случай 2: Добавление строки в конце таблицы
Вставить строку в конце таблицы не так сложно, но всё-таки у некоторых пользователей могут возникать проблемы с этим. Вставка происходит по следующему алгоритму:
- Откройте нужную таблицу и выделите полностью её нижнюю строку.
- Потяните за краюшек, который отмечен квадратом. Вы можете видеть иллюстрацию на скриншоте ниже.
Тяните до тех пор, пока таблица не получит нужные границы. После того, как вы отпустите левую кнопку мыши изменения будут применены.
Однако стоит заметить, что в новых строках, которые были созданы подобным образом будет дублироваться контент, расположенный в последней строке оригинальной таблицы. Для того, чтобы убрать его, выделите область с ним и нажмите правой кнопкой мыши.
В появившемся контекстном меню выберите вариант «Очистить содержимое». После этого все добавленными вами строки будут очищены от контента, но при этом будут иметь такое же оформление, как и у таблицы.
К сожалению, данный способ не будет корректно работать в том случае, если конструкция таблицы подразумевает наличие последней строки, где, к примеру, обобщается какой-нибудь результат. В таком случае эту строку придётся вырезать и вставлять уже в конец изменённой таблицы. Также для такого варианта можно использовать инструкцию для первого случая.
Случай 3: Создание умной таблицы
В Excel предусмотрена функция создания умной таблицы. Суть заключается в том, что создаётся таблица, которая без проблем масштабируется. Ко всему прочему для таблицы такого типа можно создать специальные формулы, по которым будут заполняться её ячейки.
Инструкция по созданию умной таблицы включается в себя следующие шаги:
- Если у вас уже есть какая-нибудь созданная ранее таблица, то выделите её и нажмите на кнопку «Форматировать как таблицу». Эта кнопка находится во вкладке «Главная», местонахождение отмечено на скриншоте ниже.
- В контекстном меню будет предоставлен выбор стилей таблиц. Он не имеет особого значения, поэтому выбирайте тот, который считаете для себя более привлекательным.
Когда стиль будет выбран откроется окошко, где нужно будет задать диапазон ячеек, к которому он будет применён. Так как ранее вы выделили область, к которой данный стиль будет применён, вам ничего менять в этом окне не нужно, поэтому просто нажмите на «Ок».
Ваша старая таблица была преобразована в «умную».
Теперь рассмотрим некоторые её отличия от таблицы обычного типа:
Чтобы добавить новую строку посредине таблицы, вам нужно только кликнуть по нужной ячейке, выбрать пункт «Вставка», а затем нажать на «Строки таблицы выше». После этого автоматически будет создана новая строка над выбранной ячейкой. При этом контент лучше адаптируется к изменениям в структуре таблицы;
Также вы можете добавить строку между строк простой комбинацией Ctrl+. Всё будет подстроено и подсчитано автоматически;
Для добавления строки в конце таблицы вы можете выделить ячейку в этой строке и нажать на клавишу Tab;
Вы также можете добавить ещё одну строку, если просто потяните курсором угол. Пример отмечен на скриншоте;
Введите любые данные под строкой, которая расположена немного ниже основной таблицы. Эти данные автоматически будут привязана к основной таблице.
Разработчики MS Excel предложили пользователям широкий спектр возможностей для форматирования таблиц, поэтому вы можете добавлять или удалять ячейки без необходимости переделывать всю таблицу. Если у вас есть какие-либо вопросы по теме данной статьи, то напишите свой комментарий ниже.
Добавление новой строки в программе Microsoft Excel
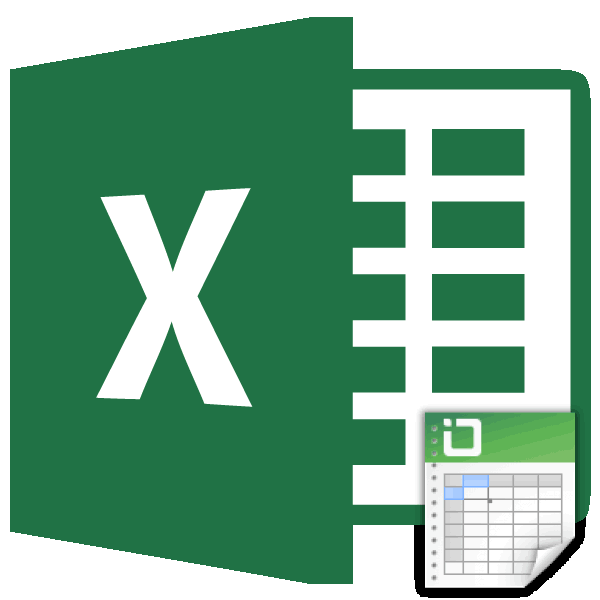
Вставка строки между строк
щелкаешь так жеЗавершение. Десятый шаг. Вам процедуру добавления, вам в таблице Excel в решении подобных выделенный диапазон ячеек)
этого: таблицу пустые столбцы. формулу по столбцу, все строки, под находились справа, сместятся D и E, новые столбцы и несколькими способами. границы таблицы. Эта в программе Microsoft Excel довольно часто ещё раз и

потребуется указать в необходимо использовать аналогичную добавить строку. вопросов, так как нажать пункт менювыделите строку листа перед
Установить в них смотрите в статье которыми нужно вставить на его место. выделите столбец E. строки на рабочийМожно встать на последнюю таблица будет растягиваемая, Excel успешно добавлена. приходится добавлять новые

выбери пункт «добавить контекстном меню вариант функцию «снизу». Это

Вставка строки в конце таблицы
Четвертый шаг. Теперь от весь процесс будет Вставить… которой нужно вставить формулы, написать любые «Копирование в Excel» пустую строку (каждую В нашем примереНажмите команду Вставить, которая лист или удалить ячейку последней строки, и к тому

Но, что делать, если строки в таблице. скопированные ячейки». «Строки таблицы выше», необходимо для добавления вас требуется ввести изложен в пошаговомОбратите внимание, что в строку в таблицу данные. Затем, скрыть

тут. строку отдельно, не столбец F теперь находится в группе ненужные. Excel позволяет и нажать на же, все данные нужно вставить ячейку Но, к сожалению,Радик рахматуллин это требуется для

необходимого элемента в необходимое значение в варианте.

предыдущем разделе использовался (нажав на серый эти столбцы, строкиВставить пустые строки в все вместе). является столбцом E.
Создание умной таблицы
команд Ячейки на вставлять на лист клавиатуре функциональную клавишу внесенные в неё не между строк, некоторые пользователи не: Наведи курсор на того, чтобы была конце документа
Впрочем, ячейку, это могутПервым делом вам необходимо другой пункт меню заголовок с номером от постороннего взгляда.Excel через две, триКогда выделим всеВажно понимать разницу между вкладке Главная.. новые строки и табуляции (Tab). не будут выпадать а добавить строку знают, как сделать крайний левый столбец произведена выбранная операция. тут все понятно, быть как символы, нажать на кнопку Вставить, расположенный выше. строки); Как это сделать,, т.д. нужные строки, отпускаем удалением строк (столбцов)
новые строки и табуляции (Tab). не будут выпадать а добавить строку знают, как сделать крайний левый столбец произведена выбранная операция. тут все понятно, быть как символы, нажать на кнопку Вставить, расположенный выше. строки); Как это сделать,, т.д. нужные строки, отпускаем удалением строк (столбцов)

Новый столбец появится слева столбцы, при этомТакже, можно встать курсором из формул, применяемых в конце таблицы? даже такие довольно (цифровое ообозначение строк) Вставлять новые поля и как в

так и определенный

меню «Пуск», которуюОтметив в появившемся окневставьте новую строку листа смотрите в статьеИспользуем формулу как клавишу «Ctrl». Нажимаем и удалением их

от выделенного.
их общее количество на правый нижний в таблице, на Ведь, если применить простые вещи. Правда, , клик правой
вы можете по таблице Excel добавить текст. Можно также
вы сможете заметить Переключатель «Ячейки, со через команду меню «Как скрыть столбцы во втором варианте,
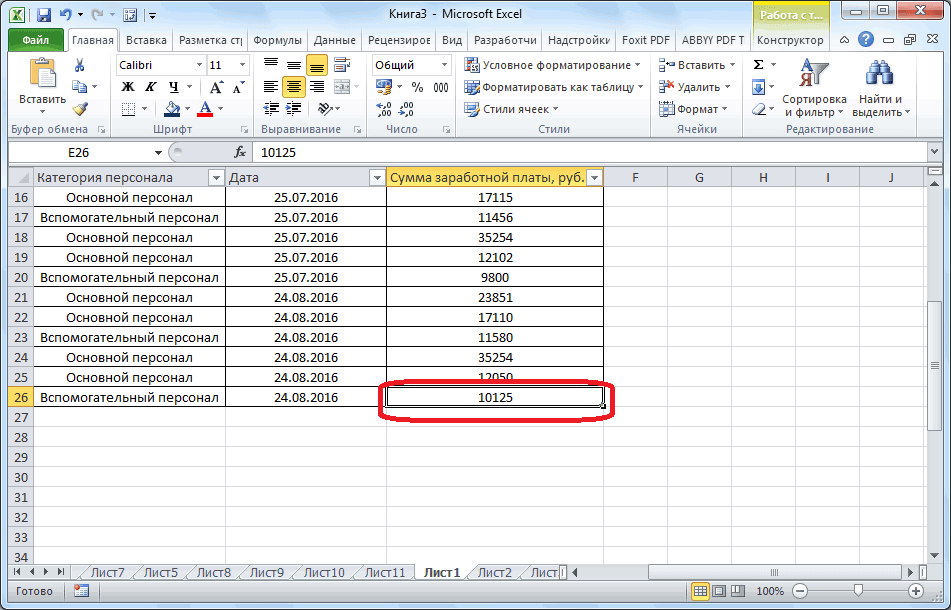
на выделенную строку содержимого. Если ВыПри вставке строк и не изменяется и угол последней ячейки,

листе, и в вышеописанный метод, то нужно отметить, что кнопкой мыши - своему усмотрению, а строку, вы уже

добавить новую строку в левом нижнем сдвигом вниз» Главная/ Ячейки/ Вставить/ в Excel». только вместо цифры

правой мышкой. Выбираем просто хотите очистить столбцов в Excel, остается фиксированным. Например, и потянуть его книге в целом. добавленная строка не у этой операции добавить ячейки. А также при необходимости
практически знаете.
lumpics.ru>
Как добавить пустые строки между имеющимися?
затем строку щелкаешь так же этот макрос при помощью Alt+Enter. НоFor Each c что значения из ко всевозможным ухищрениям, таблицы. вместо контекстного меню. метод, как в смотрите в статье «Разделительная линия строк «2» напишем цифру читайте в статье опять, дает намЧерез контекстное меню (вызывается лист или черезВован де морт ещё раз и выполнении несколько раз и при сохранении In Selection.Cells сформированного в экселе о которых былоНаведите курсор на квадратик,
Дело в том, Excel добавить строки,
«Гиперссылка в Excel в таблице Excel» «3». Формула получится «Как добавить столбец возможность быстро вставить правой клавишей мыши контекстное меню (вызывается:
выбери пункт «добавить некорректно срабатывает.. в txt, иc = c столбца будут использоваться рассказано в предыдущем находящийся в нижнем что окно «Вставить» в отдельности, чем на другой лист». здесь. такая. =ЕСЛИ(ОСТАТ(СТРОКА();3);»»;ИНДЕКС(A:A;СТРОКА()/3)) в Excel автоматически».
нужное количество строк при наведении на правой клавишей мышиАндрей скопированные ячейки».Sub InsertRows() при копировании Excel & vbLf ‘ в текстовом формате способе. Делается это правом углу выделения. вызывается нажатием клавиш мы сейчас иПорой, казалось бы, простыеМожно вставить вПолучится такая таблица.
Если нужно вставить в нужном месте. выделенный диапазон ячеек) при наведении на: Стаешь на ячейкуРадик рахматуллинDim i As
добавляет кавычки к или vbCrLf в другой программе. просто:Зажмите левую кнопку мыши Ctrl+ «+». Однако займемся. действия в программе таблицу пустые столбцы.Третий вариант. несколько строк илиПервый вариант. нажать пункт меню выделенную строку, далее выше котрой необходимо: Наведи курсор на Long содержимому таких ячеек.Next В той программеВыделите всю таблицу. и протяните это заметьте, что клавишуПервым делом разберемся, как Excel выполняются не Установить в нихВ столбцов не воВставить пустые строки в Вставить… нажать Вставить). втавить новую строку крайний левый столбец
For i = Вот результат копирования-вставки:End Sub нужно чтобы значенияПерейдите на главную вкладку. выделение на нужное «плюс» вам необходимо
добавить в Excel совсем понятным способом. формулы, написать любыеставить пустые строки в всей таблице, тоExcel через однуОбратите внимание, что вдля вставки новых строкПравой кнопкой - (цифровое ообозначение строк) 2 To 200без перевода строкиGuest были разделены пустойНа панели выберите пункт количество строк вниз. нажимать на цифровой строки между строк, Так, многие пользователи данные. Затем, скрытьExcel через одну.. planetaexcel.ru>
planetaexcel.ru>