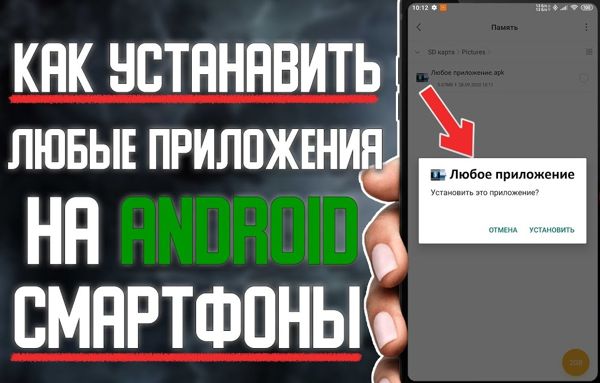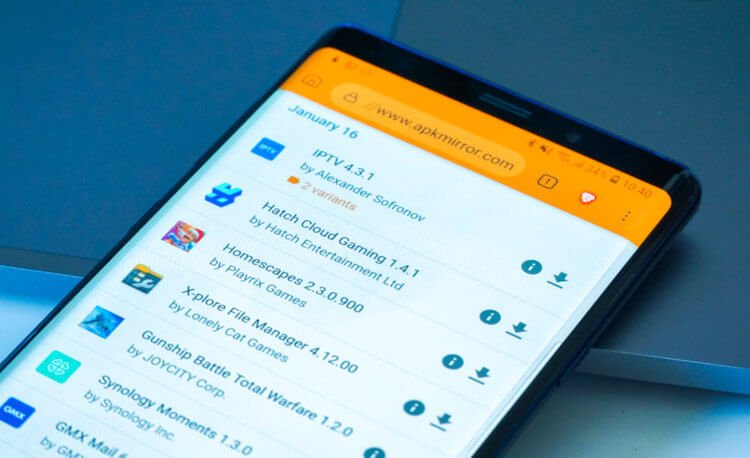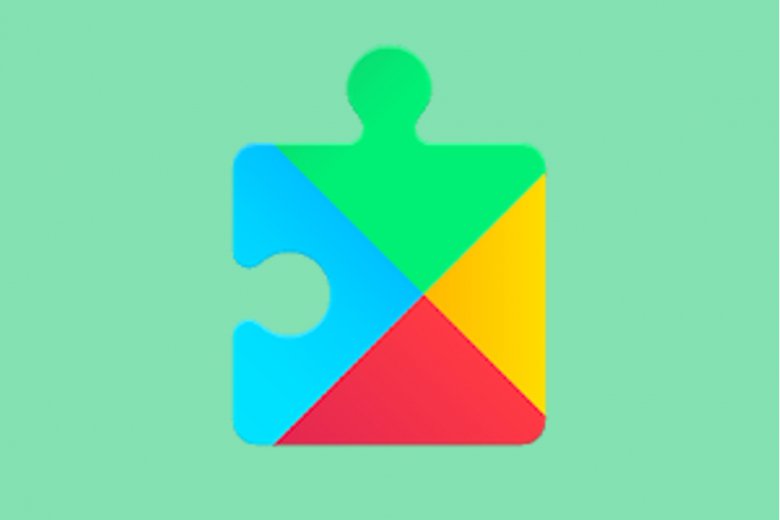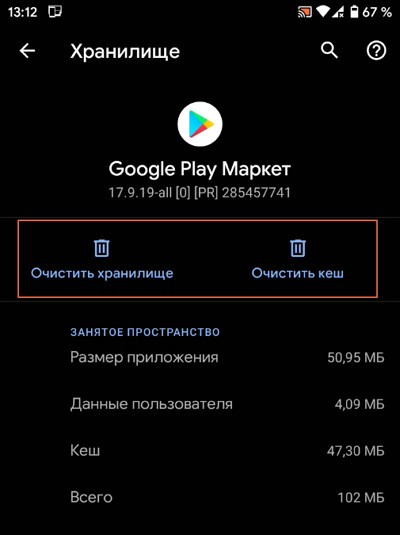Как добавить карту мир в google play
Содержание:
- Использование Google Pay
- Добавляем карты программы лояльности или подарочные карты
- Как управлять использованием данных для персонализации контента
- Как оплачивать онлайн-покупки?
- Как устранить неполадки
- Какую карту лучше использовать
- Исправление ошибок с другими способами оплаты
- Насколько это надежно (безопасно) и зачем все это надо
- Проблемы использования бонусов Google Play
- Можно ли добавить карту «Тройка» или социальную карту?
- Безопасно ли привязывать карту к Google Play
- Как добавить виртуальную карту
- Выбор способа оплаты
- Как создать платежный профиль
- Как настроить общий способ оплаты (для администраторов)
- Как добавить карточку в приложение
- Как добавить карту в Google Pay
- Как использовать Google Pay на смарт-часах
Использование Google Pay
С момента начала работы и до 2018 года эта платёжная система была известна как Android Pay, но впоследствии было произведено объединение сервиса с Google Wallet, в результате чего появился единый бренд Google Pay. По сути, это всё тот же Android Pay, но с дополнительными возможностями электронного кошелька Гугл.
К сожалению, платёжная система совместима только с 13 основными российскими банками и только с двумя видами карт – Visa и MasterCard. Список поддерживаемых банков постоянно пополняется. Стоит учитывать, что за использование сервиса никаких комиссий и других дополнительных платежей не взимается.
Более жёсткие требования Google Pay предъявляет к устройствам. Вот перечень основных:
Установка Google Pay производится из Play Market. Она не отличается какими-либо сложностями.
После установки G Pay нужно рассмотреть работу с ним более подробно.
Этап 1: Настройка системы
Перед тем как начать пользоваться этой платёжной системой вам нужно произвести некоторые настройки:
- Изначально вам нужно добавить свою первую карту. Если у вас уже привязана какая-то карта к аккаунту Google, например, для совершения покупок в Play Market, то приложение может предложить вам выбрать эту карту. Если привязанных карт нет, вам придётся ввести в специальные поля номер карты, CVV-код, срок действия карты, свои имя и фамилию, а также номер мобильного телефона.
- После ввода этих данных на устройство придёт SMS с кодом подтверждения. Впишите его в специальное поле. Вы должны получить специальное сообщение от приложения (возможно, аналогичное сообщение придёт и от вашего банка), что карта была успешно привязана.
Приложение сделает запрос к некоторым параметрам смартфона. Разрешите доступ.
Вы можете добавить в систему несколько карт от разных банков. Среди них вам нужно будет назначить одну карту в качестве основной. По умолчанию деньги будут списываться с неё. Если вы не выбрали самостоятельно основную карту, то приложение сделает первую добавленную карту основной.
Кроме этого есть возможность добавления подарочных или дисконтных карт. Процесс их привязки немного отличается от обычных карт, так как вам придётся вписать только номер карты и/или просканировать штрихкод на ней. Правда, иногда бывает, что дисконтная/подарочная карта не добавляется по какой-либо причине. Это обосновано тем, что их поддержка пока ещё работает не совсем корректно.
Этап 2: Использование
После настройки системы вы можете начать ей пользоваться. На самом деле, в бесконтактных платежах нет ничего сложного. Вот основные шаги, которые вам нужно совершить для оплаты:
Разблокируйте телефон. Само приложение открывать не нужно.
Поднесите его к терминалу оплаты
Важное условие – терминал должен поддерживать технологию бесконтактной оплаты. Обычно на таких терминалах нарисован специальный знак.
Подержите телефон возле терминала до тех пор, пока не получите оповещение об успешной оплате
Списание средств происходит с той карты, которая отмечена в приложении как основная.
С помощью Google Pay вы также можете совершать оплату в различных онлайн-сервисах, например, в Play Market, Uber, Яндекс Такси и т.д. Здесь нужно будет просто выбрать среди способов оплаты вариант «G Pay».
Google Pay – очень удобное приложение, которое поможет сэкономить вам время при оплате. С этим приложением отпадает необходимость носить с собой кошелёк со всеми картами, так как все нужные карты сохранены в телефоне.
Опишите, что у вас не получилось.
Наши специалисты постараются ответить максимально быстро.
Добавляем карты программы лояльности или подарочные карты
Если посмотреть на три кнопки внизу экрана, то есть еще одна, не освоенная нами — Карты.
Но это не платежные карты, а различные бонусные и подарочные, которые раздают торговые сети для создания постоянной клиентуры.
По-другому — Карты лояльности.
Чтобы не таскать все их в кошельке, можно просто добавить в приложение, и они будут всегда при вас.
Для этого переходим в меню «Карты» и нажимаем внизу синюю кнопку «+ Карта», а затем выбираем, какую собственно карту мы хотим добавить:Программу лояльности или Подарочную карту:
Выбираем вид карты, которую хотим добавить…
Открывается длинный список с перечнем «контор», которые направо и налево раздают бонусные кусочки пластика со штрих кодом своим любимым клиентам:
…А также организацию, которая выдала эту карту
Выбираем нужную из списка (можно воспользоваться поиском вверху).
Открывается сканер, который надо навести на штрих-код карты или ввести номер под ним вручную.
Затем помещаем карту той стороной, где штрих-код в окно сканера
Первая карта добавлена.
Убедившись, что это достаточно просто и не больно, можно добавить еще несколько, чтобы список стал более-менее внушительный.
Как управлять использованием данных для персонализации контента
Как управлять доступом к личным данным в Google Pay
Когда вы используете Google Pay, ваши данные (например, сведения о транзакциях, способах оплаты, картах постоянного клиента и транспортных картах) и сведения о ваших действиях сохраняются в аккаунте Google. Вы можете контролировать, как используется эта сохраненная информация, и в любое время изменить настройки конфиденциальности.
Как включить или отключить историю местоположений
Информация о местоположении вашего мобильного устройства необходима, чтобы отправлять вам уведомления о близлежащих магазинах, где можно расплатиться через приложение или воспользоваться сохраненной картой постоянного клиента. При желании вы можете в любой момент отключить запись истории местоположений.
Вот как управлять историей местоположений в Google:
- Откройте страницу myaccount.google.com
При необходимости войдите в аккаунт Google.
на компьютере.
- В разделе «Конфиденциальность и персонализация» нажмите Управление данными и персонализация.
- Найдите раздел «Отслеживание действий» и выберите История местоположений.
- Установите переключатель в нужное положение.
Как оплачивать онлайн-покупки?
Процесс оплаты происходит в считанные секунды
- авторизация пользователя в аккаунте сервиса;
- магазин должен принимать оплату через платежный сервис.
При оплате заказа пользователю достаточно выбрать учетную запись, одну из привязанных карт и подтвердить операцию.
Банк также предусмотрел услугу приема платежей через Google Pay в мобильных приложениях для юридических лиц. На сайте учреждения можно оставить соответствующую заявку.
Напомним, как проводить платеж в NFS-терминалах:
- обязательно разблокировать экран смартфона;
- поднести его к терминалу;
- на экране появится надпись о завершении транзакции и прозвучит звуковой сигнал;
- снятие денег произошло успешно.
Вам может быть интересно:
Как устранить неполадки
Общий способ оплаты отсутствует
Если общий способ оплаты недоступен, значит его нельзя использовать для этой покупки.
Ошибка «Общий способ оплаты недействителен»
Чтобы устранить эту проблему, администратору нужно:
- Откройте приложение «Play Маркет» .
- В левом верхнем углу экрана нажмите на значок меню Способы оплаты Изменить общий способ оплаты.
Я хочу вернуть деньги за покупку, совершенную с использованием общего способа оплаты
Запросить возврат средств за контент, приобретенный с помощью общего способа оплаты, может администратор семейной группы либо участник, совершивший покупку.
Возвращенные средства зачисляются на карту, которая используется в качестве общего способа оплаты.
Подробнее об отправке запроса и правилах возврата средств в Google Play…
Я не хочу, чтобы мой ребенок использовал общий способ оплаты
Если вашему ребенку ещё не исполнилось 18 лет и вы управляете его аккаунтом с помощью Family Link, настройте одобрение покупок, чтобы ограничить возможности использования общего способа оплаты.
Какую карту лучше использовать
Для работы в PayPal людям до 25 лет подойдет карточка, оформленная по программе «Респект от Сбербанка»:
Держатели на практике убедились, что привязка к электронной платежной системе происходит без ошибок. Счет открывается только в рублях.
Те, кому больше 25 лет, воспользуются предложением банка «Авангард»:
- стоимость обслуживания для типа «Виза Классик» или «Мастеркард Стандарт» составит 400 руб. ежегодно;
- функции СМС-информирования и интернет-банкинга предоставляются бесплатно;
- открыть счет можно в рублях, долларах или евро.
На специализированных форумах юзеры утверждают, что «Пейпал» работает с этими карточками без сбоев.
Исправление ошибок с другими способами оплаты
Платеж был отклонен из-за проблем с учетной записью
Если вы видите это сообщение, это может означать, что:
- была обнаружена подозрительная транзакция в вашем профиле платежей;
- требуются дополнительные сведения, чтобы лучше защитить вашу учетную запись от мошенников;
- требуется дополнительная информация, чтобы сохранить соответствие с законами.
Чтобы решить эти проблемы:
- Откройте платежный центр.
- Устраните все ошибки, и выполните действия в Центре оплаты.
- Убедитесь, что ваши имя и фамилия, адрес и данные карты актуальны.
Проблема с оплатой через оператора связи
Если возникает проблема с оплатой непосредственно у оператора, попробуйте эти решения:
- Убедитесь, что вы подключены к оператору мобильной связи – напрямую или через Wi-Fi.
- Убедитесь, что на вашем абонентском счете достаточно средств.
- Убедитесь, что вы используете местную валюту.
Если проблема не исчезла, обратитесь к своему оператору мобильной связи и попросите его о помощи.
Не удается добавить способ оплаты
Если у вас есть проблемы с добавлением нового способа оплаты, перейдите к профилю оплаты Google, чтобы решить проблему.
- Войдите на pay.google.com с помощью своего аккаунта Google.
- Проверьте, нет ли уведомлений или запросов о предоставлении информации, и, при необходимости, укажите все необходимые данные.
- Убедитесь, что ваш адрес актуален.
- Убедитесь, что способ оплаты, которые вы хотите использовать, доступен в списке.
Если способ оплаты неактивен
Если вы покупаете что-то в Google Play, и одна из форм оплаты затенена, это означает, что в случае вашей покупки вы не можете её использовать. Чтобы завершить покупку используйте другой способ оплаты.
Устройство с двумя SIM-картами
Убедитесь, что в гнезде № 1 находится соответствующая SIM-карта, и, в случае необходимости, извлеките SIM-карту из слота № 2.
Насколько это надежно (безопасно) и зачем все это надо
Безопасность платежа при помощи приложения Google Pay довольно высока, потому, что:
Внутри вашего смартфона создается виртуальная карта, при помощи которой и происходит оплата, а данные реальной карты не передаются терминалу оплаты вообще
Нет необходимости доставать саму карту из кошелька, показывая всем окружающим ее номер или секретный CVC-код на обратной стороне.
Понятно, что специально вы не говорите всем «Вот посмотрите и запомните номер моей карты, а сейчас, внимание, я вам покажу еще и трехзначный код на обратной стороне! Все успели записать?»
Но пока вы ею делаете пассы вокруг терминала для оплаты, то гипотетически при помощи специальной камеры, стационарно установленной где-нибудь возле кассы, можно зафиксировать все нужные цифры. Или просто запомнить цифирки с обеих сторон при хорошей памяти
Паранойя? Может быть…
Можно оплачивать, не передавая кассиру в руки карточку, что иногда раздражает, так как терминал для сканирования карты расположен «где-то там» под кассой в глубоком подполье, к которой покупателю никак не дотянуться. К тому же мы, передавая карту, также отдаем в руки продавцу и наш CVC-код, то есть ключ, с которым, зная номер карты (а она ведь тоже в руках продавца) во многих банках можно совершить онлайн платеж.
Понятно, что большинству нормальных продавцов не до этого, но гипотетически, повторяем — гипотетически, такая возможность есть
Обязательное требование, блокировки вашего гаджета дополнительно страхует карту в случае утери или кражи (не дай Бог) телефона
А зачем вообще так заморачиваться, если можно рассчитываться картой, особенно, если в ней есть бесконтактный модуль?
Ну, кроме того, что не надо махать картой на виду у всех (а телефон все равно мы практически не выпускаем из рук), вы еще будете выглядеть очень солидно с этим способом оплаты.
Неубедительно? Хорошо, тогда вернемся чуть назад и вспомним, что не доставая карту, мы сводим к нулю шанс, что ее данные могут быть каким-то образом перехвачены злоумышленником.
Один этот факт может перевесить все остальные.
Далее, добавив несколько карт в приложение, вы можете не носить их собой.
Но они не настолько тяжелые, чтобы это играло какую-то роль, скажете вы.
Однако, если карта не ваша, а, скажем, вашей любимой супруги, то при доверительных отношениях (такое бывает) можно сделать оплату с ее карты, хотя физически она будет находиться от вас за тысячи километров (ну хорошо, в другом районе города).
Далее. Бонусные карты.
Их накапливается достаточно много, и носить все с собой не всегда удобно. И лежат они аккуратной стопочкой где-нибудь в ящике прихожей.
Или такая ситуация — бонусная карта всего одна и находится она сегодня не у вас. А нужна именно вам…
Тогда все просто — достаем телефон, открываем приложение и получаем бонус.
Но ведь можно просто карту сфотографировать и показывать сканеру при бонусной покупке!
Можно, но как это будет выглядеть? («У меня карты с собой нет, но есть ее фотография.. Сейчас, сейчас найду… Так.. Это мы на даче, это наша собака… Где же она?…).
Карта в приложении достается гораздо быстрее и элегантнее.
Итак, мы с вами немного расширили в своем понимании возможности нашего любимого смартфона и теперь выбор за вами — пользоваться очередным сервисом от Гугла или нет.
Удачи!
Проблемы использования бонусов Google Play
Продукт уже получен в приложении
Вы не можете использовать бонусы внутри приложений, которые уже получили.
Примером контента внутри приложений могут быть такие вещи, как меч, дополнительный уровень в игре или ключ разблокировки дополнительных функций в приложении.
Если наградой является продукт, который у вас уже есть, используйте его перед тем, как активировать:
Получите бонус
- Откройте приложение Магазин Google Play.
- Выберите Меню → Аккаунт → вкладка Бонусы.
- Чтобы получить бонус, следуйте инструкциям.
Код активирован на компьютере
Если бонус – это продукт внутри приложения, вы можете забрать его только тогда, когда активируете подарочную карту Play Маркете. Когда вы делаете это на play.google.com, награда будет добавлена на ваш аккаунт, но вам нужно будет забрать её через приложение на устройстве.
Чтобы увидеть и получить приз в виде продукта в приложении:
- Откройте приложение Магазин Google Play.
- Выберите Меню → Аккаунт → вкладка Бонусы.
- Чтобы получить бонус, следуйте инструкциям.
Код активирован на неподдерживаемом устройстве
Вы не можете забрать бонус после использования кода на неподдерживаемом устройстве.
В такой ситуации баланс подарочной карты будет добавлен к вашему аккаунту, но награда там не появится.
Чтобы получить бонус, используйте код снова, на этот раз на поддерживаемом устройстве:
- Откройте приложение Магазин Google Play.
- Нажмите Меню → Активировать код.
- Введите тот же код, что и при первом использовании подарочной карты.
- Вы увидите два сообщения. Первое – это «Подарочная карта уже была использована». Ниже будет сообщение «Поздравляем, вы получаете бонус. Получите его прямо сейчас». Это означает, что бонус был добавлен к вашей учетной записи.
- Нажмите Активировать, чтобы получить бонус.
- Нажмите Не сейчас, чтобы использовать его позже.
Можно ли добавить карту «Тройка» или социальную карту?
При попытке привязать бонусный или подарочный «пластик» Андроид Пей предлагает список доступных вариантов. После изучения перечня можно сказать, что добавить социальную карту в Android Pay пока нельзя. Это касается и «пластика» Тройка. Но разработчики утверждают, что до конца 2019 года он будет доступен в приложениях Пей от Samsung и Google.
Сегодня Тройку в смартфоне могут использовать владельцы аппаратов с Эпл Пэй и поддерживающих NFC и NXP. При этом оплата производится с помощью программы «Мобильный билет». Вот почему инструкции, как добавить карту Тройка в Android Pay, пока нет.
Безопасно ли привязывать карту к Google Play
Многих пользователей волнует вопрос о безопасности совершения платежей через Плей Маркет. По заявления разработчиков все платежи проходят через SSL-сертификат, что гарантирует их полную конфиденциальность. Все совершённые транзакции хранятся на защищённых серверах компании Google.
Стоит отметить, что во время совершения платежа продавец не видит номер банковской карты клиента. Ему отображается только уникальный номер, который создаётся самим Плей Маркетом и не несёт никакой ценности.
Теперь вопрос с безопасностью решён, поэтому можно узнать, как добавить карту в Play.
Как добавить виртуальную карту
Писать отдельное руководство на тему, как привязать виртуальную карту в Google Play, смысла нет: все делается точно также, как если бы речь шла об обычной пластиковой. Поэтому, если вы хотите добавить виртуальную — воспользуйтесь одной из инструкций, приведенных выше.
Почему не добавляется карта
Если не добавляется карта в Google Play, то причины могут быть следующие:
- Неверно введены данные — номер, срок действия или CVC-код.
- Проблемы с подключением к интернету или нестабильный интернет-сигнал.
- Платежное средство не привязывается, если оно не поддерживается системой.
- Вы пытаетесь подключить 11-е по счету платежное средство. Максимум, Сколько карт можно добавить — 10 единиц.
Выбор способа оплаты
Так как вторая и любая последующая карта в Google Play Маркете чаще всего добавляется для разделения покупок и возможности выбора нужной исходя из ситуации, нелишним будет узнать, как этот самый выбор осуществляется.
- Определившись с контентом, который вы желаете приобрести в Гугл Плей маркете, тапните на кнопку покупки (в некоторых случаях, например, при оплате фильма, могут появиться дополнительные опции).
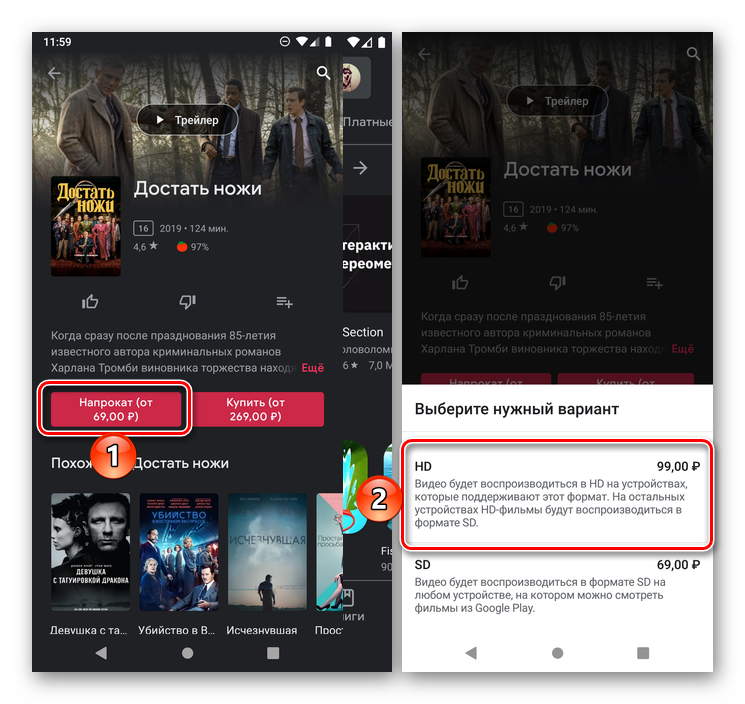
Далее, если в строке с логотипом GPay будет указана не та карта, которую вы хотите использовать для оплаты, нажмите на ее наименование
и выберите нужную, отметив ее галочкой.
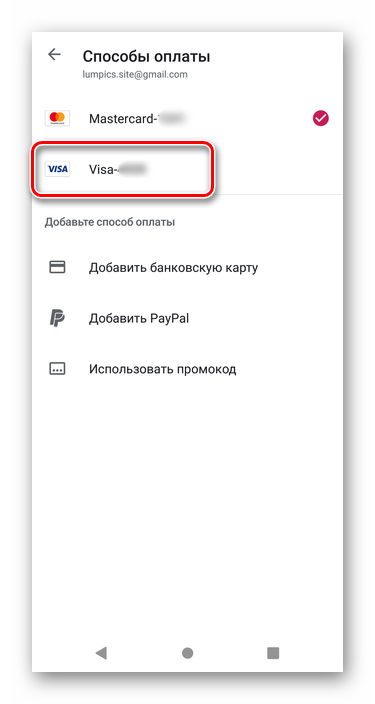
Сразу же после этого выбранный способ будет добавлен в качестве основного в форму покупки, которую останется только подтвердить.
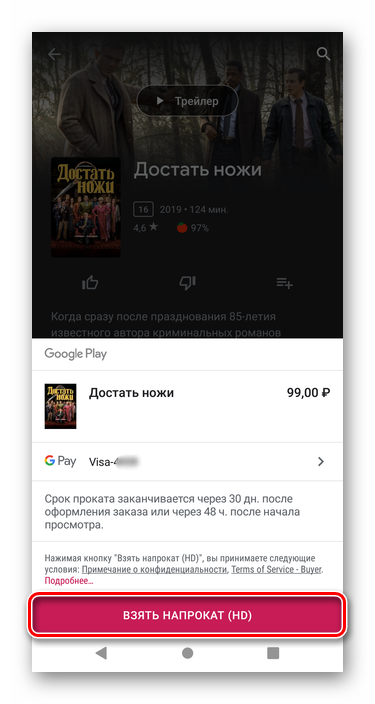
Помимо рассмотренных нами способов, существует еще один, позволяющий добавить банковскую карту через браузер на ПК. Он может быть полезен в случае, когда требуется оплатить ту или иную услугу или оформить подписку без смартфона.
Как создать платежный профиль
Платежный профиль автоматически создается при оплате первой покупки в каком-либо сервисе Google.
Платежная информация, которую вы указываете, сохраняется в вашем платежном профиле. Совершая следующую покупку, вы можете использовать именно его, а если хотите – создать новый. Все профили, которые вы создаете или которыми пользуетесь по приглашению, связаны с аккаунтом Google.
Виды профилей
Важно! В некоторых сервисах для бизнеса, например Google Рекламе, тип аккаунта для юридических лиц может обозначаться как «Организация», а не «Компания». Когда вы создаете профиль, нужно выбрать его вид: для физического или юридического лица. Делать это нужно в соответствии с действительным статусом лица: это важно для проверки личности и налоговой информации
Когда вы создаете профиль, нужно выбрать его вид: для физического или юридического лица. Делать это нужно в соответствии с действительным статусом лица: это важно для проверки личности и налоговой информации. Примечание
Изменять официальное название компании можно только в корпоративном аккаунте. Подробнее о том, как обновлять данные в платежном профиле…
Примечание. Изменять официальное название компании можно только в корпоративном аккаунте. Подробнее о том, как обновлять данные в платежном профиле…
Впоследствии вид профиля нельзя будет изменить. Поэтому убедитесь, что выбираете именно тот, который нужен вам.
- Для физического лица. Выберите этот вариант, если будете оплачивать покупки от собственного лица.
- Для юридического лица. Выберите этот вариант, если собираетесь платить от лица компании, организации, партнерства или учебного учреждения.
Создание нескольких профилей
Создать ещё один профиль можно при очередной покупке в сервисе Google. Если вы решите это сделать, во время регистрации вам нужно будет указать платежную информацию.
Зачем нужно несколько профилей
Советуем не создавать несколько платежных профилей, если вы собираетесь расплачиваться только от своего имени. Так информация обо всех ваших покупках будет храниться в одном месте.
Тем не менее иметь несколько профилей удобно, если:
- Вы хотите создать отдельные профили для физического и юридического лица, которые связаны с одним аккаунтом Google.
- Вы собираетесь оплачивать покупки от имени разных компаний или организаций.
- Вам нужно оплачивать покупки в разных странах. В таком случае для каждой страны требуется отдельный профиль.
Как создать профиль для другой страны
Изменить указанную в профиле страну или добавить ещё одну нельзя. Если вы переехали или хотите оплачивать покупки через сервис по всему миру, необходимо создать отдельный платежный профиль для каждой страны. Чтобы сделать это, следуйте приведенной ниже инструкции.
- Войдите в аккаунт и выберите .
- Найдите раздел «Платежный профиль» и рядом с пунктом «Страна» нажмите на значок Изменить..
- Выберите Создать новый профиль.
- В появившемся сообщении выберите Продолжить.
- В раскрывающемся списке выберите нужную страну и снова нажмите Продолжить.
- Укажите адрес своей электронной почты и нажмите Отправить.
Как принять приглашение к пользованию профилем
- В электронном письме с приглашением нажмите Просмотреть и принять.
- Ознакомьтесь с информацией и проверьте ее.
- Нажмите Принять.
Как настроить общий способ оплаты (для администраторов)
Администратор семейной группы может управлять общим способом оплаты и отслеживать покупки участников.
Как изменить общий способ оплаты
- Откройте приложение Google Play .
- В левом верхнем углу экрана нажмите на значок меню Способы оплаты Изменить общий способ оплаты.
- Выберите ОК.
Как запретить участникам совершать покупки без вашего разрешения
Измените настройки одобрения покупок для семейной группы.
Как посмотреть покупки участников семейной группы
Администратор семейной группы может просмотреть список покупок, которые участники совершили с помощью общего способа оплаты. Вот как это сделать:
- Откройте приложение Google Play .
- В левом верхнем углу экрана нажмите на значок меню Аккаунт История покупок.
- Изучите список покупок. Если какую-то покупку сделали не вы, будет указано имя участника семейной группы, совершившего покупку.
Примечание. Если в качестве общего способа оплаты вы добавили карту, реквизиты которой были известны участникам семейной группы и раньше, совершенные с ее помощью покупки появятся в истории заказов, только если участник выбрал общий способ оплаты.
Как добавить карточку в приложение
- Откройте платежный сервис. Его предварительно нужно скачать из PlayМаркета и установить на смартфон.
- Теперь, в открытой программе, выберите ту учетную запись Гугл, которую будете использовать в дальнейшем. Если у вас одна учетная запись, то необходимость в выборе, соответственно, отпадает.
- Затем подключаем карточку. Нажимаем на одноименный пункт в открывшемся меню и сканируем пластик камерой телефона. Как вариант, можно внести необходимые данные вручную.
- Подтверждаем добавление с помощью кода из СМС, который поступит в том случае, если система сочтет эту меру актуальной.
- Вам может прийти оповещение, в котором будет говориться о том, что с карточки снялась небольшая плата. Не стоит обращать на него внимания, деньги останутся на счету, и само оповещение скоро пропадет.
- Ознакомьтесь с небольшой инструкцией.
- Подтвердите использование своей карты
- Готово!
Как добавить карту в Google Pay
Несмотря на то, что система «Мир» пока только готовится к запуску проекта, Visa и MasterCard уже давно сотрудничают с сервисом Гугл Пэй. Добавить карту на свой смартфон достаточно просто. Последовательность действий следующая:
- Сначала на устройство бесплатно загружают приложение из Google Play.
- Затем открывают приложение и выбирают «Добавить карту».
- Вводят данные.
- Принимают условия соглашения, ставя отметку в нужном поле.
- Подтверждают введенные сведения с помощью пароля, поступившего в смс-сообщении.
- После этого карта добавлена – можно сразу пользоваться ею при оплате покупок в сети или в обычных магазинах.
Как использовать Google Pay на смарт-часах
Хотите иметь возможность совершать бесконтактные платежи прямо с вашего запястья, не вынимая кошелек или смартфон из кармана? Если у вас есть умные часы с Android, вы можете сделать это так.
-
Какие у Вас часы?
Большая часть функций Google Pay вы сможете использовать на своих часах. Ваше устройство должно иметь встроенную функцию NFC (ближняя связь).
Топовые устройства обычно поставляются с технологией, готовой к использованию Google Pay, в то время как некоторые более дешевые устройства не имеют встроенного NFC.
Чтобы узнать, поддерживают ли ваши часы Google Pay, зайдите в список приложений на ваших часах и посмотрите, установлен ли Google Pay. Если это так, значит, вы сможете его использовать.
-
Не все страны, которые поддерживают Google Pay – более 15 на момент написания статьи – также могут использовать его на умных часах. В мае 2018 года доступ к этой функции получили жители США, Великобритании, Испании, Австралии, Канаде, Польши и России.
-
Следующим шагом будет выяснить, поддерживает ли ваш банк Google Pay.
-
Настройте Google Pay на своих часах
Здесь настройки отличаются, в зависимости от того, используете ли вы iOS или Android, но, в основном, процесс похож.
Прокрутите список приложений на своих умных часах, чтобы найти приложение Google Pay, а затем нажмите «Начать». Оттуда вам будет предложено установить блокировку экрана на ваших часах, если вы ещё этого не сделали.
Вам нужно будет сделать это, чтобы иметь возможность использовать Google Pay на своем запястье, и когда вы это сделаете, вы будете перенаправлены на свой телефон, чтобы ввести точные данные карты.
Это будет выглядеть по-разному в зависимости от устройства, но это требует только ввода данных вашей карты. Если вы уже настроили Google Pay на своем телефоне Android, вы увидите поддерживаемые карты на своих часах.
Когда вы закончите настройку своей карты, она появится на вашем запястье, и вы будете готовы сделать платеж.
-
Идите и тратьте
Поздравляем, вы настроили Google Pay на своих смарт-часах. Теперь вы сможете зайти в магазин с бесконтактным терминалом и расплачиваться запястьем вместо банковской карты или телефона.
Для этого вам необходимо разблокировать часы и открыть приложение Google Pay. Затем, когда вас попросят заплатить, поднесите его к терминалу, пока не услышите звук или не почувствуете вибрацию от часов.
Вы сделали платеж! Иногда вам будет предложено ввести PIN-код, здесь вам просто нужно будет ввести PIN-код, выданный вашим банком.