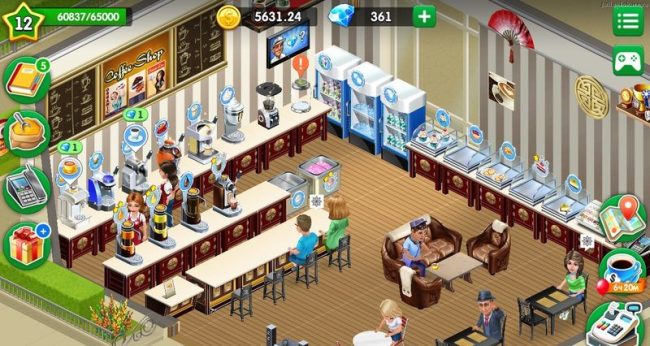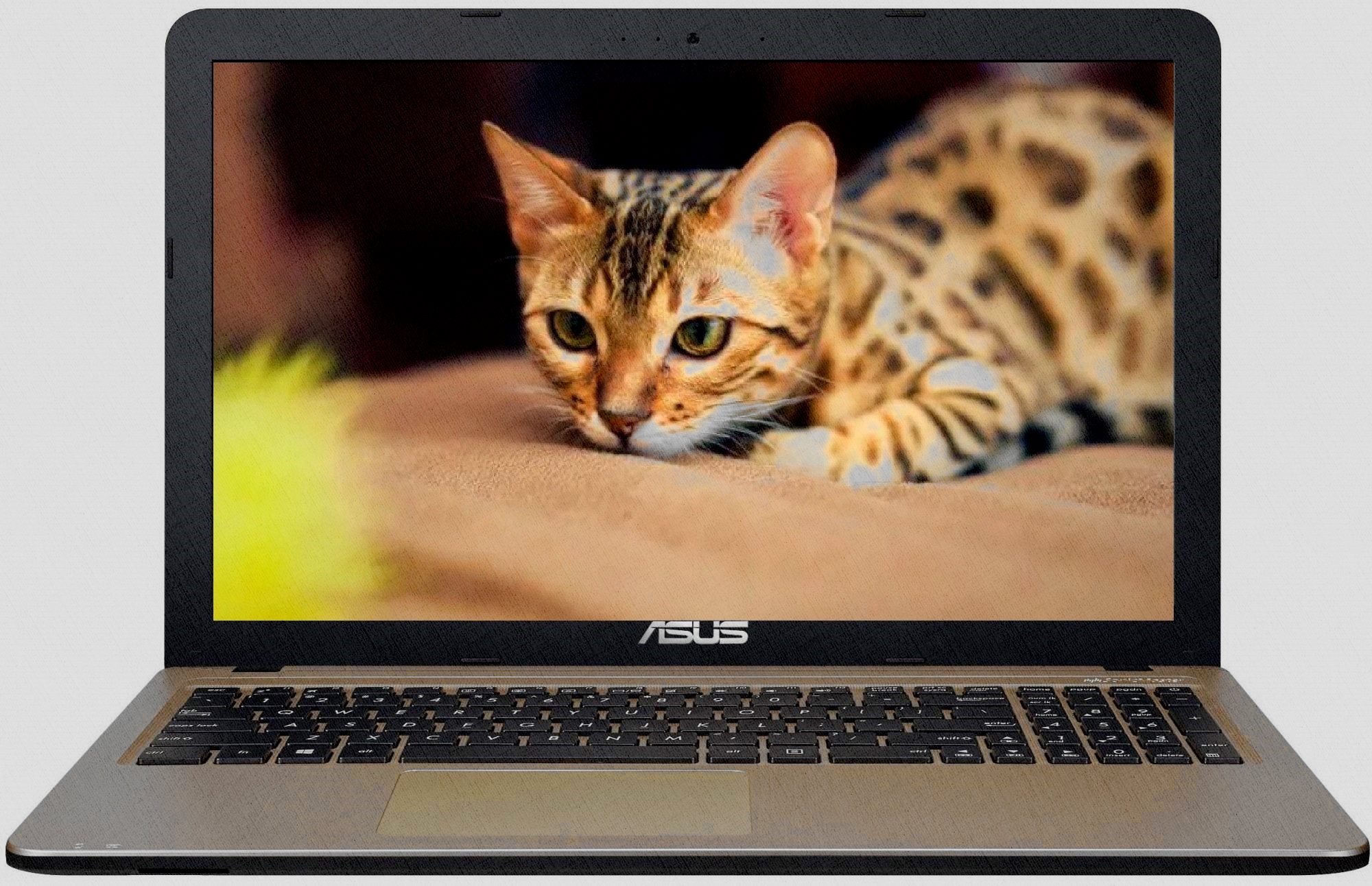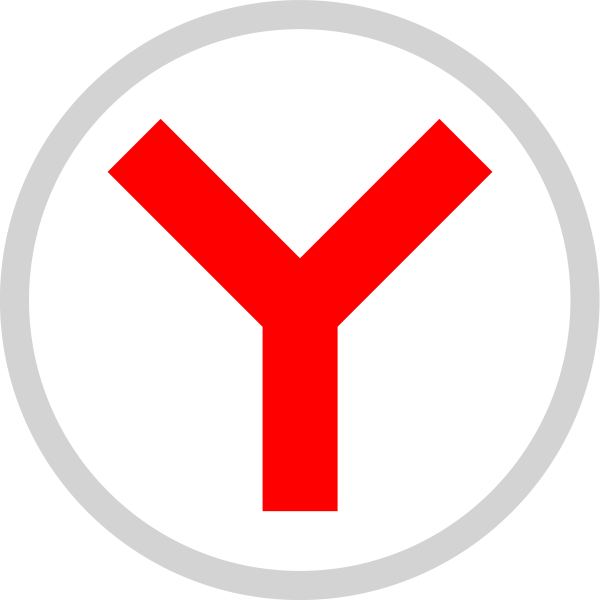Диагностика перегрева ноутбуков и настольных компьютеров
Содержание:
- Что делать если ноутбук перегревается
- Причины и решения
- Греется процессор ноутбука — причины и решения
- Что делать не стоит если греется процессор ноутбука
- Как измерить температуру видеокарты и процессора
- Работоспособность вентилятора
- Мониторинг температуры вашего компьютера
- Экстренные меры
- Чистка от пыли и замена термопасты
- Решение 1. Подставка для ноутбука
- Почему перегревается компьютера
- Что следует сделать?
- Профилактика перегревания
- Греется процессор ноутбука — причины и решения
- Причины перегрева и как снизить температуру
- Как проверить температуру компьютера
- Признаки перегрева компьютера
- Вывод
Что делать если ноутбук перегревается
Немногим известно, что делать если ноутбук сильно нагревается, но чаще всего его необходимо просто очистить от пыли. Эту важную процедуру необходимо выполнять хотя бы один раз в год, а при эксплуатации устройства в тяжелых условиях через каждые 3-5 месяцев.
Лэптоп нужно правильно располагать на столе. Он должен стоять на ровной поверхности. На мягкой кровати перекрываются вентиляционное отверстие и гаджет быстро нагреется.
Нельзя размещать его вблизи батареи, возле любых нагревательных приборов, источников тепла. Если часто пользоваться им на полу, то он быстро вберет в себя большое количество пыли. То же самое произойдет и во время ремонта.
Перегрев может быть вызван тем, что гаджет работает на пределе своих возможностей. Современные игрушки и программы требуют больших ресурсов.
При запуске ноутбука в оперативную память может грузиться неиспользуемое ПО.
Чтобы не перегружать устройство, необходимо понимать его возможности, играть в старые игры. Потому что они не требуют больших ресурсов. Во многих играх есть возможность выставлять минимальные настройки.
В том случае, если гаджет перегревается при простое, когда он не задействован, необходимо проверить работу кулера. Он банально может быть практически полностью забит пылью.
На его очистку тратиться всего несколько минут. Но нужно уметь разбирать и собирать гаджет, знать тонкости этого процесса.
Кулеру может не хватать оборотов, подшипник часто выходит из строя. В таком случае его лучше заменить на новый.
Выяснить почему ноутбук сильно шумит и нагревается, поможет диагностика. Есть программы, показывающие температуру процессора. А также многие другие параметры работы устройства.
Между кулером и процессором нанесена специальная охлаждающая термопаста. Если она высохнет, то ноутбук будет перегреваться. У термопасты разная тепловая проводимость, ее нужно уметь правильно выбирать. Ее нанесение лучше доверить специалисту.
Если сильно нагревается и выключается ноутбук только в то время, когда человек играет, значит у гаджета ограниченные возможности. Часто проблему вызывает и видеокарта.
Для гаджета продаются специальные подставки. Не нужно ставить его на что-то мягкое, даже если это очень удобно. Например, в кресло, на кровать. Только со специальной подставкой можно работать даже на диване.
Выпускается несколько разных моделей.
Как показали тесты, пассивная подставка может снижать температуру нагрева внутренних компонентов только на 2-5 градусов. Но этого может быть мало.
Поэтому производится и активная подставка со встроенными внутри кулерами. С ее помощью можно снизить температуру лэптопа на 4-8 градусов.
Если нет подставки, то можно что-то подложить под заднюю часть ноутбука, например, несколько карандашей. В любом случае она должная быть немного приподнята от стола.
В магазине можно купить вакуумный кулер. Он крепится у отверстия, через которое удаляется сильно нагретый воздух. Крепление выполняется при помощи специальных силиконовых переходников. После установки вакуумного кулера мобильность ноутбука снижается. Это хороший способ охладить гаджет при использовании его в основном только дома.
Снизить нагрев ноутбука помогут специальные программы, встроенные настройки. Они воздействуют на производительность и мощность устройства.
Чтобы избавиться от появления избыточного тепла программным путем, необходимо снизить производительность.
Можно уменьшить яркость экрана или тактовую частоту процессора. Такие настройки доступны в BIOS.
Есть возможность контролировать и управлять работой компьютера и через сторонние программы.
Причины и решения
Причин перегрева может быть достаточно много. Большую часть из них пользователь может устранить самостоятельно.
Основные причины перегрева:
- запыленность и загрязненность внутренних деталей;
высохшая термопаста;
неисправность охлаждающей системы;
выход из строя элементов материнской платы.
Пыль
Со временем внутри корпуса компьютера накапливается пыль, шерсть, из-за этого ноутбук сильно нагревается. Эта проблема не возникнет, если периодически проводить профилактическую чистку, используя баллон со сжатым воздухом, который можно приобрести в любом компьютерном магазине.
Этапы очистки портативного ПК от пыли:
- разборка;
снятие радиаторов, вентиляторов и теплопроводных трубок;
чистка от пыли;
смазка вентилятора и замена термопасты;
сборка;
проверка температуры важных элементов (центральный процессор, видеокарта и т.д.).
Стоит отметить, что пользователю, который впервые ищет ответ на вопрос: «Почему ноутбук сильно шумит и греется?» производить чистку самостоятельно без помощи специалиста не рекомендуется, так как велика вероятность повредить мелкие детали на этапах сборки-разборки.
Высохла термопаста
Обычно замену термоинтерфейса проводят 1-2 раз в год с целью профилактики. Если этого не делалось, то высохшая термопаста может привести к тому, что мобильный компьютер начинает тормозить во время игры или работы. В этом случае необходимо немедленное вмешательство, чистка и замена старой термопасты на новую.
На рынке присутствует огромное количество подделок из-за чего выбрать качественную термопасту самостоятельно достаточно сложно. Лучше воспользоваться рекомендациями надежных сервисных центров или даже провести собственное тестирование на время высыхания и другие характеристики.
Запуск современных игр
Современные игры и некоторые программы, например, для обработки видео или 3D моделирования сильно нагружают процессор и видеокарту. В некоторых вариантах компьютер при выполнении этих задач перегревается и слишком тормозит или вообще зависает.
Попробовать решить проблему с излишним нагревом при запуске современных игр можно следующими способами:
- чаще очищать ноутбук от пыли;
заменить термопасту;
ограничить производительность процессора до 70-80%;
воспользоваться охлаждающей подставкой.
Выход из строя
Проблемы с некоторыми компонентами могут привести к тому, что ноутбук начнет перегреваться. При этом происходить это может просто при включении компьютера без нагрузки.
Детали, повреждение которых может привести к излишнему перегреву компьютера:
- система охлаждения;
южный мост и другие элементы системной платы.
Системы охлаждения
Система охлаждения современных ноутбуков состоит из нескольких частей и отвечает за эффективный отвод тепла от главных элементов ПК. Неисправность системы охлаждения приводит к перегреву и как следствие тормозам или полному зависанию компьютера. Как правило, из строя выходят вентиляторы, обеспечивающие вывод горячего воздуха из корпуса.
Рассмотрим основные причины выхода неисправности системы охлаждения:
- нарушение электропитания;
производственный брак;
механические повреждения;
чрезмерное скопление пыли.
Нарушение электропитания способно вывести из строя электродвигатели вентиляторов, в результате чего они перестанут работать. В этом случае большая часть тепла будет оставаться внутри корпуса и компоненты окажутся подвержены перегреву.
Некачественный вентилятор, установленный внутри портативного ПК, достаточно быстро может выйти из строя и нарушить нормальную работу устройства. К счастью, большинство производителей ноутбуков стараются тестировать комплектующие и эта неисправность встречается редко.
В отличие от предыдущих двух проблем, вызывающих выход из строя системы охлаждения за пыль и механические повреждения ответственен сам пользователь. Компьютер необходимо регулярно чистить избегать ударов для исключения этой проблемы.
Элементов платы
Перегрев может сочетаться с выходом из строя некоторых элементов платы. Например, южного или северного моста. В этом случае при полной неисправности микросхемы мобильный ПК перестанет включаться, а при частичной могут появиться разнообразные глюки.
Рассмотрим основные проявления проблем с южным мостом из-за перегрева:
- частое выключение ноутбука;
зависания;
сбои в работе клавиатуры, тачпада или USB-портов;
сильный нагрев ноутбука;
проблемы со звуком;
неверные данные об уровне зарядки.
Греется процессор ноутбука — причины и решения
Первое, что может прийти в голову — ноутбук запылился, надо чистить! Это ж как надо его было «засрать», чтобы от пыли начала подниматься температура? Такое случается, но редко.
Самые распространённые причины перегрева процессора:
- вирусы;
- некачественное программное обеспечение;
- отсутствие необходимых драйверов на видеокарте или их некорректная работа.
Греется процессор ноутбука из-за вирусов
Вирусы влияют на стабильность работы операционной системы. Следовательно, они вызывают увеличение нагрузки.
Нахватать «жучков» можно только в том случае, если отсутствует антивирусная программа. В ином случае, шанс поймать вирус невелик.
Отмести этот вариант или избавиться от вирусов достаточно просто. Устанавливаем любой из этих антивирусов:
- Аваст;
- Касперский;
- Нод32.
Запускаем полную проверку. После окончания, скачиваем дополнительно антивирусную программу под названием «Malwarebytes». У неё есть пробный период.
Она понадобиться всего один раз, для тщательной проверки. Устанавливаем и включаем «полную проверку». Если у вас присутствуют торрент-клиенты, активаторы офиса и тому подобные штучки, то антивирус их удалит.
После проверки эту программу можно полностью удалить и вздохнуть спокойно.
Греется процессор ноутбука из-за некачественного или «крякнутого ПО»
Программное обеспечение может быть причиной нагрузки на процессор и его перегрев.
Посмотреть какая программа «грузит» ноутбук не составит труда. Нажимаем «Ctrl+Alt+Del» и вызываем диспетчер задач windows.
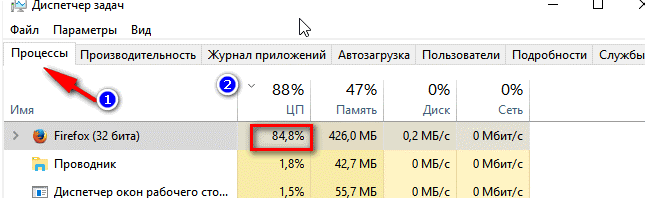
Видим, что браузер Мозила на 84,4% нагружает центральный процессор. На его месте может быть другое приложение или программа
Важно смотреть на цифры
Там, где они подозрительно высоки, нужно заострить внимание
Чтобы избавиться от проблемы нужно удалить некорректно работающую программу или обратиться к разработчикам.
Проблема с драйверами видеокарты
Дело в том, что если видеокарта не работает либо работает не правильно, то ноутбук использует ресурсы процессора. Поэтому и происходит перегрев!
Первое что нужно сделать — зайти в диспетчер устройств и посмотреть, нет ли там желтых значков, которые сообщают о проблемах с видеокартой.
Но бывают ситуации, когда ошибка не показывается. Чтобы полностью исключить этот вариант, следует удалить драйвер видеокарты, скачать заново с официального сайта и установить заново.
С AMD в 90% случаев это является причиной перегрева центрального процессора.
Что делать не стоит если греется процессор ноутбука
- Не стоит устанавливать кучу программ, которые «вылечат» вашего больного друга, волшебным образом. Ошибки, которые они якобы исправляют, никак не влияют на проблему с ноутбуком. Они будут создавать ещё большую нагрузку.
- Не стоит сразу «сносить» операционную систему. Особенно, если версия лицензионная. Это самый крайний метод в домашних условиях.
- Пытаться самому вскрыть ноутбук и почистить от пыли. Можно конечно поиграть в эксперта, но вы только что-нибудь сломаете и зря убьёте время.
- Использовать новое чудо техники — охлаждающие подставки. Это самое бесполезное изобретение. Благодаря такой подставке пыль из вашей квартиры будет попадать в ноутбук раз в 10 раз быстрее! Есть и плюсы. Она снижает температуру на 2-3 градуса по Цельсию.
Как измерить температуру видеокарты и процессора
Для измерения температуры
существует огромное количество утилит. Я предложу, Вам HWMonitor.
Скачать можно вот . Она на английском языке, но это не будет помехой.
Эта программа показывает текущие (Value), минимальные (Min) и максимальные (Max) температуры компонентов ПК с момента запуска
Стоит обратить внимание именно на максимальные показатели.. Для того, чтобы узнать максимальную температуру, нужно запустить какое либо мощное приложение или игру и смотреть на показания в HWMonitor
Для того, чтобы узнать максимальную температуру, нужно запустить какое либо мощное приложение или игру и смотреть на показания в HWMonitor.
Важно:
Утилита HWMonitor
во время работы с мощной программой или игрой должна быть свёрнута. Если вы её запустите после, то точных показаний может уже не быть, т.к
ЦП и очень быстро сбрасывают температуру.
HWMonitor я запуска на разных компьютерах и на каждом из них компоненты отображались по разному. На скриншоте выше в принципе всё ясно — это мой рабочий ПК. Если у вас возникнут сложности с определением температуры, пишите в комментарии чем смогу помогу.
Работоспособность вентилятора
Иногда можно заметить, что процессор начинает сильно греться сразу при включении, без какой-либо нагрузки, процессор греется до 80, 90, 100°C градусов. Иногда это приводит к полному отключению компьютера, срабатывает система защиты, которая пытается сохранить работоспособность компонентов. Температуру cpu можно посмотреть войдя в BIOS или из-под Windows через туже программу Aida64.
В этом случае необходимо открыть левую боковую крышку системного блока, включить компьютер и посмотреть вращается ли вентилятор системы охлаждения CPU, если вращается, то с какой скоростью. Бывает, что кулер еле крутится, соответственно охлаждение “никакое”.
Проблема решается заменой вентилятора или системы охлаждения целиком.
Мониторинг температуры вашего компьютера
Имейте в виду, что разные процессоры и графические процессоры (графические карты) имеют разные оптимальные температурные диапазоны. Прежде чем слишком беспокоиться о температуре, обязательно проверьте документацию вашего компьютера – или спецификации процессора или графической карты – чтобы вы знали, какие диапазоны температуры приемлемы для вашего оборудования.
Вы можете контролировать температуру вашего компьютера различными способами. Мы рекомендуем Core Temp для проверки базовых температур процессора, хотя вы также можете использовать более продвинутый инструмент, такой как HWMonitor, если вы хотите разобраться с мелочами (или проверить температуру ваших видеокарт).
Каждый процессор отличается, но обычно, если температура достигает 90 градусов по Цельсию или выше, вероятно, будет выделяться ненормальное количество тепла.
Если вы считаете, что ваш компьютер может перегреться, не достаточно просто взглянуть на эти датчики один раз. Нагрузите ваш компьютер, например, запустив компьютерную игру или выполнив тест производительности. Контролируйте температуру компьютера, пока вы это делаете, до нескольких часов. Возможно, какой-либо компонент перегревается только после длительного использования.
Экстренные меры
Если перегрев случился, начинающим пользователям пригодятся правила оказания «первой помощи». Во-первых, разогретый компьютер нуждается в немедленном охлаждении, поэтому выключаем его и ждем несколько минут. Чтобы обнаружить причину неисправности, проверяем самые простые варианты.
Очистка от пыли
Самая частая причина перегрева считается и самой незначительной проблемой. Справиться с ней можно за полчаса.
 Запыленный системный блок
Запыленный системный блок
Для работы понадобится:
- старая зубная щетка;
- перчатки;
- пылесос или фен;
- бумажные салфетки;
- отвертка.
Отключаем машину от сети. Если чистить предстоит ноутбук, извлекаем из слота аккумулятор. Открываем системный блок или раскручиваем ноутбук. Далее работать рекомендуется в перчатках.
 Чистка внутренних запчастей при помощи кисточки
Чистка внутренних запчастей при помощи кисточки
Пошаговая инструкция:
Чтобы было удобнее раскручивать системник, переворачиваем его на бок. Так детали не вывалятся, даже если окажутся незакрепленными. Осматриваем «внутренний мир» блока и определяем степень загрязнения. Если пыли не много, проходимся по всем поверхностям салфетками, а узкие места очищаем с помощью зубной щетки. Если же загрязнение сильное, лучше сразу воспользоваться пылесосом или феном. Продуваем детали на средней мощности прибора, устраняя залежи ворса. Почистить лопасти вентилятора можно ватными палочками. Делаем это аккуратно, не надавливая на детали
Важно пройтись и по разъему радиатора. Если кулер загрязнен критично, его можно демонтировать, открутив крепящие шурупы
После чистки собираем все детали обратно, включают ПК и определяют температуру процессора.
 Используем ватные палочки для чистки от пыли вентилятора
Используем ватные палочки для чистки от пыли вентилятора
Замена термопасты
Если очистка от пыли не снизила рабочую температуру процессора, проводят замену термопасты. Использовать можно только новую пасту. Ее можно купить в магазине в специальном тюбике.
Термопаста — смесь с составом, позволяющим отводить тепло, тем самым препятствуя перегреву платы.
 Термопаста — смесь с составом, позволяющим отводить тепло
Термопаста — смесь с составом, позволяющим отводить тепло
Чтобы заменить термопасту, из компьютера необходимо извлечь процессор. Для этого системный блок отключают от питания и открывают его.
Как заменить термопасту:
Снимаем ЦП с материнской платы. Для этого отводим металлический рычаг рядом с платой в сторону и приподнимаем его вверх. Старую пасту счищаем при помощи бумажных салфеток. Если остатки прикипели, удаляем их спиртом, нанесенным на ватный тампон
Все манипуляции проводим осторожно, не надавливая и не прикладывая больших усилий. Пасту счищаем не только с поверхности процессора, но и в месте соприкосновения его с решеткой охлаждающей системы
Когда плата процессора будет очищена, возвращаем ее на место, отодвигая металлический рычаг. Наносим свежую пасту на поверхность процессора. Распределяем ее пластиковой картой по металлической панели, как показано на фото. Оптимальная толщина слоя составляет 1 мм. Далее, возвращаем систему охлаждения на место и подсоединяем ее к материнской плате.
 Замена термопасты на процессоре
Замена термопасты на процессоре
Собираем компьютер и включаем его. Замеряем температуру процессора удобным способом.
Видео — Как понизить температуру процессора
Случается, что системник почищен от пыли, термопаста заменена, но компьютер продолжает перегреваться. Причину повышения температуры найти необходимо, иначе длительное нагревание может привести систему в негодность.
Существует несколько причин повторного перегрева:
-
Неисправность системы охлаждения. Кулер, как и любая деталь, со временем может выйти из строя. При этом поломка может быть обнаружена не сразу. Чтобы определить исправность вентилятора, разбираем системный блок или корпус ноутбука. Самой незначительной «поломкой» можно считать просыхание смазки или ее загустение. Пыль также может остановить лопасти. Чистим и смазываем кулер, после чего проверяем его работоспособность. В запущенных случаях понадобится замена системы охлаждения.
Неисправность системы охлаждения
-
Недостаточная мощность вентилятора. Чтобы заставить лопасти кулера крутиться быстрее, можно установить на компьютер специальный софт по ускорению вентилятора. Например, SpeedFan. Соответствующая функция есть и в оболочке БИОС. Однако разгон выполняется лишь до 100% мощности вентилятора. Если они итак крутятся на предельных оборотах, этот способ не сработает.
Недостаточная мощность вентилятора
-
Снижение мощности процессора. Нередко пользователи «разгоняют» свой ПК, увеличивая продуктивность ЦП. Если разгон производился, он вполне может стать причиной перегрева. Чтобы устранить проблему, снижаем мощность машины с помощью того же БИОСа.
Снижение мощности процессора
Чистка от пыли и замена термопасты
Первое, что необходимо сделать когда нагревается центральный процессор, это провести профилактические работы, которое включает в себя снятие системы охлаждения cpu, его чистка и замена термопасты. Для этого нужно открыть левую боковую крышку системного блока.
Существует множество различных систем охлаждения, у каждого своя конструкция, особенно между собой отличаются крепления Intel и AMD, поэтому описывать как снимать СО не буду, но данную процедуру я описывал в статье по сборке компьютера.
После нанесения новой термопасты и продува СО от скопившегося мусора, закрепите все обратно. Проверьте температуру процессора с помощью стресс теста в Aida64.
Решение 1. Подставка для ноутбука
Пользователи ноутбуков могут воспользоваться специальными охлаждающими подставками. Подобные устройства (часто получающие питание по USB) позволяют понизить температуру комплектующих на 5–10 градусов, а в некоторых случаях – и на 15–20 градусов. Можно, конечно, не тратиться на специальную подставку и просто немного приподнять задний торец ноутбука (например, подложив под него пластиковые шайбы). Так может немного улучшиться циркуляция воздуха с задней стороны компьютера, но максимальная температура при этом упадет совсем незначительно (а может и не измениться, если отверстия для охлаждения расположены не снизу, а, например, слева).
Почему перегревается компьютера
Для того чтобы понять, что нужно делать в случае перегрева компьютера, рассмотрим основные причины, которые могут приводить к перегреву.
Пыль. Самая распространенная причина перегрева компьютера. Пыль забивается в радиаторы и оседает на микросхемах и платах. Это приводит к тому, что система охлаждения не может работать нормально. Для того чтобы решить проблему, необходимо почистить компьютер от пыли, как это делается мы рассказывали об одной из наших статей
При удалении пыли нужно обратить особое внимание на те компоненты, температура которых больше всего превышала граничные значения. После очистки системного блока сравните температурные показатели
Скорее всего, температура компонентов вернулась в норму.
Неправильная установка системного блока. Осмотрите ваш системный блок. В большинстве системных блоков на боковых стенках есть специальные отверстия для вентиляции. Возможно, вы установили системный блок таким образом, что эти отверстия оказались, закрыты мебелью или другими предметами. Также нужно обратить внимание на батареи центрального отопления. Если системный блок установлен слишком близко к ним, то это может приводить к перегреву компьютера.
Плохая циркуляция воздуха в системном блоке. Возможно, ваш компьютер просто плохо охлаждается. В этом случае нужно приобрести дополнительные кулеры которые устанавливаются в системный блок. Они не создают слишком много шума, но при этом значительно снижают температуру.
Что следует сделать?
- Аккуратно снять радиатор, установленный поверх процессора Intel или AMD.
- Мягкой салфеткой очистить обе контактные поверхности. Ни в коем случае нельзя использовать металлические инструменты с острыми (угловатыми) краями, чтобы не поцарапать процессор.
- Нанести ровным слоем (около 1 мм) термопасту на чип. Это не так просто, как может показаться на первый взгляд. Если нет специальной лопатки (типа шпателя), можно заменить её обычной банковской картой или визитной карточкой.

Ставим систему охлаждения на место, старясь поменьше сдвигать её в стороны во время зажимания крепежей.
Профилактика перегревания
Предупредить проще, чем исправить! Именно поэтому постоянная профилактика и регулярная забота о персональном компьютере позволит вам избежать перегрева комплектующих. Чтобы больше не задаваться подобным вопросом, стоит проводить ряд профилактических действий:
- очистка системного блока от пыли;
- наблюдение за динамикой температуры;
- проверка эффективности вентиляции корпуса компьютера;
- установка оптимальных значений скорости работы вентиляторов;
- правильная настройка схемы энергопотребления;
- грамотная укладка кабелей внутри системного блока и расположение корпуса в хорошо вентилируемом месте.
Следуя простым правилам профилактики перегрева, можно забыть о последствиях и использовать персональный компьютер, не беспокоясь о высоких температурах.
Перегрев компьютера — частая проблема многих пользователей. Решение кроется в бережном отношении и применении своевременных мер. Уход за персональным компьютером и борьба с повышенными температурами позволят проработать вашему устройству долгие годы.
Греется процессор ноутбука — причины и решения
Первое, что может прийти в голову — ноутбук запылился, надо чистить! Это ж как надо его было «засрать», чтобы от пыли начала подниматься температура? Такое случается, но редко.
Самые распространённые причины перегрева процессора:
- вирусы;
- некачественное программное обеспечение;
- отсутствие необходимых драйверов на видеокарте или их некорректная работа.
Греется процессор ноутбука из-за вирусов
Вирусы влияют на стабильность работы операционной системы. Следовательно, они вызывают увеличение нагрузки.
Нахватать «жучков» можно только в том случае, если отсутствует антивирусная программа. В ином случае, шанс поймать вирус невелик.
Отмести этот вариант или избавиться от вирусов достаточно просто. Устанавливаем любой из этих антивирусов:
- Аваст;
- Касперский;
- Нод32.
Запускаем полную проверку. После окончания, скачиваем дополнительно антивирусную программу под названием «Malwarebytes». У неё есть пробный период.
Она понадобиться всего один раз, для тщательной проверки. Устанавливаем и включаем «полную проверку». Если у вас присутствуют торрент-клиенты, активаторы офиса и тому подобные штучки, то антивирус их удалит.
После проверки эту программу можно полностью удалить и вздохнуть спокойно.
Греется процессор ноутбука из-за некачественного или «крякнутого ПО»
Программное обеспечение может быть причиной нагрузки на процессор и его перегрев.
Посмотреть какая программа «грузит» ноутбук не составит труда. Нажимаем «Ctrl+Alt+Del» и вызываем диспетчер задач windows.
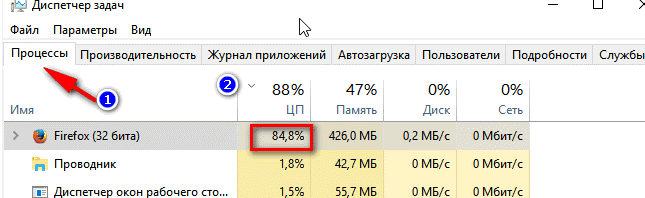
Видим, что браузер Мозила на 84,4% нагружает центральный процессор. На его месте может быть другое приложение или программа
Важно смотреть на цифры
Там, где они подозрительно высоки, нужно заострить внимание
Чтобы избавиться от проблемы нужно удалить некорректно работающую программу или обратиться к разработчикам.
Проблема с драйверами видеокарты
Дело в том, что если не работает либо работает не правильно, то ноутбук использует ресурсы процессора. Поэтому и происходит перегрев!
Первое что нужно сделать — зайти в диспетчер устройств и посмотреть, нет ли там желтых значков, которые сообщают о проблемах с видеокартой.

Но бывают ситуации, когда ошибка не показывается. Чтобы полностью исключить этот вариант, следует удалить драйвер видеокарты, скачать заново с официального сайта и установить заново.
С AMD в 90% случаев это является причиной перегрева центрального процессора.
Причины перегрева и как снизить температуру
Разберем причины, когда температура комплектующих начинает выходит за рамки допустимой.
- Пыль. Чаще всего, грязь внутри системного блока или ноутбука является причиной ухудшения теплопроводности и повышения температуры. Для решения проблемы, разбираем компьютер и выдуваем пыль, используя баллончик со сжатым воздухом.
- Скопление горячего воздуха внутри корпуса. Для начала можно попробовать открыть боковую крышку компьютера, если поможет — установить дополнительный вентилятор на боковую стенку. Для ноутбука можно купить охлаждающую подставку.
- Высыхание термопасты. Снимаем кулер процессора, стираем остатки термопасты и наносим новый слой.
- Слабая работа вентиляторов. При слабом их вращении, эффективность охлаждения будет ниже предполагаемой. Замерить скорость вращения вентиляторов можно с помощь вышеупомянутых программ, например, SpeedFan. Вентиляторы можно попробовать почистить от пыли, смазать, заменить.
- Близкое расположение комплектующих друг к другу. Железо может греть друг друга. Если есть место, стоит разместить диски на большом расстоянии друг от друга, то же самое имеет отношение к видеокартам. Внутри корпуса все провода стоит аккуратно загнуть по краям, оставив много пространства в центре для эффективной циркуляции воздуха.
- Высокая температура окружения. Летом требуется больше охлаждать компьютер. Также стоит следить, чтобы компьютер стоял подальше от батарей или иных источников тепла.
- Проблема с электропитанием. При завышенной подаче электропитания, будет наблюдаться перегрев. Измерить напряжение можно вышеописанными утилитами, например, AIDA64 или HWMonitor. При превышении показателей напряжения попробуем подключить компьютер к другому источнику электроэнергии или заменить блок питания.
- Неэффективный режим работы электропитания Windows. Если выставлен режим работы электропитания на максимальную производительность, стоит попробовать выставить сбалансированный.
- Перегрев блока питания. Некоторые модели блоков питания имеют выдувной вентилятор в сторону процессора, что ухудшает эффект от системы охлаждения последнего.
Дополнительно, о снижении температуры читайте статью Перегревается компьютер.
Если у вас возникли проблемы с производительностью компьютера, он стал часто «тормозить», «заикаться», особенно когда вы играете в компьютерные игры, редактируете или воспроизводите видео, первое что вам нужно сделать — это проверить температуру видеокарты.
Во-первых, следует отметить, что работа большинства видеокарт рассчитана на довольно высокие температурные пороги. Многие видеоадаптеры работают при температуре 60-70 градусов Цельсия и это абсолютно нормально.
Если все же вы подозреваете, что с вашей видеокартой не все в порядке, следует узнать ее температуру и если она окажется выше 100 градусов, то следует принять меры по охлаждению или замене видеоадаптера. Выявить и устранить проблему нужно как можно скорее, т.к. перегрев видеокарты может привести к ее поломке и выводу из строя остальных составных частей компьютера.
Также, следует отметить, что порог 100 градусов Цельсия не является эталонной величиной. Предельные значения температур зависят от производителя видеокарты и ее типа (встроенные, дискретные, для стационарного ПК, ноутбука и т.д.).
Самым простым способом проверить температуру видеокарты является использование специализированных программ. Давайте рассмотрим несколько утилит, с помощью которых можно это сделать.
GPU-Z — очень простая и на мой взгляд лучшая программа для определения температуры видеочипа. Скачать ее можно по этой ссылке: http://www.techpowerup.com/gpuz/
На первой вкладке «Graphics Card» отображаются основные характеристики видеокарты, такие как тактовая частота, объем памяти, версия драйвера и т.д. Если у вас 2 видеоадаптера (например, встроенный и дискретный), то в нижнем левом углу окна можно выбрать исследуемую карту.
Но нас больше будет интересовать вторая вкладка «Sensors». Здесь вы увидите искомый параметр «GPU Temperature», который будет показывать текущее значение температуры видеочипа.
Если последовательно щелкать мышью на значении температуры, то будет отображаться минимальное, максимальное и среднее значение за измеряемый период.
Как проверить температуру компьютера
Если вы заметили симптомы характерные для перегрева компьютера, то вам в первую очередь нужно узнать, какие именно компоненты компьютера подвержены перегреву и о каких температурах идет речь. Для этого нужно использовать специальные программы. Одной из таких программ является программа HWmonitor.
Программа HWmonitor распространяется совершенно бесплатно и имеет простой интерфейс. При этом она предоставляет всю необходимую информацию о температуре основных компонентов компьютера.
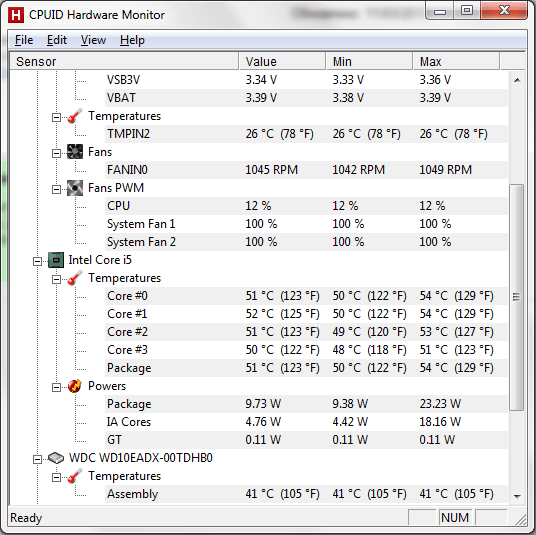
Программа HWmonitor
Типичная температура в режиме простоя:
- Для жестких дисков до 40 градусов.
- Для процессора до 45 градусов.
- Для видеокарты до 50 градусов.
Под нагрузкой типичными температурами являются:
- Для жестких дисков до 45 градусов.
- Для процессора до 60 градусов.
- Для видеокарты до 75 градусов.
Если температуры, которые показывает программа HWmonitor, значительно превышают указанные выше, то это значит, что ваш компьютер перегревается.
Признаки перегрева компьютера
В этой статье мы поговорим о том, чем страшен перегрев, почему компьютеры могут сильно греться и как с этим бороться.
1. Показания датчиков
Критические температуры на показаниях датчиков означают перегрев. Для каждой железки есть свои критические температуры. Навскидку, температура до 70 градусов при нагрузке – это почти всегда нормально, за исключением жёстких дисков. Их нагрев лучше не допускать до 50 градусов. Перегрев жёсткого диска особенно опасен, потому что можно потерять все свои данные! При общем нагреве корпуса компьютера, при активной работе с жёстким диском (например копирование большого объёма информации или продолжительная работа с торрент-трекерами) жёсткий диск может нагреваться сверх нормы.
Проверить показания датчиков можно с помощью ПО поставляемого с материнской платой или с помощью сторонних программ, например AIDA64.
2. Тормоза
Если ваш компьютер вдруг стал медленнее работать, то это не обязательно означает, что надо переустанавливать систему или искать вирусы, особенно если замедление работы совпало с потеплением. Когда процессор или чипсет материнской платы перегреваются, то возможно снижение скорости работы. Тактовая частота процессора занижается, он начинает меньше греется и можно продолжать работу. Но возможны и зависания компьютера.
3. Звучит сирена
В настройках BIOS можно выставить начиная с какой температуры будет издаваться противный звуковой сигнал. Правда, вы его не услышите если к материнской плате не подключён «спикер». Но обычно он подключён или встроен в материнскую плату. Если сирена орёт, то компьютер лучше быстро выключить и начать разбираться в чём дело.
4. Компьютер сам выключается или перезагружается
Из-за тех же настроек в BIOS, при достижении высокой температуры компьютер может сам выключаться, перезагружаться и зависать. А может сначала зазвучать сирена, а затем выключиться автоматически. Особенно такое поведение заметно после запуска ресурсоёмких приложений или игр.
5. Вентиляторы стали сильнее крутиться и шуметь
Скорость некоторых вентиляторов может контролироваться в зависимости от температуры. Это работает, если включена соответствующая опция в BIOS и настроено специальное ПО. Таким образом, при превышении определённого температурного порога вентиляторы начнут быстрее крутиться и больше шуметь. Но проблема будет тогда, когда даже в простое обороты не спадают.
6. Симптомы перегрева видеокарты
Если перегревается видеокарта, то возможны «артефакты» на экране или зависания. В принципе, если за компьютером не играть, а работать, то видеокарта не должна перегреваться. Я уже рассказывал, что видеокарты бывают с активным охлаждением (с вентилятором) и с пассивным (без вентилятора). К сожалению, при неудачном стечении обстоятельств пассивные видеокарты могут сильно греться даже просто в Windows.
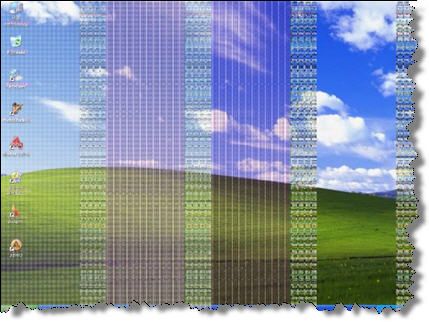
Если признаков перегрева нет, то полезно хотя бы раз запустить одну из диагностических утилит чтобы проверить «общую температуру по больнице».
Вывод
Перегрев компьютера достаточно банальная проблема, но, к сожалению, с ней сталкиваются сотни тысяч пользователей, которые просто не знают или забывают про периодическую чистку системного блока. Хотелось бы отметить, что своевременная уборка может продлить жизнь вашему устройству и сохранить кругленькую сумму. Придерживаясь инструкции, вы сможете самостоятельно выявить и устранить проблему на ранней её стадии. Конечно, каждый пункт можно растягивать на целую статью, но информации на просторах всемирной паутины хватает. Я постарался описать основные причины и способы их устранения максимально коротко и понятно для каждого.
Желаю всем удачи, уверен, что у вас всё получится!