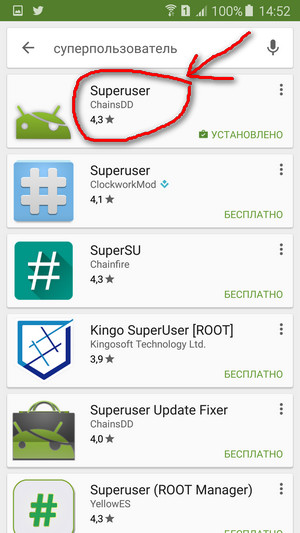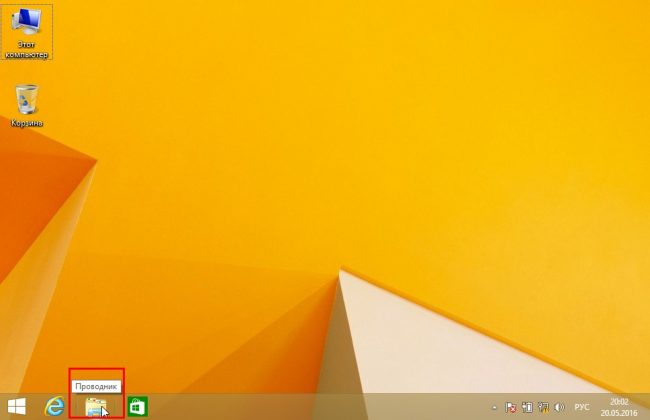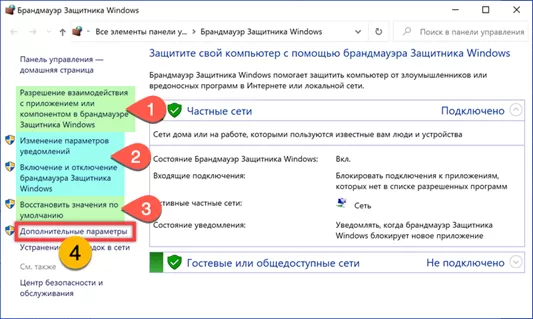Как восстановить файлы из карантина защитника windows 10
Содержание:
- Отключение Windows Defender через командную строку или PowerShell
- Как восстановить файлы из карантина Защитника Windows 10
- Отключение встроенного защитника временно или навсегда
- Запуск проверки в ручном режиме
- Что такое карантин и как туда попадают файлы
- Чем Windows Defender может быть полезен
- Часто задаваемые вопросы
- Что такое Автономный Защитник Windows?
- Что делать если важные данные были удалены системой защиты?
- Как попасть в карантин защитника Windows 10?
- Как отключить?
- Как настроить автоматическое удаление файлов из карантина в Защитнике Windows 10
Отключение Windows Defender через командную строку или PowerShell
Произвести отключение антивируса можно через стандартную командную строку или с помощью средства автоматизации PowerShell.
Инструкция по работе с PowerShell:
- Открыть меню «Пуск», в поисковой строке написать ключевой запрос «Power Shell».
- Запустить прикладную программу с использованием прав администратора.
- Откроется домашний экран PowerShell, где необходимо ввести исполняемую команду «Set-MpPreference -DisableRealtimeMonitoring $true». После этого основные и дочерние службы антивируса будут постепенно отключаться.
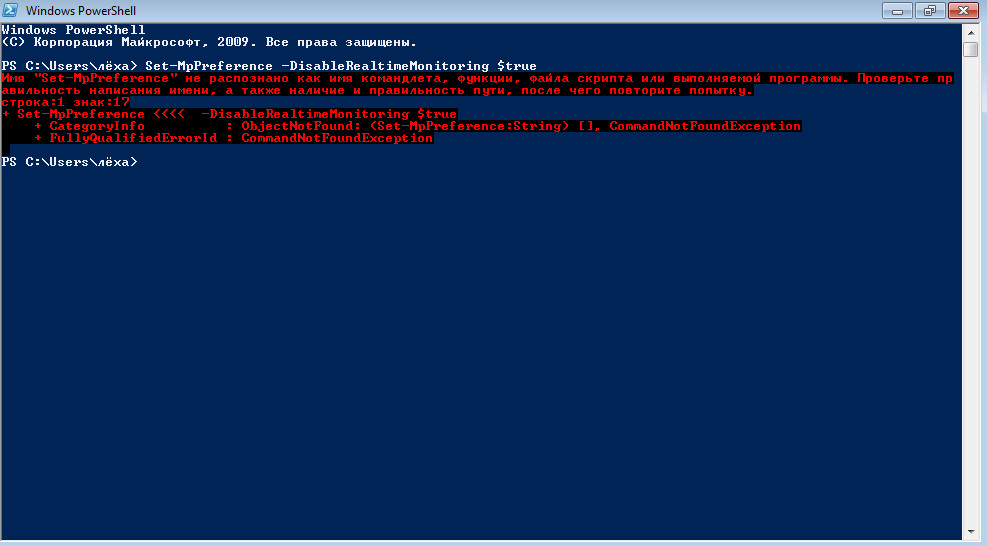
Отключение через PowerShell
Обратите внимание! Выключать службы защитника можно через командную строку, ее необходимо запустить от имени администратора и ввести код «Set-MpPreference -DisableRealtimeMonitoring $true». После этого антивирус не будет открываться
Как восстановить файлы из карантина Защитника Windows 10
Защитник Windows – встроенное в систему антивирусное средство – в её десятой версии заметно вырос. Вырос функционально: он получал какие-то новые возможности почти в каждом поставляемом для «Десятки» накопительном апдейте. Вырос также и в плане активности погони за угрозами. Однако независимые лаборатории, периодически тестирующие различные антивирусные Windows-продукты на предмет их эффективности, пока что не спешат констатировать улучшения в работе Защитника.
Он даже не попадает в десятку лучшего антивирусного ПО. Многие пользователи Windows 10, доверившиеся штатной защите, наверняка заметили в последнее время усиление защитных мер. У таких мер, увы, есть обратная сторона – повысившийся процент ложных срабатываний.
Как вызволить из карантина штатного антивируса Виндовс 10 ошибочно заблокированные им файлы?
После массовых эпидемий вирусов-шифровальщиков WannaCry и Petya в 2017 году компания Microsoft всерьёз озаботилась проблемами защиты Windows-устройств. В составе Защитника версии системы 10 появилась фича для защиты от вирусов-шантажистов, а методы выявления угроз стали более агрессивными. Агрессивно – не значит эффективно. Защитник в «Десятке» постоянно что-то сканирует, блокирует неимоверное количество угроз, его процесс Antimalware Service Executable периодически нагружает ресурсы компьютера. В разряд неугодному штатному антивирусу содержимому попадают все мало-мальски подозрительные файлы запуска. А это не только кейгены в составе пиратского софта, но и вполне себе безобидные рабочие файлы программ из числа таковых от непроверенных компанией Microsoft разработчиков. Далеко не всё то, что Защитник считает угрозами, является таковыми на деле. Более того, не обо всех перехваченных угрозах Защитник нам сообщает.
О том, что на компьютере якобы имеются угрозы, мы узнаём из системного сообщения.
Можем открыть Центр уведомлений и кликнуть по такому сообщению, чтобы по прямой ссылке попасть в раздел журнала угроз в приложении системного Центра безопасности.
Или запускаем приложение и открываем журнал угроз.
В журнале увидим перечень с детальными сведениями по обнаруженным угрозам. Раскрываем каждую отдельно и смотрим её подробности.
Закрываем окно подробностей и восстанавливаем этот файл. В вариантах действий выбираем «Разрешить на устройстве». Кликаем выше «Запуск действий».
Дополнительно подтверждаем разрешение.
И так рассматриваем каждую обнаруженную угрозу, при необходимости ищем по заблокированным файлам справку в Интернете и затем принимаем решение – разрешать этот файл или удалять его.
Но, как упоминалось, Защитник уведомляет нас не обо всех заблокированных файлах. Кое с чем он расправляется втихую. В журнале угроз жмём «Просмотреть журнал полностью».
И только теперь мы увидим полный перечень неугодных Защитнику файлов. Здесь также необходимо просмотреть по всем файлам, расцененным как угрозы, подробности. И если эти файлы окажутся не вредоносными, следовательно, их можно разрешить на компьютере.
Сравнение контрольных сумм является простым и надежным методом проверки подлинности файлов, так как даже при Читать далее
Любители скачивать из интернета всё подряд во время плановой оптимизации системы нередко обнаруживают у себя Читать далее
Windows 10 имеет неплохой встроенный механизм поиска с поддержкой индексации, но всё же пока он Читать далее
Когда вы удаляете папки или файлы, они перемещаются в Корзину, откуда легко могут быть восстановлены. Читать далее
Источник
Отключение встроенного защитника временно или навсегда
Встроенный защитник для Виндовс 10 можно вырубить временно или навсегда. Делать это допускается с помощью следующих способов:
- через настройки антивирусной программы;
- через редактор групповых политик;
- через редактор служб.
Временное отключение через настройки программы
Как временно выключить Виндовс дефендер через настройки программы:
- Открыть меню «Пуск» и найти кнопку «Параметры системы».
- Перейти в меню «Защита от угроз» и найти вкладку «Центр безопасности Windows».
- Выбрать опцию «Параметры защиты от вредоносного программного обеспечения».
- Найти пункт «Защита в режиме реального времени» и внизу деактивировать тумблер.
Отключение через безопасный режим с использованием системного реестра
В данной ситуации потребуется запустить компьютер в безопасном режиме и воспользоваться редактором системного реестра.
Инструкция для Windows 10, как отключить защитник:
- Открыть меню «Пуск» и найти кнопку «Питание».
- В диалоговом меню щелкнуть по вкладке «Перезагрузить».
- После рестарта отобразится дополнительное меню диагностики компьютера. Следует выбрать пункт «Диагностика».
- В новой вкладке кликнуть «Расширенные настройки».
- Затем открыть раздел «Параметры запуска компьютера».
- Щелкнуть по опции «Перезагрузка».
- После того как ноутбук был перезагружен, на экране отобразятся параметры запуска операционной системы. Нужно выбрать режим «Безопасная загрузка с поддержкой драйверов».
- Затем на клавиатуре нажать сочетание клавиш «WIN + R».
- В поисковой строке «Выполнить» следует ввести команду «regedit».
- В правом столбце найти пункт «HKEY_LOCAL_MACHINE».
- После этого открыть «SYSTEM» и «CurrentControlSet»
- Перейти во вкладку «SERVICE» и «WinDefend»
- В главном меню открыть параметр «Start».
- Откроется окно «Изменить значение». Вместо цифры 2 нужно поставить параметр 0.
Изменение параметров
Обратите внимание! Эти действия позволят отключить защитник на Windows 10 насовсем. При этом система будет постоянно напоминать пользователю о том, что основные функции антивируса не работают, и требуется изменить его настройки
Отключение через редактор служб
Произвести отключение можно через редактор служб. Для этого необходимо отключить службы защитника, и сделать это можно следующим образом:
- На клавиатуре щелкнуть сочетание клавиш «Ctrl + Alt + Del». Это позволит вызвать диспетчер задач.
- После этого нужно перейти во вкладку «Службы» и нажать «Управление».
- Необходимо прокрутить список и найти службу «Защитник Windows».
- После этого требуется щелкнуть по вкладке два раза, чтобы открыть свойства.
- В строке «Тип запуска» нужно выбрать параметр «Отключиться» (для полной остановки службы) или «Вручную» (чтобы задать настройки запуска самостоятельно).
- Затем следует перейти к пункту «Состояние» и выбрать вкладку «Остановить» или «Приостановить».
- Нажать на кнопку «Применить» и закрыть раздел.
- В заключении потребуется перезагрузить устройство.
Данные действия помогут отключить антивирусную программу временно или навсегда. В этом случае настраивать параметры запуска пользователь может под себя.
Важно! Выключение служб или их остановка может привести к нестабильной работе операционной системы. Перед тем как отключать системные компоненты, нужно создать контрольную точку, чтобы восстановить работоспособность системы
Запуск проверки в ручном режиме
В перечне настроек есть пункт «Сведения о версии». Из него по клику на ссылку «Использовать Защитник» можно перейти в окно собственно программы Защитника. Интерфейс приложения максимально похож на окно Security Essentials. Вероятно, в будущих версиях разработчики перенесут этот функционал в раздел «Параметров», однако пока у приложения есть собственный интерфейс.
Из окна программы можно запустить быструю проверку системы, полное сканирование или проверить на наличие вирусов отдельные директории. Последний пункт очень полезен при подключении внешних источников данных — флеш-карт или жестких дисков.
Что такое карантин и как туда попадают файлы
Прежде всего, нужно разобраться с этим определением. Под ним понимается отдельная область на жестком диске, куда помещаются вредоносные файлы. Карантин нужен для того, чтобы заблокировать работу файлов и не дать им получить доступ к системным данным. То есть он как бы изолирован в этой области. Но при этом не удаляется. Пользователь может через антивирус провести с ним различные манипуляции:
- Повторно просканировать;
- Попытаться вылечить;
- Полностью удалить.
Как правило, в карантин файлы попадают при ручном или автоматическом сканировании жестких дисков, когда антивирус обнаруживает подозрительную активность. Но бывает так, что туда файлы попадают ошибочно. Например:
- Вы скачали архив с какими-то документами, и программа посчитала его вредоносным;
- Вы запустили exe файл программы, которая написана вами вручную (или другим человеком) и не имеет сертификатов безопасности;
- Вы используете crack файлы для взлома программ и игр. Они вносят изменения в данные программного обеспечения, что может быть расценено как атака (даже если файлы безвредны для системы).
И если данные попали в область ошибочно, то нужно понять, где находится карантин в защитнике Виндовс 10 и как оттуда достать файлы.
Чем Windows Defender может быть полезен
От защиты операционной системы зависят удобство работы пользователя ПК и безопасность его файлов. Среди множества решений, призванных защитить компьютер от вирусов, выделяется «Защитник Windows», по умолчанию присутствующий в «десятке». Windows Defender содержит все инструменты, необходимые современному эффективному антивирусному приложению:
- защиту файлов в реальном времени,
- поиск и удаление вредоносного кода,
- выполнение заданий по расписанию и многое другое.
Вредоносные программы могут устанавливаться на компьютер без ведома пользователя через интернет и активироваться при каждом последующем подключении к сети. Часто вирусы могут попадать в систему путём инсталляции сторонних программ, в том числе и с внешних носителей. Особо вредоносные процессы пожирают ресурсы системы, удаляют папки и файлы, съедают интернет трафик.
«Защитник Windows» может бороться с угрозами двумя способами:
- защищая систему в реальном времени, предупреждая о троянах, руткитах, червях и т. п. во время попыток последних установиться, запуститься, либо поменять системные настройки;
- выполняя сканирование ПК на предмет присутствия вредоносного кода, в том числе по расписанию, и в автоматическом режиме лечит и удаляет вирусные файлы, извещая о проведённых операциях пользователя.
При обнаружении угроз центр безопасности предложит запустить рекомендуемые действия
Между тем в новых версиях «десятки» вместо «Защитника» появилась «Безопасность Windows», но это не значит, что Defender исключён из системы. Напротив, на нём плотно завязаны многие функции и возможности новейшей антивирусной среды. Проще говоря, «Защитник» остался ядром безопасности, а «Безопасность Windows» является программной платформой на его основе. В любом случае вы всегда можете вернуться к старому интерфейсу, однако здесь уже будут доступны далеко не все предлагаемые Microsoft опции защиты:
- Для запуска старой оболочки откройте «Этот компьютер», затем папку Program Files и далее Windows Defender. Запустите исполняемый файл MSASGui.exe.Microsoft меняет функции защиты Windows с каждым обновлением
- В окне «Защитника» вы можете включать/отключать защиту в реальном времени, назначать определения вирусов и шпионских программ, активировать сканирование, а также выполнять другие задачи.В новых версиях Windows «Защитник» является ядром системы безопасности
Всё же, исходя из того, что сам «Защитник Windows» сейчас не обладает максимальным функционалом, далее в первую очередь будет рассматриваться его надстройка, а именно — более глобальный инструмент «Безопасность».
Часто задаваемые вопросы
Это сильно зависит от емкости вашего жесткого диска и производительности вашего компьютера. В основном, большинство операций восстановления жесткого диска можно выполнить примерно за 3-12 часов для жесткого диска объемом 1 ТБ в обычных условиях.
Если файл не открывается, это означает, что файл был поврежден или испорчен до восстановления.
Используйте функцию «Предварительного просмотра» для оценки качества восстанавливаемого файла.
Когда вы пытаетесь получить доступ к диску, то получаете сообщение диск «X: \ не доступен». или «Вам нужно отформатировать раздел на диске X:», структура каталога вашего диска может быть повреждена. В большинстве случаев данные, вероятно, все еще остаются доступными. Просто запустите программу для восстановления данных и отсканируйте нужный раздел, чтобы вернуть их.
Пожалуйста, используйте бесплатные версии программ, с которыми вы можете проанализировать носитель и просмотреть файлы, доступные для восстановления.
Сохранить их можно после регистрации программы – повторное сканирование для этого не потребуется.
Что такое Автономный Защитник Windows?
Защитник Windows (Windows Defender Antivirus) — это встроенное средство защиты операционной системы, предназначенное для устранения вредоносного ПО, программ-шпионов и других приложений, способных тем или иным образом повредить нашему компьютеру. Оно предоставляется встроенным софтом исключительно для Windows 8 и более свежих версий.
Тем не менее, если вы являетесь обладателем более старых релизов ОС, вы всегда можете загрузить Microsoft Security Essential, совместимый с Windows Vista и Windows 7.
В чем между ними разница, спросите вы? Оба этих инструмента способны обеспечить одинаковую по эффективности защиту вашей операционной системы — только названия разные.
Защитник Windows обладает скорее дополнением, а не отличием от Microsoft Security Essential. Оно заключается в том, что при использовании последний версий Защитника, операционная система получает большую защиту от руткитов и буткитов.
Существуют различные типы вирусов, которые способны мастерски скрываться на наших устройствах и полностью обезоруживать встроенное антивирусное ПО.
Автономный Защитник Windows призван, чтобы помочь решить эту сложную ситуацию путем работы извне. Установите его флеш-накопитель, подключите к зараженному устройству, просканируйте его и удалить вирус!
Что делать если важные данные были удалены системой защиты?
Встроенная система защиты Windows может удалить потенциально вредоносные файлы, в список которых могут случайно попасть личные документы, фотографии, файлы программ или любая другая ценная информация. В таком случае лучшим выходом будет использование специализированного программного обеспечения для восстановления удаленной информации.
В данный момент самым оптимальным средством для восстановления информации являются утилиты от компании Recovery Software.
В зависимости от типа и вида утерянной информации, Вы можете воспользоваться одним из перечисленных средств:
- RS Photo Recovery – утилита для быстрого восстановления удаленных, отформатированных или уничтоженных вирусами фотографий и файлов изображений.
- RS Partition Recovery – утилита для комплексного восстановления удаленных данных с отформатированных носителей и дисков, где была изменена их логическая структура и файловая система.
- RS Word Recovery – специализированный инструмент для быстрого восстановления текстовых данных и документов любых типов.
- RS File Recovery и RS File Repair – комплексное восстановление структуры утерянной и поврежденной информации.
Для восстановления информации, удаленной защитником, достаточно выбрать одну из программ, скачать и запустить утилиту, провести глубокое сканирование системного диска, после чего восстановить нужные файлы из карантинной зоны по пути:
«C:ProgramDataMicrosoftWindows DefenderQuarantine»
Как попасть в карантин защитника Windows 10?
Для многих не секрет, что в Windows 10 присутствует встроенный антивирус, который называется “Защитник Windows”. Он обеспечивает защиту работы в интернете, контроль программ и конечно же защиту файловой системы в реальном времени.
При обнаружении вредоносного файла, он помещается в карантин – специальное изолированное место откуда в последующем будет либо удален, либо помещен в исключения.
Вот только далеко не каждый пользователь знает где этот самый карантин находится и как в него попасть для просмотра находящихся в нем объектов, ведь довольно часто туда попадают файлы, не являющиеся угрозами. Именно об этом и пойдет речь в сегодняшней статье.
Как отключить?
В 7 версии ОС
Отключение Защитника значительно более сложная задача, нежели его включение. Вызвано это соображениями безопасности, дабы вредоносное ПО не смогло отключить утилиту за пользователя.
Для отключения необходимо провести следующие действия:
- Взываем меню «Пуск» и в строке поиска найти и запустить «Панель управления».
- В «Панели управления» находим и запускаем пункт «Защитник Windows».
- В открывшемся окне выбираем пункт «Программы», а затем «Параметры».
- В меню слева стороны кликаем на строку «Защита в реальном времени». Снимаем соответствующую галочку.
- Далее в меню выбираем пункт «Администратор» и снимаем галочку с пункта «Использовать эту программу».
- Нажимаем кнопку «Сохранить». Система оповестит вас, что защита была снята. Игнорируем сообщение.
Важно! Вышеперечисленные действия необходимы для одноразового отключения утилиты. Для того, чтобы убрать её из автоматического запуска необходимо провести дополнительные действия:
Для того, чтобы убрать её из автоматического запуска необходимо провести дополнительные действия:
- Открываем окно «Выполнить». Сделать это можно через «Пуск» или сочетанием клавиш Win+R.
- В текстовое поле открывшегося окна вводим команду «services.msc» и нажимаем «Ок». Данное действие открывает меню «Службы».
- В списке находим пункт «Защитник Windows» и открываем.
- В открывшемся окне находим пункт «Тип запуска» и меняем его значение на «Отключена».
- Для того, чтобы не получать уведомления о том, что программа не работает открываем «Центр поддержки». В окне находим и кликаем на пункт «Не получать больше сообщения на тему: «о защите от шпионских программ и прочего вредоносного кода».
В 10 версии ОС
В 10 версии операционной системы отключение Защитника было ещё более усложнено. Одноразовое отключение производится следующими действиями:
- В правой части панели управления находим значок в форме щита. Он может быть расположен как прямо на панели, так и в меню выпадающем при нажатии на стрелку. Кликаем на него.
- В открывшемся окне выбираем пункт «Защита от вирусов и угроз» и далее кликаем на гиперссылку «Параметры защиты от вирусов и других угроз».
- Все имеющиеся в меню переключатели переводим в выключенное положение.
- Для того, чтобы не получать уведомления об отключенном Защитнике жмём на кнопку «Закрыть» рядом с восклицательным знаком и надписью «Облачная защита отключена. Устройство может быть уязвимым».
Важно! Описанные выше действия отключают Защитник до следующей перезагрузки компьютера. Чтобы произвести отключение навсегда необходимо совершить дополнительные действия:
Чтобы произвести отключение навсегда необходимо совершить дополнительные действия:
- Запускаем меню «Выполнить» через «Пуск» или комбинацией клавиш Win+R.
- В текстовое поле открывшегося окна вводим команду «gpedit.msc» и нажимаем «Ок». Это действие откроет службу «Редактор локальной групповой политики».
- В меню навигации слева открываем раскрываем древо в заданной последовательности: «Конфигурация компьютера», «Административные шаблоны», «Компоненты Windows», «Антивирусная программа «Защитник Windows».
- При нажатии на последний пункт в меню справа появится список в котором нужно найти пункт «Выключить антивирусную программу «Защитник Windows».
- Двойным кликом открываем заданный пункт, после чего в открывшемся окне меняем значение переключателя на параметр «Включено».
- Применяем все изменения.
Внимание! Если вы используете Home версию операционной системы вторую часть инструкции выполнить не удастся. Связано это с тем, что в данной версии нет «Редактора локальной групповой политики»
В этом случае можно использовать другой способ:
- Запускаем меню «Выполнить» через «Пуск» или комбинацией клавиш Win+R.
- Вводим в текстовое поле команду «regedit». Выполнив это действие, вы откроете «Редактор реестра».
- В меню навигации раскрываем древо в такой последовательности: «Компьютер», «HKEY_LOCAL_MACHINE», «SOFTWARE», «Policies», «Microsoft», «Windows Defender».
- После нажатия на последний пункт из списка в меню справа производим клик правой кнопкой мыши. Выбираем пункт «Создать», «Параметр DWORD (32 бита)». Открываем созданный параметр левой кнопкой мыши.
- Название параметра указываем как «DisableAntiSpyware», а в пункте значения ставим цифру 1.
- Применяем все изменения и перезагружаем компьютер.
Как настроить автоматическое удаление файлов из карантина в Защитнике Windows 10
В Windows 10, если Защитник Windows не способен определить является ли подозрительный файл вредоносным, то он отправляет его в папку карантина. Это специальная директория на компьютере, предназначенная для изоляции угроз, чтобы они не могли нанести ущерб вашей системе. В случае необходимости, пользователь может восстановить из карантина ошибочно добавленные туда объекты.
Особенность работы карантина Защитника Windows заключается в том, что файлы в нем по умолчанию сохраняются навсегда. Злоумышленники потенциально могут восстановить изолированные файлы и поместить их в систему. Подобную схему мы описывали, когда говорили об уязвимости AVGater. Если вы хотите снизить риски безопасности, то рекомендуется настроить автоматическое удаление объектов из карантина по истечении определенного количества дней после добавления.
Групповые политики
Редактор групповых политик является компонентом Windows 10 Pro и Enterprise. Данный инструмент можно использовать для настройки автоматического удаления файлов из карантина.
Важно: используйте данные инструкции с осторожностью. Убедитесь, что файлы, оставшиеся в карантине, действительно могут представлять опасность и восстановите безвредные файлы, ошибочно добавленные в карантин
- Нажмите иконку Поиск (или клавишу Windows ) и введите gpedit.msc, затем нажмите Enter . При необходимости подтвердите запрос службы контроля учетных записей для запуска редактора групповых политик.
- Вы найдете нужный параметр по следующему пути Политика “Локальный компьютер” > Конфигурация компьютера > Административные шаблоны > Компоненты Windows > Антивирусная программа “Защитник Windows” > Карантин .
- В правой части окна выберите политику Настроить удаление элементов из папки “Карантин”.
- В открывшемся окне установите состояние политики на “Включено”. В разделе “Параметры” выберите количество дней, по прошествии которых элементу будут удалены (например, 14). Примените изменения, затем нажмите ОК.
После завершения данных шагов Защитник Windows будет удалять файлы из карантина по прошествии указанного количества дней или незамедлительно, если было указано значение “0” в поле “Параметры”.
В любое время вы можете снова отключить автоматическое удаление, для этого на 4 шаге выберите состояние политики “Не задано”.
Системный реестр
Редактор групповых политик недоступен в Windows 10 Домашняя, но вы можете сделать то же самое с помощью редактора реестра.
Примечание: Некорректное изменение реестра может привести к серьезным проблемам. Рекомендуется создать резервную копию реестра Windows перед тем, как выполнить данные шаги. В меню редактора реестра выберите Файл > Экспорт для сохранения резервной копии.
- Нажмите иконку Поиск (или клавишу Windows ) и введите regedit, затем нажмите Enter . При необходимости подтвердите запрос службы контроля учетных записей для запуска редактора групповых политик.
- Перейдите по следующему пути HKEY_LOCAL_MACHINESOFTWAREPoliciesMicrosoftWindows Defender
- Щелкните правой кнопкой мыши по папке “Windows Defender”, выберите Создать > Раздел.
- Назовите параметр Quarantine и нажмите Enter .
- Щелкните правой кнопкой мыши по папке “Quarantine”, выберите Создать > Параметр DWORD (32 бита).
- Назовите параметр PurgeItemsAfterDelay и нажмите Enter .
- Щелкните дважды по созданному ключу, выберите систему исчисления “Десятичная”, а в поле “Значение” укажите количество дней, по истечении которых элементы в карантине будут удаляться. Затем нажмите ОК.
После завершения данных шагов Защитник Windows будет удалять файлы из карантина по прошествии указанного количества дней.
В любое время вы можете снова отключить автоматическое удаление, для этого на 4 шаге удалите раздел Quarantine с помощью контекстного меню.