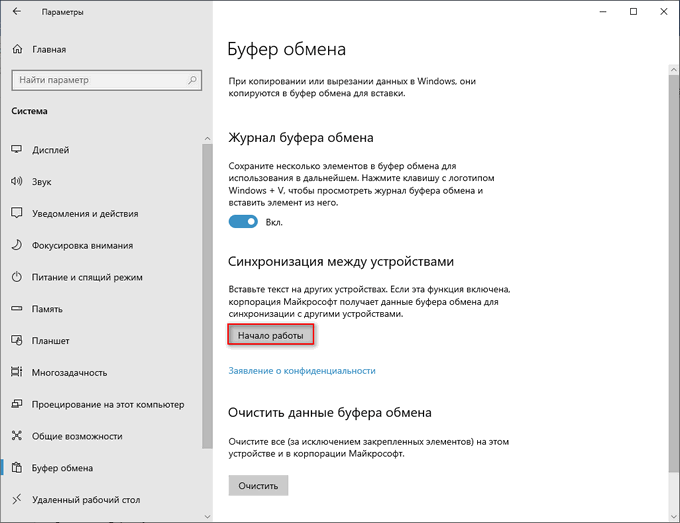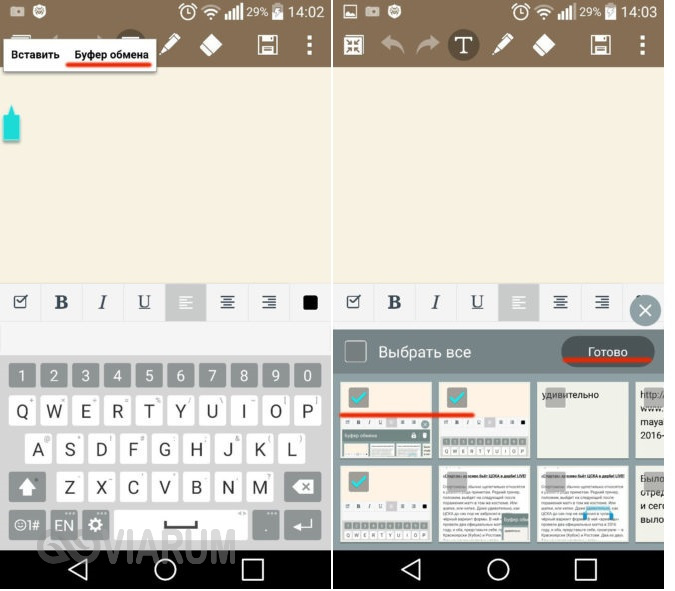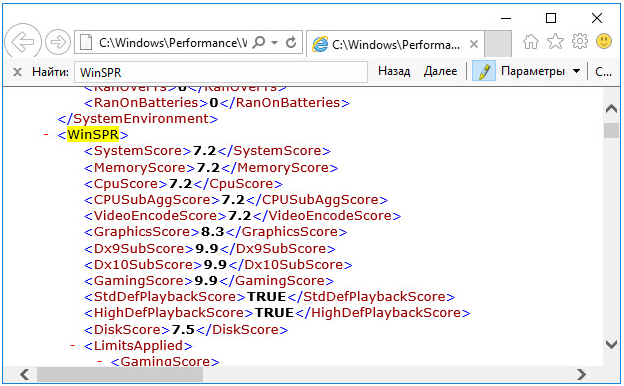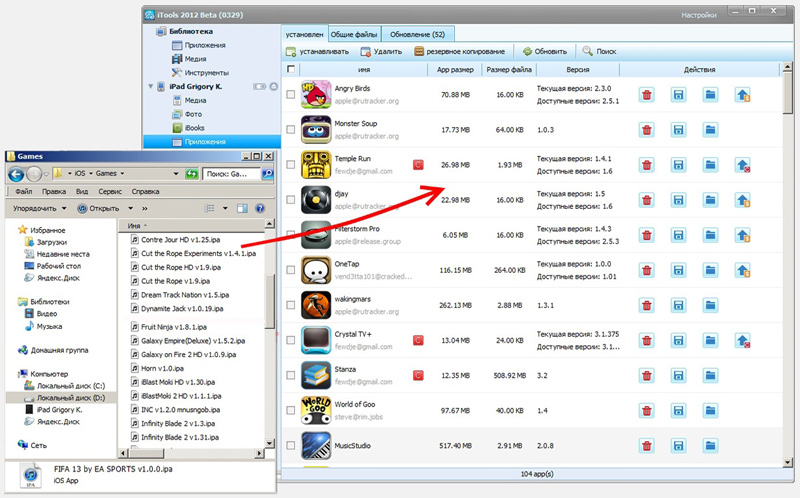Как открыть и посмотреть буфер обмена компьютера на операционке windows 10
Содержание:
- Вмешательство сторонних программ
- Как очистить буфер обмена
- 2 способа которые помогут очистить буфер обмена в Windows 7, 8, 10.
- Работа с буфером обмена
- Удобные программы для работы с буфером обмена
- Что такое буфер обмена и где он находиться?
- Ответ о нахождении буфера обмена для более продвинутых
- Значение, описание и объяснение термина
- Для чего используется буфер обмена на андроиде
- Что такое буфер обмена на устройствах андроид
- Программы для доступа
Вмешательство сторонних программ
Как уже упоминалось выше, стороннее программное обеспечение может оказывать влияние на корректность работы компонентов операционной системы.
Это могут быть как установленные программы, так и не полностью деинсталлированные, остаточные процессы которых ещё работают (обычно происходит это при удалении программного обеспечения, где в последствии требуется перезагрузка, но она откладывается пользователем).
Определить, действительно ли затруднения произошли по данной причине, можно несколькими путями:
1. Использование безопасного режима с последовательным запуском процессов
Для этого перезагрузите компьютер и перейдите в безопасный режим. Сразу после запуска операционной системы можно проверить работоспособность буфера обмена.
Нажмите сочетание клавиш «WIN» + «R» и введите команду «msconfig», откроется окно «Конфигурация системы», в котором перейдите на вкладку «Службы» (провести данные шаги можно и в обычном режиме).
Перед вами откроется список работающих и остановленных служб, в левом нижнем углу окна установите флажок в строке «Не отображать службы Microsoft» и далее, нажмите на соседнюю кнопку «Отключить все». Снова проверьте работу буфера обмена, если проблема не появляется, то однозначно ошибка кроется в работе программ, и для определения, в какой именно, и применяется последовательный запуск.
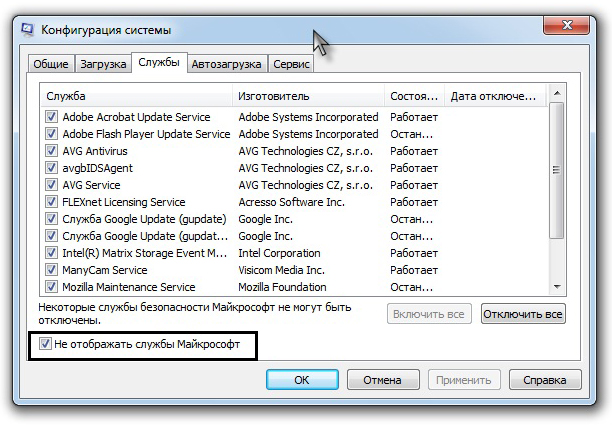
Из самого названия уже становится понятно, что требуется поочередно запускать процессы и проверять работу буфера. По мере проведения данных манипуляций может потребоваться перезагрузка компьютера, при активации (включения) программ, но в конечном счёте всё это приведёт к необходимым результатам.
И к слову, данный метод подходит для всех версий операционной системы «Windows XP/7/Vista/8/10».
2. Использование функционала «Средства записи действий по воспроизведению неполадок»
Для того чтобы открыть данную утилиту, нажмите уже упомянутую выше комбинацию «WIN» + «R» и введите «rsp.exe» или пройдите «Пуск» – «Стандартные» – «Windows» – «Средства записи действий» – для Windows 10 или «Пуск» – «Стандартные» – «Средство записи действий по воспроизведению неполадок» – для Windows 7 и 8.1.
С помощью данной утилиты можно пошагово отследить весь путь работы процесса буферизации и определить, в каком моменте возникают затруднения.
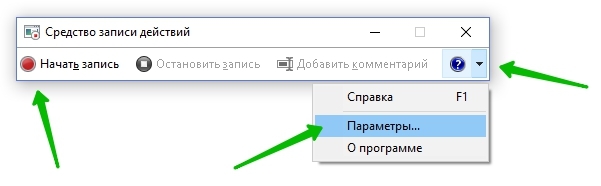
Средство записи действий в Windows 10
Утилита записывает все действия от старта записи, делая скриншоты на каждом шаге и поясняя все проводимые действия.
3. Использование функции «Get Open Clipboard Window»
Данная функция предоставляет информацию об актуальном процессе, который использует в настоящий момент буфер обмена. В ответ на запуск функции появится окно, в котором будет указано уведомление об отсутствии видимых проблем или будет указан код ошибки.
4. Использование новой учётной записи
Вполне вероятно, что причина кроется в некорректной работе учётной записи пользователя, для проверки создайте новую учётную запись Windows и проверьте в ней работу буфера обмена.
Как очистить буфер обмена
Очистка виртуального хранилища позволит не только освободить место на телефоне, но и повысить производительность гаджета. Провести чистку можно разными путями:
- С помощью приложения
- С root-правами
- Без рут-прав
Рассмотри преимущества и недостатки разных способов очистки.
С помощью приложения
Плюсы и минусы
Быстрое автоматическое удаление без каких-либо действий со стороны пользователя
Программа может не только удалять, но и сохранять записи. Также она имеет свой богатый интерфейс
Работает быстро и без проблем
Удобный интерфейс
Занимает много места. Так как виртуальное хранилище занимает достаточно мало памяти, то нет смысла скачивать тяжелое для телефона приложение. Оно займет в итоге намного больше места
С root-правами
Плюсы и минусы
Качественное удаление
Очистить сможет не каждый пользователь, а только программисты
Требуется установка дополнительных прав приложений и рутированных прав
Долго и муторно
Без рут-прав
Плюсы и минусы
Быстро и надежно
Можно быстро очистить телефон, не скачивая никаких дополнительных приложений
Нет
Как видно из таблиц и сравнения, все способы имеют как и свои плюсы, так и свои минусы. Выбирая способ очистки, пользователь должен исходить из своих потребностей. Далее будут описаны все способы в подробностях.
С помощью приложений
Многие модели хуавей попросту не имеют доступа к буферу обмена, поэтому очистка с помощью приложения – это отличная возможность повысить скорость гаджета и сэкономить место. В интернете существует огромное количество приложений, которые работают с виртуальным хранилищем. Одно из самых распространенных – это Clipper.
Самое удобное, что после установки приложения появляется иконка в быстром доступе, чтобы в любой момент можно было очистить виртуальное хранилище. Также в программе скопированные файлы можно сохранять, менять и заменять. Многие компоненты можно группировать в различные разделы. Например, социальные сети, реквизиты и так далее.
Чтобы очистить виртуальное хранилище при помощи программы, нужно:
- Установить само приложение;
- Запустить приложение с помощью специальной иконки. Она появляется в панели быстрого доступа;
- Чтобы удалить все записи, которые были произведены приложением раньше, нужно нажать на корзину и подтвердить действие;
- Чтобы удалить единственную запись, достаточно удерживать её несколько секунд, после чего нажать на корзинку.
Это приложение отлично справляется со своей работой по удалению и хранению записей из буфера обмена. Практически все приложения по работе с буфером обмена работают достойно и не вызывают никаких проблем для телефона. Поэтому пользователь может скачивать любое приложение с официального источника и быть уверенным в том, что его телефон не съедят многочисленные вирусы.
С root-правами
Данный способ не предназначен для выполнения новичками. Только опытные пользователи смогут грамотно и быстро осуществить данные манипуляции. Действовать стоит на свой страх и риск.
- Для начала нужно зайти в менеджер файлов и кликнуть на корневой каталог. Обычно он располагается в самом низу списка, как приложение не для каких-либо манипуляций.
- Необходимо найти папку под названием «data/clipboard» и очистить её, то есть удалить полностью.
- Далее в меню телефона необходимо найти и выбрать пункт «Все приложения», перейти по нему.
- Нужно найти приложение TestService и нажать по очереди на кнопки «Удаление» и «Остановка».
- После чего нужно перезагрузить гаджет.
Телефон не пропустит к выполнению этих действий без рутированных прав. Чтобы их получить, нужно скачать программу Kingo Root и рутировать устройство через ПК. О подробном рутировании можно посмотреть в этом видео
Без рут-прав
Самый простой способ заключается в обычной перезагрузке телефона.
Перезагрузив телефон, пользователь не сможет больше посмотреть те скопированные записи, которые он посмотрел ранее.
2 способа которые помогут очистить буфер обмена в Windows 7, 8, 10.
№1 Стандартный
Самый простой не требующий подготовительных действий. Кто не в курсе, то принцип работы следующем: используя к примеру, горячие клавиши копирования Ctrl + С, мы помещаем объект в БО будь то текстовый графический или любой другой файл.
Если еще раз произвести копирование, то первый объект будет удален или иными словами заменен вторым. После вставки Ctrl + V скопированного элемента в нужное место, чтобы очистить буфер обмена:
а) мы можем перезагрузить компьютер, эффективно, но не целесообразно;
б) опять копируем просто из любого текста одну букву тем самым заменив тяжелый или конфиденциальный элемент на невесомую ничего не значащую букву.
А известно ли вам, что в буфер обмена можно также копировать поочередно разную информацию и каждая последующая копия не будет удалять предыдущую как это обычно происходит, а после уже выбирать то, что нужно из созданного списка.
Пост «откроет» вам информацию по этому поводу и не только.
№2 Очистка буфера обмена в один клик используя ярлык и клавиши быстрого вызова
Благодаря этому способу очистка осуществляется почти мгновенно именно в один клик мыши! Но предварительно нужно создать ярлык, на который тоже много времени не потребуется всего пара минут.
Производим клик ПКМ по пустому пространству «рабочего стола», в пункте «Создать» выберете «Ярлык».
Откроется окно, где в поле «Расположение объекта» вставьте такую команду:
cmd /c echo off| clip
После чего нажмите кнопку Далее.
В следующем окне в поле «Имя ярлыка» придумайте свое название, затем нажмите кнопку Готово.
После вышеописанных произведенных действий на вашем рабочем столе должен появиться созданный ярлык черного цвета.
Теперь при двойном клике по нему ЛКМ будет происходить моментальное очищение БО, что очень удобно, а главное, быстро.
Назначаем клавиши быстрого вызова
Для этого кликните ПКМ по ярлыку, в появившемся контекстном меню выберете пункт Свойства.
Установите курсор в поле «Быстрый вызов». Затем нажимаем на клавиатуре компьютера любую клавишу после чего в поле быстрого вызова увидите комбинацию горячих клавиш для применения по очистке буфера обмена.
Такого характера: Ctrl + Alt + 1, где цифра 1 ваша выбранная клавиша которую можно изменить на другую цифровую или буквенную.
Первые две стандартные их поменять никак не получиться. Если комбинация вас устроила нажмите кнопку ОК для закрепления результата и дальнейшего применения.
Видео руководство по созданию и применению ярлыка
Рекомендую прочитать информацию о том, что такое буфер обмена. А у меня на сегодня все.
Валерий Семенов, moikomputer.ru
Работа с буфером обмена
Где он находится и как узнать, что в нем
Многие пользователи считают, что буфер обмена — это какой-то файл, который можно найти в определенном каталоге и открыть его . Это не так!
Буфер обмена располагается в оперативной памяти устройства. Предназначен для временного хранения различных файлов: картинок, текста, видео и пр. Например, когда вы смотрите онлайн-видео — то оно сначала подгружается в буфер, а затем воспроизводится у вас в медиаплеере.
Также буфер задействуется при выделении и копировании какого-нибудь текста. Отмечу, что если вы никуда не сохраните его, то после выключения аппарата (или при добавлении другой информации в буфер) — этот скопированный участок пропадет!
Рассмотрю на примере как им пользоваться.
И так, допустим вы читаете какую-нибудь заметку в браузере. На определенном месте находите интересный участок, который необходим для дальнейшей работы.
Чтобы сохранить его в текстовый документ (например), сначала необходимо выделить этот участок (нажав на нужный участок текста и подержав палец 3-4 сек.) , и в появившемся контекстном меню выбрать «Копировать» (см. пример ниже). Всё, этот участок текста был помещен в буфер обмена!
Далее, открыв любой блокнот (например, я воспользовался Google-документами) , и, так же нажав и подержав палец 3-4 сек. на пустом месте, появится в меню из которого можно вставить информацию из буфера обмена. И только после сохранения этого документа, эта информация уже никуда не денется. Пример ниже.
Текст из буфера был вставлен в документ
Таким образом, чтобы узнать, какой блок текста находится в буфере телефона: достаточно открыть любой текстовый документ и выполнить операцию вставки.
Отмечу, что этот способ далеко не самый лучший, и для работы с буфером гораздо удобнее пользоваться спец. приложением. О нем пару строк ниже.
Как расширит буфер до нескольких элементов, и как очистить его
Представьте, если вам нужно прочесть десяток веб-страничек и сохранить из них все самые важные участки (мысли). Можно, конечно, каждый раз сворачивать/разворачивать несколько приложений и переносить через копировать/вставить. Но согласитесь это не есть удобно?!
Гораздо лучше установить спец. приложение, которое позволяет копировать в буфер обмена не один участок текста, а 10-15!
Простое и удобное приложение для работы с буфером обмена. Позволяет расширить его, сохраняя в памяти несколько скопированных ранее участков текста (что очень удобно при работе с документами). Кроме того, в приложении можно создавать заметки.
Из доп. функций: быстрая очистка буфера обмена и корзины, есть функция избранного, все заметки можно «раскидать» по категориям.
Аналоги этого приложения: Clip Stack, Clipper — Clipboard Manager, My Clipboard и пр.
После установки приложения «Менеджер буфера обмена» , вы также можете привычным образом копировать любые участки текста. Однако, теперь ни один из них не пропадет — все они будут храниться в специальном разделе.
Например, вы скопировали 5-6 участков текста, теперь хотите создать из них один документ. Как это сделать? Да очень просто: открываете этот менеджер, в разделе «Буфер обмена» увидите все свои скопированные участки (см. стрелки-3 на скрине ниже).
Тот участок, который хотите вставить в документ — скопируйте, а после откройте блокнот (например) и нажмите «вставить» (стрелка-4) . Операция выполнена!
Добавление 5-элементов (вместо 1) в буфер обмена
Чтобы очистить буфер обмена , достаточно в приложении выделить те строки, которые вам больше не нужны и нажать на значок корзины. Всё, буфер чист! Удобно?!
На некоторых аппаратах, где представлены инструменты для более детального контроля за буфером обмена (например, от Samsung, LG и ряда других производителей) можно просмотреть и очистить весь буфер даже без спец. приложений.
Для этого достаточно открыть какой-нибудь блокнот, далее нажать пальцем на любой пустой участок документа и подождать 3-4 сек.: после нажать на меню из «трех точек» и выбрать «буфер обмена». Затем можно будет удалить все, что в нем находится (пример ниже).
Удалить все из буфера обмена
Просто скопируйте в буфер обмена какой-нибудь небольшой участок текста — например, одну-две цифры. В результате у вас «старая» информация из буфера будет удалена и заполнена менее 1 КБ данных*. Чем не очистка? (работает на тех аппаратах, где нет расширенной работы с буфером обмена)
Удобные программы для работы с буфером обмена
Привожу несколько удобных программ, которые себя зарекомендовали.
Программа CLCL 1.1.2 для Windows
Для Windows Xp и Windows 7 и некоторых других версий, есть очень хорошая бесплатная программа CLCL 1.1.2. Она не требует установки, легко запускается и не занимает много места.
Скачать ее можно по этой ссылке: CLCL 1.1.2.zip (142 Кб)
Распаковав архив в увидите всего 4 файла, запускаем «CLCL»
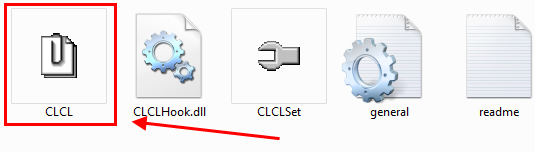
После запуска она сворачивается в трей
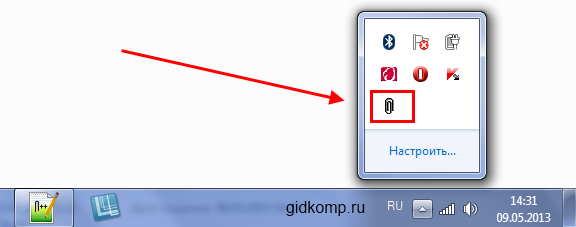
Кликнув по значку она открывается и вы видите, что там находятся те документы или тексты которые вы копировали.
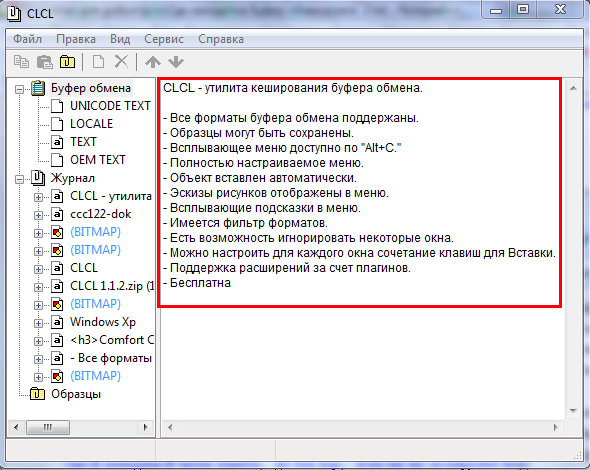
Для удобства, на скриншоте показан список основных преимуществ и возможностей программы CLCL 1.1.2.
Comfort Clipboard — удобный менеджер
Для Windows 7 есть удобная утилита по названием Comfort Clipboard. Вы можете поискать её через Google.com или Yandex.ru, скачать и установить.
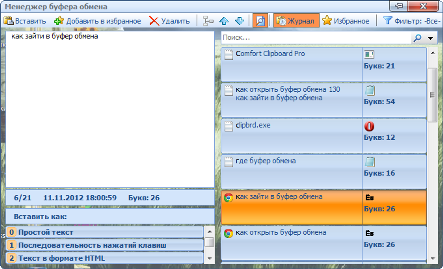
- Ее возможности:
- Когда вы Что-то копируете, то программа не просто копирует и сохраняет нужные вам фрагменты, но у вас появляется возможность выбирать предыдущие скопированные в буфер обмена фрагменты текстов, папки и другие файлы. Она не заменяет, а сохраняет себе в память отдельно;
- При выключении компьютера, информация помещенная в программу не удаляется. Вы можете удалить ее тогда, когда она будет вам не нужна;
- Настройка горячих клавиш, изменение оформления, понятного интерфейса делает программу очень удобной в работе с буфером обмена;
Что такое буфер обмена и где он находиться?
- Что такое буфер обмена
- Как открыть буфер обмена
- Буфер обмена в Windows 7 и Vista
- Как очистить буфер обмена
Многие даже не подозревают и не задумываются о том, что помимо явных программ работающих в составе Windows, есть еще и скрытые, без которых мы не смогли бы сделать даже самые элементарные вещи. Скорее всего это хорошо и правильно. Простому пользователю это знать не обязательно, хотя бы в целях безопасности.
Но, если вас заинтересовал такой вопрос: Что такое буфер обмена и где он находится?, значит вы уже не простой пользователь, или по крайней мере не хотите им быть.
Что такое буфер обмена
Буфер обмена – это утилита (маленькая программа) которая временно сохраняет скопированную вами информацию в специальном отсеке микросхемы оперативной памяти. Т.е. вы копируете файл (картинку, фотографию, музыкальный файл, видео, текстовый файл, папку), он в закодированном виде временно сохраняется в специальной папке обмена, пока вы не вставите куда-нибудь свою копию.
Этот отсек предназначен только для хранения временной информации, которую можно скопировать и перенести в другое место.
При копировании новой информации, старая – удаляется, т.е. новая копия стирает старую.
Если вы перезагрузите или выключите компьютер, то информация эта из буфера обмена удаляется автоматически.
В офисном пакете Microsoft Office можно сохранять до 20 копий файлов.
Если вас не удовлетворяет буфер обмена Windows, то можете расширить его возможности при помощи бесплатного менеджера буфера обмена с историей (http://clipdiary.com/rus/).
Самый большой плюс этой программы в том, что вы можете восстановить или найти копии своих файлов даже через неделю работы на компьютере, т.е. перезагрузка и отключение компьютера не влияет на сохранность ваших копий.
Как открыть буфер обмена
Программа буфер обмена, которая входит в пакет Windows XP находится по адресу «C:/Documents and Settings/System 32». В этой папке System 32 есть запускающий эту утилиту файл clipbrd.exe. Запустить её можно и через меню Пуск – Выполнить, или одновременно нажать на клавиатуре клавиши Windows + R. В поле ввода введите команду clipbrd.exe и нажмите кнопку ОК.
Откроется окно программы, в котором будет скопированный только что текст
Или графический файл
Или музыкальный файл. Как видите, в эту папку копируется не картинка и музыка, а закодированная информация о файле.
Буфер обмена в Windows 7 и Vista
Буфер обмена в Windows 7 и Vista находится в файле clip.exe, но открыть вы его не сможете. Для доступа к буферу обмена в Windows 7 и Vista в Интернете есть множество гаджетов. Достаточно набрать в поиске фразу «гаджет буфера обмена».
Можно создать специальный ярлык для доступа в буфер обмена на Рабочем столе, но для начинающих это совсем ни к чему. А для того, чтобы очистить буфер обмена в Windows 7 или Vista достаточно скопировать одну букву в любом документе.
Как очистить буфер обмена
Бывает так, что необходимо скопировать и вставить какую-то информацию, но буфер обмена не очищается, и вставляет предыдущую информацию. Или вы работаете с программой Фотошоп и заметили, что компьютер стал сильно тормозить. А если вы копируете и вставляете коды и номера своих кредитных карт или электронных кошельков? В таком случае необходимо принудительно очистить буфер обмена.
А для того, чтобы очистить буфер обмена достаточно скопировать одну букву в любом текстовом документе. Ведь информация стирается сразу после того, как вы скопировали новую. Но это при условии, что вы не используете стороннюю программу буфера обмена.
Для того, чтобы очистить буфер обмена непосредственно из окна утилиты, встроенной в Windows XP, откройте утилиту (как это сделать, описано выше), и нажмите кнопку Удалить (крестик). На вопрос : «Очистить буфер обмена?», нажмите кнопку Да.
Принудительно удалять информацию из буфера обмена необходимо в том случае, когда вы скопировали какой-нибудь большой файл (например фильм), и ничего больше после него не намереваетесь копировать. Но, опять же это проще сделать если скопировать одну единственную букву в текстовом редакторе.
Если этого не сделать, то ваша система будет сильно тормозить.
Простому пользователю лазить в буфер обмена не надо вообще. Эта статья написана для общего развития, или для тех кто интересуется компьютером более глубоко.
Удачи Вам!
Ответ о нахождении буфера обмена для более продвинутых
Возможно среди читателей есть и те, кому хочется узнать, где находится та секретная папка, или то невидимое пространство, называемое буфером обмена.
Находим буфер обмена в Windows XP
В операционной системе Windows XP вы можете зайти на диск C, или на тот диск, на котором она находится, затем в папку «Documents and Settings», а дальше в «System 32», то есть путь такой: «C:/Documents and Settings/System 32».
Там есть файл (специальная программа) clipbrd.exe, запустив которую, вы можете увидеть что там находиться именно то, что вы скопировали.
Быстрее найти этот файл и запустить вы можете даже не заходя в папку «System 32», а просто войти в меню «Пуск» > «Выполнить», ввести clipbrd.exe и нажать клавишу ввода.
Сейчас приведу пример работы этой программы. Я выделю фрагмент текста и нажму «копировать».
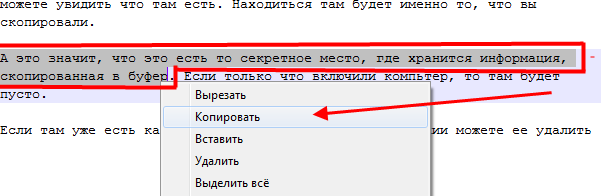
А затем запущу файл clipbrd.exe. Мы увидим что этот текст находится именно там:

А это значит, что это есть то секретное место, где хранится информация, скопированная в буфер — в стандартной программе clipbrd.exe для windows XP. Если вы только что включили компьютер, то там будет пусто, так как туда еще ничего не копировалось.
Если там уже есть какая-то информация (в моем случае там уже есть текст), то вы при желании можете ее удалить через вкладку «Правка — Удалить» или нажать на крестик, который можно найти на панели инструментов программы clipbrd.exe под вкладками.
Ситуация с буфером в Windows 7 и Vista
В более поздних версия ОС Windows, таких как Windows 7 и Vista стандартная программа clipbrd.exe отсуствует.
На замену ей есть файл clip.exe, который отвечает за хранение информации для буфера обмена, но запустить его вам не удастся и посмотреть что там находиться тоже.
Но если навести курсор на это файл, то нам будет показана информация, что файл действительно предназначен для этих целей.
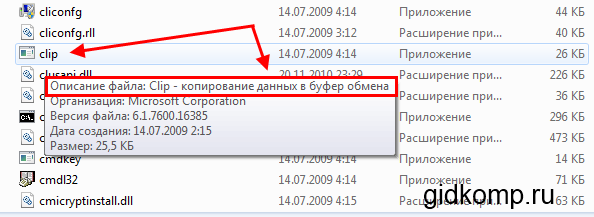
Значение, описание и объяснение термина
Буфером обмена (по англ. Clipboard) называется составляющая оперативной памяти компьютерной системы, и предназначена она для временного запоминания информации. Простыми словами, буфером является процесс, с помощью которого информация копируется с одного места и переносится в необходимое.
А промежуточную среду, где задерживается эта информация и называют тем самым понятием – буфер обмена.
Перемещение осуществляется с помощью всего двух команд: “Вырезать” и “Вставить”.
Сохраненная в Clipboard информация не исчезает, пока компьютер не перезагружается.
Необходимо подчеркнуть, что система “запоминает” именно последнюю скопированную деталь (часть текста, элемент, таблицу).
Такую вещь как Clipboard поддерживают преимущественно все Windows программы, и задействована она во множестве сложных процессов.
Среднестатистический пользователь обычно даже не задумывается, что уже вовсю пользуется буфером обмена, пока не узнает, что это такое. К примеру, студент копирует часть курсовой из интернета и считает, что компьютер сделает это самостоятельно, одним кликом мышки. Но известно, что за каждым простым процессом, выполняемым системой, стоит целый ряд алгоритмов, которые объясняют его действие.
Буфер обмена является платформой, которая предоставляет свою оперативную память под размещение того, что пользователю на данный момент необходимо “запомнить”.
Действие инструмента буфера обмена широко – на его платформе можно хранить как текстовые файлы, так и звуковые дорожки, графические объекты и видео-файлы. Для удобства есть возможность переноса информации целыми папками и архивами. Поэтому с помощью буфера обмена осуществляется связь целого ряда программ и приложений компьютера.
Место нахождения на компьютере
Найти эту программу не сложно. Она хранится внутри системной папки на Рабочем Столе.
Поисковый путь: “Диск C: / Documents and Settings / Папка System 32”. Ярлык осуществляющей запуск программы имеет название «clipbrd.exe».
Для того чтобы узнать, что на данный момент сохраняется внутри буфера обмена, необходимо вписать комбинацию «clipbrd.exe» в открывшейся командной строке.
Командная строка запускается двумя методами:
- комбинацией клавиш WIN + R, после чего вводится cmd и жмётся "ОК"
- меню «Пуск», тогда «Все программы», папка «Стандартные», и уже там «Командная строка».
После этого пользователю открывается окно, где видно, что именно содержится в буфере обмена, и сохранилась ли необходимая информация. Вставлять скопированную в буфер информацию юзеру допустимо множество раз. Выбранный элемент будет скопирован, пока пользователь не “Вырежет” следующий, тогда его предыдущее содержимое просто исчезает.
https://youtube.com/watch?v=0FKQvcA_7NQ
Это касается системной среды. Исключением является Microsoft Office: его буфер обмена способен одновременно запомнить и вмещать до 24 различных объектов, графических или текстовых. Некоторые из рабочих сред имеют программу предназначенную для ведения протокола последних значений буфера обмена и учета уже перезаписанных.
Использование буфера в системе Windows
Как уже было описано выше, чтобы выбрать и запомнить информацию есть специальные комбинации клавиатуры. Используются:
- Ctrl + A – выбрать полностью всё, находящееся в том или ином месте;
- Ctrl + C – скопировать всю выделенную информацию;
- Ctrl + X – вырезать то, что было выделено;
- Ctrl + V – вставить дублированную часть в необходимое место ( папку или программу ).
Другой метод заключается в том, чтобы нажать на крестик, который размещен на панели инструментов. Следующим шагом система выдает запрос, действительно ли вы хотите очистить содержимое буфера обмена, выбираем “Да” – и все готово.
Несмотря на то, что указанные комбинации клавиш и используются чаще всего, некоторые программы используют другие сочетания. Одна из которых X Window System: для того чтобы скопировать что-либо в ее интегрированную память, достаточно лишь выделить нужный элемент и нажать кнопку посередине мышки (или одновременно зажать левую и правую кнопки).
Для чего используется буфер обмена на андроиде
Таким образом, буфер обмена — это небольшая часть памяти в оперативном запоминающем устройстве с быстрым доступом, которая есть на любом современном персональном компьютере, ноутбуке, планшете и, конечно же, смартфоне. В этом участке памяти хранятся фрагменты скопированной информации в текстовом или графическом виде. Наиболее часто пользуются именно текстовым буфером, так как иных на большей части телефонов нет.
Благодаря этому инструменту пользователь может без проблем обмениваться информацией между собой и другими юзерами, а также между отдельными программами. Это позволяет:
- копировать информацию различных форматов из практически любого источника, где это возможно;
- вырезать информацию различных форматов из практически любого источника с удалением ее из первого местонахождения;
- вставить скопированную или вырезанную информацию в любое другое место, где это позволено.
Clipboard Manager позволяет посмотреть содержимое копирования
Буфер дает возможность быстро копировать адреса веб-страниц и информацию довольно больших объемов из браузера или его поисковой строки, вставлять ее в текстовые файлы, письма или заметки для дальнейшего сохранения или пересылки другим людям.
Обратите внимание! Особенно выручает буфер обмена деловых людей, которые не должны ошибаться при переписывании и копировании важных номеров, контактных данных и реквизитов с большим количеством тяжело запоминаемых цифр. Пользоваться буфером очень просто
Например, чтобы скопировать текст из браузера, нужно выполнить долгое нажатие на нужном фрагменте и выделить его появившимися рамками. После того как границы копирования установлены, появится меню, в котором нужно будет выбрать пункт «Копировать». После этого фрагмент будет сохранен в RAM. Далее следует просто перейти в приложение, где необходимо осуществить вставку фрагмента и выполнить долгое нажатие на текстовом поле и выбрать пункт «Вставить» из появившегося контекстного меню. Теперь вопроса о том, куда копируются ссылки на андроиде, быть не должно
Пользоваться буфером очень просто. Например, чтобы скопировать текст из браузера, нужно выполнить долгое нажатие на нужном фрагменте и выделить его появившимися рамками. После того как границы копирования установлены, появится меню, в котором нужно будет выбрать пункт «Копировать». После этого фрагмент будет сохранен в RAM. Далее следует просто перейти в приложение, где необходимо осуществить вставку фрагмента и выполнить долгое нажатие на текстовом поле и выбрать пункт «Вставить» из появившегося контекстного меню. Теперь вопроса о том, куда копируются ссылки на андроиде, быть не должно.
С Clip Stack найти скопированную информацию можно в два счета
Что такое буфер обмена на устройствах андроид
Практически все сталкивались с понятием «буфер обмена» и сами того не подозревая пользовались им. Несмотря на это, многие вопросы у неопытных людей все еще остаются.
Попасть в контекстное меню копирования и вставки легко и просто
Итак, буфер обмена — это определенный раздел в ОЗУ смартфона или персонального компьютера, который создается оперативной системой при каждом ее запуске. Он используется для хранения временных пользовательских файлов. В него можно не только поместить текстовую запись или ее часть, но и картинку, видеофрагмент или даже аудиофайл. Последние типы данных чаще всего копируются и переносятся в специальных программах или благодаря им.
К сведению! Буфер нужен в первую очередь для простого и быстрого обмена данными. Из этого и исходит его название.
Буфер располагается в отдельном участке оперативной памяти
Скопировав данные в буфер из одной программы, пользователь может спокойно вставить ее в другой интерфейс или командную строку в другом приложении, если оно поддерживает данный тип информации. Благодаря этой функции не нужно каждый раз набирать текст вручную, чтобы скопировать его. То же самое и с фотографиями. Нет необходимости сохранять файл в одной программе, перекидывать его на жесткий диск и открывать в другой утилите. Все выполняется за несколько нажатий пальцами на сенсорный экран.
Чтобы лучше понять принцип работы буфера обмена, можно привести такую аналогию. При передаче музыкальных файлов с одного ПК или телефона на другой используют флешку или SD-карту памяти. Сначала нужные данные копируют или переносят на нее, а затем извлекают носитель и вставляют его в другой аппарат, чтобы потом скопировать или перенести данные на него. То есть флешка или карта памяти тоже являются своего рода буфером обмена, но с некоторыми нюансами, которые являются достаточно очевидными.
Обратите внимание! Данные на них не удаляются после прекращения подачи электроэнергии, как в ОЗУ, которая является энергозависимой памятью с быстрым доступом, и могут храниться там неограниченный промежуток времени
Восстановить и просмотреть данные стандартными средствами удается не всегда
Программы для доступа
Они нужны не только для того, чтобы работать с хранилищем, а еще и значительно расширяют его возможности и функции. Такие программы называют ещё менеджерами буфера обмена.
К ним относятся следующие программы
- ClipboardViewer
- CLCL
- AAP Assistant
- ClipDiary
ClipboardViewer — утилита, которая работает с буфером в режиме реального времени, историю скопированных данных не ведёт, информацию сохраняет только до перезапуска системы.
Зато поддерживает все форматы хранения и даёт быструю и полную информацию о хранящихся в буфере обмена данных. Позволяет сохранить эти данные в файл и восстановить из него.
CLCL – бесплатная простая утилита, не требующая отдельной установки. Позволяет просматривать и сохранять буфер обмена за весь период, не только последние сохранения. Программа создаёт свои лог-файлы и сохраняет информацию даже после отключения компьютера. Интуитивное управление.
AAP Assistant – данная утилита, относится к условно-бесплатным продуктам. Предназначена она в основном для работы с текстовыми файлами, сохраняет информацию, попадающую в буфер обмена. Позволяет легко копировать много фрагментов из одного документа в другой, экономя время. Обладает ещё множеством полезных функций.
ClipDiary – программа мониторит хранилище и сохраняет информацию в историю. Данные сохраняются и после перезагрузки системы Windows. В приложении доступен ряд полезных функций: горячие клавиши, возможность ставить метки и создавать шаблоны, возможен постраничный просмотр.
Это только небольшой список утилит, которые позволяют открыть и управлять содержимым временных данных. Все эти программы отличаются по своим возможностям, одни из них работают только с текстами, другие восстанавливают изображения и текст и даже позволяют форматировать этот текст, третьи запоминают наименования файлов и папок. И для работы этих программ не надо, каких-либо добавочных операций, так как они сами запоминают все данные. Некоторые из этих утилит, можно использовать как полноценные хранилища для информации.
Кому-то достаточно будет средств операционной системы Windows, а тем пользователям, у кого много работы с текстами или большими объёмами определённой информации с повтором данных, конечно, понадобятся менеджеры, которые существенно ускорят и упростят работу.